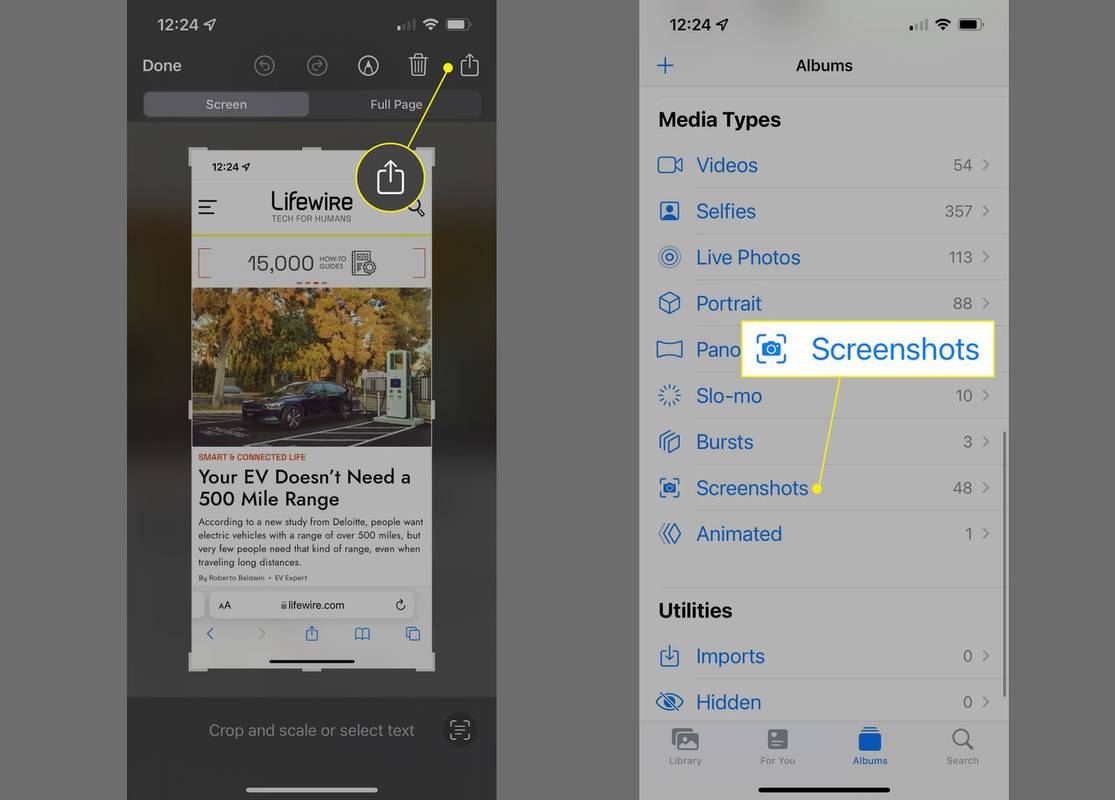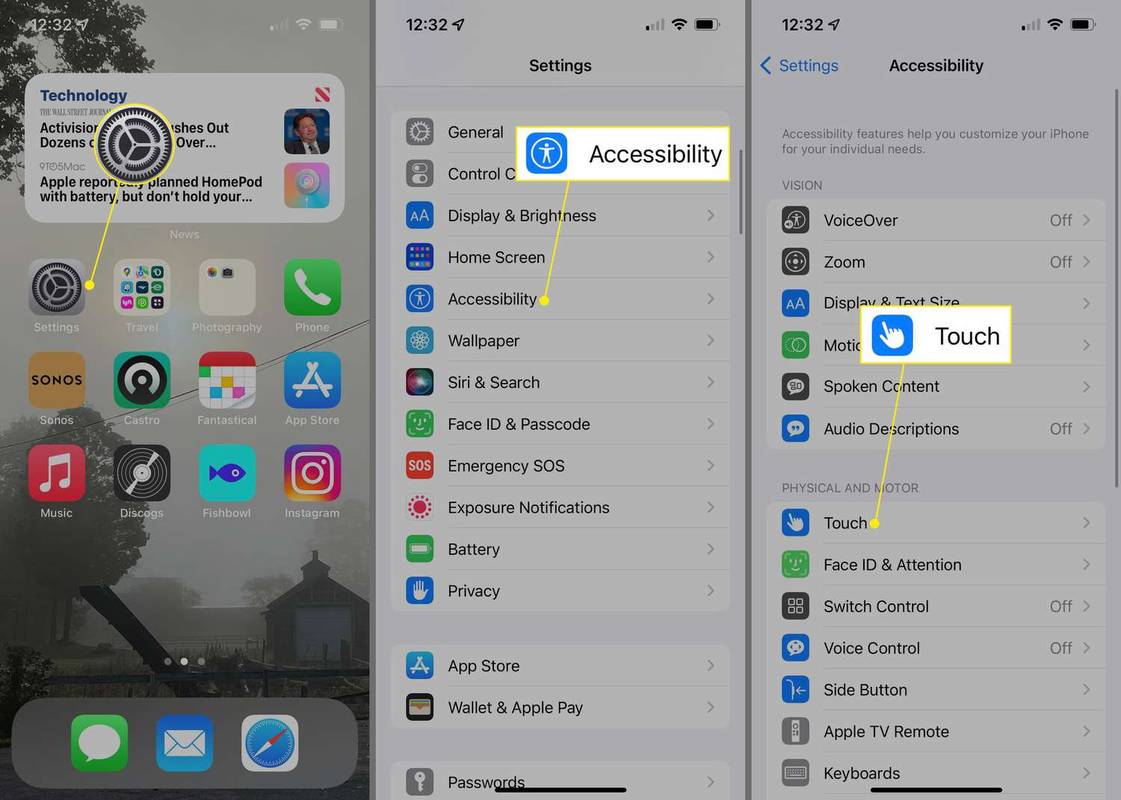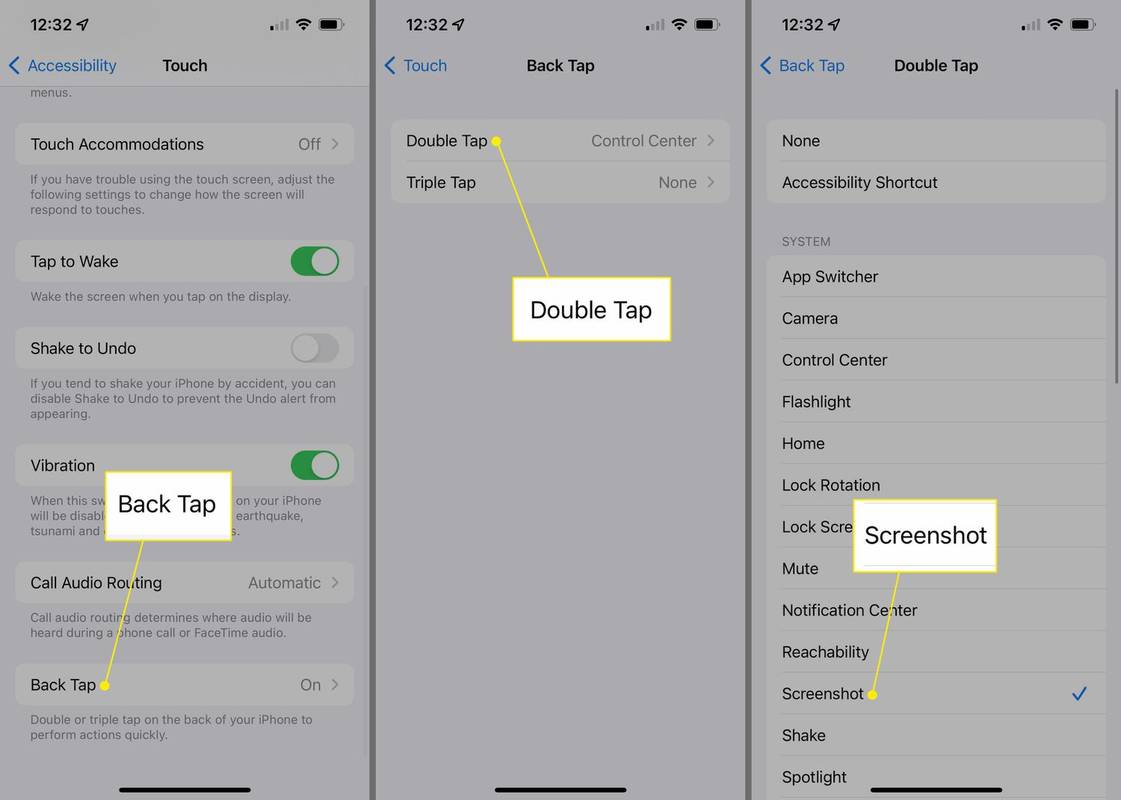Những gì để biết
- Dễ nhất: Nhấn nút Bên Và Tăng âm lượng các nút cùng một lúc.
- Để chụp ảnh màn hình bằng cách chạm vào mặt sau của điện thoại, trước tiên hãy bật tính năng này trong Cài đặt > Khả năng tiếp cận > Chạm > Nhấn lại > Ảnh chụp màn hình .
- Sau đó, bạn có thể chụp ảnh màn hình bằng cách nhấn đúp vào mặt sau của điện thoại. (Yêu cầu iOS 14 trở lên.)
Bài viết này giải thích cách chụp ảnh màn hình trên iPhone 11 bằng phương pháp tiêu chuẩn. Nó cũng bao gồm nơi để tìm những ảnh chụp màn hình đó, những gì bạn có thể làm với chúng và các cách thay thế, ẩn để chụp ảnh màn hình mà không cần bất kỳ nút nào.
Cách chụp ảnh màn hình trên iPhone 11
Bạn cần chụp ảnh màn hình nội dung trên màn hình iPhone 11 của bạn ngay lúc này? Cách chụp ảnh màn hình trên iPhone 11 dễ nhất là:
-
Với bất cứ điều gì bạn muốn chụp màn hình hiển thị trên màn hình, hãy nhấn nút Bên Và Tăng âm lượng các nút cùng một lúc.
Tiếng ồn màn trập của máy ảnh sẽ cho biết bạn đã chụp ảnh màn hình thành công.
-
Hình thu nhỏ của ảnh chụp màn hình xuất hiện ở phía dưới bên phải màn hình. Loại bỏ nó ngay lập tức bằng cách vuốt sang bên phải màn hình. Bạn cũng có thể đợi nó biến mất. Dù bằng cách nào, ảnh chụp màn hình đã được lưu.
-
Để chỉnh sửa hoặc chia sẻ ảnh chụp màn hình ngay lập tức, hãy nhấn vào hình thu nhỏ ở dưới cùng bên phải để truy cập các công cụ chỉnh sửa ảnh chụp màn hình (nhấn vào biểu tượng cây bút) hoặc menu chia sẻ trong hộp tác vụ (hộp có mũi tên hướng ra ngoài).
Bạn không muốn ảnh chụp màn hình này? Nhấn vào biểu tượng thùng rác trong chế độ xem này để xóa nó.
-
Bạn có thể tìm thấy tất cả ảnh chụp màn hình trên iPhone của mình trong ứng dụng Ảnh được cài đặt sẵn , trong Ảnh chụp màn hình album.
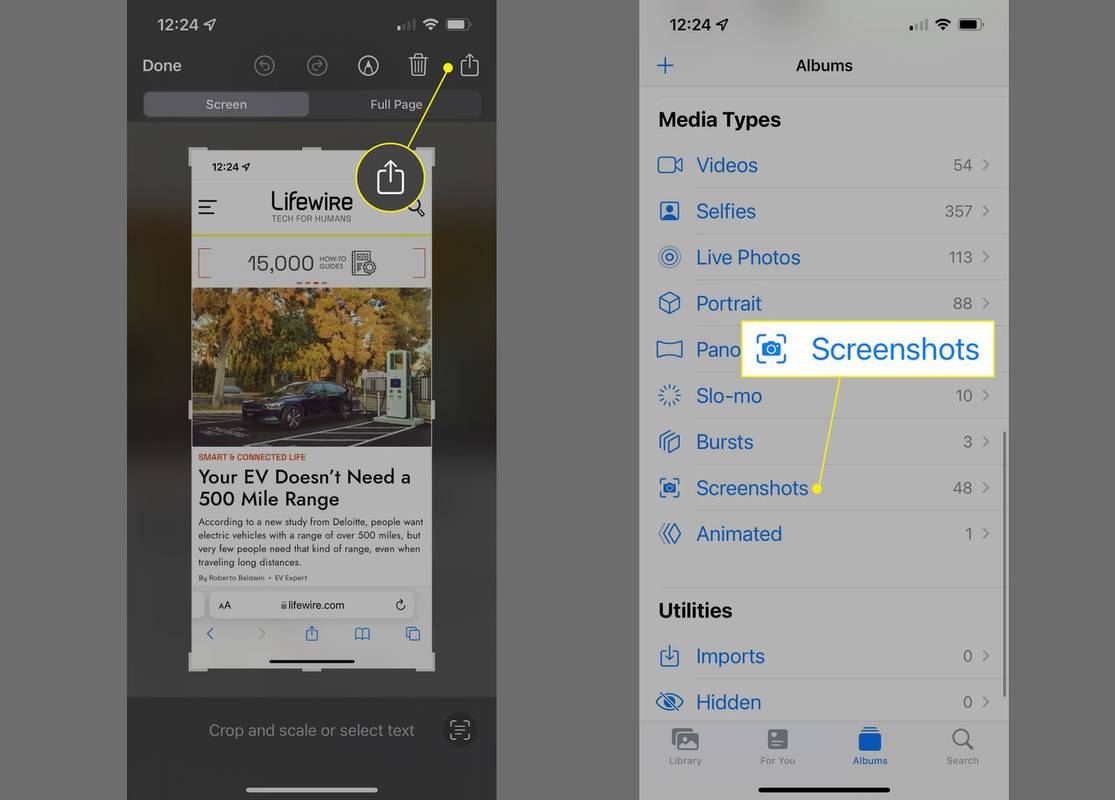
Làm thế nào để bạn chụp ảnh màn hình trên iPhone 11 mà không cần nút bấm?
Mặc dù cách dễ nhất để chụp ảnh màn hình trên iPhone 11 yêu cầu nút Bên cạnh và Tăng âm lượng, bạn cũng có thể chụp ảnh màn hình mà không cần nút. Đây là cách thực hiện:
- Nếu sử dụng Siri, bạn có thể yêu cầu Siri chụp ảnh màn hình cho bạn. Chỉ cần kích hoạt Siri (bằng cách giữ nút Side hoặc nói 'Hey Siri' nếu bạn đã bật tính năng đó) và nói 'chụp ảnh màn hình'. Mọi thứ khác đều giống như trong phần cuối cùng.
- Bạn muốn gây ấn tượng với bạn bè bằng chuyên môn về iPhone của mình? Sau đó, bạn cần tìm hiểu cách chụp ảnh màn hình bằng cách nhấn vào iPhone của mình (xem hướng dẫn bên dưới).
Làm cách nào để chụp ảnh màn hình trên iPhone 11 bằng cách chạm vào mặt sau?
Nếu bạn đang chạy iOS 14 trở lên (trên iPhone 11 hoặc bất kỳ kiểu máy tương thích nào), tính năng ẩn này cho phép bạn chụp ảnh màn hình bằng cách nhấn đúp vào mặt sau của điện thoại. Hành động nhấn đúp được thiết kế để giúp một số tác vụ trở nên dễ dàng hơn đối với những người gặp khó khăn về kỹ năng vận động nhưng bất kỳ ai cũng có thể sử dụng nó. Đây là những gì cần làm:
-
Vỗ nhẹ Cài đặt .
-
Vỗ nhẹ Khả năng tiếp cận .
-
Vỗ nhẹ Chạm .
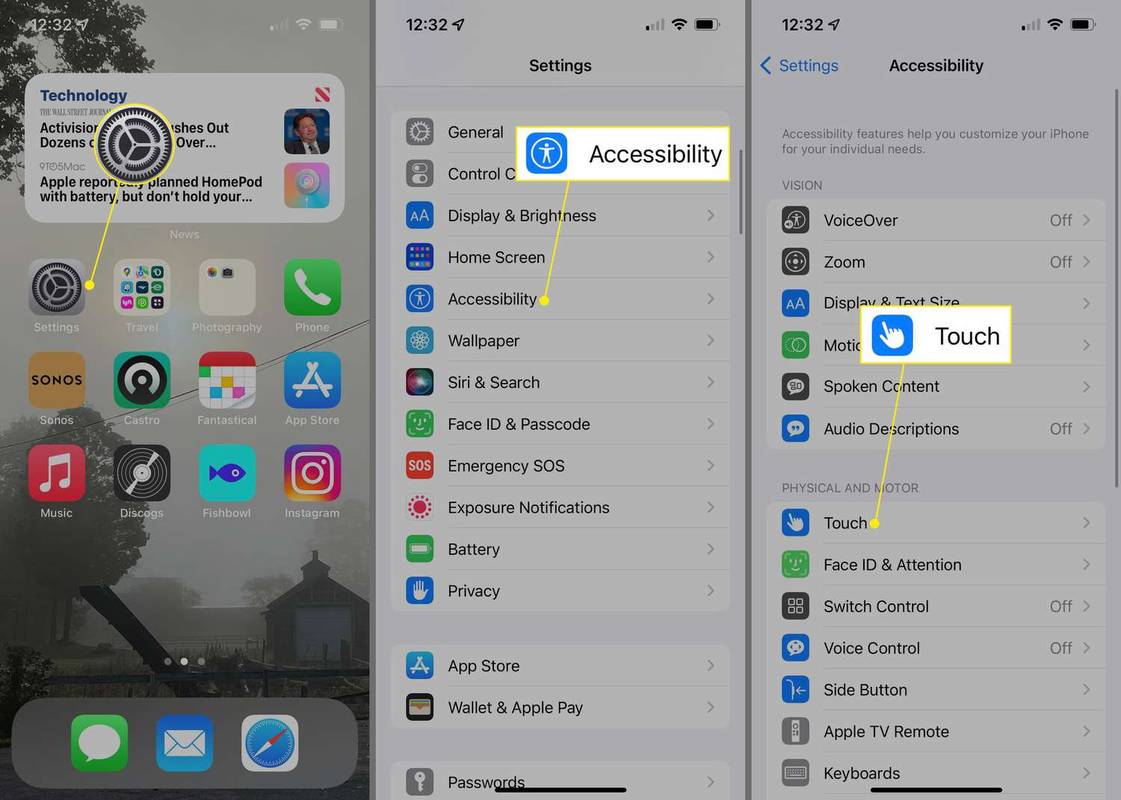
-
Vỗ nhẹ Nhấn lại .
-
Vỗ nhẹ Nhấn đúp .
-
Vỗ nhẹ Ảnh chụp màn hình .
cách kích hoạt nightbot trên twitch
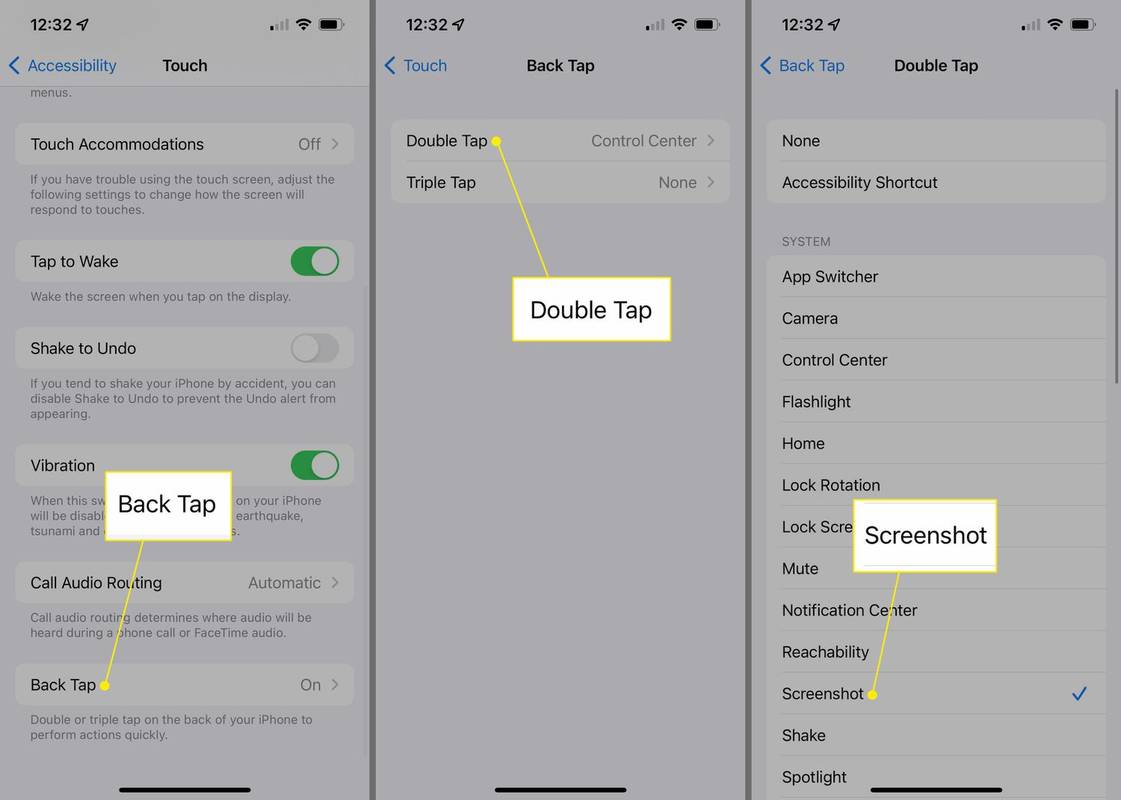
-
Bây giờ, bất cứ khi nào bạn muốn chụp ảnh màn hình, hãy nhấn đúp vào mặt sau iPhone của bạn.
Tại sao tôi không thể chụp ảnh màn hình trên iPhone 11?
Bạn gặp khó khăn khi chụp ảnh màn hình trên iPhone 11? Có thể có nhiều nguyên nhân dẫn đến điều đó, nhưng dưới đây là một số nguyên nhân phổ biến và những việc cần làm với chúng:
- Tôi có thể tắt ảnh chụp màn hình trên iPhone của mình không?
Không. Không có cách nào để tắt hoàn toàn ảnh chụp màn hình trên iPhone, nhưng iOS 12 trở lên chỉ cho phép chụp ảnh màn hình khi màn hình sáng lên. Để tránh vô tình chụp ảnh màn hình, hãy truy cập Cài đặt > Màn hình và độ sáng và tắt Nâng cao để đánh thức .
- Làm cách nào để chụp ảnh màn hình toàn trang trên iPhone của tôi?
Khi bạn chụp ảnh màn hình trong Safari, hãy chạm vào phần xem trước trước khi nó biến mất, sau đó chạm vào Toàn trang . Trang này sẽ được lưu dưới dạng PDF bay . Không phải tất cả các phiên bản iOS đều hỗ trợ tùy chọn này.
- Làm cách nào để xóa ảnh chụp màn hình trên iPhone của tôi?
Để xóa ảnh chụp màn hình iPhone, hãy truy cập Ảnh > Ảnh chụp màn hình > Lựa chọn , chạm vào ảnh chụp màn hình, sau đó chạm vào Thùng rác . Để khôi phục ảnh chụp màn hình iPhone đã xóa, hãy truy cập Ảnh > Đã xóa gần đây > Lựa chọn .
- Tại sao ảnh chụp màn hình iPhone của tôi bị mờ?
Nếu ảnh chụp màn hình iPhone của bạn trông bị mờ khi bạn gửi chúng trong ứng dụng Tin nhắn, hãy truy cập Cài đặt và vô hiệu hóa Chế độ hình ảnh chất lượng thấp . Tính năng này tiết kiệm dữ liệu di động bằng cách hy sinh chất lượng hình ảnh.
Bài ViếT Thú Vị
Editor Choice

Cách đặt báo thức trên thiết bị Android
Hướng dẫn từng bước về cách đặt báo thức cho nhiều thiết bị Android khác nhau, bao gồm cả Wear.

Cách khắc phục lỗi địa chỉ IP 169
Bạn có thể khắc phục lỗi địa chỉ IP 169 bằng cách đặt lại phần cứng mạng, cập nhật hoặc cài đặt trình điều khiển thiết bị mạng và gia hạn địa chỉ IP theo cách thủ công.

Cách tự động thêm dữ liệu vị trí vào ảnh iPhone của bạn
Nếu bạn chuyển sang iPhone mới và chưa cấp cho máy ảnh quyền truy cập vào vị trí của mình, thì thiết bị của bạn có thể không lưu dữ liệu vị trí trên những nơi bạn đã chụp ảnh. Trong bài viết hôm nay, chúng ta sẽ xem xét cách bạn có thể biết — và cách bật lại!

Firefox 60 đã ra mắt, đây là mọi thứ bạn cần biết
Mozilla hôm nay đã phát hành một phiên bản mới của trình duyệt Firefox của họ. Phiên bản 60 đạt đến nhánh ổn định, mang lại một số thay đổi quan trọng. Dưới đây là những thay đổi quan trọng mà Firefox 60 đại diện cho nhánh được xây dựng bằng công cụ Lượng tử mới. Nó đi kèm với một giao diện người dùng tinh tế, có tên mã là 'Photon'. Trình duyệt hiện không hỗ trợ các tiện ích bổ sung dựa trên XUL, vì vậy

Lỗi bo mạch chủ: Chẩn đoán và giải pháp
Bo mạch chủ của bạn có phải bánh mì nướng không? Không chắc? Chúng tôi có một số bước để bạn cố gắng đảm bảo rằng nó đã chết, cũng như một số đề xuất cho bo mạch chủ mới.

Cách ghi DVR mà không cần cáp
Mọi người vẫn cảm thấy có nghĩa vụ phải trả tiền thuê bao cáp để được hưởng các lợi ích như DVR. Các công ty truyền hình cáp này tính một khoản quá lớn cho một thứ mà bạn không nhất thiết phải cần đến. Thanh toán cho cả cáp và các dịch vụ phát trực tuyến khác như