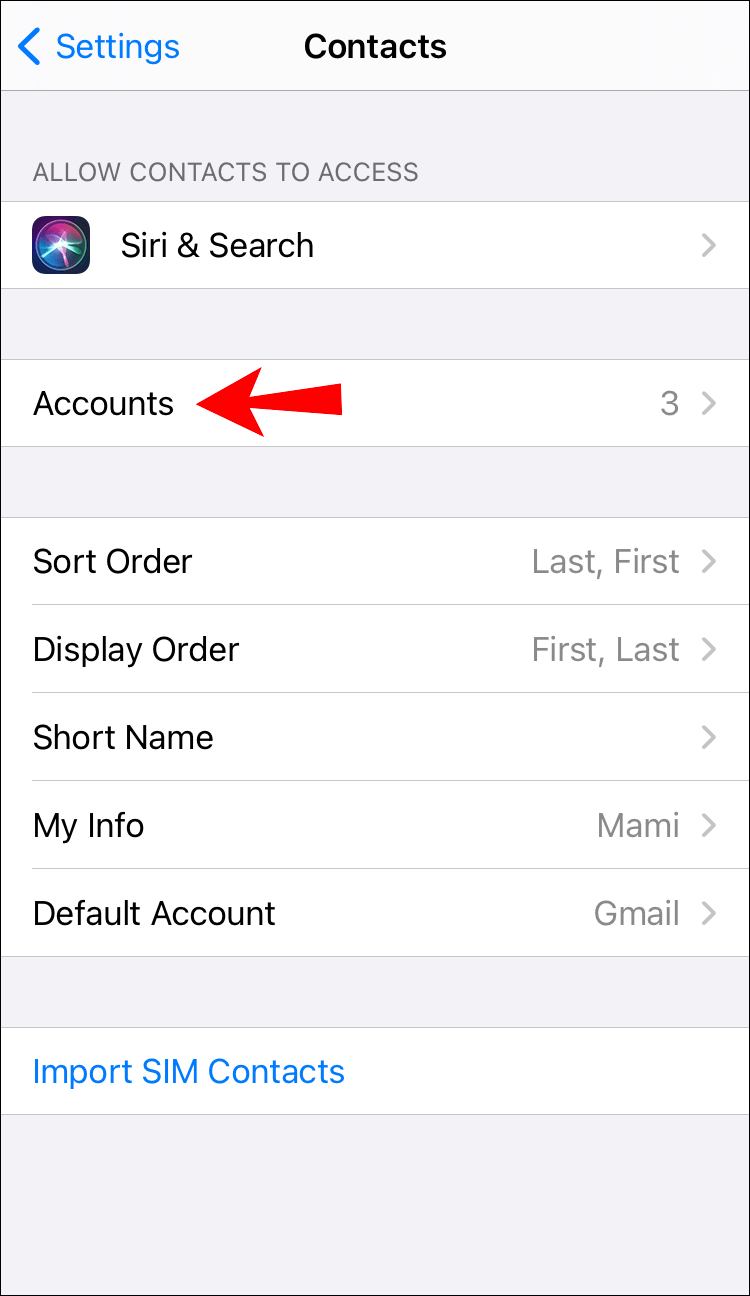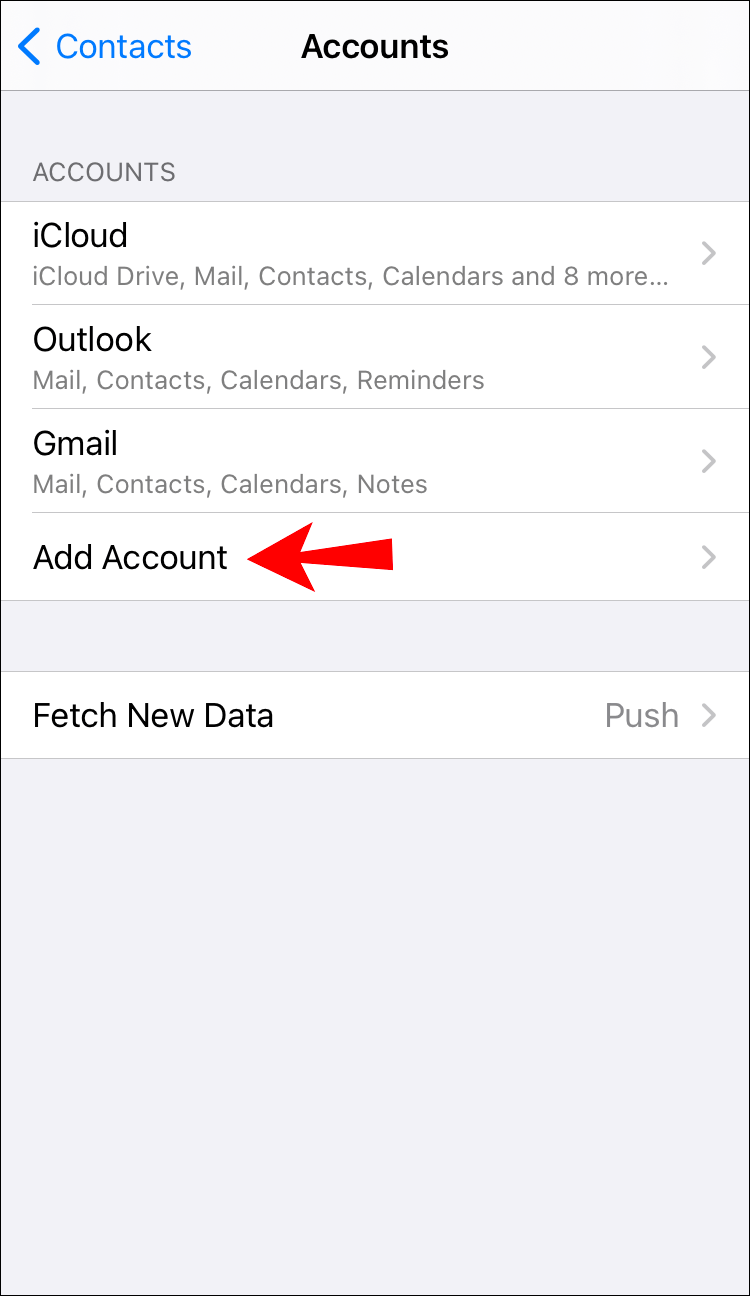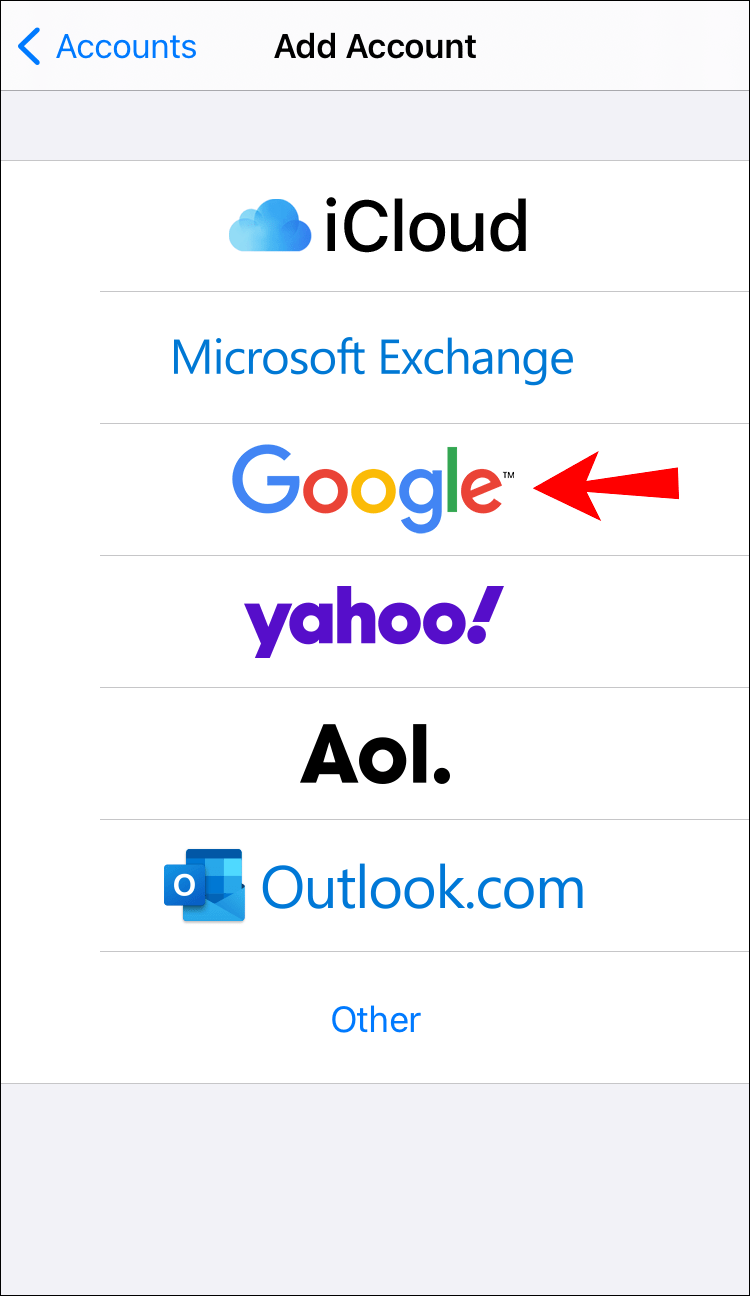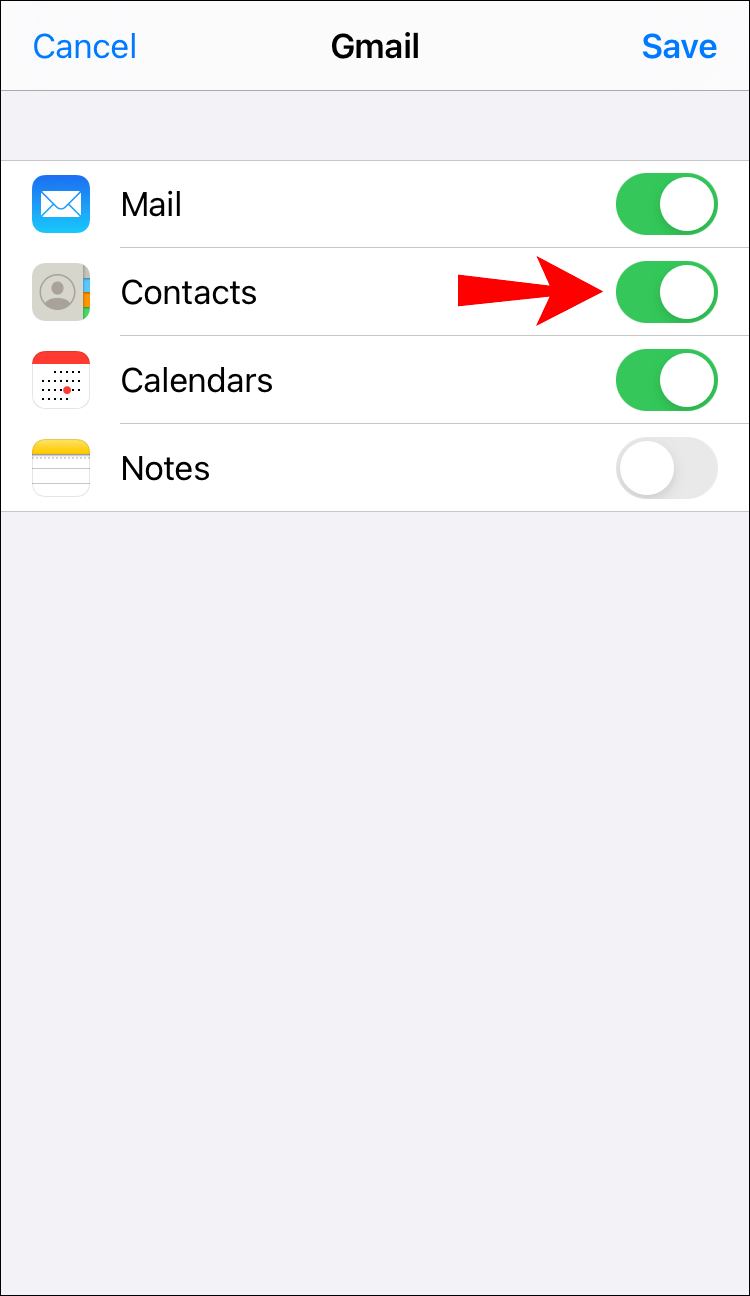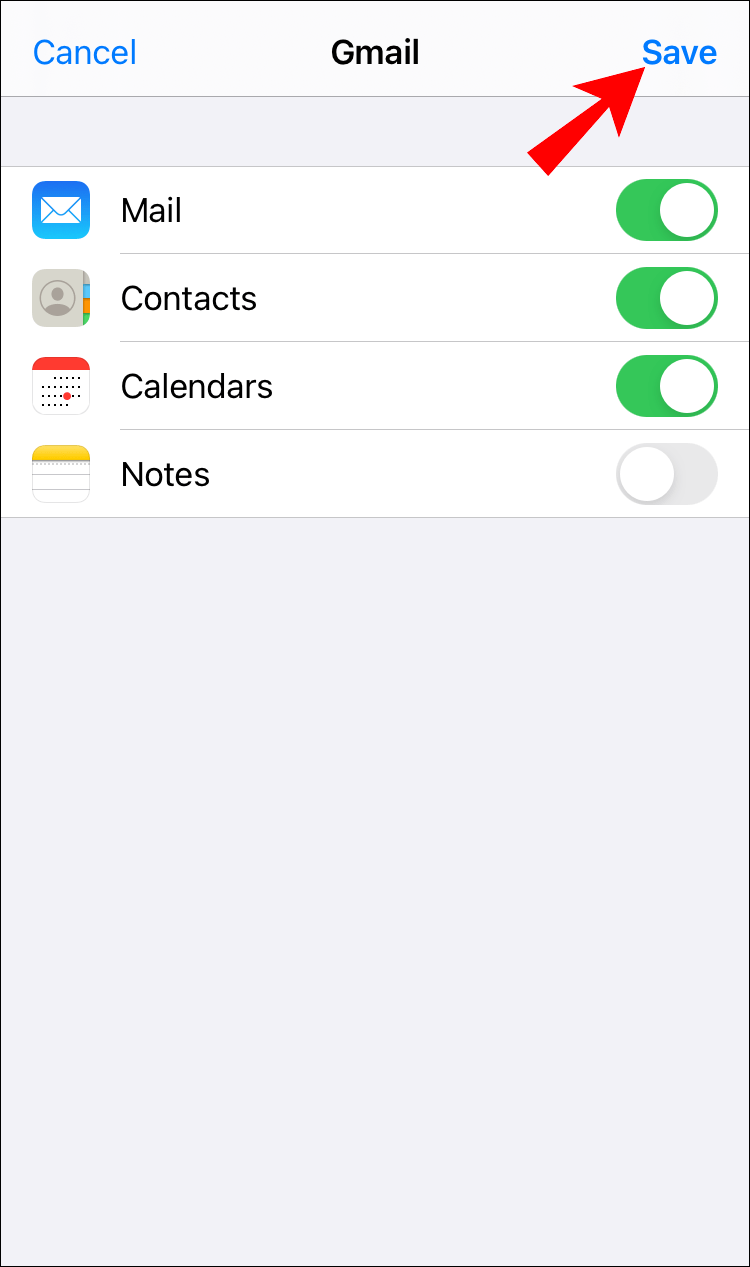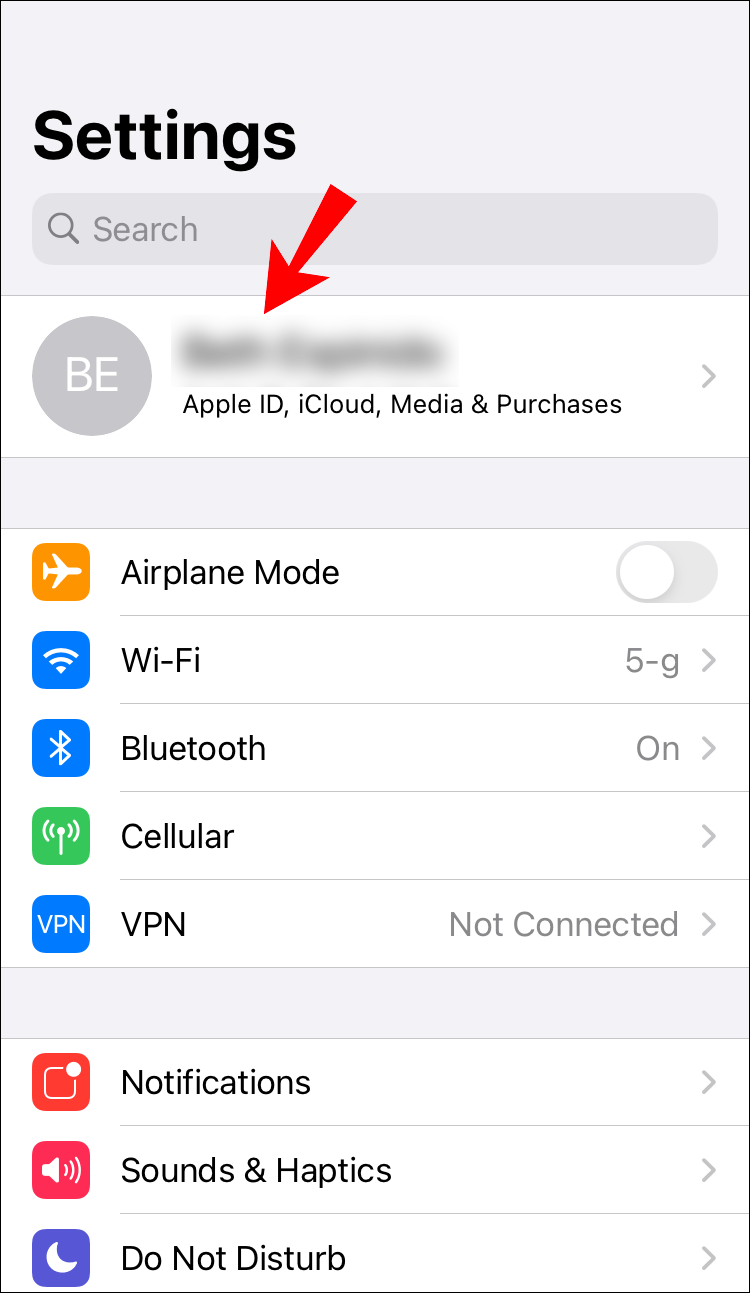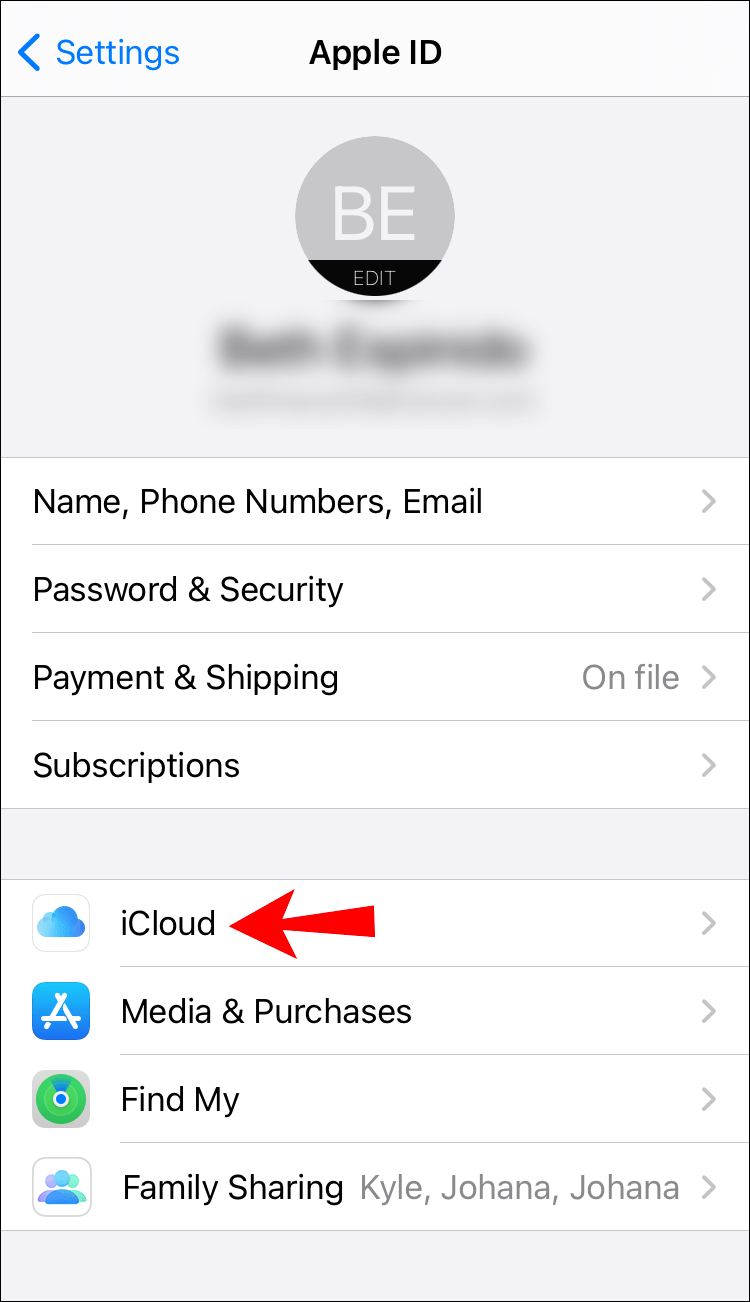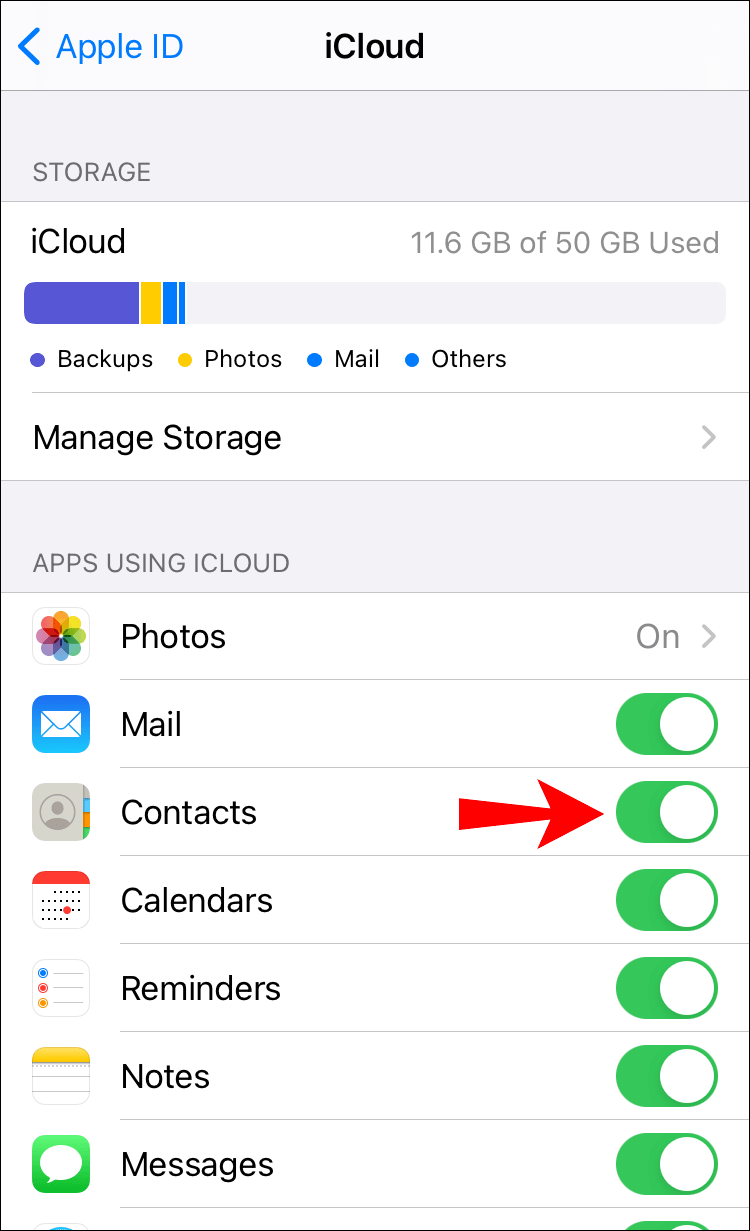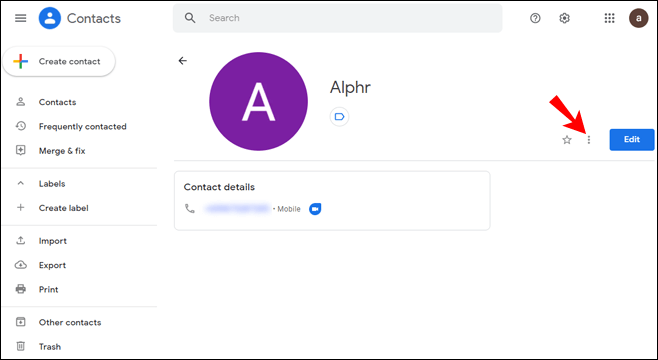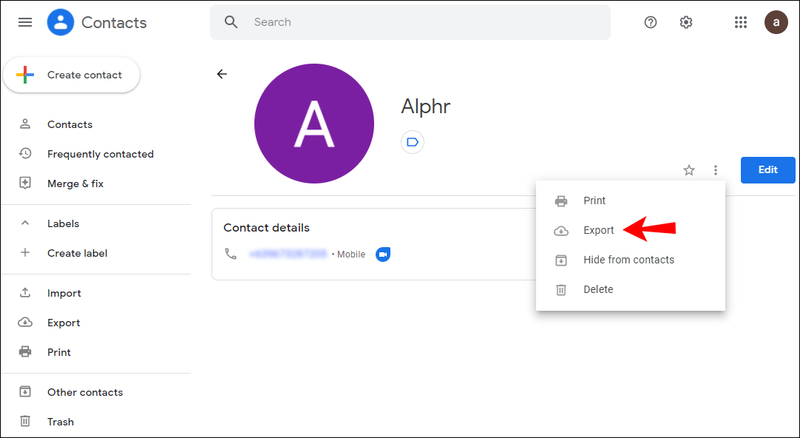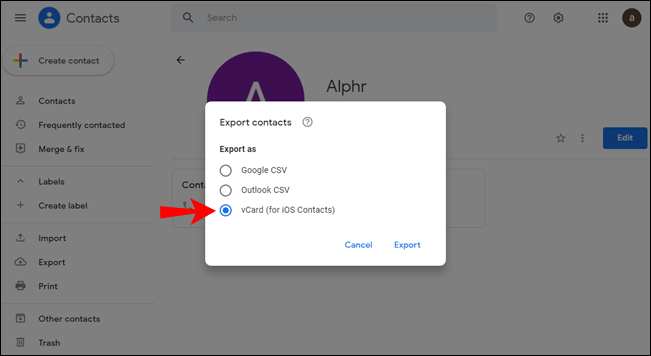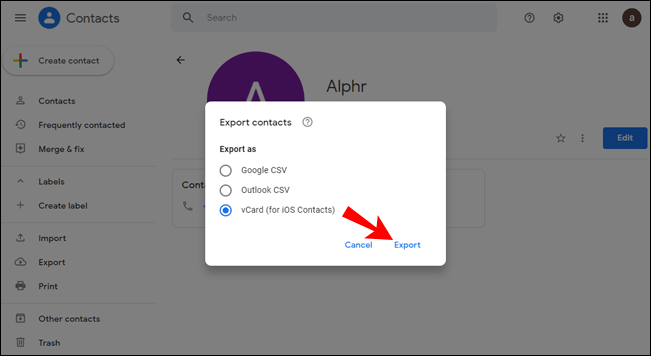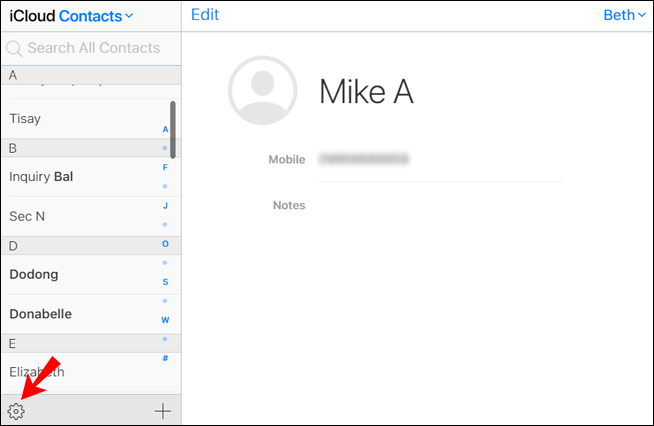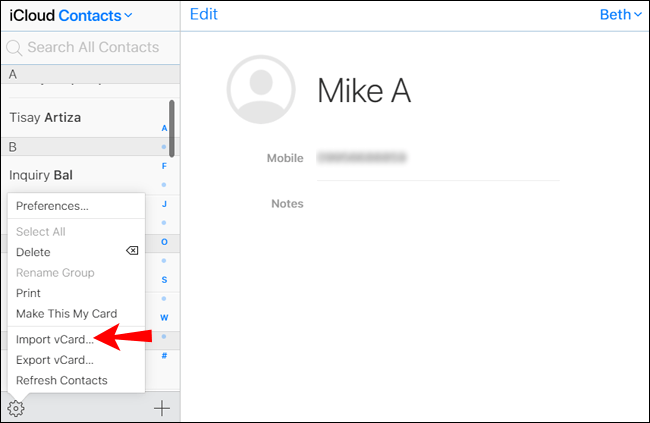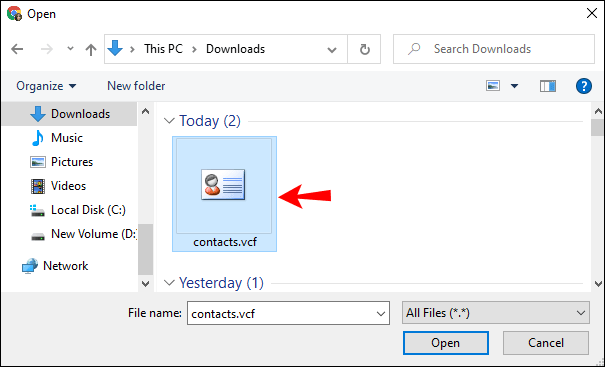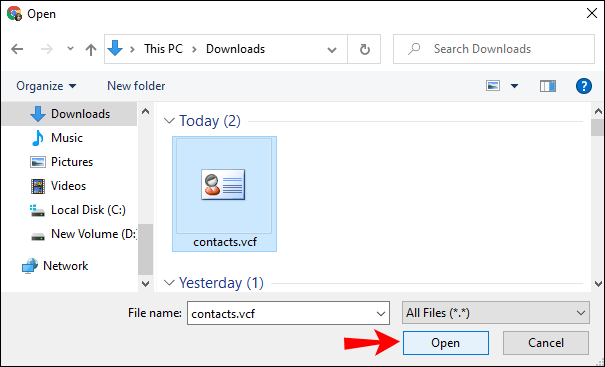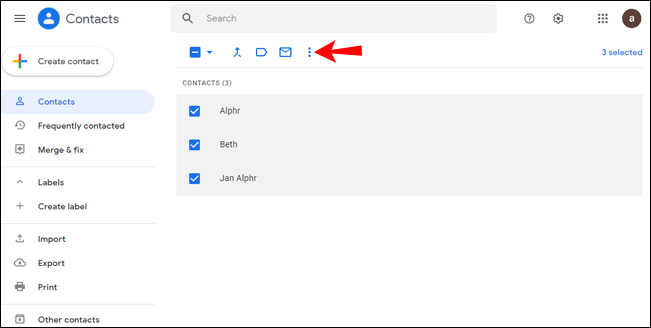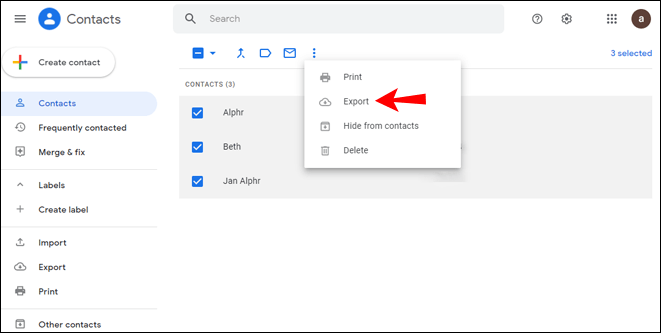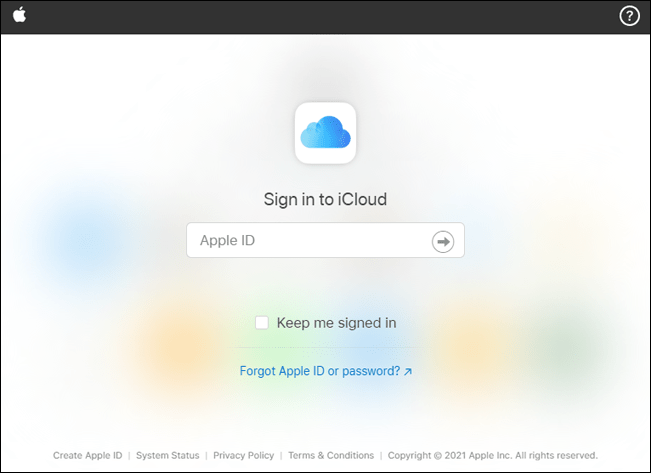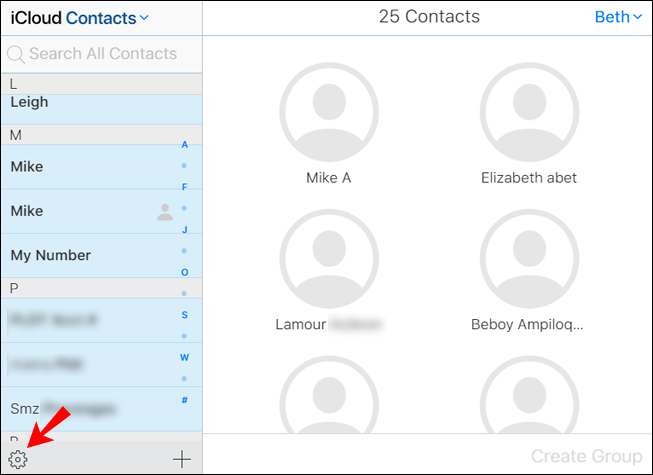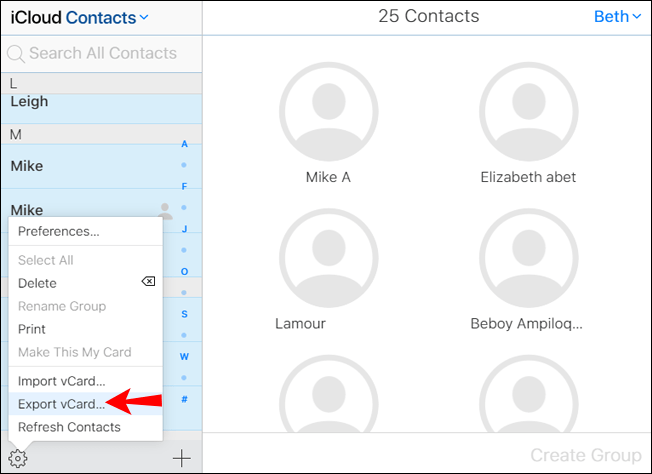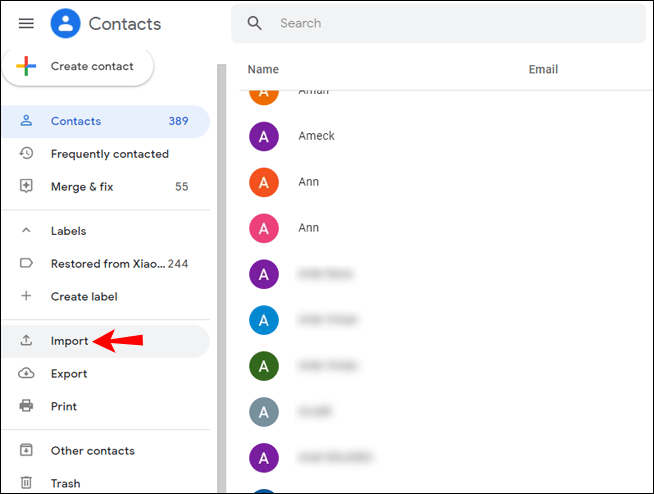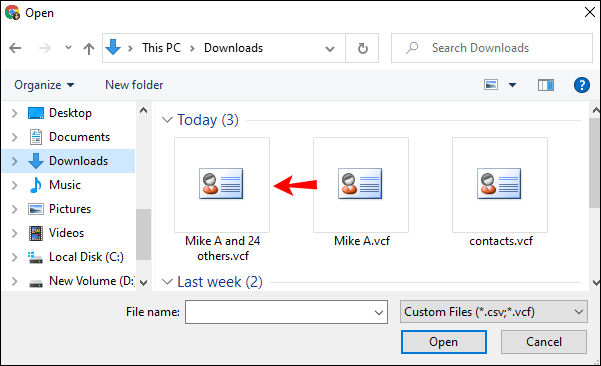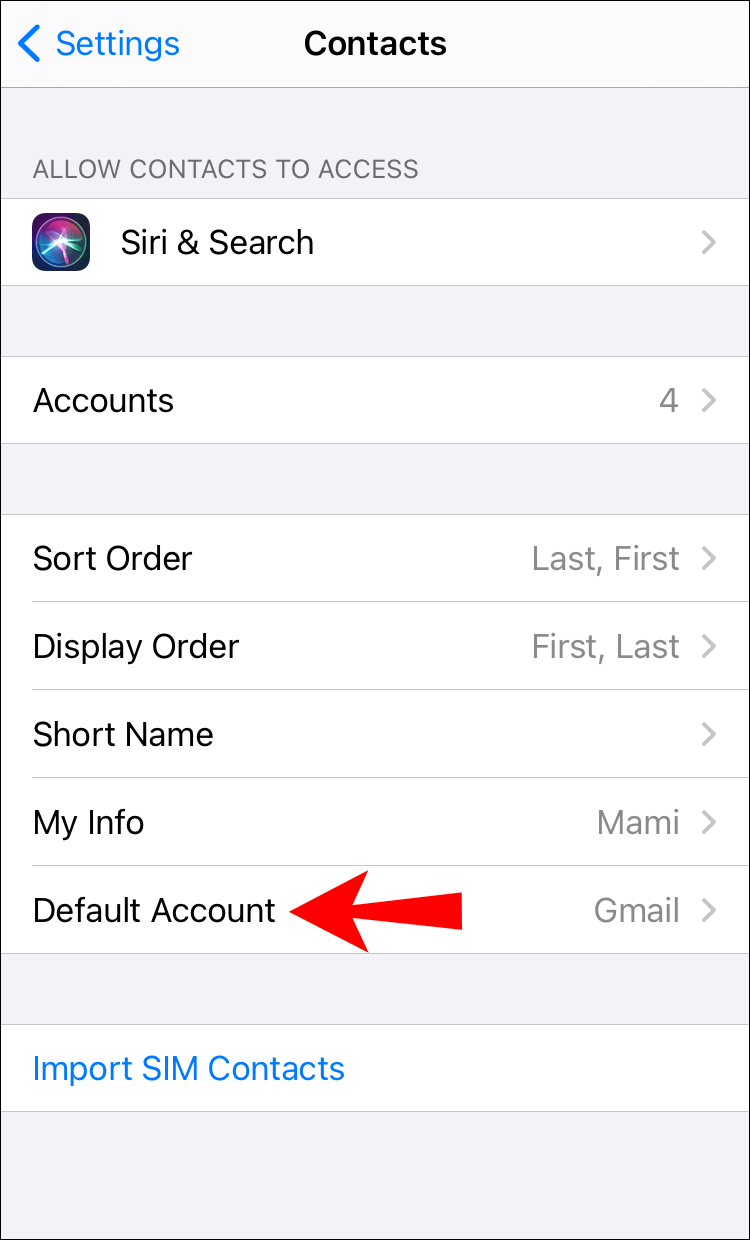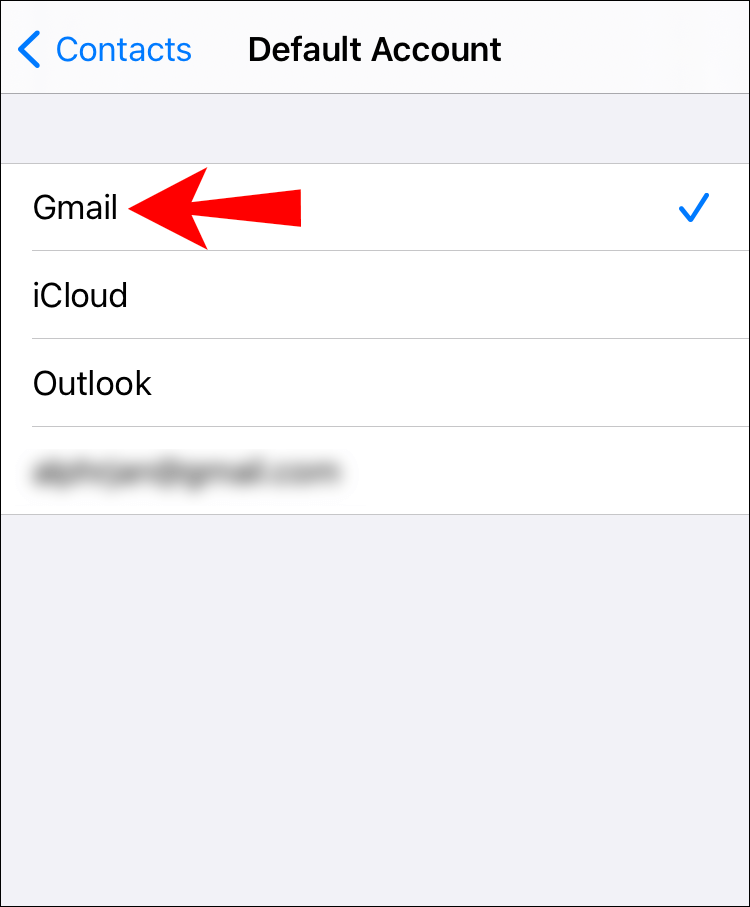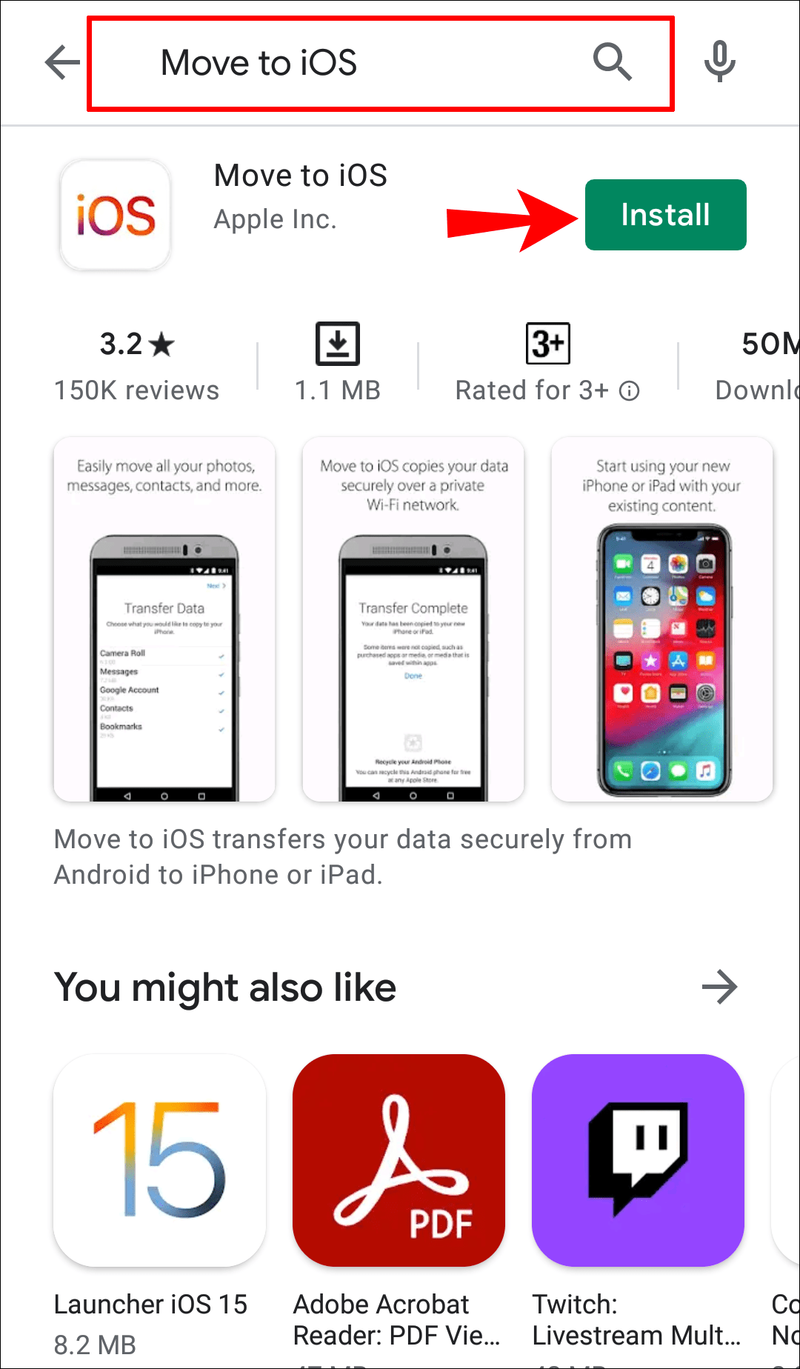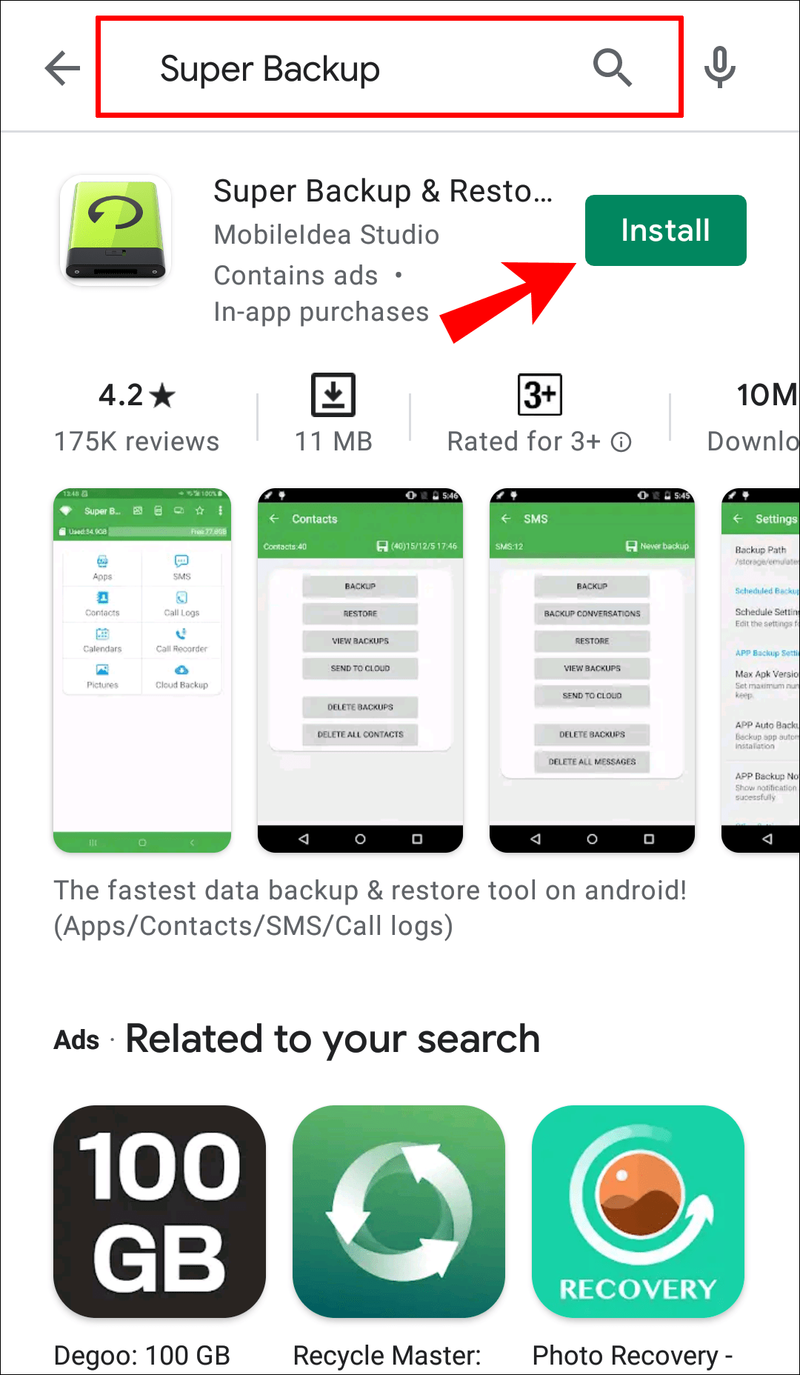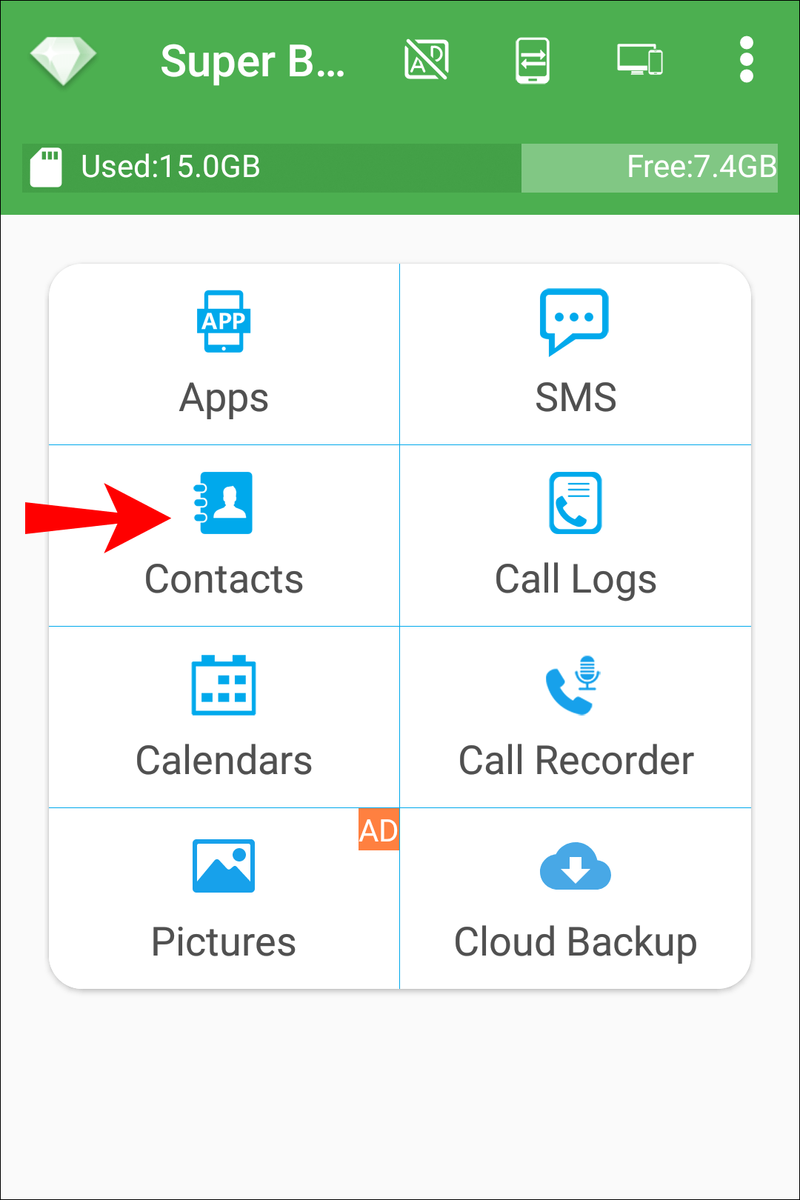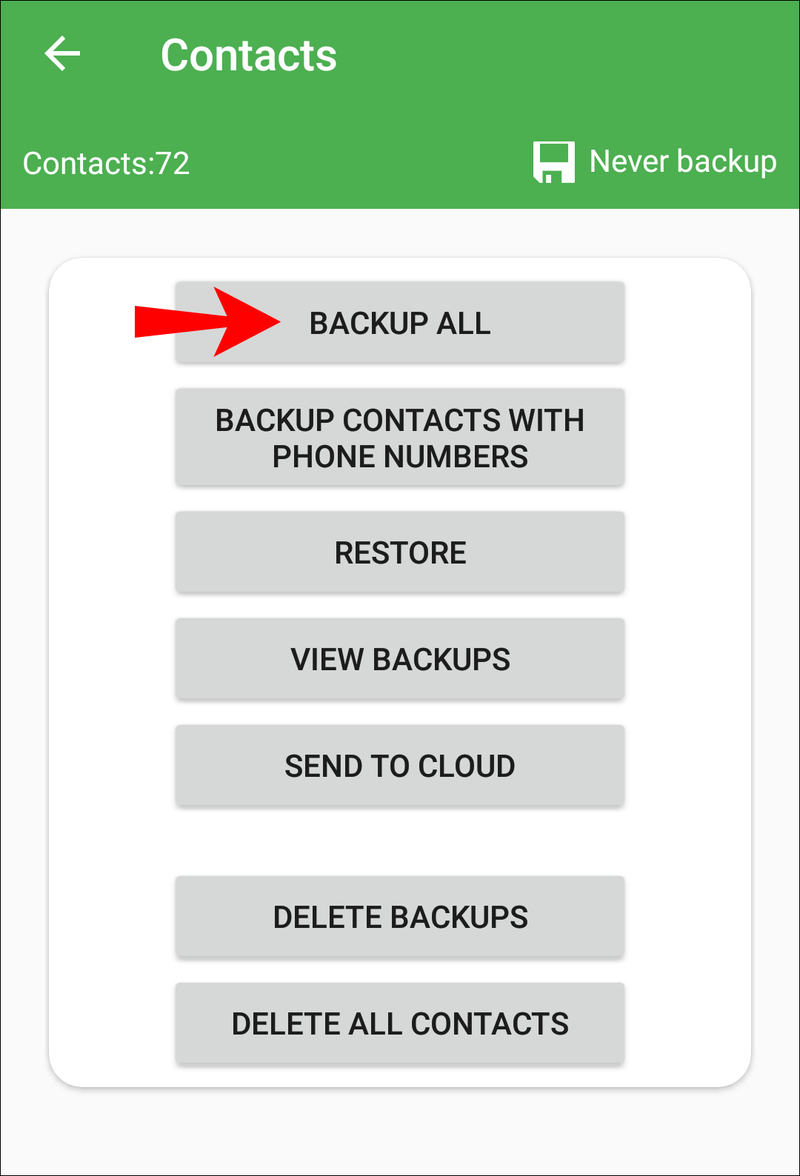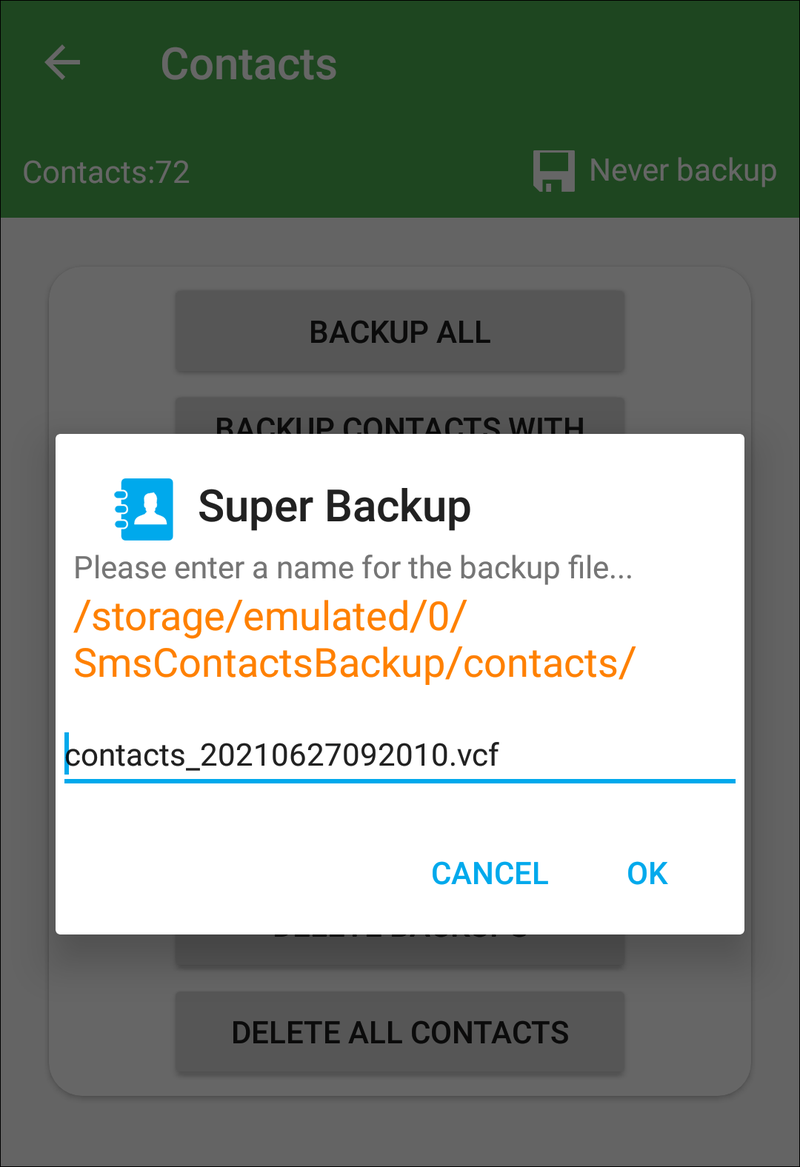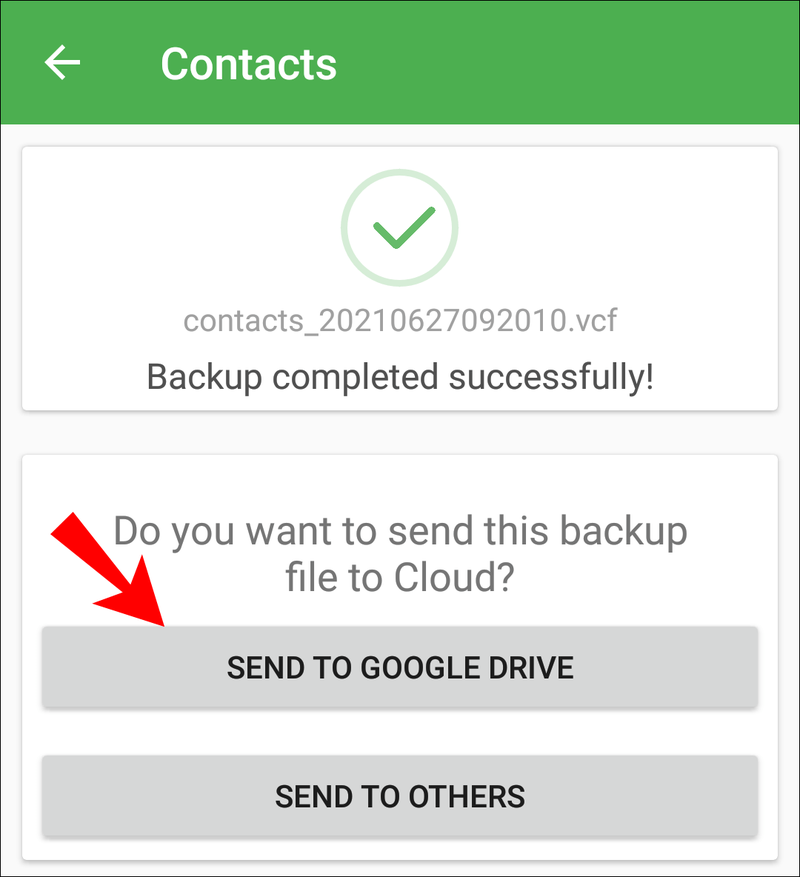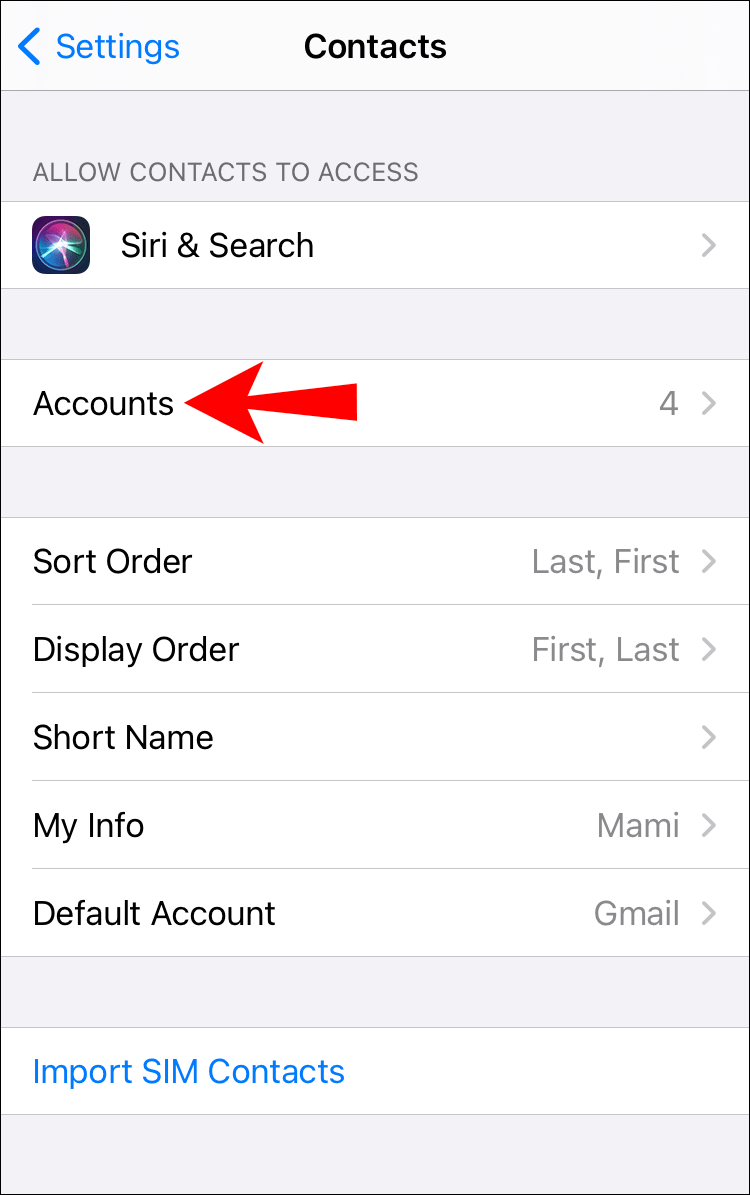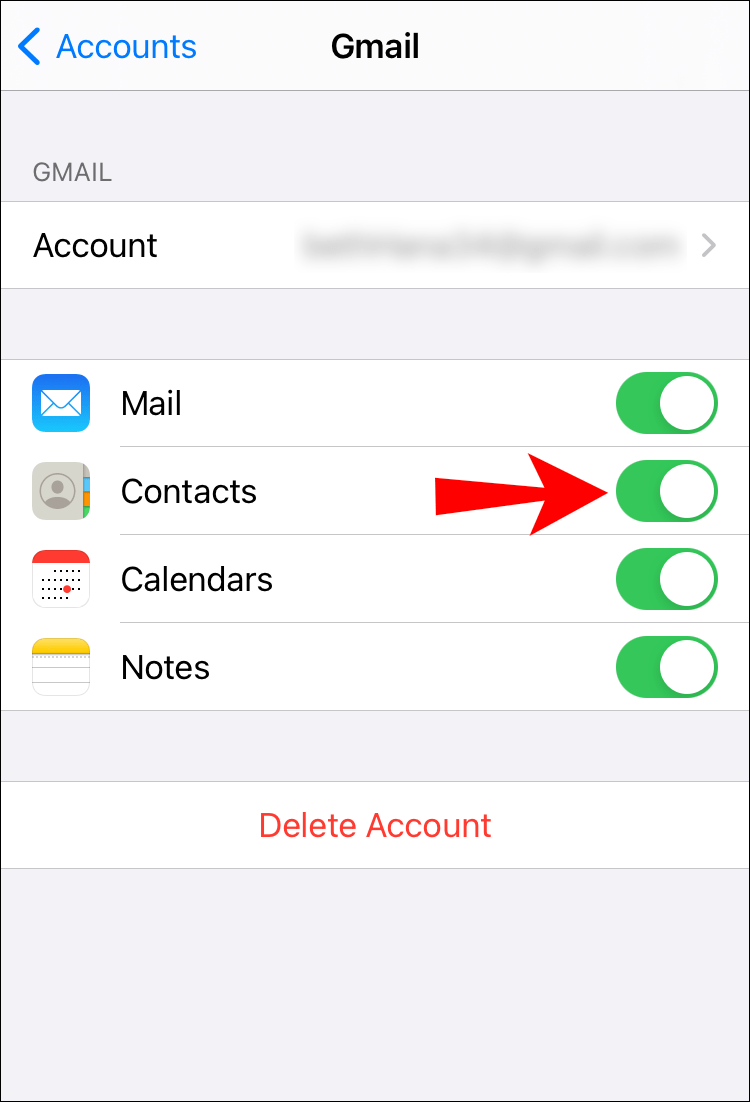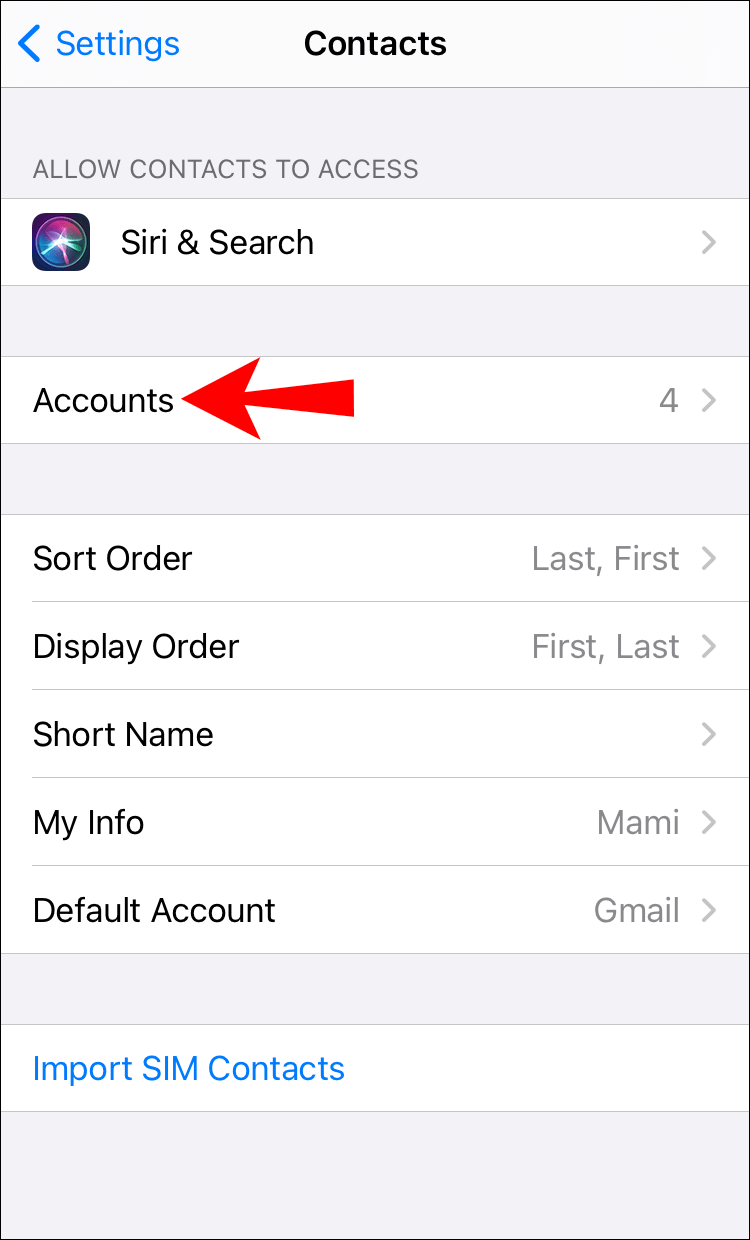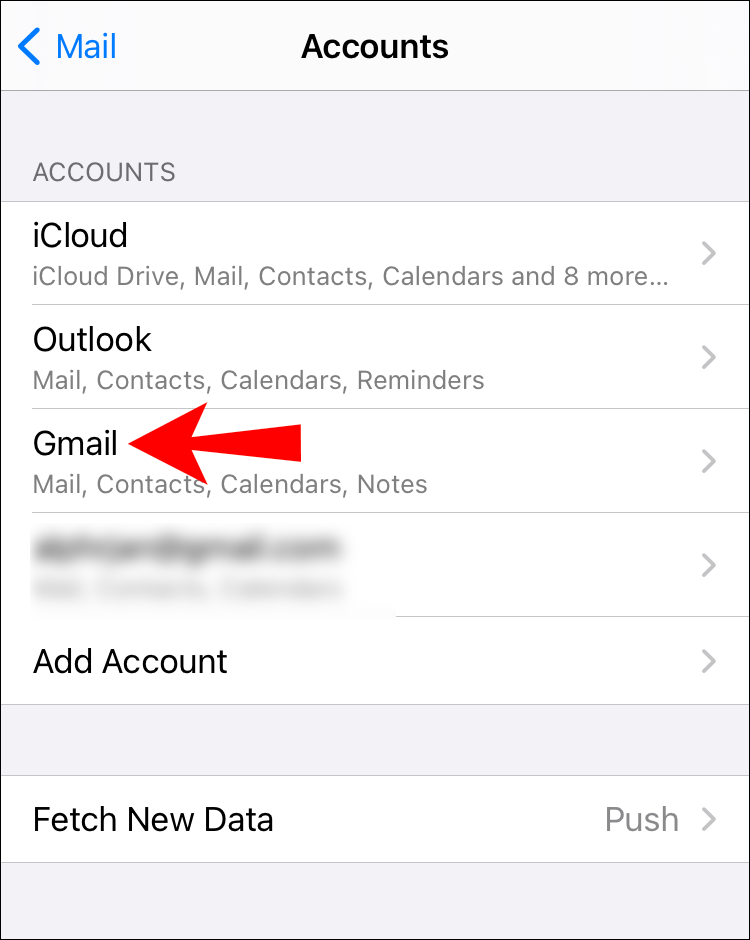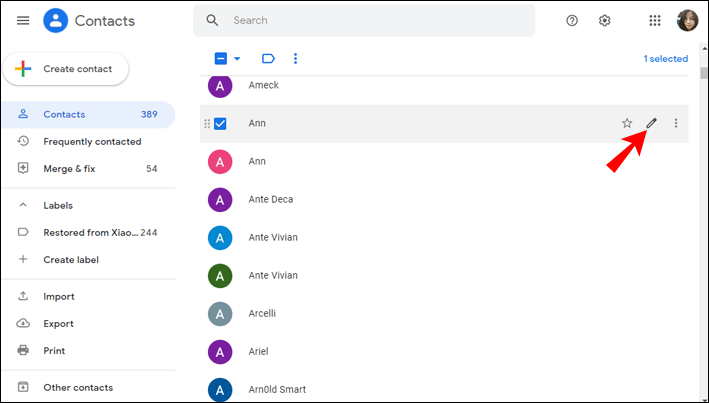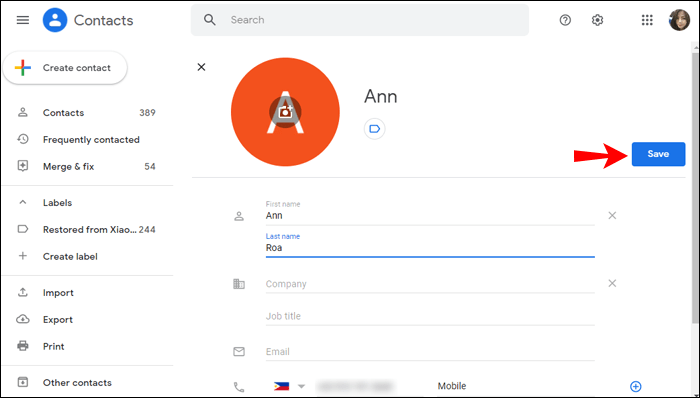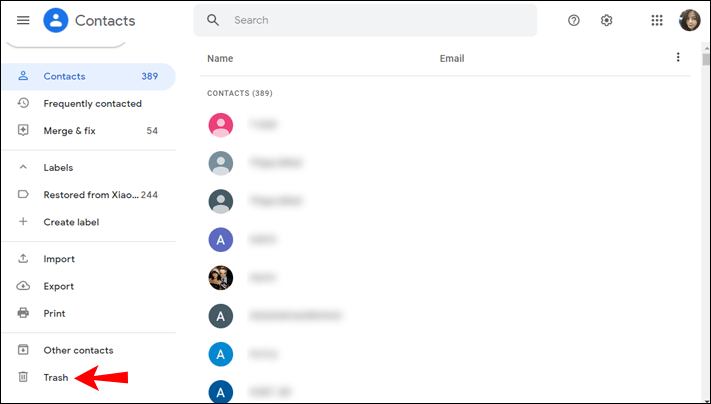Việc đồng bộ hóa danh bạ giữa tất cả các thiết bị cho phép bạn truy cập danh bạ của mình bất kỳ lúc nào. Nếu bạn sở hữu một thiết bị Apple và sử dụng Gmail, bạn nên sử dụng Danh bạ Google. Nó có thể đồng bộ với bất kỳ nền tảng nào, do đó cho phép bạn có danh bạ của mình trên mọi thiết bị, bất kể hệ điều hành.

Trong bài viết này, chúng tôi sẽ giới thiệu cho bạn hướng dẫn từng bước về cách đồng bộ hóa Danh bạ Google với iCloud, cùng với thông tin hữu ích khác về Danh bạ Google.
Làm thế nào để đồng bộ danh bạ Google với iCloud?
Nếu bạn thường xuyên chuyển đổi giữa các thiết bị Android và Apple, việc đồng bộ hóa Danh bạ Google trên thiết bị của bạn là một lựa chọn tuyệt vời vì bạn có thể truy cập tất cả danh bạ của mình từ mọi thiết bị.
Đồng bộ hóa Danh bạ Google của bạn với thiết bị di động hoặc máy tính của bạn
Bạn có thể dễ dàng đồng bộ hóa Danh bạ Google của mình với thiết bị iPhone, iPad hoặc Mac chỉ trong vài bước:
- Nhấn vào biểu tượng bánh răng cho Cài đặt .

- Vô nhẹ Liên lạc .

- Vô nhẹ Tài khoản & Mật khẩu .
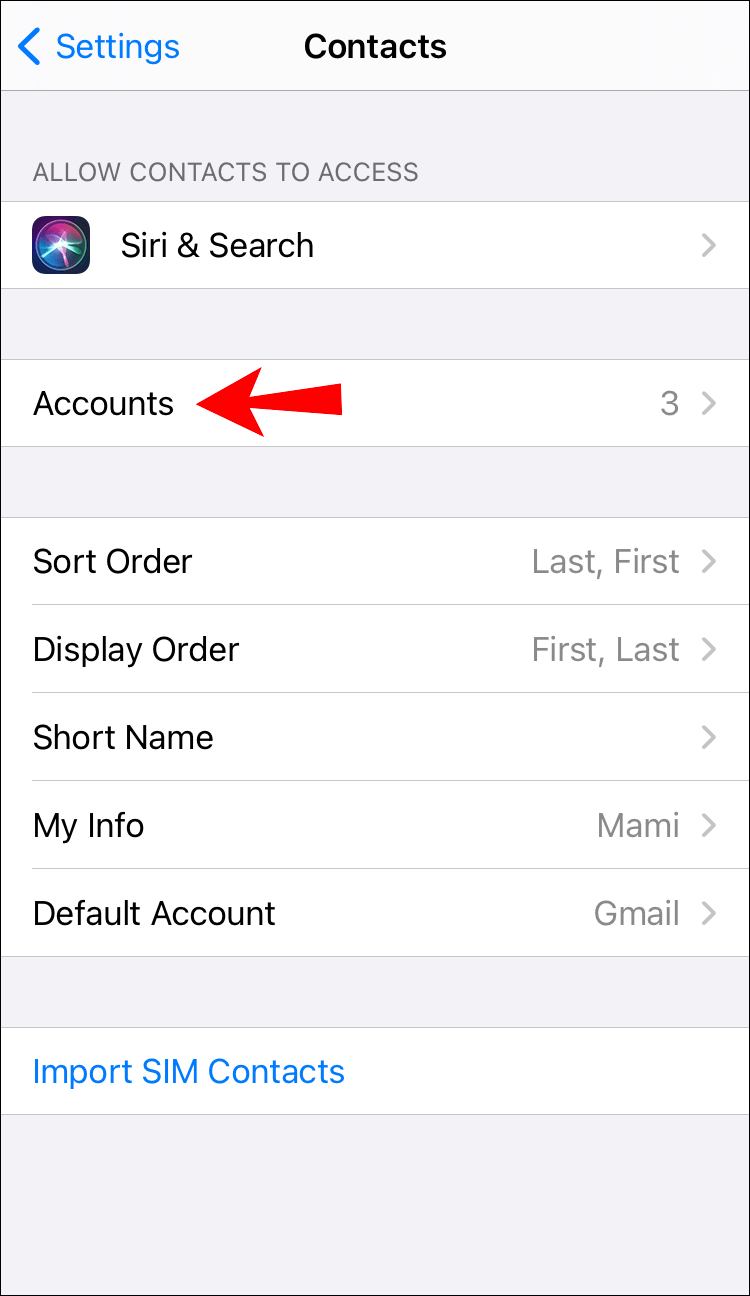
- Sau đó, chạm vào Thêm tài khoản .
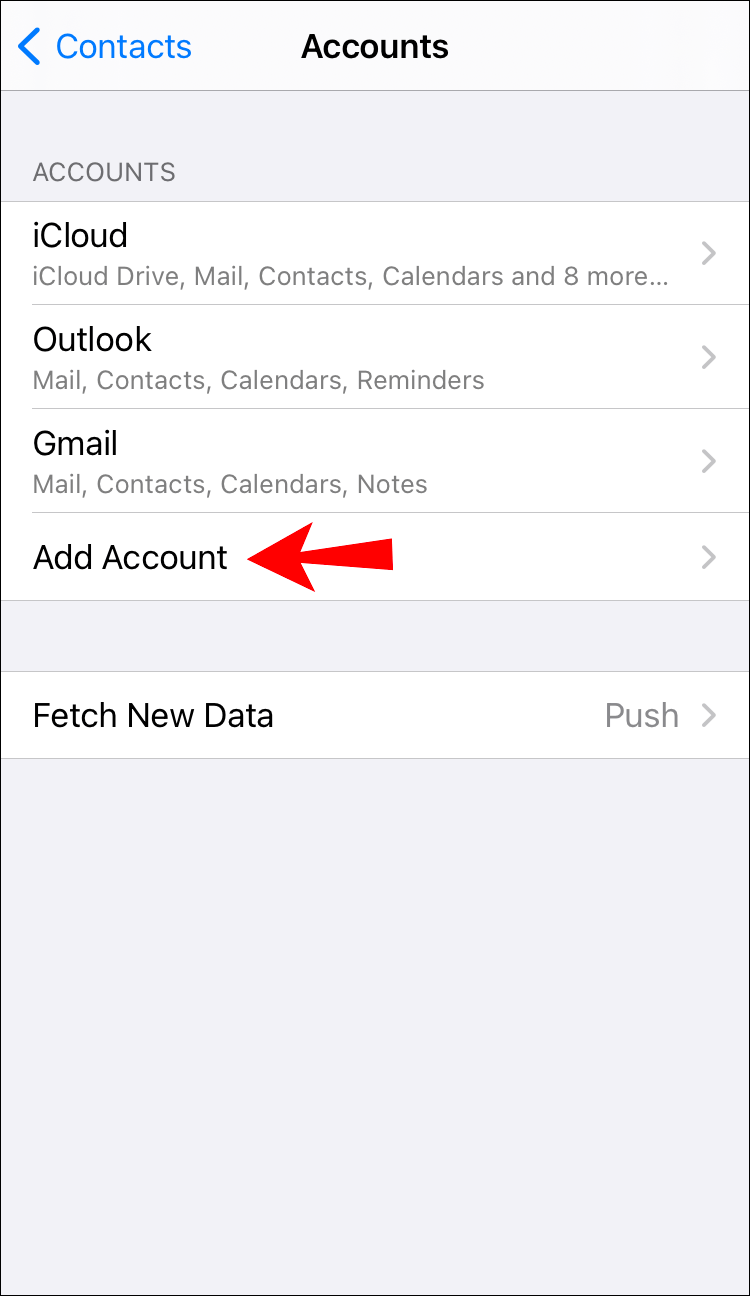
- Lựa chọn Google .
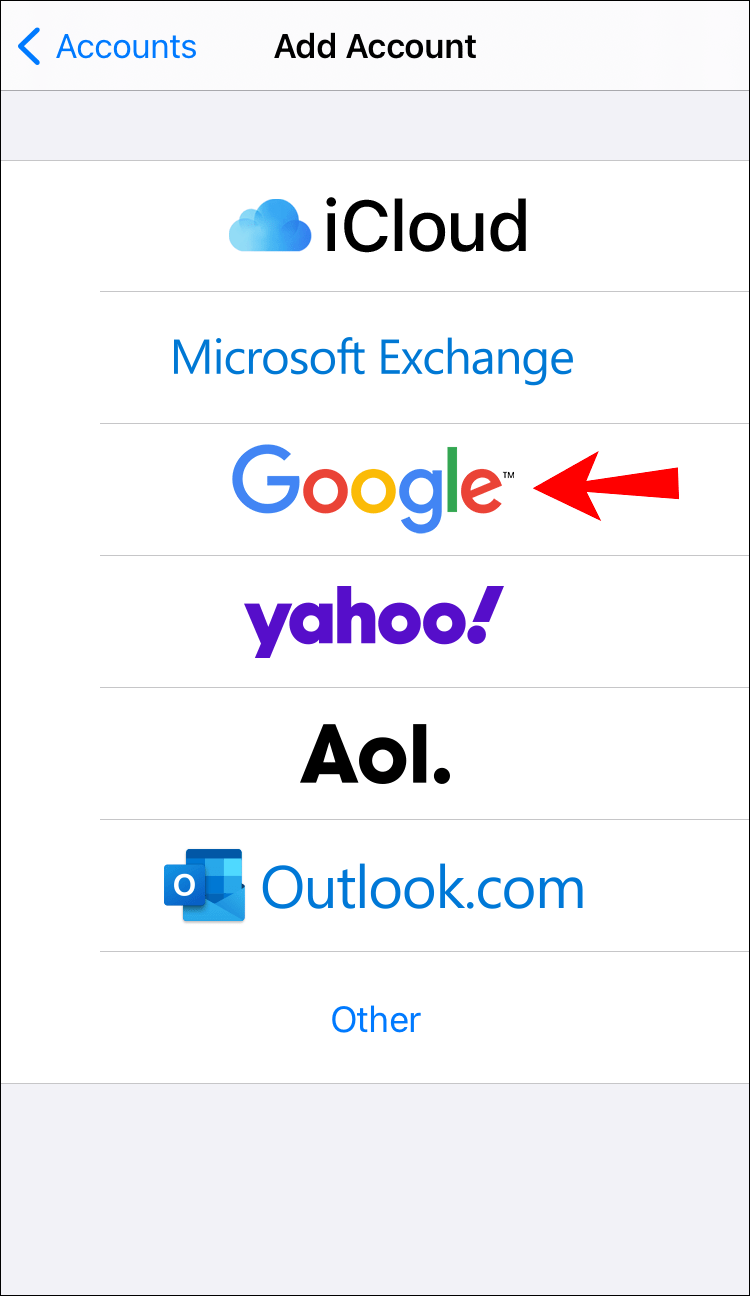
- Đăng nhập vào tài khoản Google của bạn và sau đó bật thanh chuyển đổi bên cạnh Liên lạc .
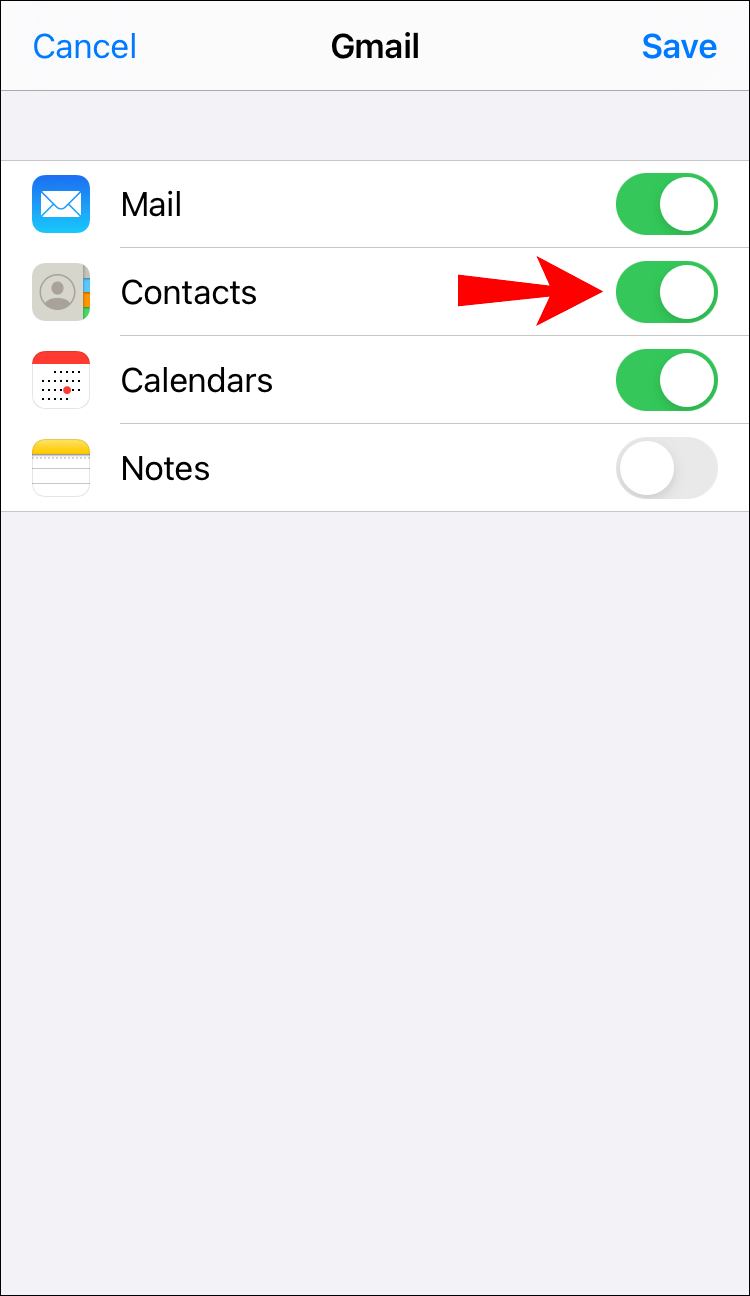
- Vô nhẹ Cứu .
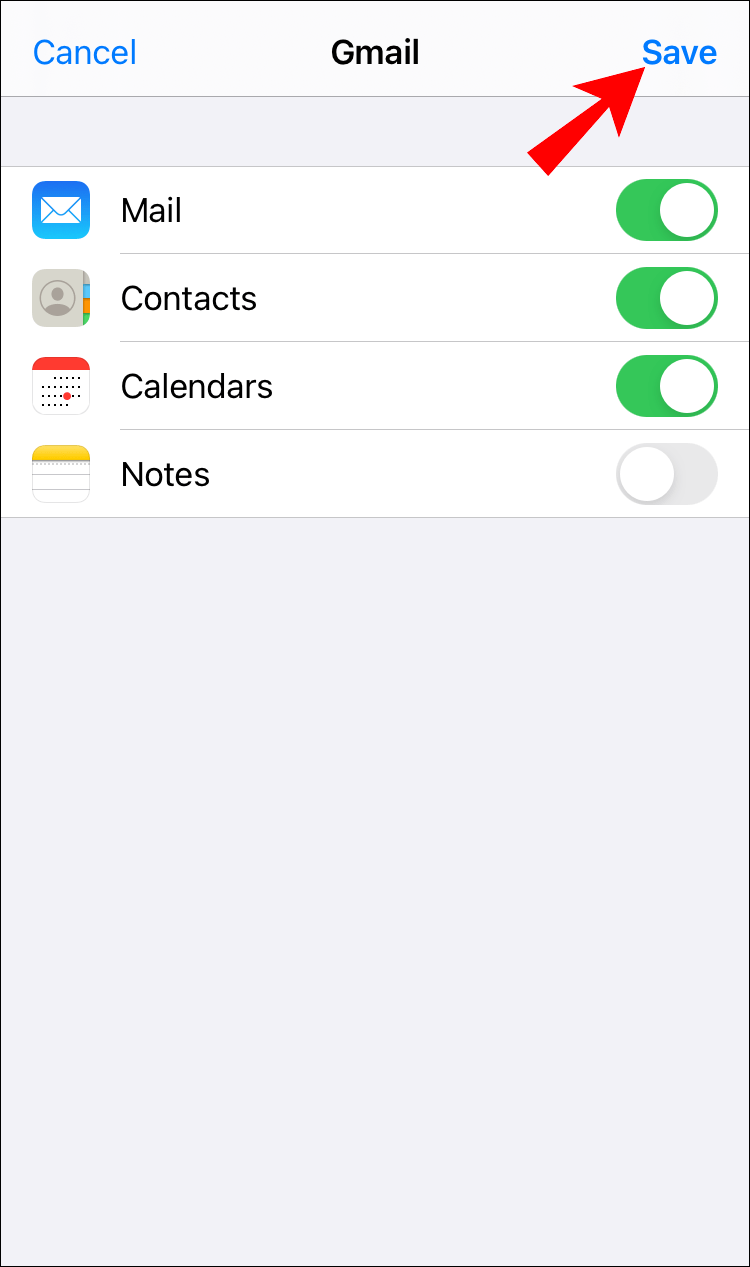
- Quay trở lại Cài đặt .

- Nhấn vào ID Apple của bạn.
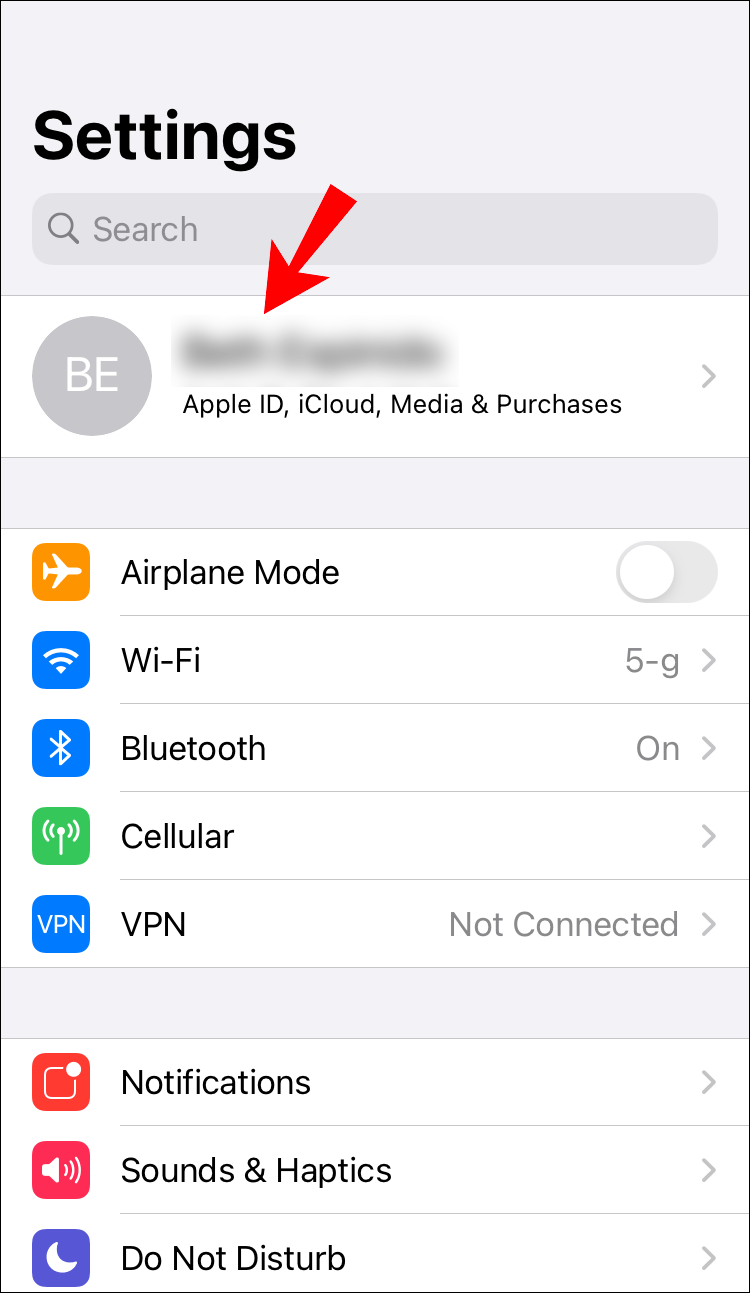
- Vô nhẹ iCloud .
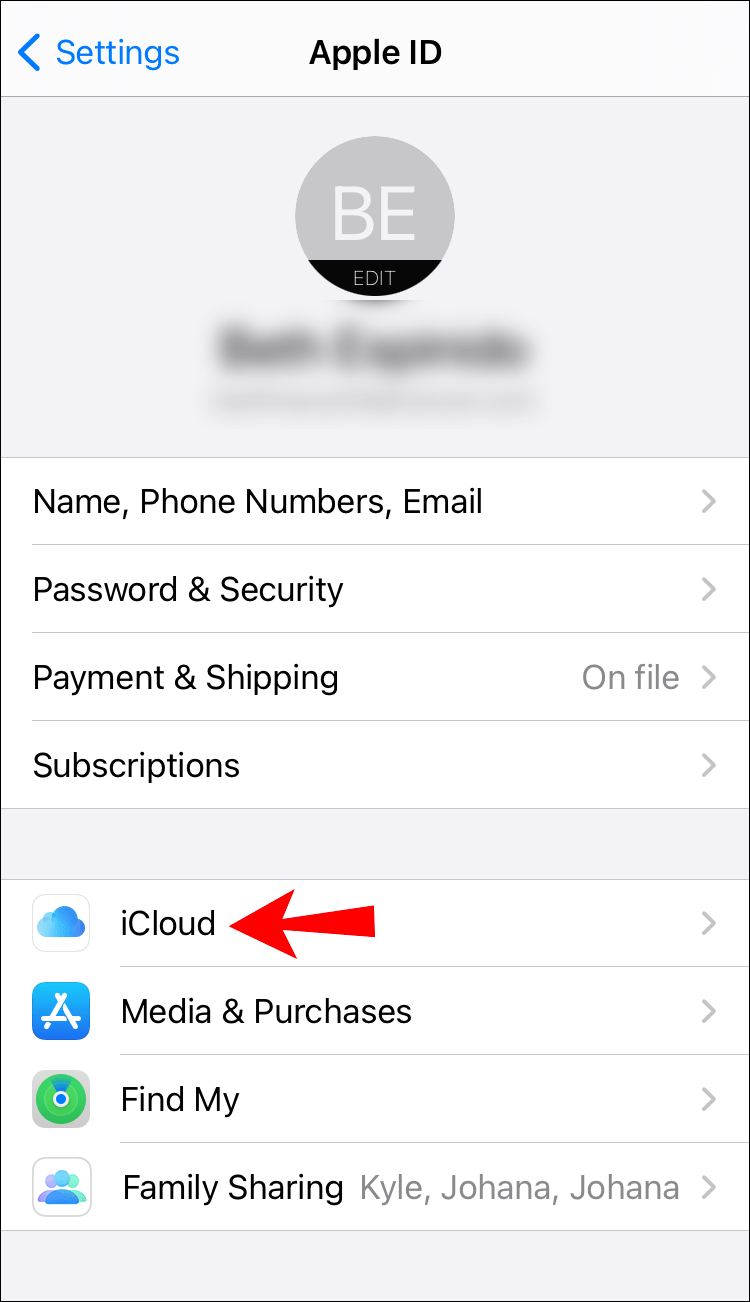
- Bật thanh chuyển đổi bên cạnh Liên lạc .
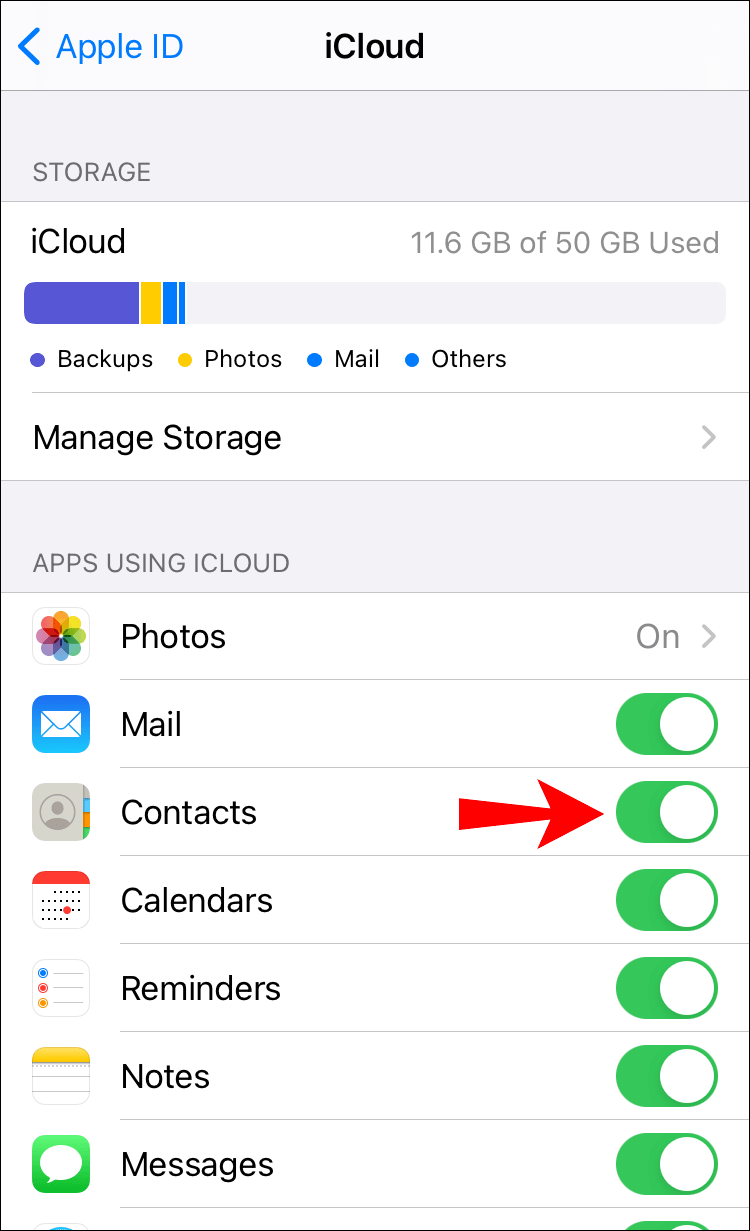
Bằng cách làm theo các bước sau, bạn có thể đồng bộ hóa tất cả Danh bạ Google của mình với iCloud.
Làm thế nào để di chuyển danh bạ của bạn từ Google sang iCloud?
Nếu bạn muốn ngừng sử dụng Danh bạ Google và di chuyển tất cả dữ liệu của mình sang iCloud, bạn có thể thực hiện việc này bằng cách làm theo các bước bên dưới:
- Mở trình duyệt của bạn và truy cập Danh bạ Google.
- Nhấn vào biểu tượng ba dòng ở góc trên cùng bên trái để mở menu chính.
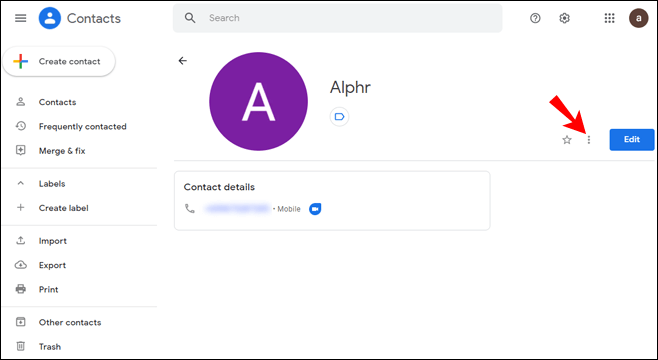
- Vô nhẹ Xuất khẩu .
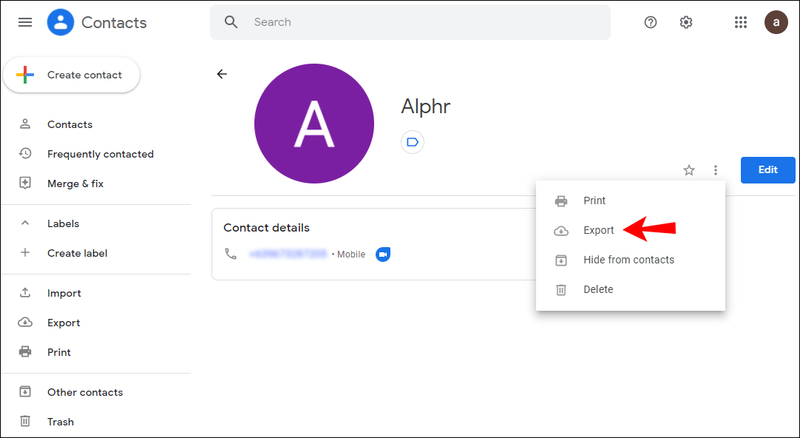
- Ở dưới Xuất khẩu như lựa chọn vCard (dành cho Danh bạ iOS) .
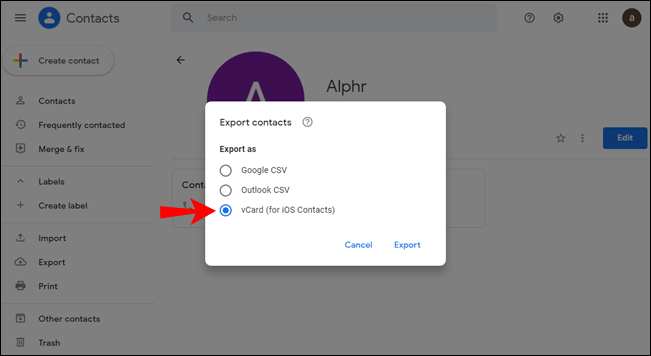
- Vô nhẹ Xuất khẩu .
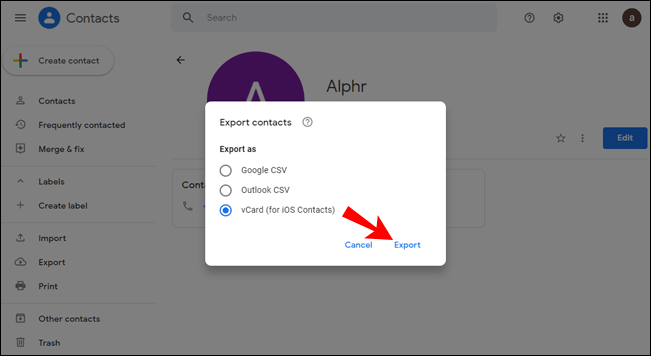
- Đăng nhập vào tài khoản iCloud của bạn và nhấn Liên lạc .

- Nhấn vào biểu tượng bánh răng ở góc dưới cùng bên trái.
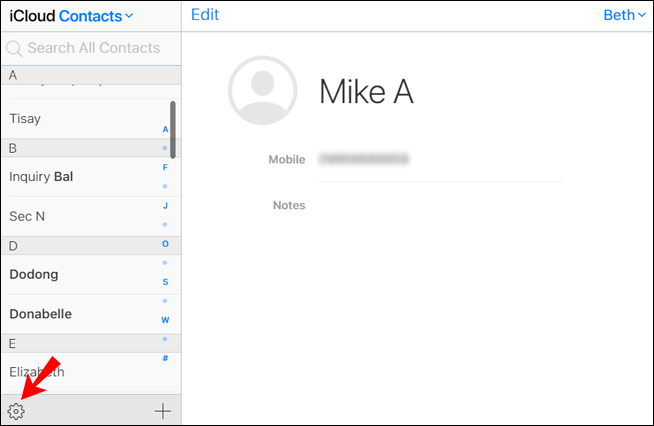
- Vô nhẹ Nhập vCard .
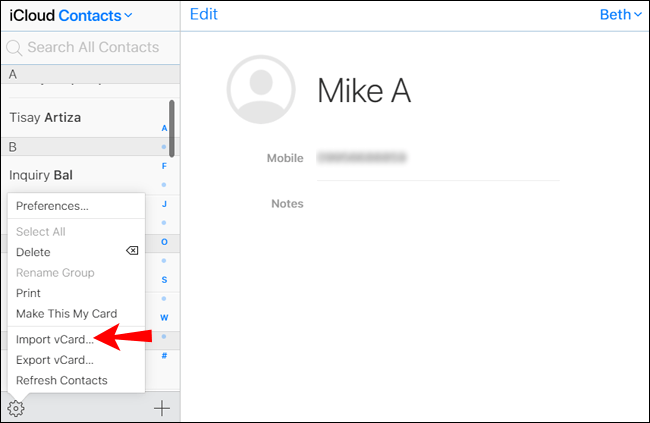
- Bây giờ, hãy chọn các liên hệ bạn đã xuất.
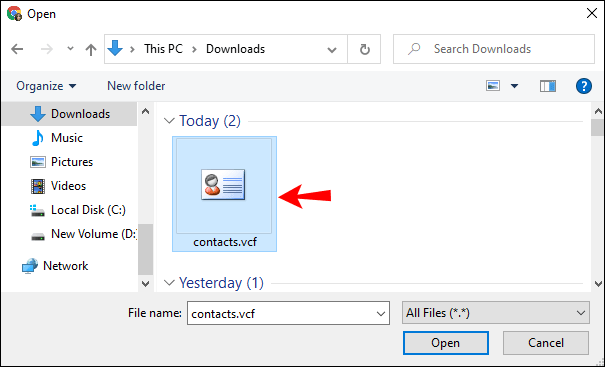
- Vô nhẹ Mở .
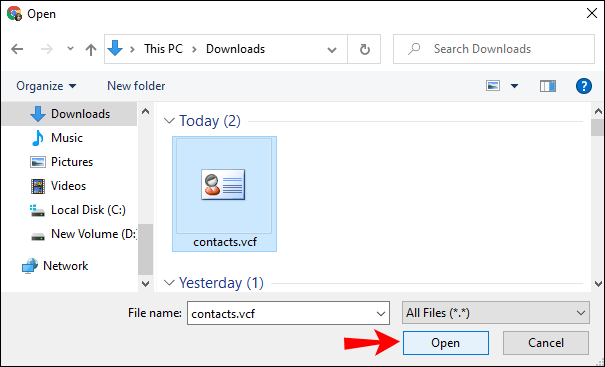
Bạn cũng có thể quyết định di chuyển một hoặc một vài địa chỉ liên hệ sang iCloud:
- Mở trình duyệt của bạn và truy cập Danh bạ Google.
- Chọn danh bạ bạn muốn xuất.
- Nhấn vào biểu tượng ba chấm ở bên phải của liên hệ đã chọn.
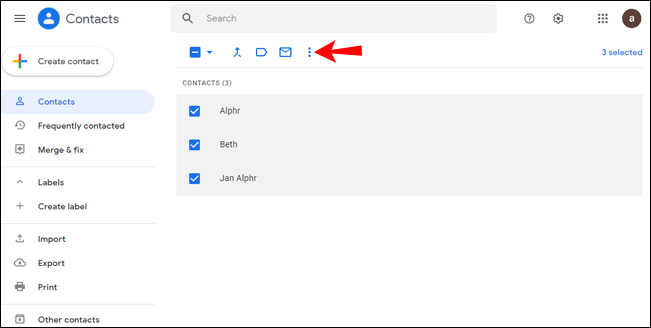
- Vô nhẹ Xuất khẩu .
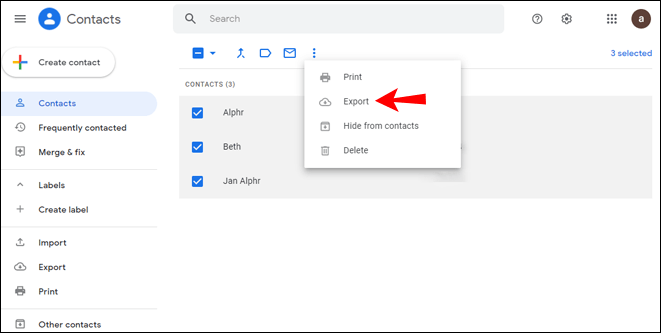
- Các bước còn lại tương tự như đối với việc di chuyển tất cả các số liên lạc.
Làm thế nào để di chuyển danh bạ của bạn từ iCloud sang Google?
Nếu bạn muốn di chuyển danh bạ của mình từ iCloud sang Google, hãy làm theo các bước bên dưới:
- Đăng nhập vào tài khoản iCloud của bạn.
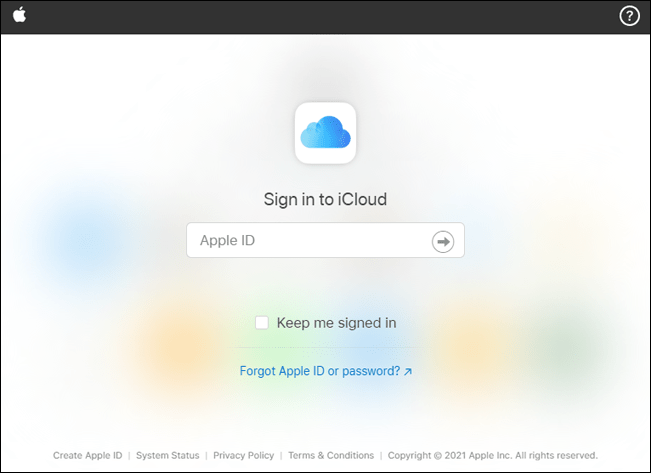
- Vô nhẹ Liên lạc .

- Nhấn vào biểu tượng bánh răng ở góc dưới cùng bên trái.
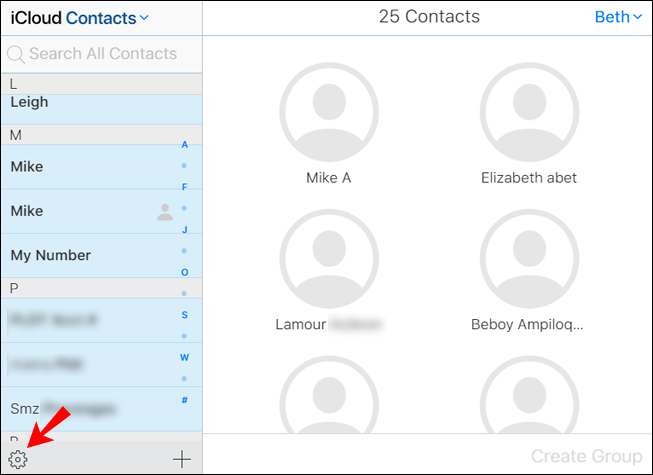
- Vô nhẹ Xuất vCard .
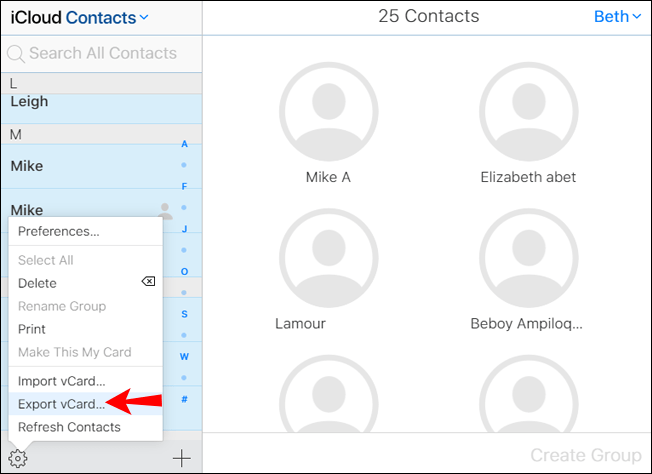
- Đăng nhập vào Danh bạ Google, chạm vào nút ba dòng ở góc trên cùng bên trái, sau đó chạm Nhập khẩu .
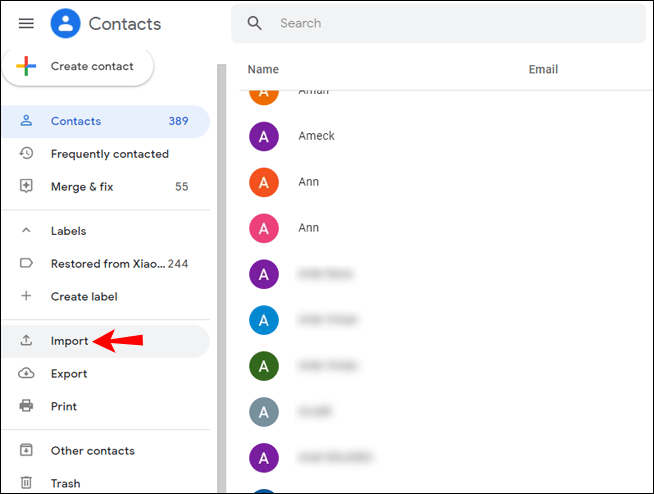
- Chọn danh bạ bạn đã tải xuống.
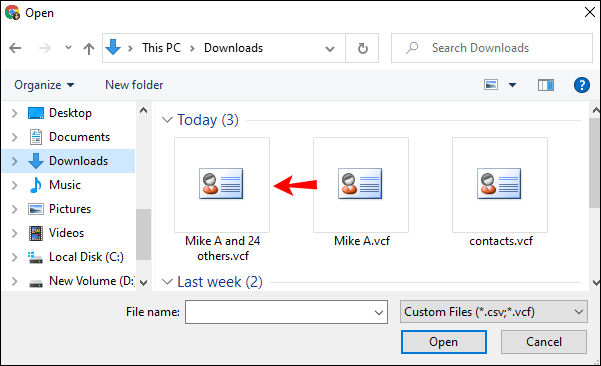
Làm thế nào để thay đổi vị trí liên hệ mặc định trên iPhone?
Theo mặc định, Apple sẽ tạo danh bạ mới trên iCloud. Nếu bạn muốn thay đổi điều này và đặt Danh bạ Google làm vị trí liên hệ mặc định của mình, hãy làm theo các bước bên dưới:
- Đi đến Cài đặt trên iPhone của bạn.

- Vô nhẹ Liên lạc .

- Sau đó, chạm vào Tùy chọn> Chung> Tài khoản mặc định .
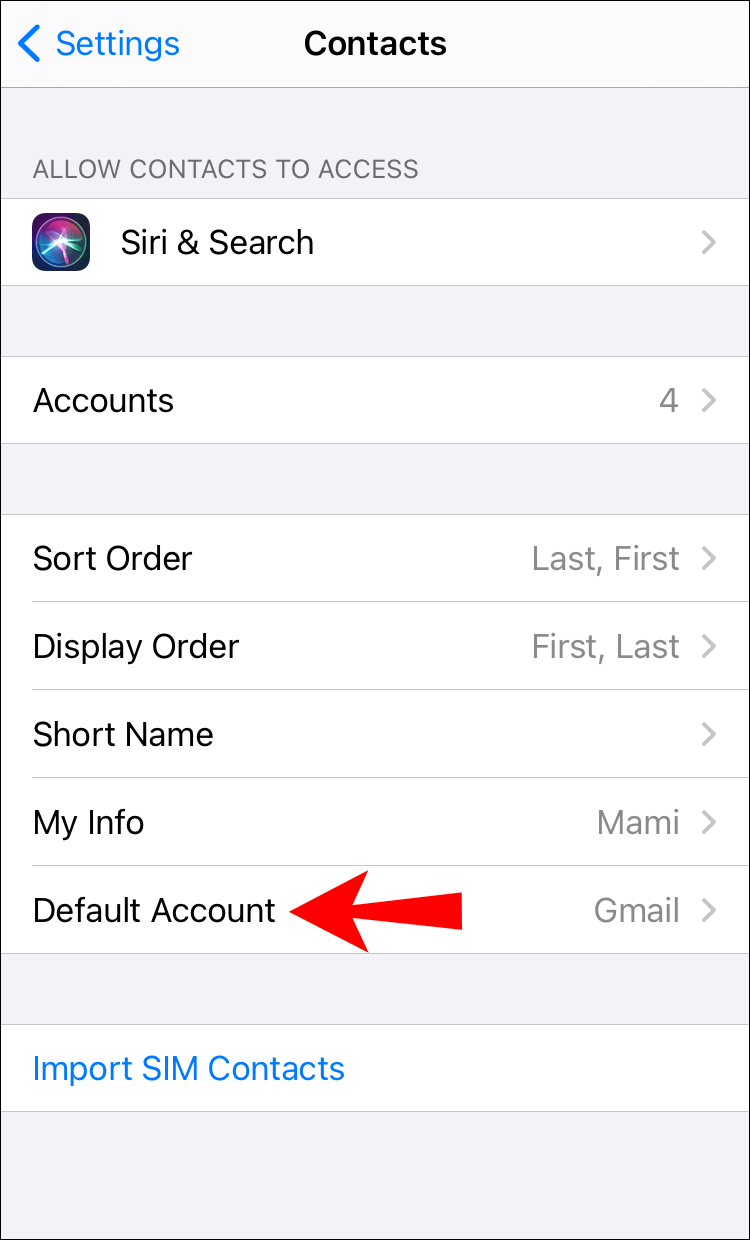
- Vô nhẹ Gmail .
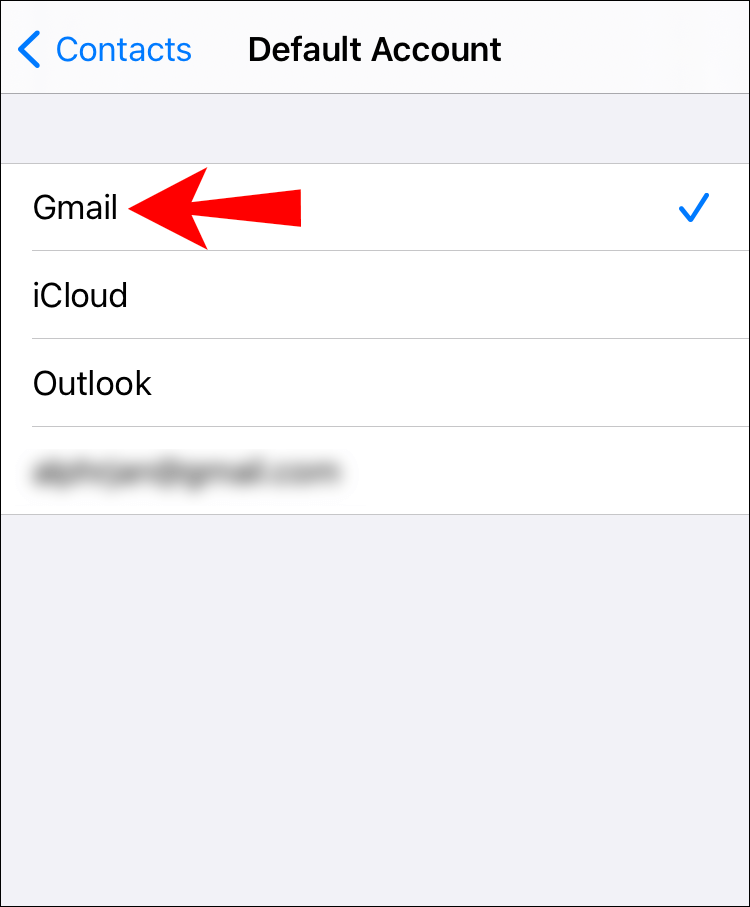
Bây giờ tất cả các liên hệ của bạn sẽ được lưu trên tài khoản Google của bạn.
Chuyển sang ứng dụng iOS
Nếu bạn đang chuyển từ điện thoại Android sang điện thoại Apple, bạn sẽ rất vui khi biết có một cách dễ dàng để chuyển tất cả cuộc gọi, tin nhắn, danh bạ, v.v. sang Apple của bạn.
Apple đã thiết kế một ứng dụng có tên Move to iOS. Đó là một cách dễ dàng và nhanh chóng để chuyển các tệp từ điện thoại Android sang iPhone của bạn. Nếu bạn muốn thử điều này, hãy làm theo các bước bên dưới:
- Đi đến Cửa hang tro chơi .

- Tìm và cài đặt Move to iOS trên điện thoại của bạn.
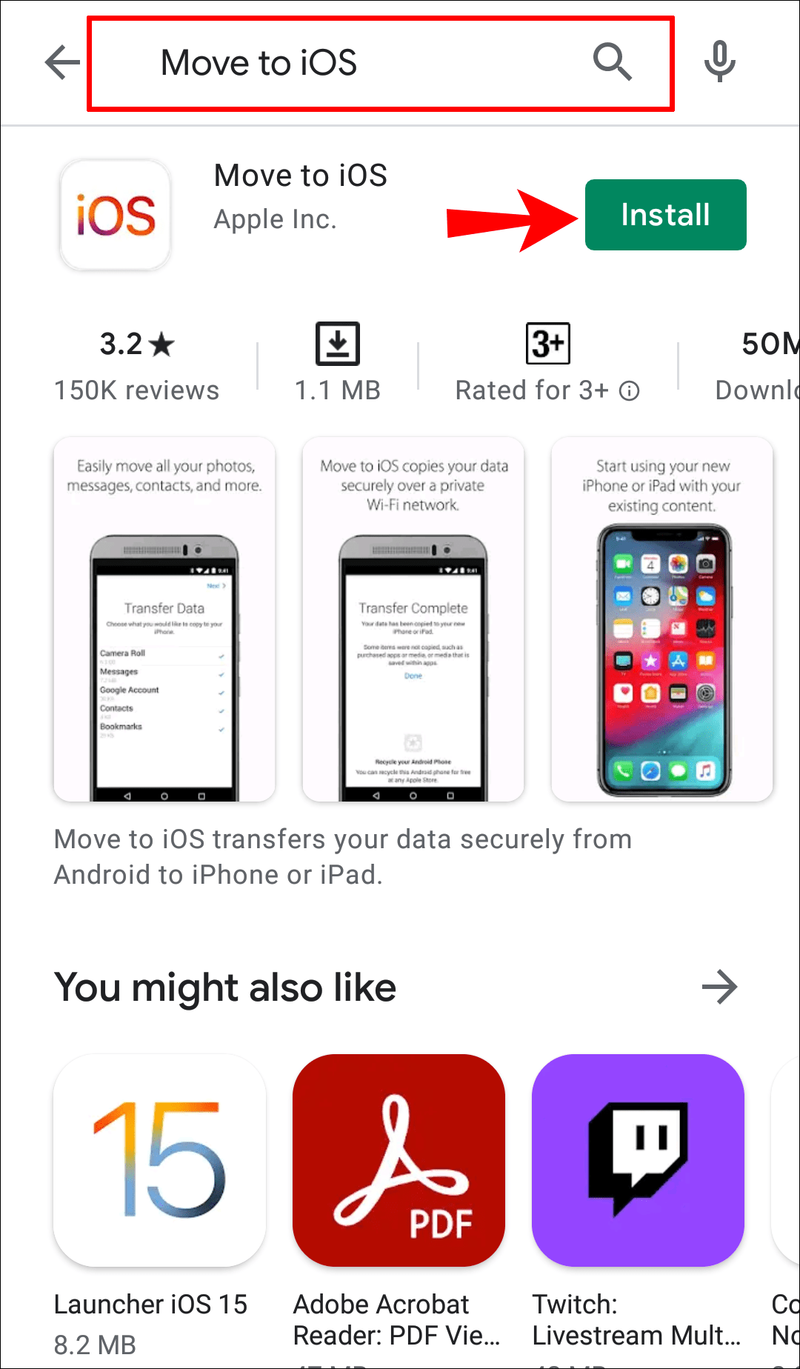
- Trong quá trình thiết lập iPhone của bạn, hãy nhấn Di chuyển dữ liệu từ Android .
- Mở ứng dụng trên Android của bạn và chuyển qua cài đặt. Ứng dụng sẽ yêu cầu bạn nhập mã sẽ hiển thị trên iPhone của bạn.
- Nhập mã.
- Quá trình sao chép tất cả các tệp sẽ bắt đầu sau vài giây.
Làm cách nào để Quản lý Danh bạ bằng Ứng dụng của Bên thứ ba?
Có rất nhiều ứng dụng trên thị trường cho phép bạn lưu trữ, quản lý, di chuyển và sao lưu danh bạ của mình. Một trong những ứng dụng đó là Super Backup cho điện thoại Android. Nếu bạn muốn dùng thử, hãy làm theo các bước dưới đây:
- Đi đến Cửa hang tro chơi .

- Tìm và cài đặt Super Backup.
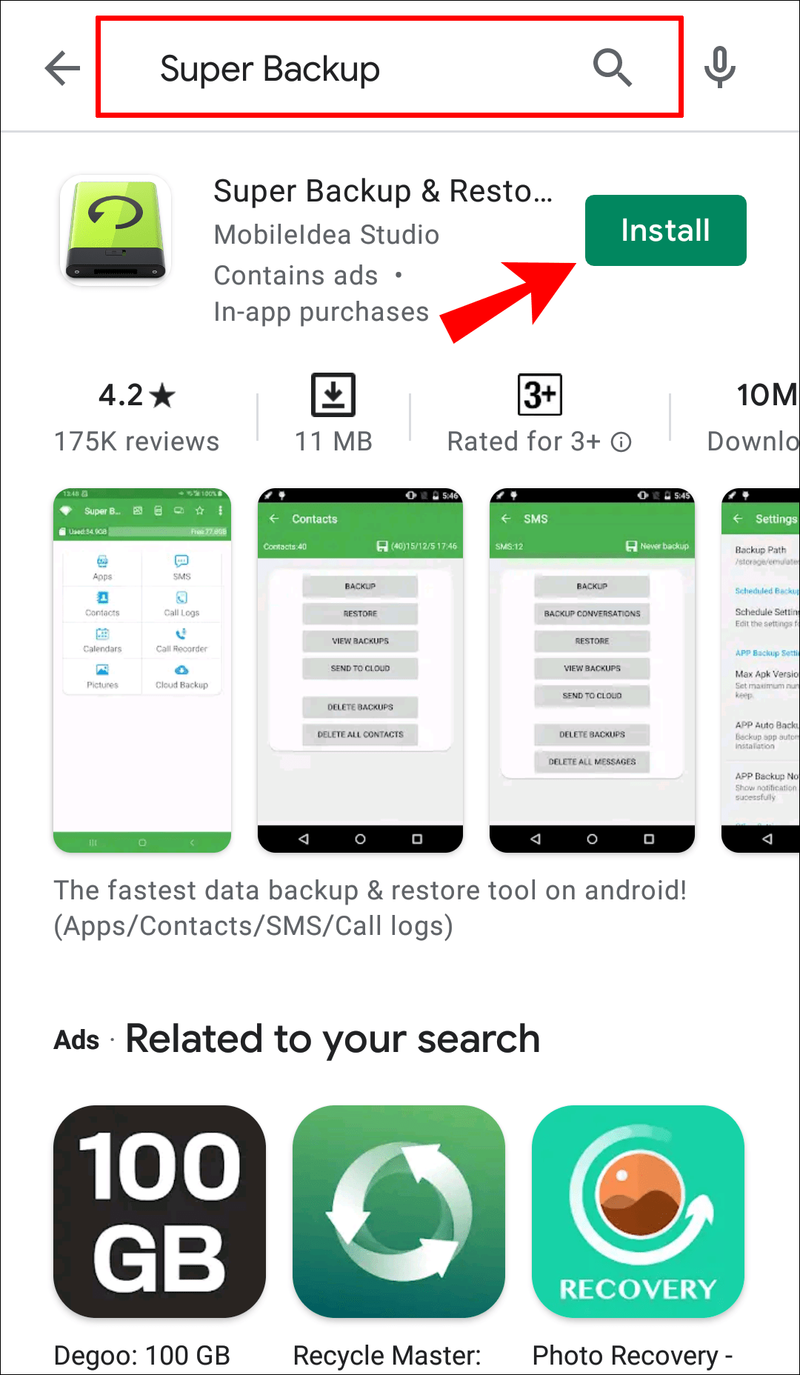
- Mở ứng dụng và chọn những gì bạn muốn sao lưu. Trong trường hợp này, hãy nhấn Liên lạc .
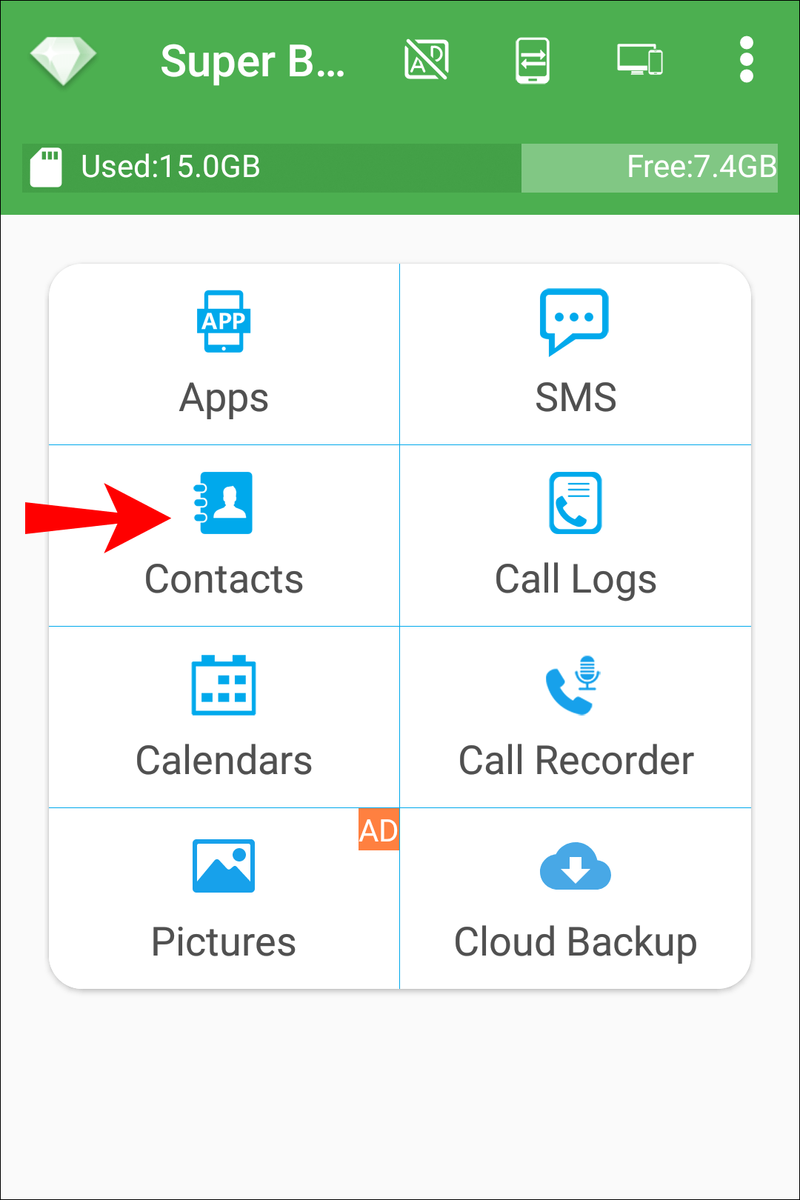
- Lựa chọn Sao lưu tất cả .
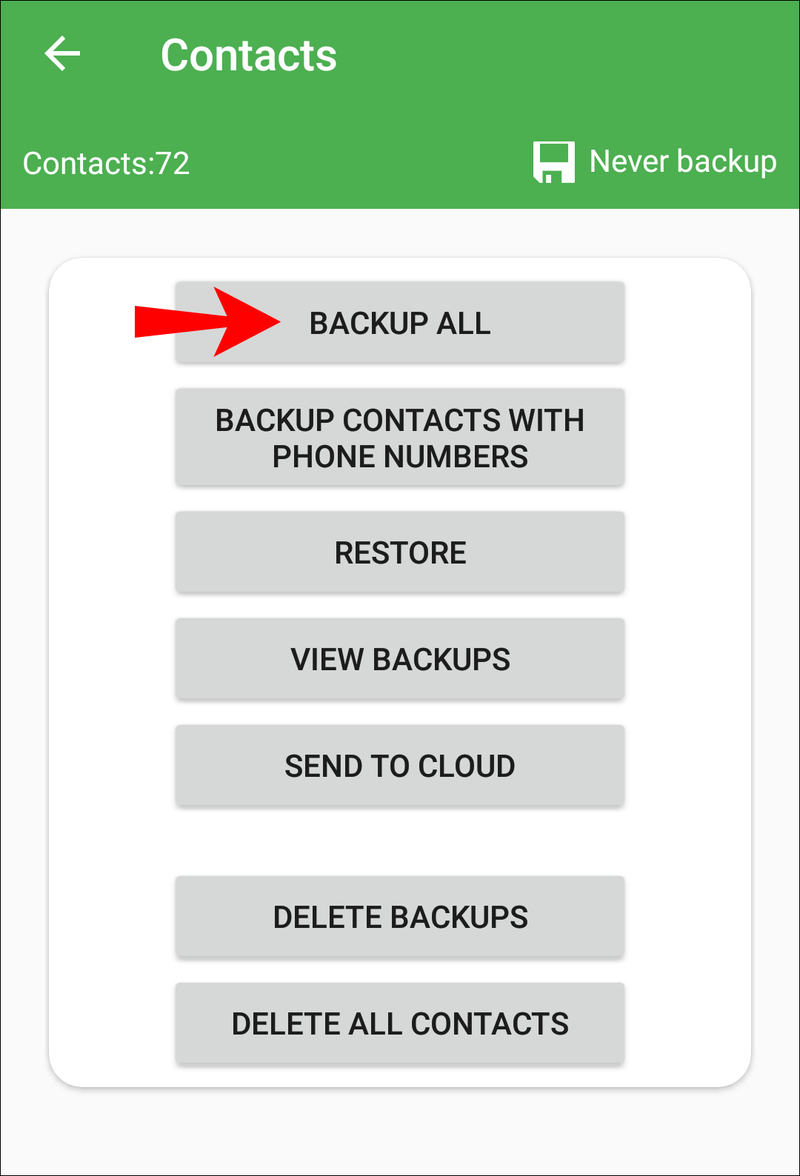
- Ứng dụng sẽ tạo một tệp .vcf mà bạn có thể đổi tên.
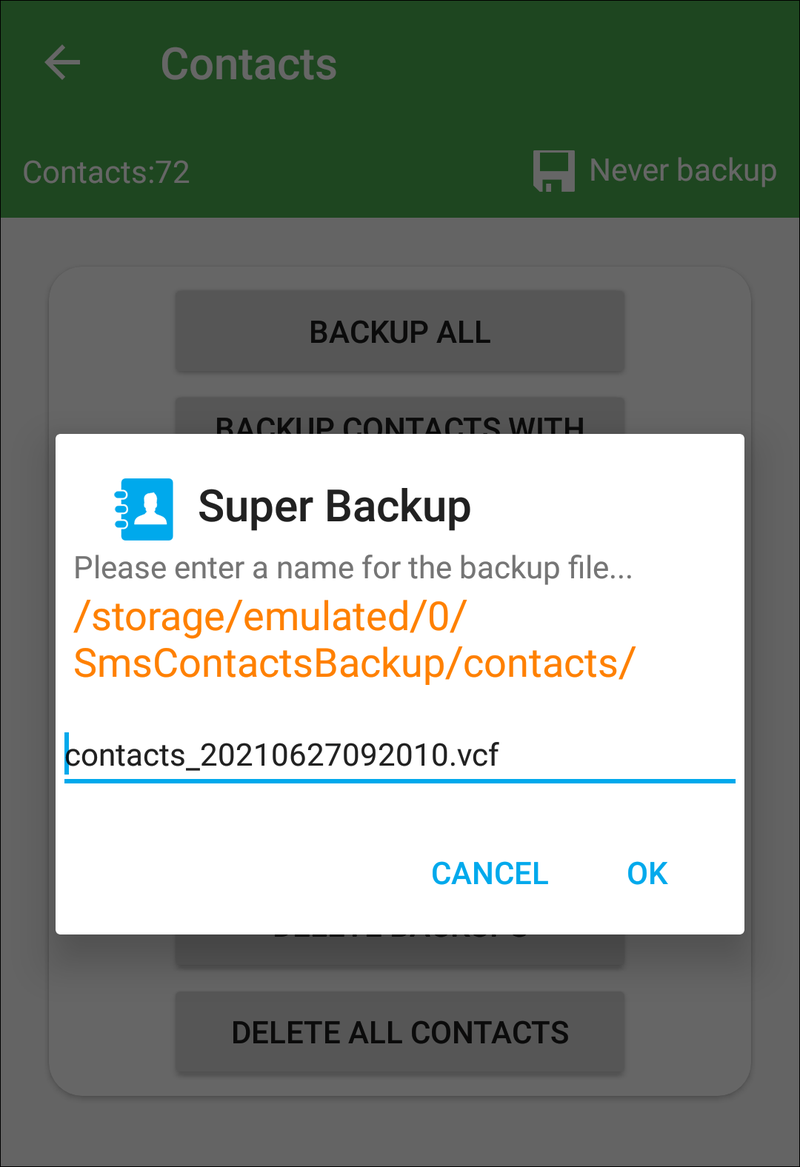
- Gửi tệp này tới iPhone qua email, Bluetooth hoặc một ứng dụng.
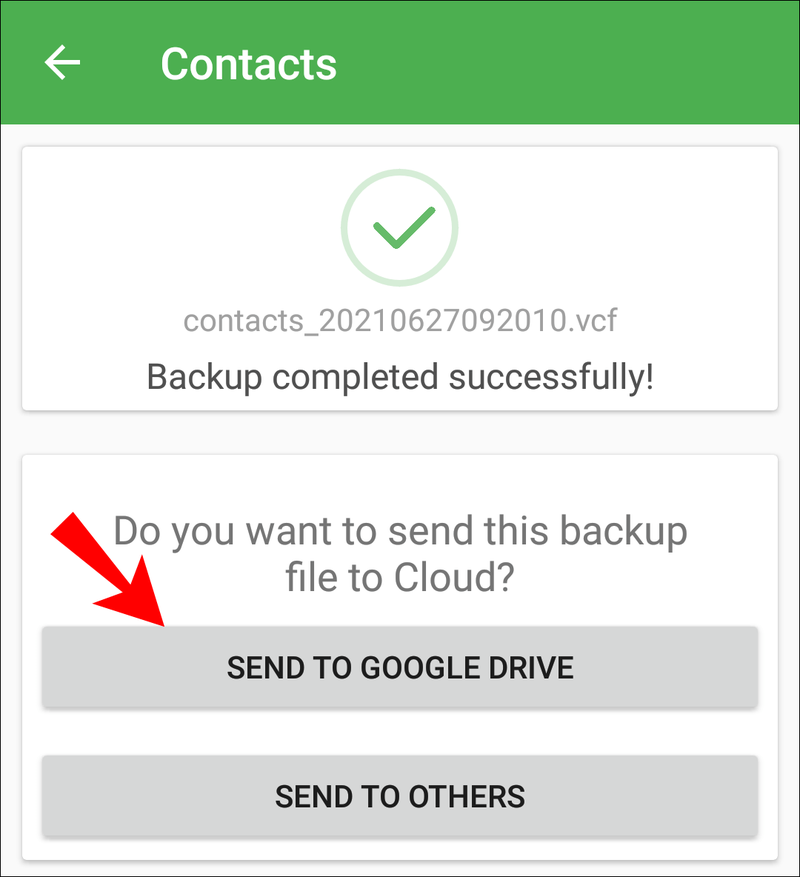
- Mở tệp trên iPhone của bạn và danh bạ sẽ tự động sao lưu.
Làm thế nào để Tạm thời Ngừng Sử dụng Google?
Bạn có thể quyết định tạm thời ngừng sử dụng Google trên thiết bị Apple của mình.
- Đi đến Liên lạc .

- Vô nhẹ Tài khoản .
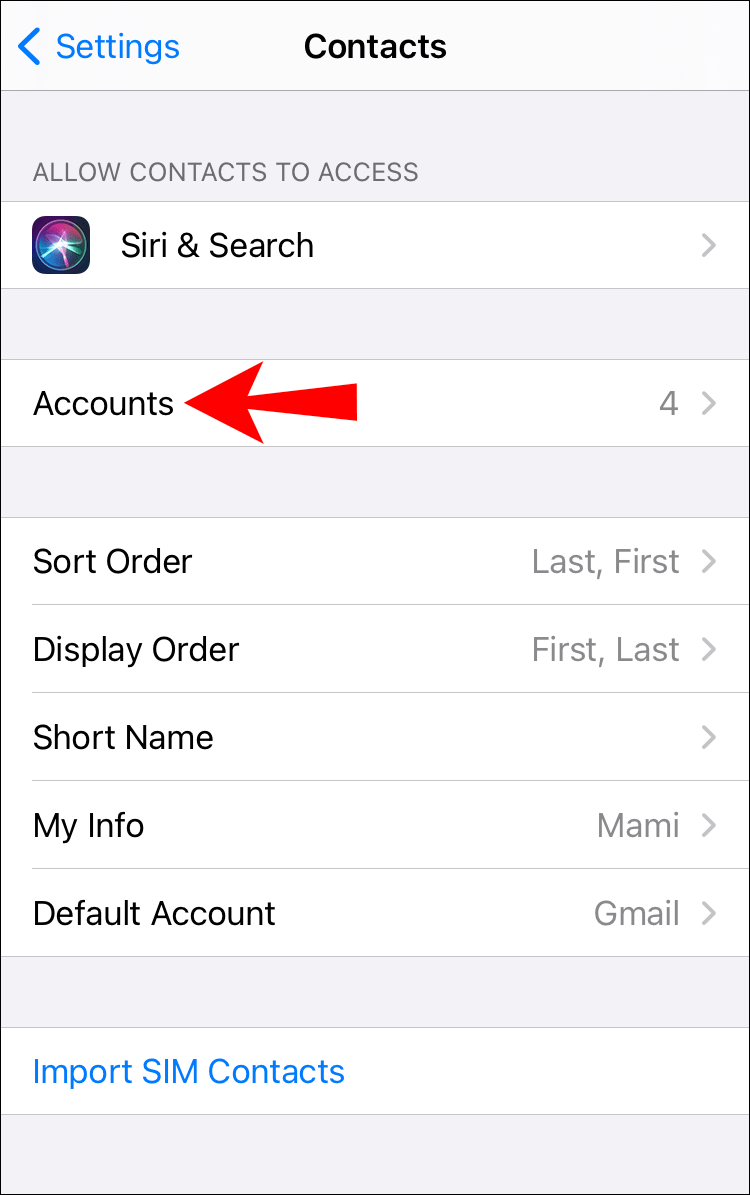
- Lựa chọn Google ở bên trái và nhấn vào Liên lạc hộp kiểm ở bên phải.
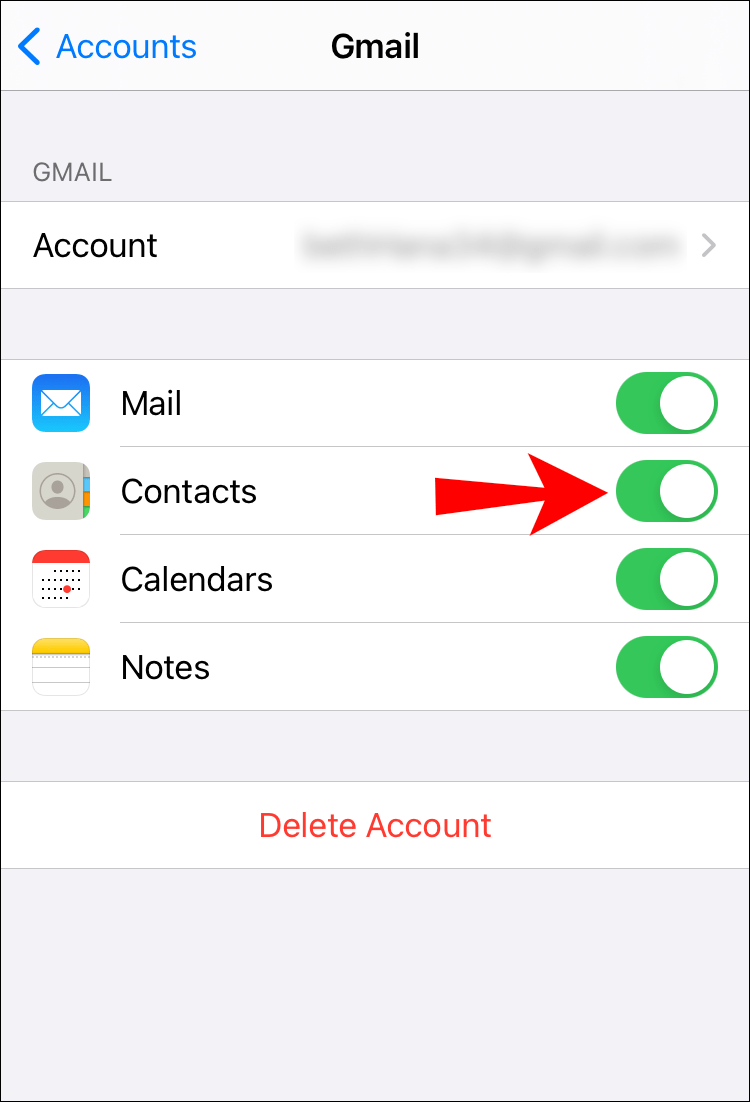
Làm cách nào để Xóa Google khỏi Tài khoản?
Nếu bạn không muốn sử dụng Google trên thiết bị Apple của mình nữa, hãy làm theo các bước bên dưới để xóa nó:
- Đi đến Liên lạc .

- Vô nhẹ Tùy chọn> Tài khoản .
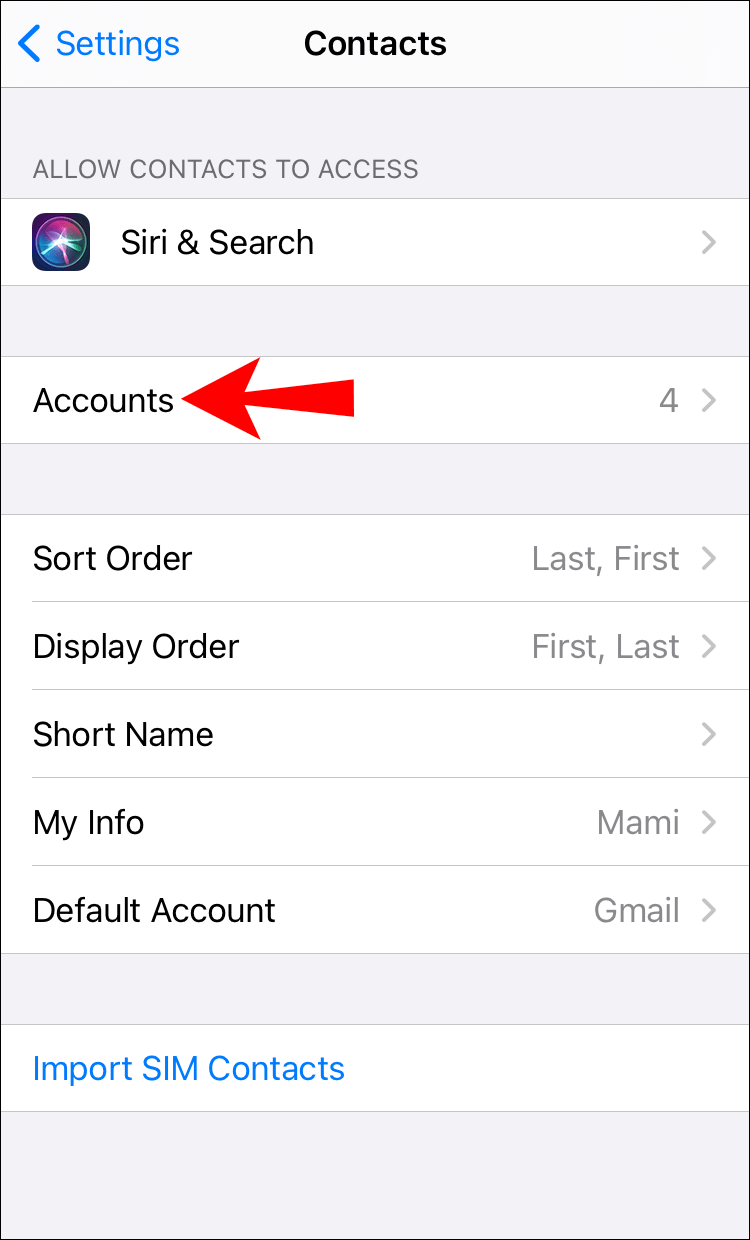
- Lựa chọn Gmail khỏi danh sách.
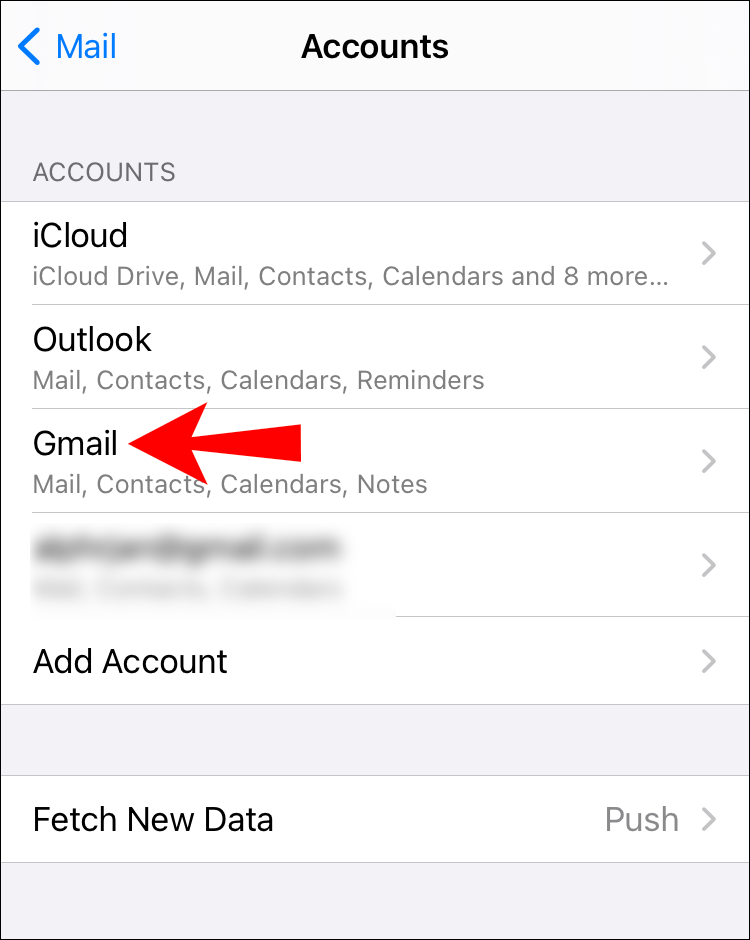
- Chạm vào Nút xóa (-) .
Làm cách nào để Chỉnh sửa một Liên hệ trong Danh sách Liên hệ của Google?
- Đi tới Danh bạ Google, chọn liên hệ bạn muốn chỉnh sửa, sau đó chạm vào biểu tượng bút (Chỉnh sửa) .
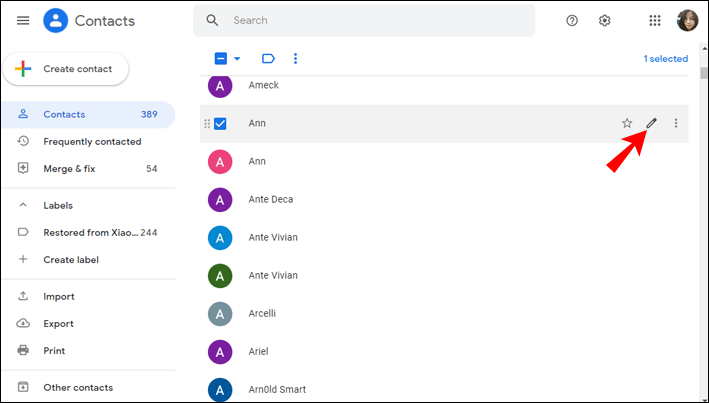
- Chỉnh sửa thông tin rồi chạm vào Cứu .
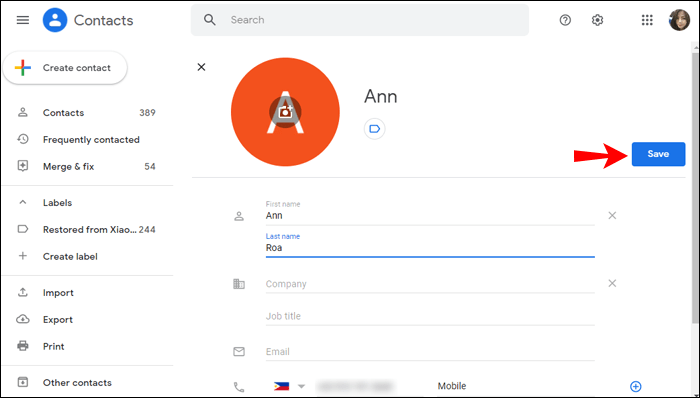
Điều quan trọng cần lưu ý là không thể chỉnh sửa bất kỳ thông tin nào đến từ tiểu sử trên Google của người liên hệ.
cách xem trò chuyện twitch trong trò chơi
Cách Khôi phục Danh bạ trong Danh bạ Google?
Nếu bạn muốn khôi phục một liên hệ mà bạn đã xóa trong 30 ngày qua, bạn có thể thực hiện việc này bằng cách làm theo các bước sau:
- Đi tới Danh bạ Google và nhấn Rác ở góc dưới bên trái.
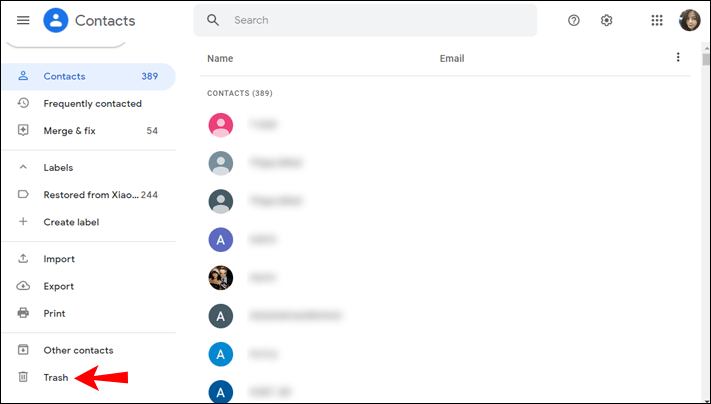
- Chọn tùy chọn bạn muốn:
- Nếu bạn muốn khôi phục một số liên lạc, hãy đánh dấu hộp kiểm bên cạnh nó và nhấn Hồi phục .
- Nếu bạn muốn khôi phục nhiều liên hệ, hãy đánh dấu hộp kiểm bên cạnh chúng và nhấn Hồi phục .
- Nếu bạn muốn khôi phục tất cả các số liên lạc, hãy đánh dấu hộp kiểm bên cạnh bất kỳ số liên lạc nào, nhấn Các hành động lựa chọn và nhấn Tất cả .
Câu hỏi thường gặp bổ sung
Làm cách nào để sửa Danh bạ Google không đồng bộ hóa với iPhone?
Nếu Danh bạ Google không đồng bộ hóa với iPhone của bạn, có một số cách bạn có thể thử để khắc phục sự cố.
Khởi động lại điện thoại của bạn và kiểm tra kết nối Internet của bạn
Sự cố tạm thời có thể khiến danh bạ của bạn không đồng bộ hóa. Giải pháp đơn giản nhất bạn có thể thử là khởi động lại điện thoại của mình. Nếu cách này không hiệu quả, hãy kiểm tra kết nối internet của bạn. Tùy thuộc vào cài đặt của bạn, liên hệ của bạn có thể không đồng bộ hóa nếu bạn không kết nối với Wi-Fi.
Hiển thị tất cả địa chỉ liên lạc
Danh bạ của bạn có thể đang đồng bộ hóa; bạn chỉ không thể thấy chúng trong ứng dụng Danh bạ của mình. Để kiểm tra xem đây có phải là sự cố hay không, hãy làm theo các bước dưới đây:
1. Mở ứng dụng Danh bạ.
2. Nhấn Nhóm> Tất cả Gmail .
Nếu điều này không được chọn, Danh bạ Google đã bị vô hiệu hóa để hiển thị trong ứng dụng Danh bạ của bạn.
Kiểm tra ngày và giờ
ảnh chụp màn hình trên snapchat là gì
Sự cố đồng bộ hóa có thể xuất hiện nếu bạn đặt ngày và giờ không chính xác trên iPhone của mình. Làm theo các bước sau để đặt ngày và giờ chính xác:
1. Đi tới Cài đặt> Chung> Ngày & giờ .
2. Bật nút bật tắt bên cạnh Đặt tự động .
Kiểm tra SSL
Nếu Danh bạ Google không đồng bộ hóa với iPhone hoặc iPad của bạn, hãy đảm bảo tài khoản của bạn được kết nối qua SSL, kết nối được khuyến nghị:
1. Đi tới Cài đặt trên iPhone / iPad của bạn
2. Nhấn Danh bạ> Tài khoản .
3. Chọn tài khoản Google của bạn.
4. Bật nút bật tắt bên cạnh Liên lạc .
5. Nhấn Tài khoản và sau đó Trình độ cao .
6. Bật nút bật tắt bên cạnh Sử dụng SSL .
7. Nhấn Làm xong .
Thêm lại tài khoản Google của bạn
Nếu không có bước nào hiệu quả, bạn có thể thử xóa và thêm lại tài khoản của mình:
1. Đi tới Cài đặt> Danh bạ> Tài khoản .
2. Chọn tài khoản Gmail của bạn.
3. Nhấn Xóa tài khoản .
4. Khởi động lại điện thoại của bạn.
5. Thêm lại tài khoản của bạn và bật đồng bộ hóa danh bạ.
Bật Danh bạ của bạn để đồng bộ hóa sẽ thành công
Bây giờ bạn đã học cách đồng bộ hóa Danh bạ Google với iCloud. Cho dù bạn đang sử dụng cả thiết bị Android và Apple, chuyển từ hệ điều hành này sang hệ điều hành khác hay bạn chỉ muốn sao lưu bổ sung, đồng bộ hóa danh bạ của bạn luôn là một ý tưởng hay. Trong một vài bước đơn giản, bạn có thể đồng bộ hóa tất cả các số liên lạc của mình mà không lo bị mất một số trong số chúng.
Bạn có đồng bộ hóa danh bạ của mình không? Hãy cho chúng tôi trong phần bình luận dưới đây.