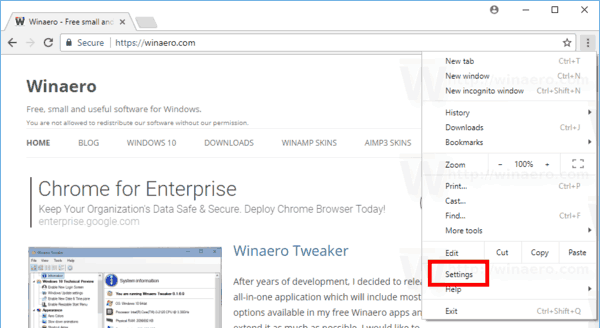PC có tính năng hữu ích này, nhưng không phải là tính năng nổi tiếng được gọi là PXE, hay Môi trường thực thi trước khởi động, khởi động hệ điều hành bằng mạng. Điều đó nói rằng, nếu PC của bạn không khởi động được do thông báo Start PXE qua IPv4 hoặc Start PXE qua IPv6 không mong muốn, đừng lo, vì nó có thể không phải là vấn đề lớn. Hãy tiếp tục đọc để xem điều gì có thể gây ra sự cố này cho bạn và cách giải quyết nó.

Mở BIOS
Có một số cách để ngăn thông báo nói trên xuất hiện, nhưng tất cả chúng đều yêu cầu chạy BIOS, một chương trình cơ sở đảm bảo mọi thứ đang khởi động đúng cách trên PC của bạn. Để mở BIOS, trong hầu hết các trường hợp, bạn cần nhấn một nút nhất định trên bàn phím trước khi hệ điều hành của bạn bắt đầu khởi động.
tôi đã tạo tài khoản gmail của mình khi nào
Bạn có thể xem bạn cần nhấn nút nào khi khởi động máy tính, nhưng không phải tất cả các bo mạch chủ đều cung cấp thông tin đó. F2 cho đến nay là nút phổ biến nhất đưa bạn đến cấu hình BIOS, nhưng F1 và Xóa bỏ cũng thường xuyên được sử dụng. Tất cả phụ thuộc vào nhà sản xuất và mô hình bo mạch chủ của bạn.

Làm quen với BIOS
Thay đổi mức độ ưu tiên khởi động
Khi một máy tính cố gắng khởi động hệ thống bằng PXE, điều này thường có nghĩa là nó sẽ không khởi động theo bất kỳ cách nào khác. Do đó, trong số các vấn đề phổ biến nhất là thứ tự ưu tiên khởi động sai, thứ tự này có thể đã được đặt lại. Để khắc phục điều này:
- Mở BIOS bằng cách nhấn nút BIOS trước khi hệ điều hành bắt đầu khởi động. Hãy nhấn nút nhiều lần vì có thể khó thực hiện ngay trong lần thử đầu tiên.
- Bên trong BIOS, có các tab ở đầu màn hình, chẳng hạn như Chủ yếu , Khởi động , Lối ra , v.v. Đi tới Khởi động bằng cách sử dụng các phím mũi tên trái và phải.
- Bạn đang tìm cách đặt ưu tiên khởi động, vì vậy hãy tìm Thiết lập ưu tiên khởi động hoặc một cái gì đó tương tự. Khi bạn đã tìm thấy nó, hãy nhấn đi vào để chuyển đến menu tiếp theo.
- Sẽ có một danh sách hiển thị các thiết bị như HDD, USB, DVD,… Đảm bảo rằng HDD hoặc SSD ở đầu danh sách.
Ghi chú: Để di chuyển các mục trong danh sách lên hoặc xuống, trước tiên hãy sử dụng các phím mũi tên lên và xuống để đến danh sách, nhấn đi vào , và sau đó là các nút cần thiết để thay đổi thứ tự danh sách. F5 và F6 thường làm điều này. Tìm ánh xạ điều khiển ở cuối màn hình để xem liệu đó có phải trường hợp dành cho PC của bạn hay không.
- Để thoát BIOS và lưu tất cả các thay đổi, hãy nhấn F10 . Đây là nút phổ biến nhất được ánh xạ cho chức năng này.
- Xác nhận rằng bạn muốn thoát BIOS và lưu các thay đổi bằng cách tô sáng Đúng (hoặc OK) sử dụng các phím mũi tên và nhấn đi vào .
Tắt NIC tích hợp
Một số bo mạch chủ có Ưu tiên tùy chọn khởi động có các giá trị như NIC tích hợp (IPV6) và NIC tích hợp (IPV4) . Vô hiệu hóa những điều này có thể giải quyết được vấn đề. Đây là cách thực hiện việc này:
- Mở BIOS.
- Đi đến Khởi động chuyển hướng.
- Trong trường hợp bạn có tùy chọn này, rất có thể nó sẽ nằm ngay trong Khởi động chuyển hướng. Nếu vậy, hãy sử dụng các phím lên và xuống để truy cập Tùy chọn khởi động. nhấn đi vào để thay đổi chúng.
- Một danh sách khác sẽ bật lên. Tìm một Tàn tật lựa chọn. Sử dụng các phím mũi tên để chọn nó và nhấn đi vào để xác nhận lựa chọn của bạn.
- Thoát khỏi BIOS, lưu các thay đổi.
Tắt khởi động an toàn
Khởi động an toàn là một tùy chọn BIOS khác có thể cản trở bạn, vì vậy hãy xem xét tắt nó:
- Vào BIOS.
- Nhập Bảo vệ chuyển hướng.
- Tìm Cấu hình khởi động an toàn tùy chọn và nhấn đi vào .
- Một thông báo cảnh báo có thể xuất hiện, vì vậy hãy nhấn vào nút bắt buộc để tiếp tục. F10 là nút chuyển đến để xác nhận trong BIOS.
- Trong menu Cấu hình Khởi động An toàn, hãy tìm Khởi động an toàn lựa chọn. Nhấn phím mũi tên phải để thay đổi giá trị thành Vô hiệu hóa , trừ khi nó đã được thay đổi. Nếu các phím mũi tên không hoạt động, hãy nhấn đi vào để mở tùy chọn bạn muốn thay đổi.
- Một lựa chọn khác mà bạn nên quan tâm ở đây là Hỗ trợ kế thừa . Nó nằm ở Khởi động tab, dưới Chế độ khởi động UEFI / BIOS hay đại loại thế. Nếu nó không được đặt thành Di sản , nhấn đi vào để chọn nó.
- Để thoát thiết lập BIOS và lưu tất cả các thay đổi, hãy nhấn (các) nút bắt buộc (rất có thể F10 ).
- Xác nhận rằng bạn muốn thoát khỏi BIOS và lưu các thay đổi.
Tắt tính năng Wake-On-LAN
Vì đây là thông báo liên quan đến mạng, bạn nên thử tắt WOL (Wake-On-LAN). Tùy chọn này thường nằm trong Sức mạnh nhưng nó cũng có thể được tìm thấy trong các tùy chọn nâng cao của BIOS của một số bo mạch chủ. Nếu nó chưa được đặt thành Tàn tật , nhấn đi vào và chọn Tàn tật từ menu bật lên mới bằng cách đánh dấu nó và nhấn đi vào lần nữa. Thoát khỏi BIOS và lưu các thay đổi sau đó.

Đặt lại BIOS về Cài đặt gốc
Nếu cho đến nay mọi thứ vẫn không thành công, bạn có thể đặt lại BIOS của mình về cài đặt mặc định (xuất xưởng). Tùy chọn này nằm trong Lối ra tab của BIOS, nhưng tên có thể khác nhau. Các tên thông thường nhất của tùy chọn mà bạn đang tìm kiếm là Tải cài đặt mặc định . Những cái có thể khác bao gồm Mặc định của nhà máy , Xóa BIOS , Đặt lại về mặc định , Vân vân.
Ngay cả khi thiết lập BIOS của bạn không được chia thành các tab, cài đặt này sẽ vẫn nằm gần Thoát / Lưu và Thoát tùy chọn.
Cập nhật BIOS
Nếu vẫn thất bại, hãy thử cập nhật hoặc cài đặt lại BIOS. Vì lợi ích của ví dụ này, chúng tôi sẽ đề cập đến thông tin liên quan đến Windows 10, nhưng phần lớn thông tin sẽ áp dụng cho hầu hết người dùng.
- Giả sử bạn có thể truy cập hệ điều hành của mình, hãy mở Menu bắt đầu và gõmsinfovào Thanh tìm kiếm , chỉ cần bắt đầu nhập, sau đó nhấp vào Thông tin hệ thống .

- Một màn hình mới sẽ xuất hiện, tìm Phiên bản BIOS của bạn và sao chép nó theo cách bạn muốn, ảnh chụp màn hình, v.v.

- Bây giờ, điều hướng đến trang web của nhà sản xuất máy tính xách tay / PC của bạn và chuyển đến trang Hỗ trợ.
- Tìm kiếmCập nhật BIOS, bạn có thể cần thay đổi tìm kiếm một chút tùy thuộc vào nhà sản xuất.
- Tải xuống chương trình cơ sở mới vào ổ đĩa flash và sau đó cài đặt nó thông qua BIOS của bạn, có một tùy chọn cho điều này trong hầu hết các BIOS.
Nếu bạn không thể truy cập hệ điều hành của mình, thì chỉ cần tải xuống chương trình cơ sở mới cho hệ thống BIOS hoặc UEFI và cài đặt trên hệ thống của bạn.
Đang Tắt
Đây là những nguyên nhân / giải pháp phổ biến nhất cho thông báo này. Nếu không có cách nào trong số này hữu ích, hãy xem xét nâng cấp BIOS của bạn, mặc dù điều này là nâng cao hơn. Nếu điều đó cũng không giúp được gì, thì ổ cứng của bạn có thể đã chết hoặc BIOS của bạn đã ngừng nhận dạng nó. Dù bằng cách nào, tốt nhất là bạn không nên tự mình thực hiện việc này nếu bạn chưa có bất kỳ kinh nghiệm nào về thiết lập BIOS trước đó.
Bạn có thích thiết lập BIOS của mình không? Bạn có nghĩ rằng đây là một kỹ năng quan trọng mà mọi người cần phải có trong những ngày này? Cho chúng tôi biết trong các ý kiến dưới đây.