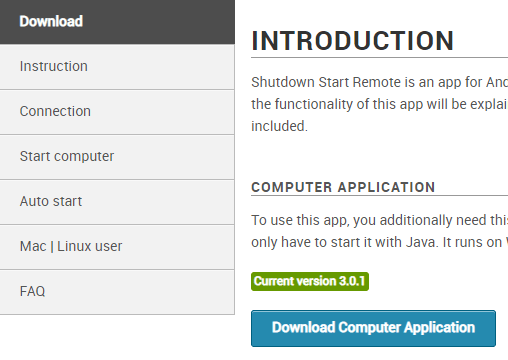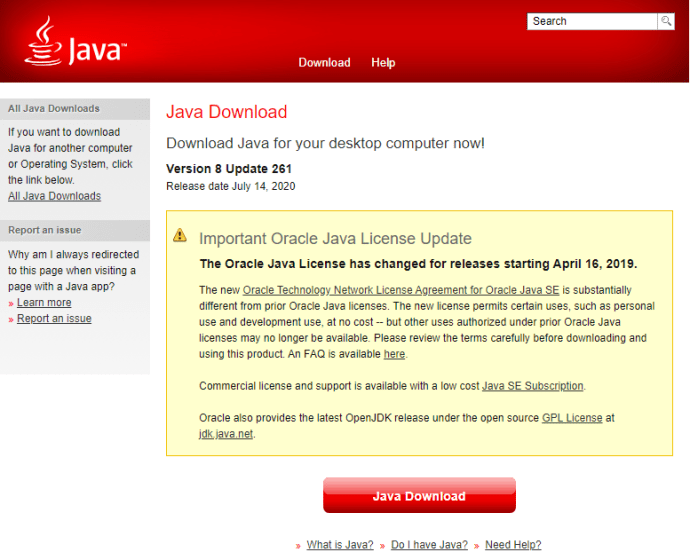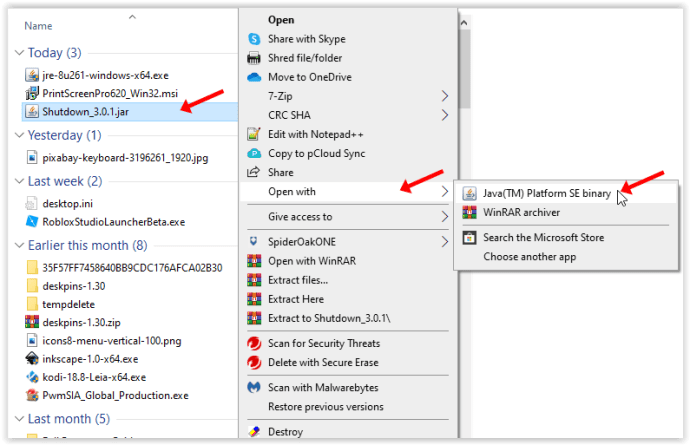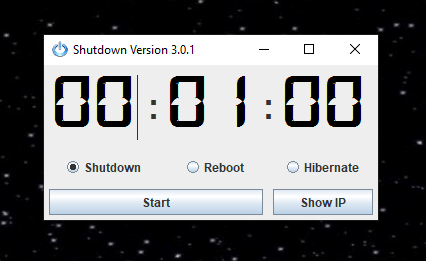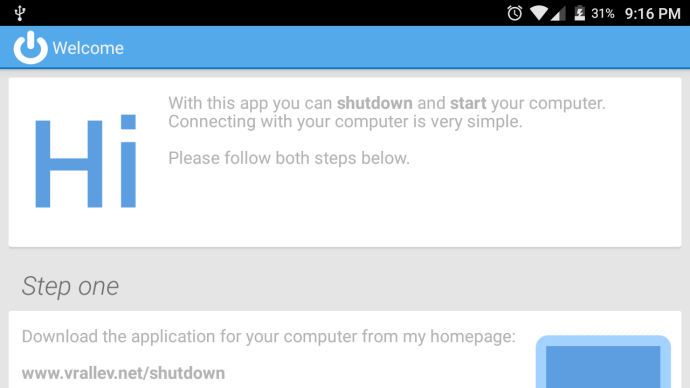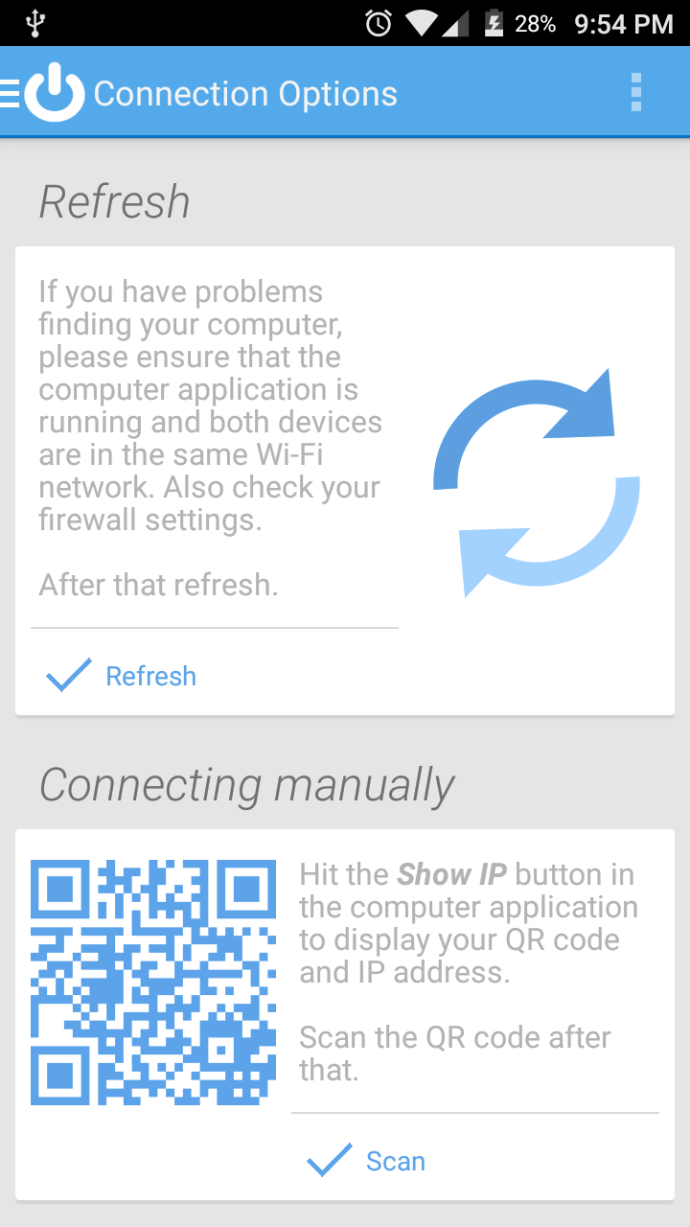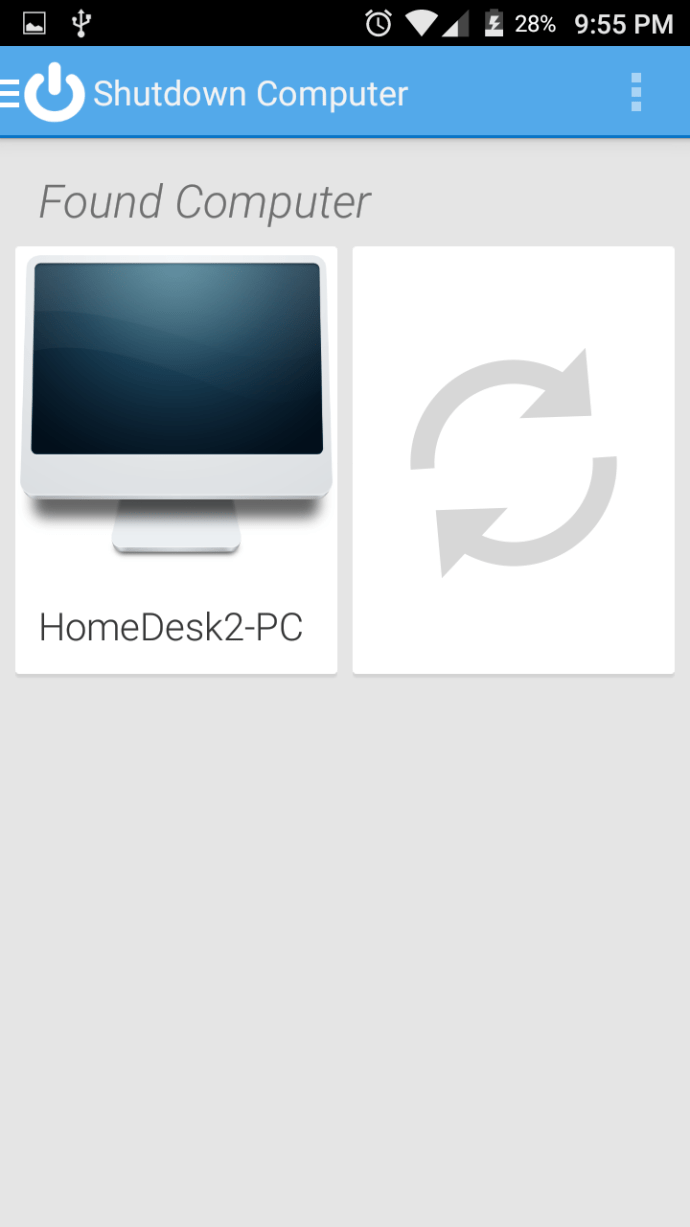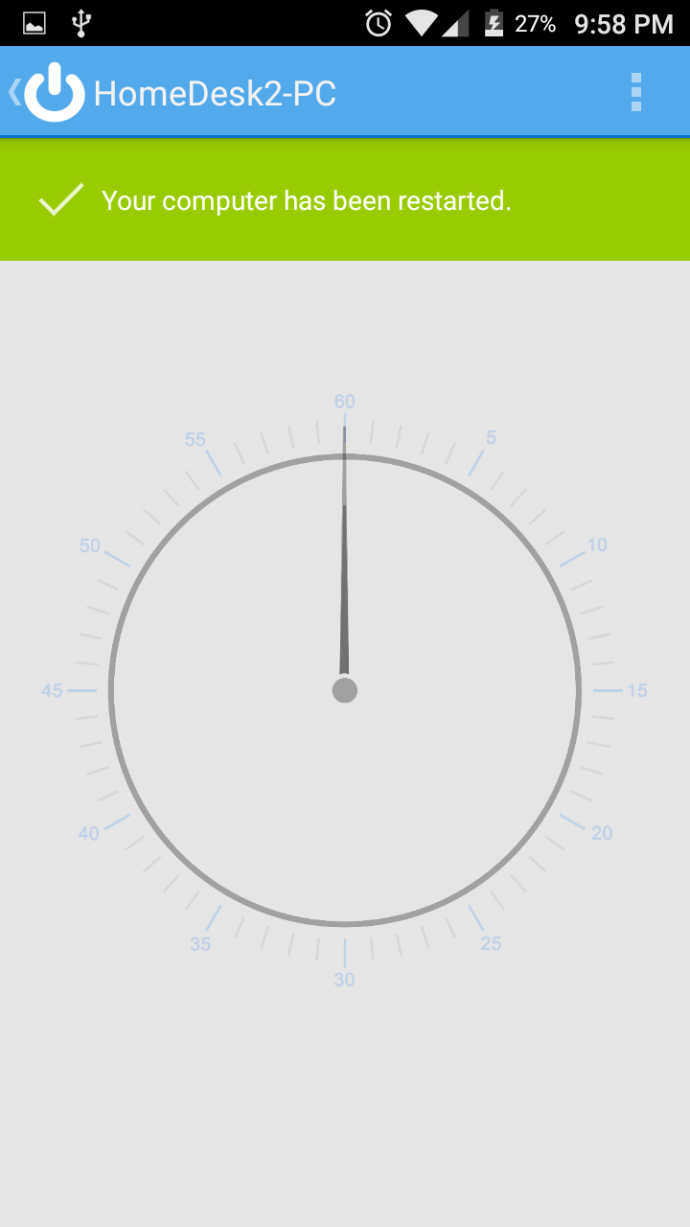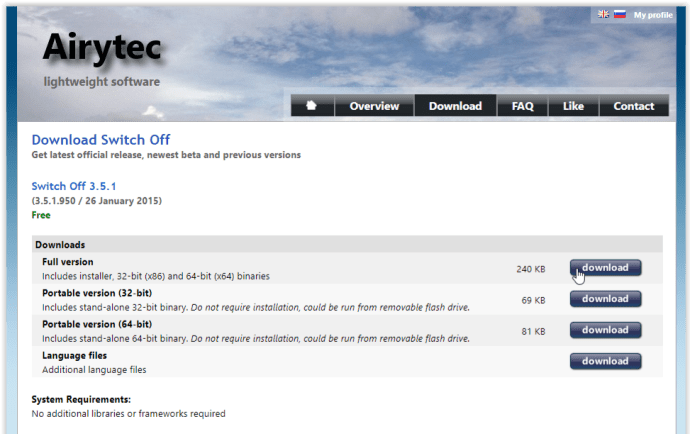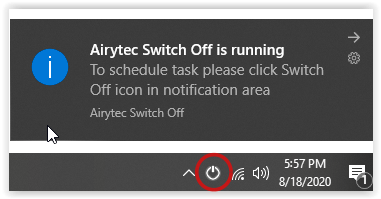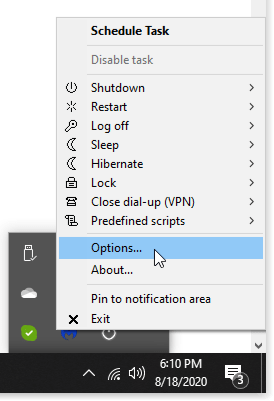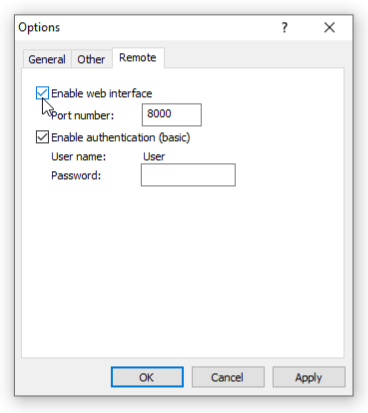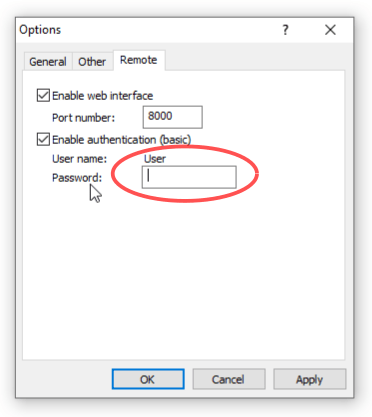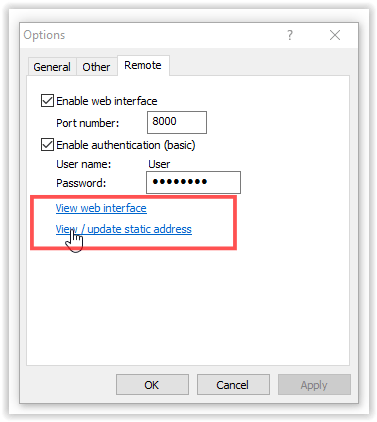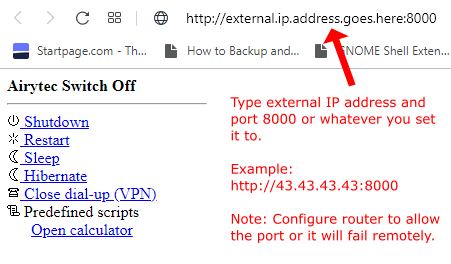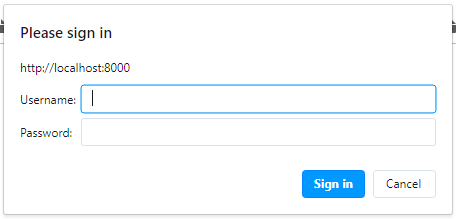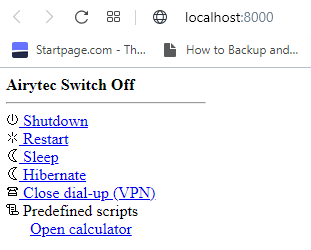Nếu máy tính không được sử dụng trong một thời gian dài, tốt nhất bạn nên tắt nó đi. PC không tiêu tốn nhiều năng lượng ở chế độ chờ, nhưng để nó ở chế độ chờ vẫn làm giảm tuổi thọ của nó, ít nhất là ở một mức độ nào đó. Máy tính xách tay cũng hao pin (chậm) khi ở chế độ chờ. Tắt PC qua điện thoại thông minh là một phương pháp tiện lợi để sử dụng, đặc biệt là trong nhiều trường hợp.

Có thể có những lúc bạn đang ở trong một căn phòng khác và quyết định rằng bạn sẽ không sử dụng PC trong một thời gian hoặc bạn tham gia vào việc khác và để nó chạy. Bạn thậm chí có thể có các bản cập nhật hoặc một số bản tải xuống đang chạy và muốn bật nó lên. Hơn nữa, đôi khi bạn bỏ đi và quên tắt nó đi. Bất kể bạn gặp phải tình huống nào, có một số cách để tắt PC bằng điện thoại Android. Thay vào đó, bạn không phải làm giảm tuổi thọ của thiết bị, lãng phí điện năng, đợi quá trình tải xuống hoặc cập nhật hoàn tất hoặc tiêu hao pin. Đây là cách tắt PC của bạn với Điện thoại Android.
Tắt PC từ xa có thể là một mẹo nhỏ để ngăn nó hoạt động khi không cần thiết. Bài báo này giải thích hai phương pháp. Một yêu cầu cả điện thoại và máy tính của bạn phải được kết nối với cùng một mạng cục bộ (LAN), trong khi các chức năng khác với bất kỳ kết nối internet nào. Bằng cách đó, bạn có những điều tốt nhất của cả hai thế giới — ở nhà hoặc ở xa.
Các phương pháp dưới đây để tắt PC từ xa bằng điện thoại thông minh Android của bạn dựa vào các chương trình của bên thứ ba. Tuy nhiên, các chương trình này đều miễn phí nên bạn không cần lo lắng về việc phải trả phí.
Tùy chọn # 1: Tắt PC của bạn bằng Mạng cục bộ (LAN)
Có một số ứng dụng bạn có thể sử dụng để tắt PC bằng điện thoại thông minh khi cả hai được kết nối với cùng một mạng. Điều khiển từ xa hợp nhất là một trong những ứng dụng mà bạn có thể thử, nhưng chúng tôi đã chọn làm nổi bật lựa chọn ưa thích của chúng tôi, Shutdown Start Remote.
cách đổi tên khi ghi đè
Shutdown Start Remote có hai thành phần mà nó cần để hoạt động — đó là bản thân ứng dụng, sẽ được cài đặt trên điện thoại thông minh của bạn và máy chủ của nó, sẽ được thiết lập trên PC của bạn.
- Tải xuống máy chủ từ trang web chính thức của Shutdown Remote . Đừng khởi chạy nó được nêu ra. Không cần cài đặt cho máy chủ — nó chạy bằng JRE, giống như một tệp thực thi bằng Windows.
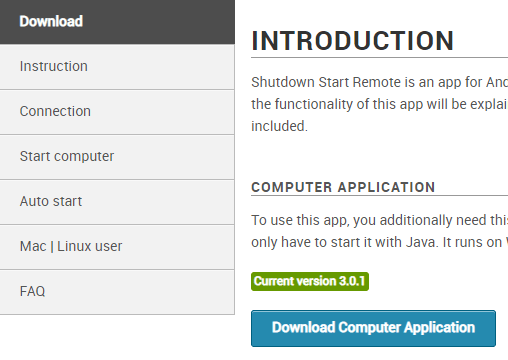
- Xác minh việc cài đặt Jave Runtime Environment (JRE) —đó là bắt buộc để chạy tệp máy chủ từ bước 1. Cài đặt JRE nếu chưa được cài đặt.
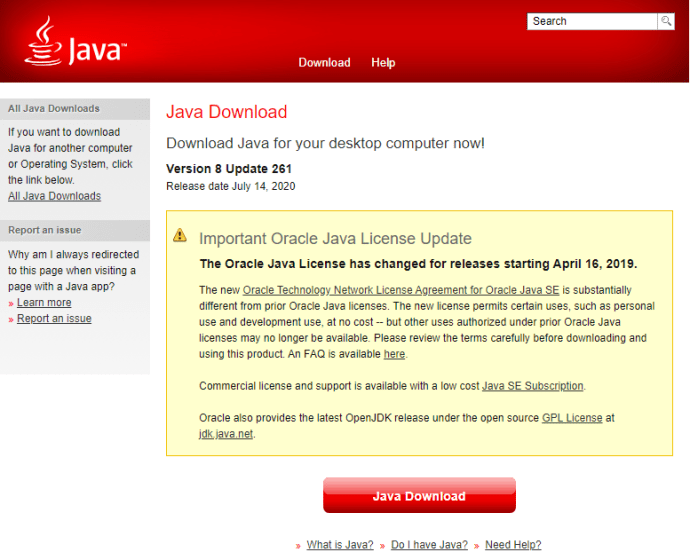
- Cài đặt ứng dụng Android vào điện thoại thông minh của bạn. Tải xuống Shutdown Start Remote từ Cửa hàng Google Play .

- Khởi động máy chủ từ bước 1, nếu chưa được kích hoạt.
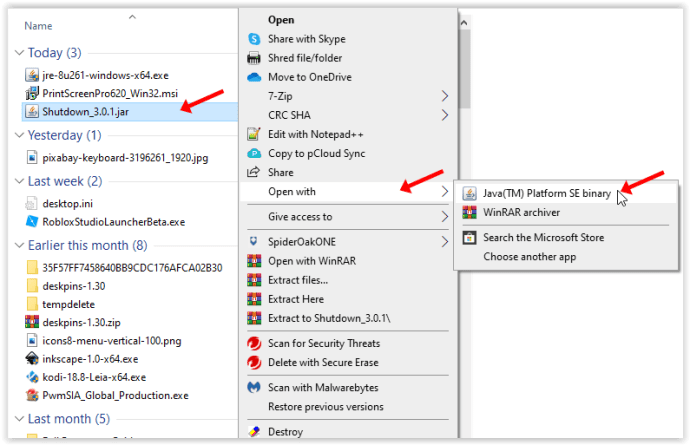
- Xác minh rằng máy chủ đã được kích hoạt. Bạn sẽ thấy đồng hồ với các tùy chọn nút trên màn hình PC của mình.
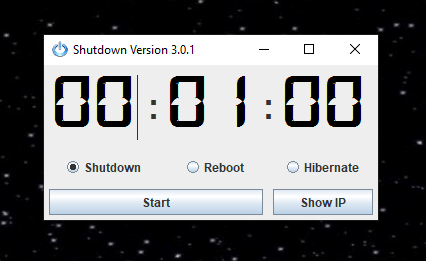
- Khởi chạy ứng dụng Android trên điện thoại thông minh của bạn. Cả máy chủ và ứng dụng Android phải chạy cùng lúc để chương trình hoạt động.
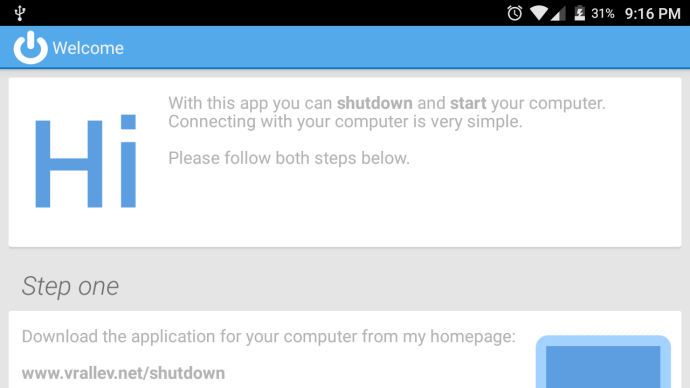
- Trong Ứng dụng, hãy chuyển đến Tùy chọn kết nối nếu nó chưa hiển thị, sau đó chọn phương pháp của bạn (1 trong 3) để tìm PC của bạn).
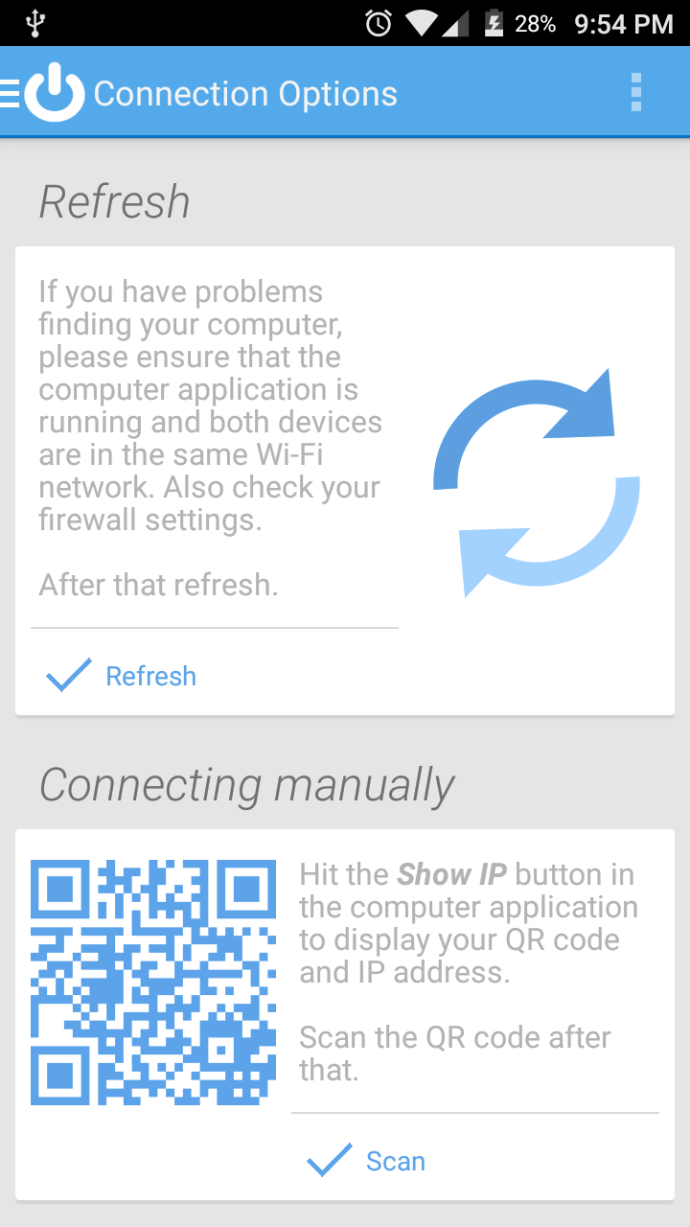
- Khi bạn thấy PC của mình trong ứng dụng Android, hãy nhấn vào nó để kết nối hai thiết bị (PC và điện thoại thông minh của bạn).
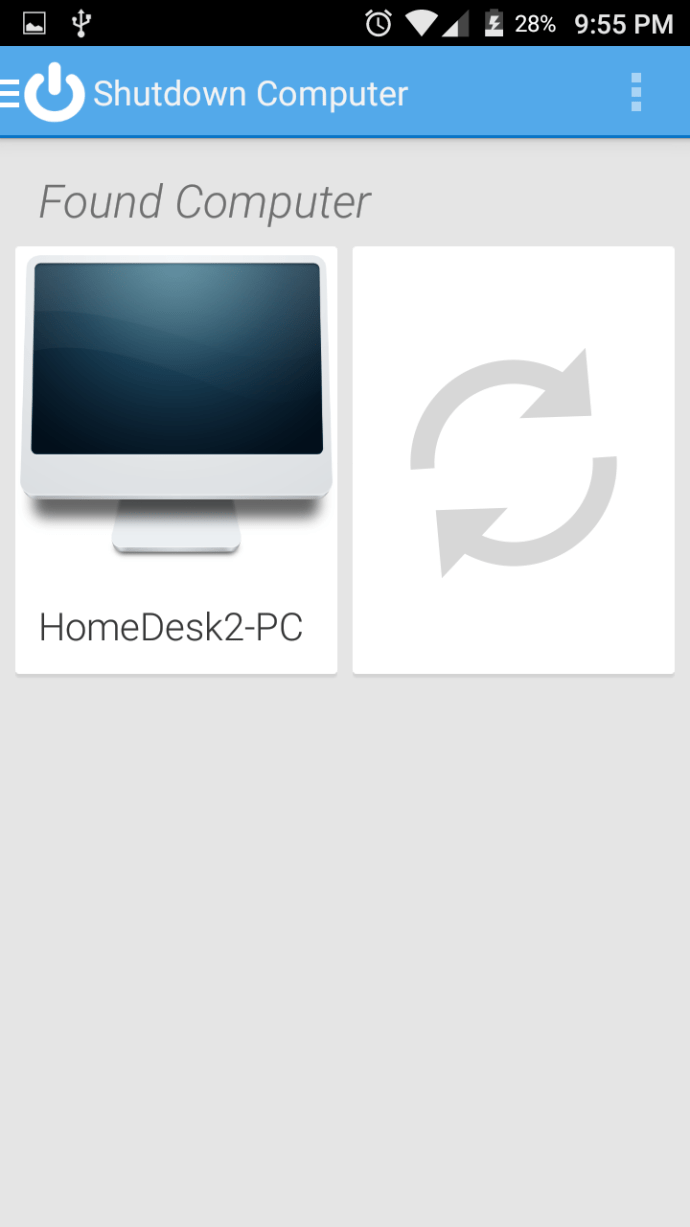
- Kiểm tra ứng dụng để xác nhận nó hoạt động.
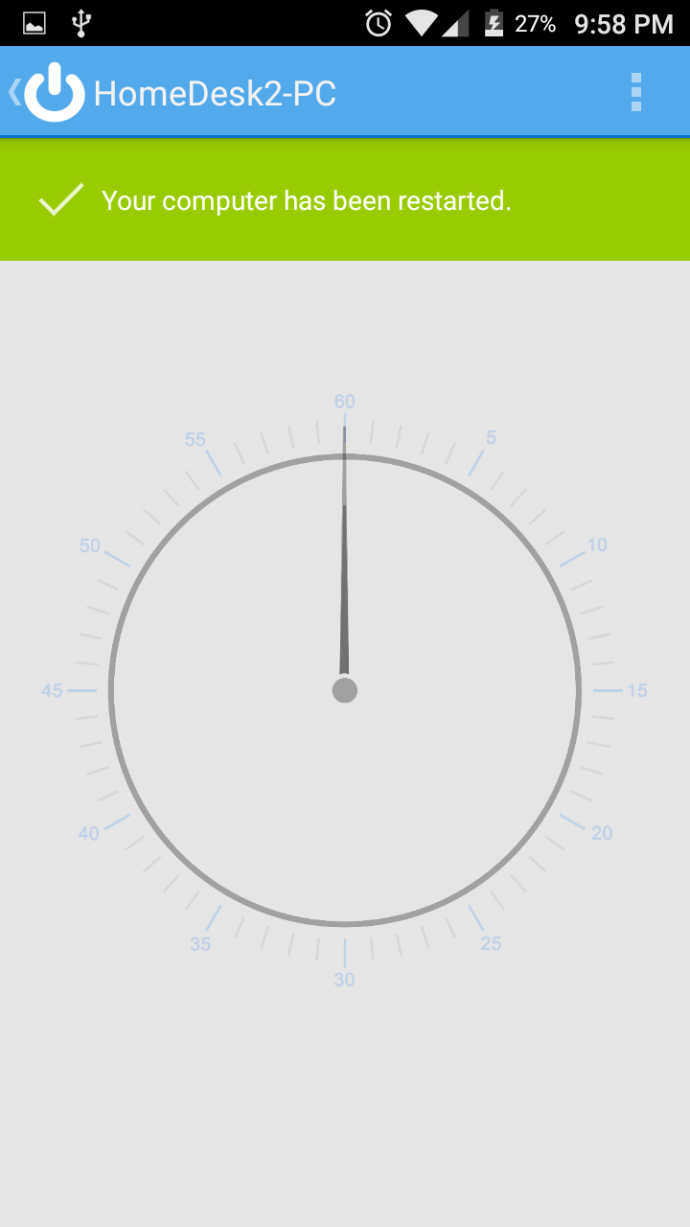
Shutdown Start Remote thực sự cung cấp cho bạn một số tùy chọn. Tất nhiên, bạn có thể tắt PC, nhưng bạn cũng có thể khởi động lại hoặc đặt nó ở chế độ ngủ đông. Ngoài ra, bạn có thể thực hiện các hành động này ngay lập tức hoặc tạo bộ đếm thời gian cho chúng. Để tạo bộ hẹn giờ, hãy nhấn vào đồng hồ. Để xem chúng ngay lập tức, hãy nhấn vào nút thích hợp ở gần cuối màn hình điện thoại của bạn.

Tùy chọn # 2: Tắt PC của bạn bằng Kết nối IP Từ xa
Shutdown Start Remote là một giải pháp tốt, nhưng chúng tôi đã đề cập đến yếu tố hạn chế lớn nhất của nó — cả hai thiết bị của bạn cần phải ở trên cùng một mạng. Trong trường hợp bạn cần sự linh hoạt hơn thế, bạn sẽ cần một chương trình khác.
Tắt Airytec có thể không phải là phần mềm mới nhất hiện có, nhưng nó vẫn hoạt động hiệu quả để kiểm soát các chức năng nguồn của PC thông qua internet.
- Bắt đầu bằng cách tải xuống chương trình từ trang web chính thức và cài đặt nó trên PC của bạn.
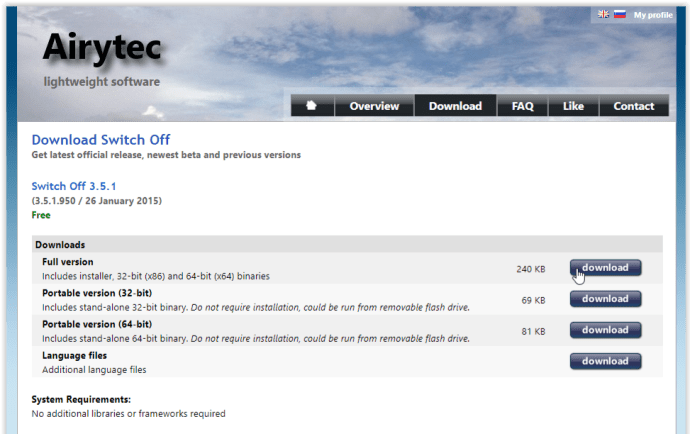
- Bây giờ, khởi động chương trình và bạn sẽ thấy biểu tượng của nó trên thanh tác vụ của mình (nó trông giống như biểu tượng nguồn trên điều khiển từ xa).
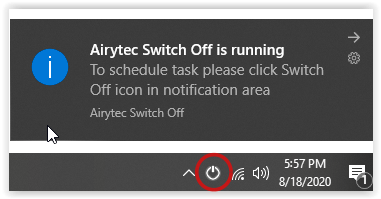
- Nhấp chuột phải vào biểu tượng và chọn Tùy chọn từ menu xuất hiện.
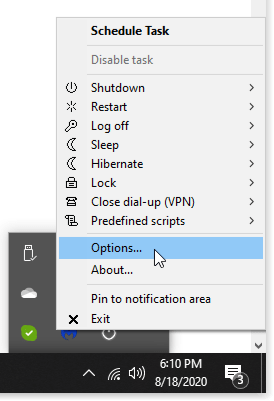
- Điều hướng đến tab có nhãn Điều khiển từ xa. Chọn hộp bên cạnh Bật giao diện web, sau đó bấm Áp dụng.
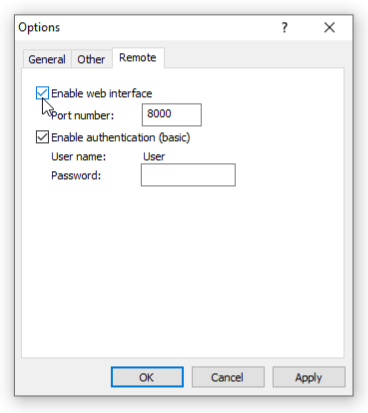
- Tùy chọn: Để bảo mật nâng cao, hãy chọn hộp bên cạnh Bật xác thực (cơ bản). Điều này cho phép bạn đặt mật khẩu, mật khẩu này được yêu cầu bất cứ khi nào ai đó muốn truy cập chương trình từ xa. Chọn Áp dụng để lưu các thay đổi.
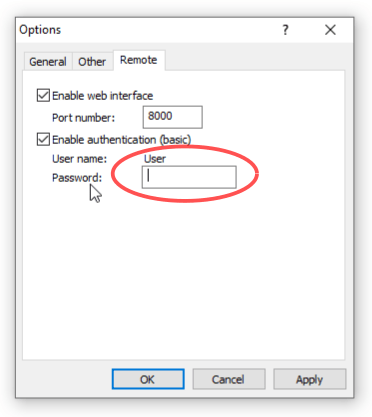
- Sau khi bạn nhấp vào nút Áp dụng ở trên, hai liên kết mới hiển thị trong cùng một menu tùy chọn: Xem Giao diện Web và Xem / Cập nhật Địa chỉ IP Tĩnh. Chọn Xem / Cập nhật địa chỉ tĩnh để xem URL Tắt hiện tại của bạn — đây là những gì bạn đã có, đây là địa chỉ IP bên ngoài của bạn, theo sau là cổng được thiết lập trong các tùy chọn (mặc định 8000).
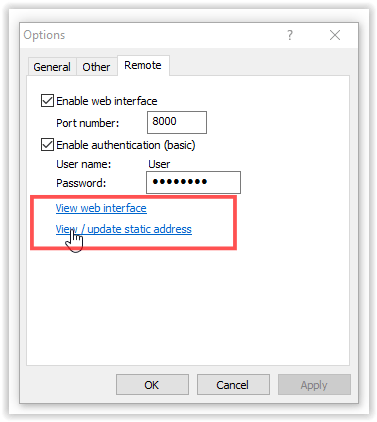
Nếu kết nối không thành công do lỗi máy chủ / lỗi phân tích cú pháp, bạn cần mở cổng trong bộ định tuyến của mình. - Sử dụng URLtrong mọi trình duyệt, trên mọi thiết bị và mọi nơiđể kiểm soát chương trình qua internet.
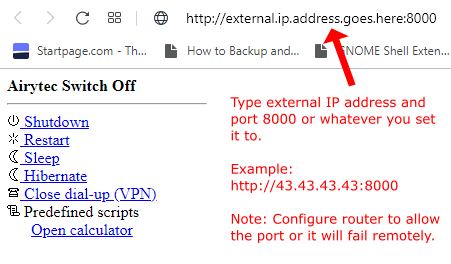
- Nhấp vào liên kết Xem giao diện web để truy cập điều khiển cục bộ trong bất kỳ trình duyệt nào. Điều này khác với một liên kết URL bởi vìnó là địa chỉ chỉ dành cho PC (localhost) thông qua cổng 8000. Sử dụng tên người dùng đặt trước (Người dùng) và mật khẩu bạn đã thiết lập (hiển thị trong cửa sổ tùy chọn) để đăng nhập.
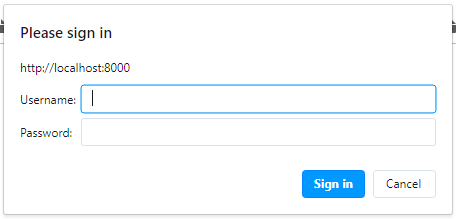
- Sau khi đăng nhập vào Giao diện Web qua cổng 8000, bạn sẽ thấy các chức năng điều khiển cục bộ trong cửa sổ / tab của trình duyệt.
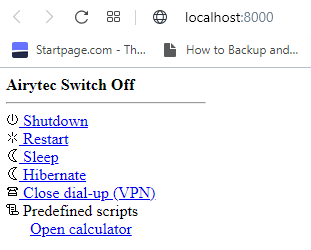
Bằng cách nhập IP bên ngoài của PC vào trình duyệt của bất kỳ thiết bị nào, bạn sẽ có thể kiểm soát chương trình qua internet. Vì vậy, chỉ cần sao chép URL vào điện thoại của bạn (để truy cập nhanh, bạn có thể đánh dấu nó). Sau đó, sử dụng điện thoại thông minh của bạn để mở URL, nhập mật khẩu nếu bạn đã đặt và bạn sẽ thấy giao diện web của chương trình. Từ đây, chỉ cần chọn lệnh để tắt PC của bạn.
cửa sổ bật lên âm lượng 10
Xin lưu ý thêm, tường lửa của máy tính của bạn có thể cản trở chương trình này, vì vậy bạn có thể cần phải tắt nó kết hợp với việc cho phép bộ định tuyến mở cổng. Ngoài ra, nhà cung cấp dịch vụ internet của bạn có thể thỉnh thoảng thay đổi IP của bạn.
Các giải pháp trên bổ sung những cách thú vị để tương tác với PC của bạn từ xa. Tất nhiên, máy chủ của Shutdown Start Remote’s và chương trình Airytec cần phải hoạt động tích cực trên PC để bạn có thể truy cập chúng bằng điện thoại, nghĩa là bạn cần chuẩn bị trước. Nhưng một khi bạn làm như vậy, bạn có thể tắt PC của mình bất cứ khi nào bạn muốn.