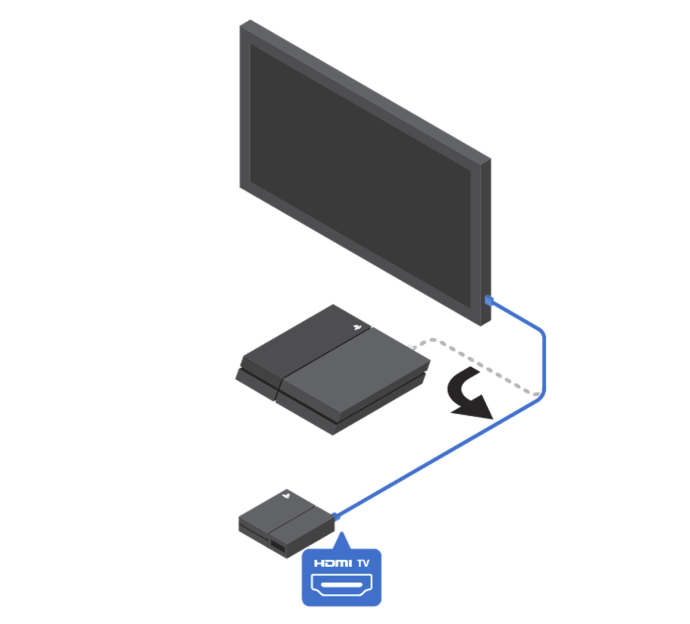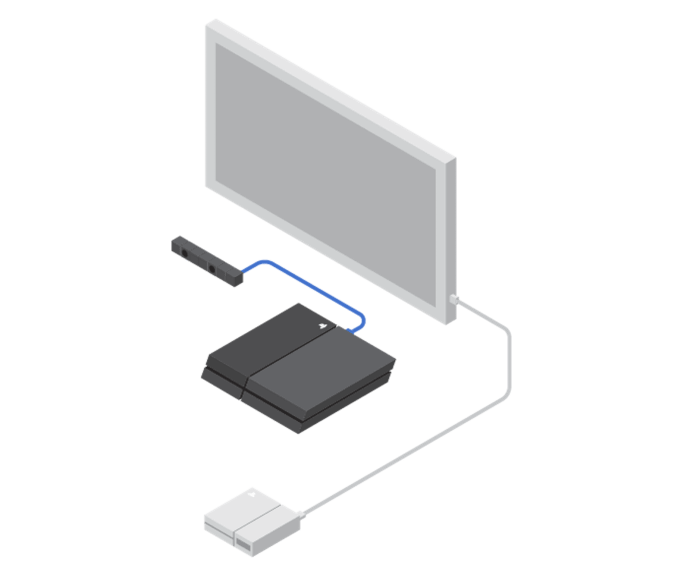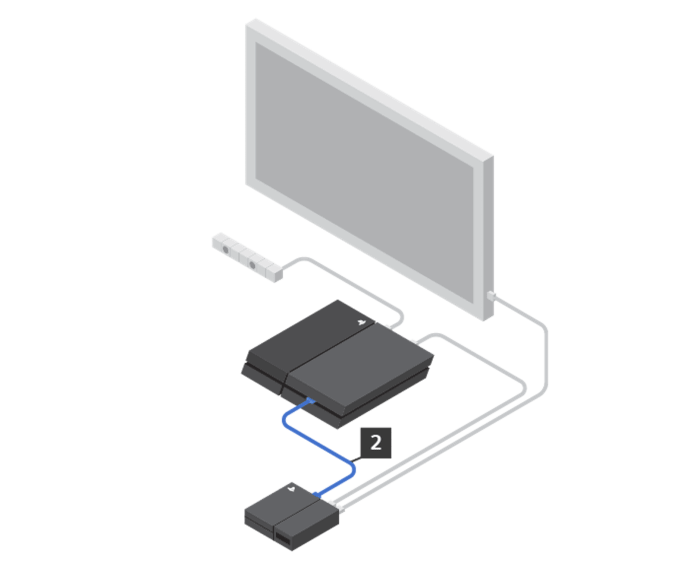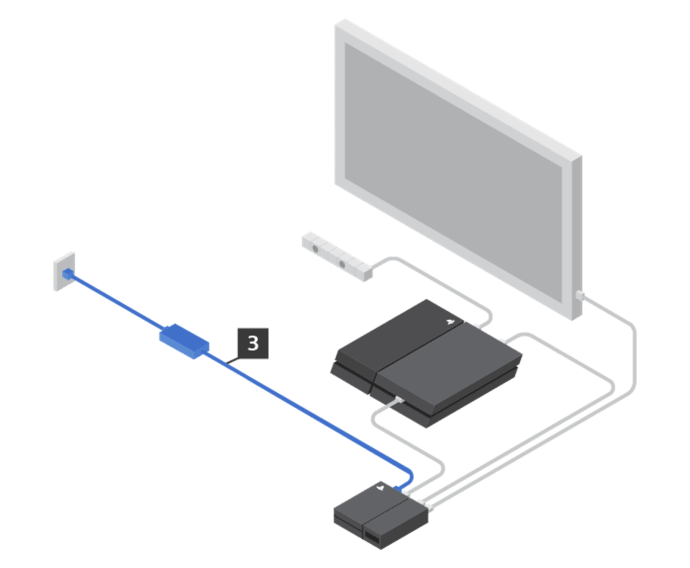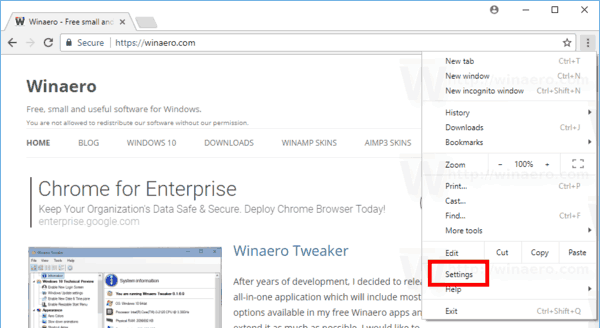Nếu bạn đã mua một PlayStation VR (PSVR), bạn không muốn lãng phí thời gian tìm cách kết nối nó với PlayStation 4 (PS4) của mình; bạn chỉ muốn chơi một số trò chơi VR tốt nhất hiện có . Rất may, Sony đã giúp dễ dàng kết nối bộ PSVR với cả PlayStation 4 và PlayStation 4 Pro mà không gặp nhiều rắc rối.

Để làm nhầm lẫn vấn đề đôi chút, thực tế có hai loại tai nghe PlayStation VR, bao gồm CUH-ZVR1 và CUH-ZVR2 . Các giai đoạn thiết lập ban đầu cho cả hai là giống hệt nhau, nhưng chúng khác nhau về cuối quá trình. Các CUH-ZVR1 có nắp trượt trên bộ xử lý và nút nguồn nằm trên cáp kết nối tai nghe. Các CUH-ZVR2 không có nắp trượt trên bộ xử lý và nút nguồn của nó nằm ngay trên tai nghe. ZVR2 cũng có khả năng chuyển qua HDR, làm cho nó trở thành một mô hình tốt hơn để sử dụng với PS4 Pro và TV 4K sáng bóng của bạn. Hãy chắc chắn rằng bạn biết bạn có mô hình nào.
Bạn cũng sẽ cần một Máy ảnh PS để PlayStation VR hoạt động. Những thứ này không đạt tiêu chuẩn với bộ PSVR, nhưng bạn có thể mua gói Bộ công cụ dành cho người mới bắt đầu bao gồm một bộ.
Cách kết nối PlayStation VR
Trước khi bạn thiết lập PlayStation VR, hãy đảm bảo rằng PS4 và TV của bạn đã được tắt. Nếu bạn mua PS4 với PlayStation VR, trước tiên bạn sẽ phải thiết lập bảng điều khiển.
- Kết nối bộ xử lý PSVR với TV của bạn. Tốt nhất là sử dụng cáp HDMI dài hơn đi kèm với PS4 cho việc này.
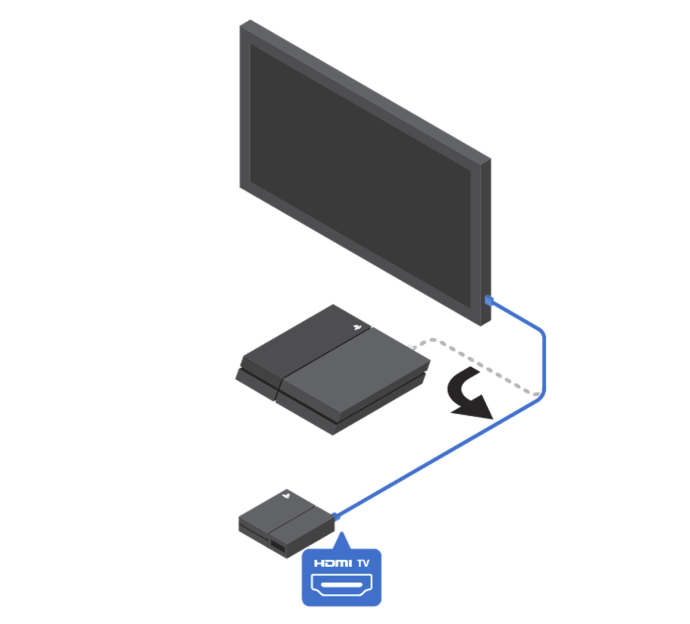
Nguồn: playstation.com - Kết nối Máy ảnh PS với PS4. Sony khuyên bạn nên đặt máy ảnh cách mặt đất ít nhất 1,4 mét (khoảng 4 foot 7 inch).
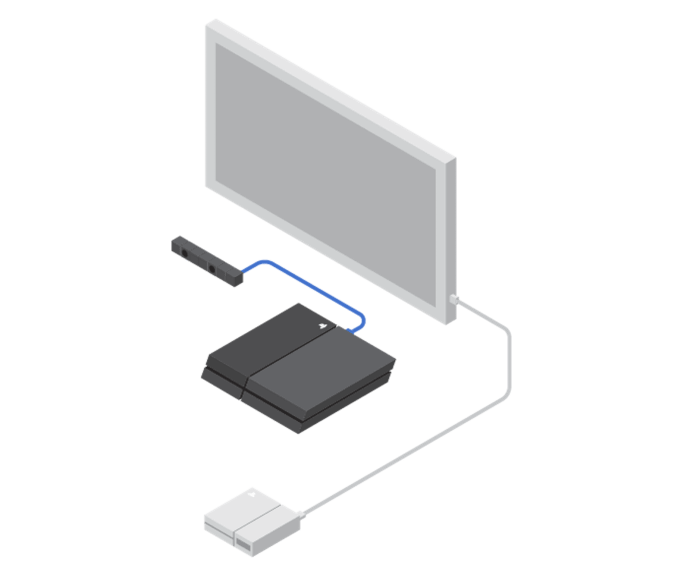
Nguồn: playstation.com - Kết nối thiết bị PSVR với mặt sau của bảng điều khiển PS4 của bạn bằng cáp HDMI được cung cấp (có nhãn # 1) và với mặt trước của bảng điều khiển bằng cáp USB (có nhãn # 2).
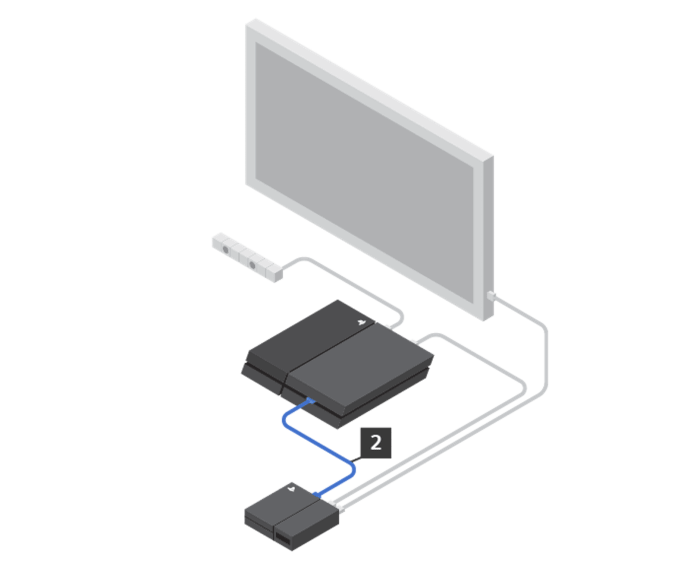
Nguồn: playstation.com - Sử dụng dây nguồn AC (có nhãn # 3) để gắn bộ xử lý vào ổ cắm điện. Hãy nhớ rằng, bạn sẽ cần cắm PS4 vào ổ cắm.
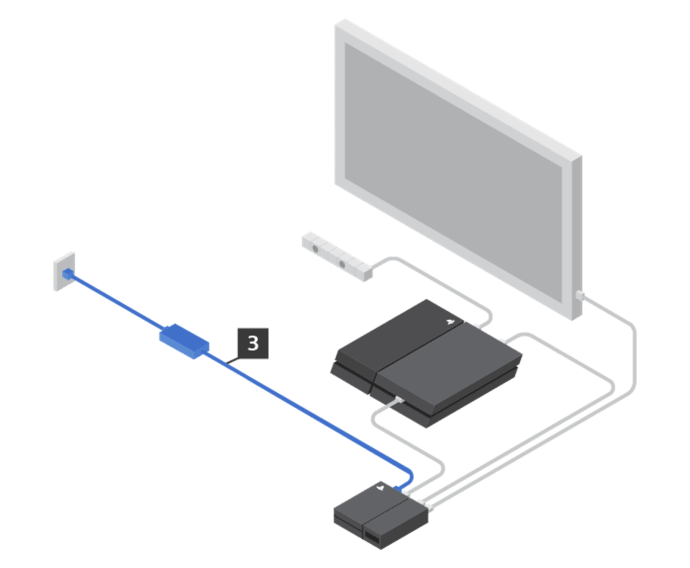
Nguồn: playstation.com
Để biết thêm chi tiết, hãy xem Sony's Hướng dẫn cài đặt PSVR .
Từ đây, quá trình thiết lập PlayStation VR hơi khác nhau giữa các kiểu máy.
ĐỌC TIẾP: Các trò chơi PlayStation VR hay nhất năm 2018
Cách kết nối PlayStation VR: CUH-ZVR1
- Cáp tai nghe CUH-ZVR1 VR bao gồm một điều khiển từ xa nội tuyến, có nút nguồn trên đó. Tìm giắc cắm tai nghe trên điều khiển từ xa và kết nối tai nghe của bạn.
- Gắn hai cáp kết nối PSVR HDMI (có nhãn # 4). Để thực hiện việc này, bạn cần phải trượt nắp cổng VR HDMI (toàn bộ phần bên phải của bộ xử lý VR) trở lại để lộ các ổ cắm. Khớp bốn ký hiệu PS với các ký hiệu của chúng trên dây cáp, sau đó trượt nắp cổng trở lại vị trí.
- Kết nối đầu kia của cáp kết nối PSVR HDMI với cáp tai nghe (có nhãn # 5), khớp các ký hiệu một cách thích hợp.
- Trước tiên, hãy bật TV, sau đó đến PS4 của bạn. Khi các thiết bị này được cấp nguồn, hãy kích hoạt PSVR bằng nút nguồn trên điều khiển từ xa nội tuyến. Đèn màu xanh lam trên đầu băng đô sáng lên khi băng đô sẵn sàng sử dụng.
- Bạn sẽ được nhắc cập nhật hoặc tải xuống Phần mềm thiết bị PlayStation VR. Bạn sẽ cần kết nối Internet cho việc này, nhưng sẽ không mất nhiều thời gian.
- Đọc và làm theo hướng dẫn trên màn hình để định cấu hình và tối ưu hóa đúng cách tai nghe VR của bạn.
Cách kết nối PlayStation VR: CUH-ZVR2
- Cáp tai nghe CUH-ZVR2 VR không bao gồm điều khiển từ xa nội tuyến với giắc cắm tai nghe như CUH-ZVR1 mà có giắc cắm trên băng đô thay thế. Tìm giắc cắm tai nghe và kết nối tai nghe của bạn.
- Cắm hai cáp tai nghe PSVR (có nhãn # 4) vào bộ xử lý. CUH-ZVR2 không có nắp đậy cổng trượt như mẫu CUH-ZVR1. Khớp bốn ký hiệu PS trên mỗi phích cắm với cùng một ký hiệu được tìm thấy trên bộ xử lý.
- Bật Tv, sau đó bật PS4. Sau khi thiết bị bật nguồn, hãy bật PSVR bằng nút nguồn trên tai nghe. Khi thiết bị đã sẵn sàng, đèn màu xanh lam trên đỉnh của băng đô sẽ hiển thị.
- Làm theo hướng dẫn trên màn hình để định cấu hình và tối ưu hóa tai nghe VR đúng cách.