Nếu bạn muốn chắc chắn rằng thời gian trên PC Linux Mint của mình là chính xác, bạn có thể muốn đặt nó để cập nhật tự động từ các máy chủ thời gian đặc biệt trên Internet. Để thực hiện việc này, bạn cần cấu hình hệ điều hành Linux Mint đúng cách. Đây là cách nó có thể được thực hiện.
Quảng cáo
Đầu tiên, bạn cần cài đặt gói ntpdate. Mở Menu -> Cài đặt -> Trình quản lý phần mềm và tìm gói này. Bạn có thể sử dụng tìm kiếm để tiết kiệm thời gian của mình. Trong ảnh chụp màn hình bên dưới, tôi đã cài đặt nó:

Nếu thiết lập của bạn không có nó, hãy cài đặt gói ntpdate.
'ntpdate' là một gói nhẹ có thể được sử dụng để lấy thời gian từ Internet bằng NTP (giao thức thời gian mạng).
Bước tiếp theo phụ thuộc vào môi trường máy tính để bàn bạn đang sử dụng trong Linux Mint.
Cách đặt thời gian từ Internet với Cinnamon
Điều này là khá dễ dàng. Nếu bạn đã cài đặt gói ntpdate, tất cả những gì bạn cần làm là bật cài đặt thích hợp trong Cài đặt hệ thống (Trung tâm điều khiển).
Làm như sau.
- Vào Menu -> Preferences - Date & Time.
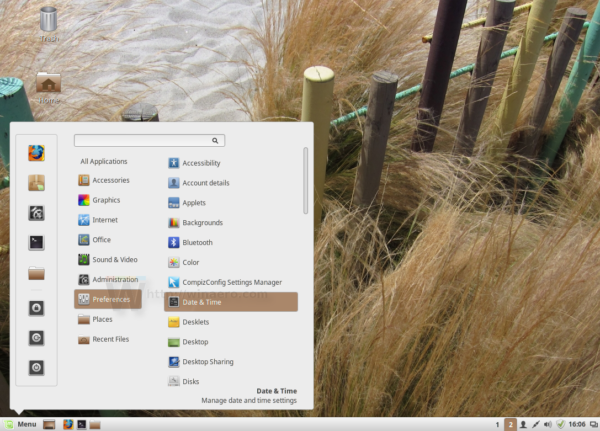
- Applet Ngày và Giờ sẽ xuất hiện trên màn hình.
- Nhấp vào nút 'Mở khóa' và bật tùy chọn Thời gian mạng:
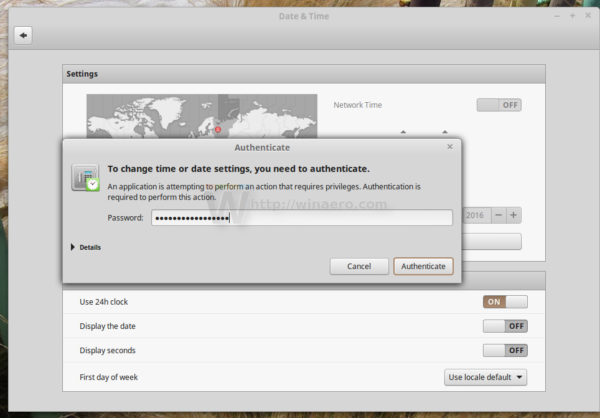
Dưới lớp vỏ của GUI này, Cinnamon đang sử dụng ntpdate được đề cập thông qua lệnh sau:
/ usr / sbin / ntpdate -s ntp.ubuntu.com
Nó sử dụng máy chủ NTP mặc định của Ubuntu.
Cách đặt thời gian từ Internet với MATE và XFCE
Không giống như Cinnamon, các môi trường máy tính để bàn khác cung cấp một cách khác để đồng bộ hóa thời gian qua NTP hoặc hoàn toàn không có GUI.
Hai môi trường máy tính để bàn phổ biến khác cho Linux Mint là MATE và XFCE.
Mặc dù MATE đi kèm với một tùy chọn để đồng bộ ngày giờ với các máy chủ Internet, nó yêu cầu một gói khác, ntp, là một máy chủ NTP đầy đủ tính năng.
Đây là mức quá mức cần thiết cho người dùng gia đình thông thường, vì vậy tôi muốn tránh nó. Không có lý do gì để chạy máy chủ NTP của riêng bạn trên PC hoặc máy tính xách tay tại nhà của bạn.
Hướng dẫn dưới đây có thể áp dụng cho cả hai và có thể được sử dụng trong bất kỳ DE nào, ngay cả khi không có máy chủ X. Đây là cách nó có thể được thực hiện.
- Mở ứng dụng đầu cuối yêu thích của bạn. Bất kỳ ứng dụng nào cũng phù hợp.
- Nhập lệnh sau:
sudo crontab -e
Nhập mật khẩu của bạn để xác nhận lệnh.
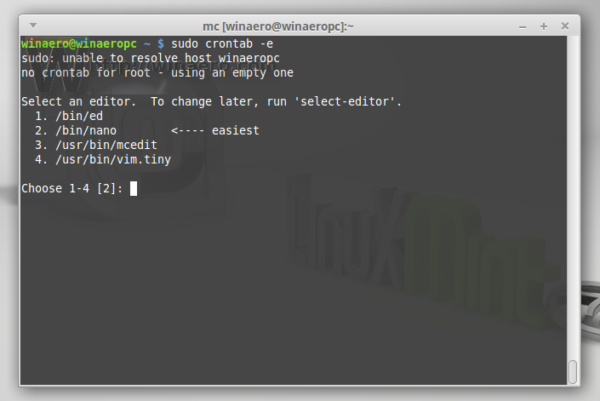
Nếu bạn làm điều này lần đầu tiên, bạn sẽ được đề nghị chọn trình chỉnh sửa mặc định. nano sẽ được chọn theo mặc định. Bạn có thể chấp nhận nó.
Điều này sẽ cho phép bạn lập lịch tác vụ thông qua trình lập lịch tác vụ cron được cài đặt sẵn. - Trong phiên trình chỉnh sửa, trong trường hợp của tôi là nano, bạn cần thêm một dòng mới vào tệp đã mở. Nhập dòng như sau:
0 * / 2 * * * / usr / sbin / ntpdate -s ntp.ubuntu.com
Thao tác này sẽ chạy lệnh ntpdate sau mỗi 2 giờ, đủ để giữ cho đồng hồ phần mềm luôn chính xác.
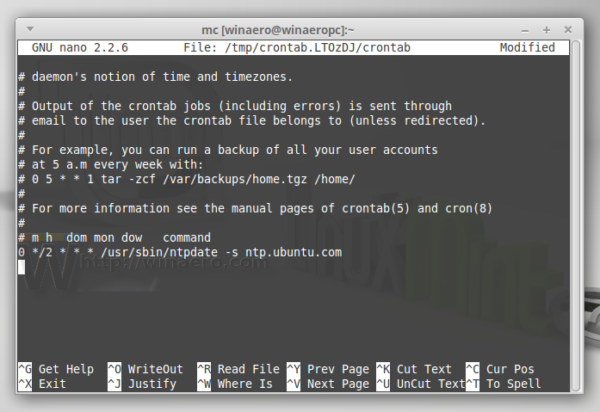
Một lợi thế bổ sung của phương pháp này là bạn có khả năng thay đổi máy chủ NTP thành bất kỳ giá trị mong muốn nào thay vì ntp.ubuntu.com mặc định. - Nhấn Ctrl + O để lưu các thay đổi bạn thực hiện.
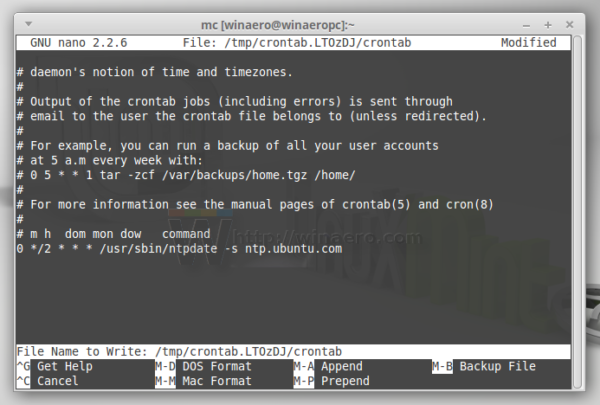
- Bây giờ, hãy thoát khỏi ứng dụng trình chỉnh sửa của bạn. Trong trường hợp nano, nhấn Ctrl + X:
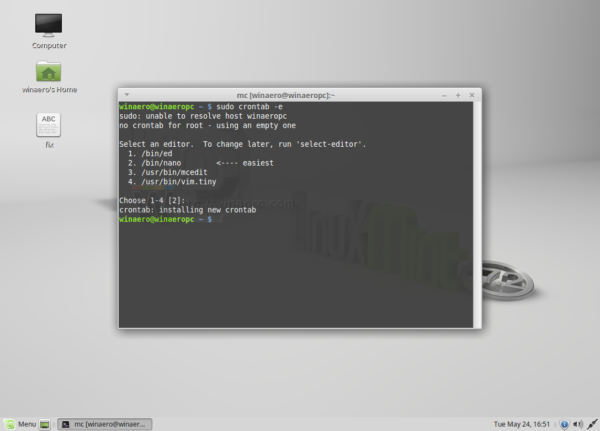
Thao tác này sẽ kích hoạt tác vụ bạn vừa thêm.
Đó là nó. Giờ đây, thời gian của bạn sẽ được đồng bộ hóa với máy chủ NTP mà bạn chọn và PC Linux Mint của bạn sẽ luôn có ngày và giờ chính xác.
cách thay đổi màu nền trên instagram

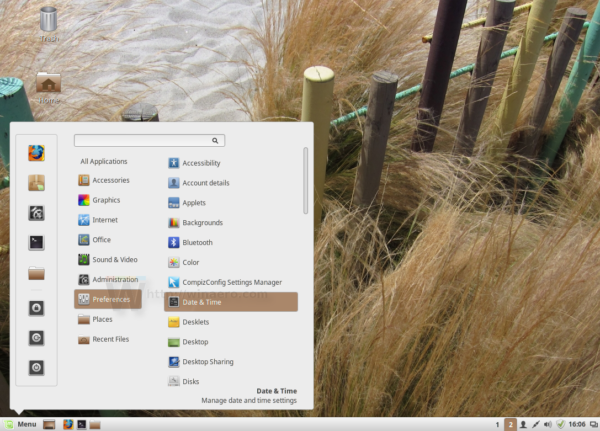
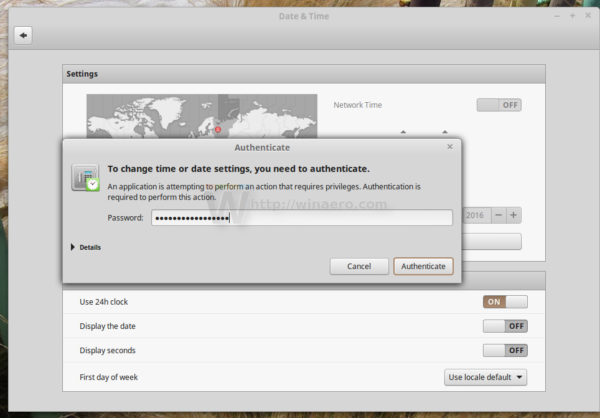
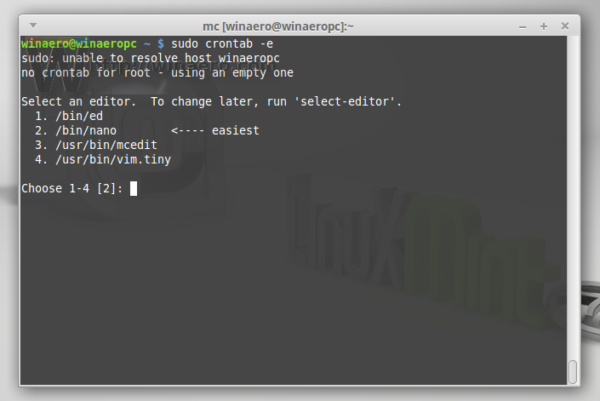
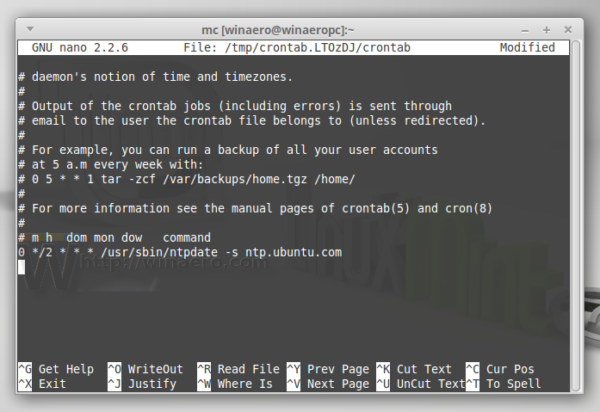
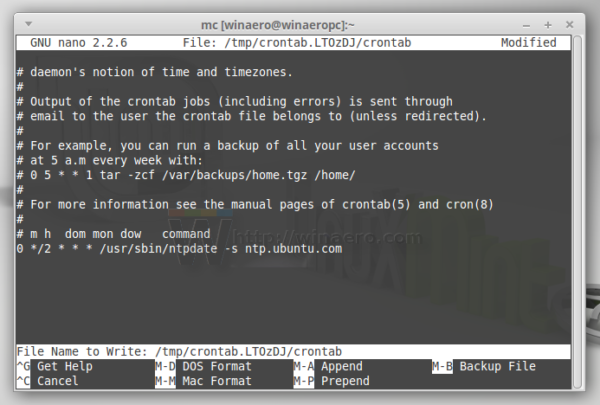
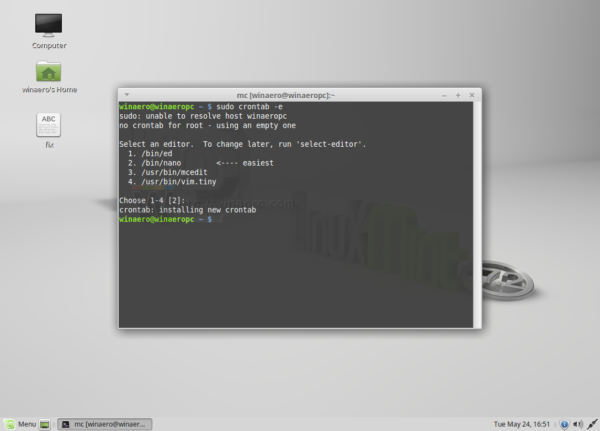


![Làm thế nào để thay đổi tên người dùng Minecraft? [Bao gồm tất cả các câu hỏi thường gặp liên quan]](https://www.macspots.com/img/blogs/16/how-change-minecraft-username.png)





