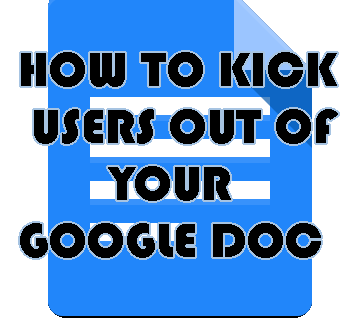iMessage là ứng dụng Nhắn tin của Apple được sử dụng để gửi văn bản, ảnh, video và âm thanh được mã hóa từ đầu đến cuối - giữa các thiết bị của Apple. Gửi tin nhắn thoại rất tiện lợi trong những thời điểm chúng ta có nhiều điều để nói. Nếu bạn muốn biết cách gửi iMessage thoại, chúng tôi đã trình bày các bước trong hướng dẫn này.

Cũng như các bước để gửi iMessage thoại, ảnh và video, chúng tôi đã bao gồm cách thiết lập và quản lý các cuộc trò chuyện nhóm iMessage, cùng với một loạt các mẹo iMessaging hữu ích khác.
Cách gửi tin nhắn thoại bằng iMessage
Để gửi tin nhắn thoại bằng iMessage:
- Khởi chạy ứng dụng iMessage.

- Để tạo tin nhắn mới, hãy nhấp vào biểu tượng cây bút từ góc trên bên phải hoặc mở cuộc trò chuyện iMessage hiện có.

- Chọn và giữ biểu tượng micrô hoặc đường thẳng đứng ở bên phải hộp văn bản, sau đó bắt đầu ghi tin nhắn của bạn.

- Thả nút ghi khi bạn đã ghi xong.

- Bây giờ hãy chọn từ các tùy chọn sau:
- Để nghe tin nhắn của bạn, hãy nhấp vào nút phát.

- Để gửi nó, hãy nhấp vào mũi tên hướng lên màu xanh lam

- Để hủy nó, hãy nhấp vào X.

Cách thay đổi thời lượng hết hạn của tin nhắn thoại trên iMessage
Bạn có thể thay đổi thời gian hết hạn từ hai phút để không bao giờ tự hủy sau khi nghe tin nhắn thoại:
- Khởi chạy Cài đặt.

- Chọn Tin nhắn.

- Cuộn xuống Tin nhắn âm thanh và nhấp vào Hết hạn.

- Chọn tùy chọn Không bao giờ.

Ghi chú : Bạn không thể thay đổi cài đặt này trong ứng dụng Tin nhắn qua macOS, nhưng cài đặt này sẽ đồng bộ hóa từ thiết bị iOS của bạn.
Câu hỏi thường gặp bổ sung
Tại sao tin nhắn thoại của tôi trong iMessage biến mất?
Tin nhắn âm thanh sẽ tự hủy sau thời hạn được đặt trong cài đặt Tin nhắn của bạn. Để ngăn chúng biến mất, hãy làm như sau:
1. Khởi chạy Cài đặt.

2. Chọn Tin nhắn.

3. Cuộn xuống Tin nhắn âm thanh và nhấp vào Hết hạn.

4. Chọn tùy chọn Không bao giờ.

Ghi chú : Đối với các tệp âm thanh được gửi dưới dạng tệp đính kèm, cài đặt hết hạn không có hiệu lực.
Tại sao tôi không thể gửi tin nhắn thoại qua iMessage?
Nếu tin nhắn thoại của bạn hiển thị là màu xanh lục và Không được gửi khi cố gắng gửi cho một người dùng thiết bị Apple khác, hãy thử các cách sau:
Đảm bảo rằng công tắc đọc chính tả của bạn được bật
Trên thiết bị iOS của bạn:
1. Đi tới Cài đặt.

2. Chọn Chung rồi chọn Bàn phím rồi cuộn xuống phần Tiếng Anh.

3. BẬT tùy chọn Bật đọc chính tả.

4. Sau đó nhấn Bật chính tả từ cửa sổ bật lên để xác nhận.

Đảm bảo bạn có vùng phủ sóng mạng
Kiểm tra để đảm bảo rằng bạn có kết nối mạng hoặc dịch vụ Wi-Fi tốt. Nếu kết nối kém, bạn sẽ không thể gửi tin nhắn thoại ngay cả khi thiết bị của bạn đang hoạt động như mong đợi.
Thử làm mới phần mềm
1. Tắt thiết bị của bạn.

2. Chờ khoảng năm giây.
3. Bật lại.
· Điều này có thể giúp làm mới phần mềm thiết bị của bạn và khôi phục các kết nối tín hiệu tốt hơn.
Sự khác biệt giữa tin nhắn văn bản và iMessage là gì?
iMessages chỉ hoạt động khi được gửi giữa các thiết bị Apple - những tin nhắn này có màu xanh lam. Khi iMessage được gửi đến thiết bị Android, nó sẽ được gửi dưới dạng tin nhắn SMS - những tin nhắn này có màu xanh lục.
Làm thế nào để gửi video trong iMessage?
1. Khởi chạy ứng dụng Tin nhắn, sau đó nhấp vào biểu tượng cây bút từ góc trên bên trái để bắt đầu gửi tin nhắn.

2. Nhập người nhận của bạn, sau đó nhấp vào biểu tượng Máy ảnh.

3. Khi Máy ảnh mở ra, hãy chọn Video.

4. Để bắt đầu quay, hãy nhấn vào nút màu đỏ hoặc biểu tượng Dấu sao để thêm hiệu ứng video trước hoặc khi bạn hoàn tất ghi.

5. Khi video của bạn hoàn tất, hãy nhấp lại vào nút màu đỏ, sau đó chọn Chỉnh sửa nếu bạn cần chỉnh sửa hoặc Xong.

6. Nếu bạn không muốn gửi video, hãy nhấp vào X từ góc trên bên phải; hoặc nếu không, hãy nhấp vào mũi tên hướng lên màu xanh lam để gửi.

Làm thế nào để gửi ảnh trong iMessage?
1. Khởi chạy ứng dụng Tin nhắn, sau đó nhấp vào biểu tượng cây bút từ góc trên bên trái để bắt đầu gửi tin nhắn.

2. Nhập người nhận của bạn, sau đó nhấp vào biểu tượng Máy ảnh.

3. Khi tính năng Ảnh hiển thị, hãy nhấn vào vòng tròn màu trắng ở giữa dưới cùng của màn hình để chụp ảnh.

4. Bây giờ bạn có thể chọn:
· Biểu tượng bắt đầu cho các hiệu ứng

· Biểu tượng bộ lọc để chỉnh sửa, hoặc

· Biểu tượng bút đánh dấu để cá nhân hóa bức ảnh.

5. Để gửi tin nhắn, hãy nhấn vào biểu tượng mũi tên hướng lên màu xanh lam hoặc Xong để nhập tin nhắn sẽ gửi kèm theo ảnh.
· Nếu bạn không muốn gửi ảnh, hãy nhấn X từ góc trên bên phải của ảnh.

Làm thế nào để gửi một video hoặc ảnh hiện có?
1. Khởi chạy ứng dụng Tin nhắn, sau đó nhấp vào biểu tượng cây bút từ góc trên bên trái để bắt đầu gửi tin nhắn.

2. Nhấn vào biểu tượng ảnh ở dưới cùng bên trái màn hình.

3. Nhấp vào ảnh bạn muốn gửi hoặc chọn Tất cả ảnh để chọn ảnh từ lựa chọn của bạn.

4. Sau khi chọn ảnh, bạn có thể chỉnh sửa ảnh bằng cách chọn các biểu tượng chỉnh sửa hoặc đánh dấu.
5. Nhấn vào nút mũi tên hướng lên màu xanh lam để gửi.

Làm thế nào để gửi một văn bản nhóm iMessage?
1. Khởi chạy ứng dụng Tin nhắn.

di chuyển tệp từ tài khoản google drive này sang tài khoản google drive khác
2. Từ góc trên bên trái, nhấp vào biểu tượng cây bút để tạo tin nhắn mới.

3. Nhấp vào dấu cộng để thêm người từ danh bạ của bạn hoặc nhập tên của những người bạn muốn gửi tin nhắn.

4. Nhập tin nhắn của bạn rồi nhấn vào mũi tên hướng lên màu xanh lam để gửi.

Làm thế nào để chia sẻ vị trí của bạn trong iMessage?
1. Khởi chạy ứng dụng Tin nhắn.

2. Nhấp vào biểu tượng cây bút từ góc trên bên phải hoặc chọn một người nào đó từ các cuộc trò chuyện trước đó của bạn.

3. Từ trên cùng bên phải, nhấp vào biểu tượng thông tin, sau đó chọn:

· Gửi Vị trí hiện tại của tôi cho người nhận của bạn để xem bạn đang ở đâu trên bản đồ.

· Chia sẻ Vị trí của tôi, sau đó chọn khoảng thời gian bạn muốn chia sẻ vị trí của mình.

Làm thế nào để tạo một iMessage nhóm?
Nếu bạn cần giao tiếp với nhiều người cùng một lúc, với Group iMessage, bạn có thể thực hiện những việc sau:
• Xem phản hồi từ nhóm
• Gửi và nhận video, ảnh và tin nhắn thoại
• Chia sẻ vị trí với nhóm
• Gửi và nhận các hiệu ứng tin nhắn như hoạt ảnh, phác thảo và hiệu ứng bong bóng, v.v.
• Thêm và xóa mọi người khỏi nhóm, đặt tên hoặc rời khỏi nhóm.
Ghi chú: Nếu có thể, mọi người bạn muốn thêm vào nhóm của mình phải có quyền truy cập vào iMessage. Nếu không, nhà cung cấp dịch vụ của bạn có thể tính phí bạn gửi SMS hoặc MMS.
Để tạo một iMessage nhóm:
1. Khởi chạy ứng dụng Tin nhắn trên bất kỳ thiết bị Apple nào.

2. Nhấp vào biểu tượng cây bút từ góc trên bên phải để bắt đầu một tin nhắn mới.

3. Trong trường Tới: văn bản, hãy nhập tên, số hoặc địa chỉ email cho những người bạn muốn thêm vào nhóm; hoặc nhấp vào biểu tượng dấu cộng để thêm người từ danh sách liên hệ của bạn.

4. Khi bạn thêm người nhận, tên của họ sẽ xuất hiện trong:

· Màu xanh lam khi họ có quyền truy cập vào iMessage, hoặc
· Màu xanh lá cây khi họ chỉ có quyền truy cập vào MMS hoặc SMS.
5. Bây giờ, hãy nhập tin nhắn của bạn và nhấp vào biểu tượng mũi tên hướng lên màu xanh lam để gửi.

Ghi chú : Số lượng liên hệ tối đa bạn có thể thêm vào một nhóm có thể bị giới hạn bởi nhà cung cấp dịch vụ di động của bạn.
Làm thế nào để đặt tên cho một cuộc trò chuyện nhóm trong ứng dụng Tin nhắn?
1. Khởi chạy ứng dụng Tin nhắn, sau đó tìm cuộc trò chuyện nhóm mà bạn muốn đặt tên.

2. Ở đầu tin nhắn, hãy nhấp vào ảnh hồ sơ của thành viên.

3. Nhấn vào biểu tượng thông tin.

4. Chọn Thay đổi Tên và Ảnh.

5. Nhấp vào Nhập tên nhóm để thêm tên của nhóm.

6. Nhấp vào Hoàn tất khi bạn đã hoàn thành.
tại sao fortnite liên tục gặp sự cố máy tính

Để thêm hình ảnh vào cuộc trò chuyện nhóm:
1. Mở cuộc trò chuyện nhóm, sau đó nhấp vào tên nhóm.

2. Nhấp vào biểu tượng thông tin.

3. Chọn Thay đổi Tên và Ảnh.

4. Cuộn xuống để chọn ảnh trò chuyện nhóm đã chọn trước hoặc chọn một trong bốn biểu tượng để tạo ảnh của riêng bạn:

· Máy ảnh: để chụp một bức ảnh mới

· Ảnh: để chọn ảnh từ thư viện của bạn

· Biểu tượng cảm xúc: để chọn Biểu tượng cảm xúc và màu nền

· Bút chì: để nhập hai chữ cái và chọn màu nền.

5. Sau khi hoàn tất, nhấp vào Xong.

Làm thế nào để đề cập đến mọi người trong cuộc trò chuyện nhóm?
Để gửi cho ai đó một tin nhắn trực tiếp trong cuộc trò chuyện nhóm:
1. Khởi chạy ứng dụng Tin nhắn và điều hướng đến cuộc trò chuyện nhóm của bạn.

2. Trong trường văn bản tin nhắn, hãy nhập ký hiệu @ theo sau là tên của người đó - tên của họ sẽ xuất hiện bằng màu xanh lam hoặc in đậm.

3. Nhập những gì bạn muốn nói với người đó rồi Gửi như bình thường.

Làm thế nào để xóa người nào đó khỏi cuộc trò chuyện nhóm?
1. Khởi chạy ứng dụng Tin nhắn và mở tin nhắn trò chuyện nhóm.

2. Nhấp vào hình ảnh trò chuyện nhóm ở đầu màn hình.

3. Nhấp vào biểu tượng thông tin để xem các thành viên trong nhóm.

4. Tìm người bạn muốn xóa khỏi nhóm, trượt sang trái trên họ, sau đó chọn Xóa.
· Người đó sẽ được thông báo rằng họ đã rời khỏi cuộc trò chuyện. Họ sẽ không thể gửi hoặc nhận tin nhắn từ cuộc trò chuyện nhóm - trừ khi bạn thêm lại họ.
Làm thế nào để rời khỏi một cuộc trò chuyện?
1. Khởi chạy ứng dụng Tin nhắn và mở tin nhắn trò chuyện nhóm.
2. Từ phía trên cùng của màn hình, hãy nhấp vào hình ảnh trò chuyện nhóm, sau đó nhấp vào biểu tượng thông tin.
3. Cuộn xuống để chọn tùy chọn Rời khỏi cuộc trò chuyện này.
Nghe giọng nói của bạn với iMessages
iMessage là một phương pháp mã hóa đầu cuối để gửi tin nhắn miễn phí giữa iPhone, iPad, Mac và Đồng hồ Apple. Kể từ khi ra mắt vào năm 2011, nó đã thể hiện mình là người đi đầu trong lĩnh vực của mình và chiến đấu với các đối thủ cạnh tranh như WhatsApp, Facebook Messenger và Viber.
Bây giờ chúng tôi đã chỉ cho bạn cách gửi iMessage thoại, ảnh và video, cách tạo và quản lý nhóm trò chuyện iMessage và nhiều thứ hữu ích khác trên iMessage - bạn thích phương thức gửi tin nhắn nào - thoại hay văn bản? Bạn đã thử với bất kỳ tùy chọn chỉnh sửa và hiệu ứng ảnh và video nào chưa? Nếu vậy, cái nào là yêu thích của bạn? Chúng tôi muốn biết về trải nghiệm của bạn khi sử dụng iMessage, hãy cho chúng tôi biết trong phần nhận xét bên dưới.