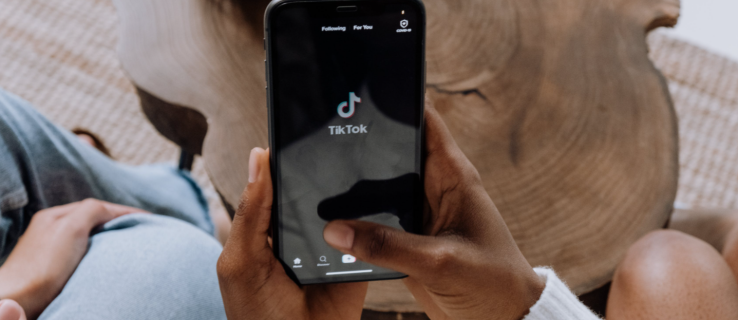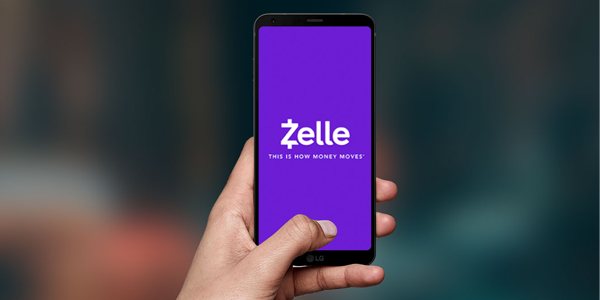Các tệp Định dạng Tài liệu Di động (PDF) rất thuận tiện khi bạn muốn chia sẻ các tài liệu được tùy chỉnh hoàn toàn mà không thể sửa đổi. Ngay cả những người không có Adobe Reader cũng có thể mở các tệp này bằng bất kỳ trình duyệt nào họ thích. Đây là minh chứng cho mức độ phổ biến của định dạng tệp này.

Tệp PDF hỗ trợ thêm nhiều hình ảnh khác nhau vào tệp, nhưng điều gì sẽ xảy ra khi bạn muốn tải xuống một hình ảnh cụ thể? Chà, bạn sẽ thấy rằng việc nhấp chuột phải và tải xuống không đơn giản bằng việc nhấp chuột phải và tải xuống.
bất hòa cách báo cáo một người dùng
Trong bài viết này, chúng tôi sẽ giúp bạn hiểu rõ hơn về cách tải xuống tệp hình ảnh từ tài liệu PDF.
Cách lưu tệp hình ảnh dưới dạng PDF bằng Adobe Acrobat
Bạn sẽ nhanh chóng biết rằng việc lưu hình ảnh từ tệp PDF không dễ thực hiện như trên trang web. Ở đâu đó trong tài liệu PDF giàu hình ảnh, có những tệp hình ảnh được tìm thấy nhưng chúng rất khó truy cập.
Cách đơn giản nhất để lưu tệp hình ảnh từ tệp PDF là sử dụng ứng dụng Adobe Acrobat. Đây là cách thực hiện việc này:
- Nhấp chuột phải vào tệp PDF được đề cập.

- Mở nó bằng Acrobat Reader.

- Trong chương trình, điều hướng đến Công cụ tab, tiếp theo là Xuất PDF .

- Bạn sẽ thấy danh sách các định dạng để xuất tệp PDF.

- Chọn định dạng hình ảnh tùy chọn của bạn.

- Chọn vị trí mà bạn muốn xuất các tệp hình ảnh.
- Lựa chọn Tiết kiệm .

Adobe Reader sẽ xuất tài liệu PDF ở định dạng hình ảnh. Mỗi trang sẽ được lưu dưới dạng tệp hình ảnh riêng biệt, được thêm vào bởi số trang.
Độ phân giải của hình ảnh đúng với kích thước của tài liệu. Nếu bạn muốn cắt ảnh khỏi tài liệu, bạn có thể sử dụng một ứng dụng đơn giản như Paint để làm như vậy.
Tuy nhiên, vấn đề với phương pháp này là độ phân giải của ảnh cũng đúng với kích thước của tài liệu PDF. Đây không phải là các tệp ảnh gốc - chỉ là các ảnh chụp nhanh có độ phân giải cao của chúng trong giấy.
Cách trích xuất hình ảnh từ tệp PDF bằng Adobe Acrobat
May mắn thay, Adobe Acrobat Pro cung cấp một tùy chọn để trích xuất các tệp hình ảnh từ tài liệu PDF. Sử dụng phương pháp này, bạn sẽ nhận được hình ảnh được xuất của mọi trang trong tài liệu PDF (như đã giải thích ở trên), cũng như từng tệp hình ảnh riêng biệt. Để làm điều này, hãy làm theo các bước sau:
cách cài đặt phông chữ trên google docs
- Điều hướng đến Xuất PDF màn hình, làm theo các hướng dẫn ở trên.

- Chọn định dạng tệp hình ảnh mà bạn thích.

- Bây giờ, hãy chọn biểu tượng bánh răng.

- Dưới Xuất tất cả hình ảnh dưới dạng , tinh chỉnh cài đặt theo sở thích của bạn.

- Dưới Khai thác cài đặt, chọn kích thước hình ảnh được loại trừ. Nếu bạn muốn trích xuất tất cả các hình ảnh từ tệp, hãy chọn Không giới hạn .
- Trở lại Xuất PDF của bạn sang bất kỳ định dạng nào bằng việc lựa chọn đồng ý .

- Tiếp tục và trích xuất các hình ảnh.

Sử dụng phương pháp này, bạn sẽ có được giải pháp tốt nhất cho việc trích xuất hình ảnh. Mặc dù bạn có thể không được phép chọn một ảnh mà bạn có thể muốn lưu từ tệp PDF, nhưng bạn vẫn có thể thực hiện nó bằng Adobe Acrobat.
Lưu ý rằng Adobe Acrobat, tuy nhiên, chỉ miễn phí để in, xem và nhận xét trên các tài liệu PDF và bạn cũng có thể chọn văn bản và sao chép / dán nó vào một tài liệu khác. Tuy nhiên, để thực hiện những gì được nêu ở trên, bạn sẽ cần sử dụng ứng dụng Adobe Acrobat Pro.
Bạn có thể sử dụng miễn phí trong thời gian dùng thử 7 ngày, vì vậy nếu nhu cầu trích xuất ảnh của bạn chỉ là một việc duy nhất, bạn sẽ không phải trả phí. Tuy nhiên, nếu bạn muốn sử dụng nó trong hơn một tuần, bạn sẽ phải đăng ký nó với chi phí hàng năm.
Nếu điều duy nhất bạn cần làm với các tệp PDF là trích xuất hình ảnh, thì có những giải pháp khác sẵn có.
Làm cách nào để lưu tệp hình ảnh từ PDF?
Bạn có thể không phải là người thích sử dụng phần mềm của bên thứ ba, nhưng nếu bạn không muốn trả tiền cho Adobe Reader Pro, bạn sẽ phải sử dụng một phương pháp thay thế. Phương pháp hiệu quả nhất sẽ cung cấp cho bạn các tệp hình ảnh đầy đủ được tìm thấy trong tài liệu PDF là sử dụng phần mềm của bên thứ ba. Dưới đây là một số tùy chọn mà bạn có thể thấy thú vị:
PkPdfConverter
Chương trình di động này (có nghĩa là bạn có thể giải nén nó vào ổ đĩa flash và sử dụng nó trên bất kỳ máy tính nào bạn muốn) hoàn toàn miễn phí, nhẹ và dễ sử dụng. Việc trích xuất hình ảnh từ tệp PDF, sử dụng PkPdfConverter, đơn giản như sau:
- Chạy ứng dụng.

- Mở tệp PDF mục tiêu.

- Chọn phạm vi trang để đưa vào tìm kiếm hình ảnh của nó.

- Lựa chọn Trích xuất hình ảnh từ các trang PDF trong menu thả xuống.

- Đi đến Cài đặt nâng cao để đặt chất lượng hình ảnh.

- Nhấp chuột Đổi .

Sau khi trích xuất xong, bạn sẽ thấy hình ảnh đầu ra ở bên phải, bên trong ứng dụng. Mọi hình ảnh bạn nhìn thấy trong khung bên phải cũng được lưu vào một thư mục trên máy tính của bạn.
Trình định hình PDF
Đây là một phần mềm miễn phí là một ứng dụng toàn diện. Không giống như công cụ đã đề cập trước đó, ứng dụng này được cài đặt trên máy tính. Phiên bản trả phí tồn tại, nhưng bạn không cần nó chỉ để trích xuất hình ảnh. Nó cũng rất đơn giản để sử dụng:
- Mở ứng dụng.

- Nhấp vào biểu tượng dấu cộng và thêm tệp PDF mục tiêu.

- Chọn thư mục mà bạn muốn trích xuất hình ảnh.

- Nhấp chuột đồng ý để bắt đầu khai thác.

Để thay đổi các tùy chọn trích xuất, hãy chọn Tùy chọn và chọn định dạng của hình ảnh đầu ra, cũng như độ phân giải cuối cùng của chúng.
Chụp ảnh màn hình
Tùy chọn dễ nhất có thể có để có được ảnh chụp nhanh của một hình ảnh từ tệp PDF, khá đơn giản, là chụp ảnh màn hình của nó. Bạn có thể chụp ảnh màn hình mà không cần bất kỳ phần mềm bên thứ ba nào, mặc dù có sẵn các tùy chọn miễn phí giúp toàn bộ quá trình diễn ra nhanh hơn.
Chụp ảnh màn hình mà không cần phần mềm của bên thứ ba
Cách đơn giản nhất để chụp ảnh màn hình không yêu cầu sử dụng bất kỳ phần mềm nào của bên thứ ba. Đây là cách thực hiện:
cách đặt tài khoản gmail mặc định
- Điều hướng đến ảnh bạn muốn lưu.

- Phóng to nó trong tệp PDF ở độ phân giải tốt nhất.

- Đẩy cái In màn hình trên bàn phím của bạn.

- Mở ứng dụng Microsoft Paint.

- nhấn Ctrl + V trên bàn phím của bạn.

- Cắt kết quả đã dán để không có gì ngoài hình ảnh được hiển thị.

- Lưu hình ảnh.

Chụp ảnh màn hình bằng phần mềm của bên thứ ba
Có rất nhiều tùy chọn của bên thứ ba có sẵn để chụp ảnh màn hình. Lightshot là một ứng dụng nhẹ, tuyệt vời giúp chụp ảnh màn hình rất đơn giản. Nó cũng cho phép bạn thêm các dấu hiệu và chú thích khác nhau. Dưới đây là cách chụp ảnh màn hình bằng Lightshot:
- Tải xuống và cài đặt ứng dụng.

- Nhấn nút In màn hình trên bàn phím của bạn.

- Chọn vùng hình ảnh.

- Nhấp vào biểu tượng Lưu.

- Chọn vị trí lưu và xác nhận.

Câu hỏi thường gặp bổ sung
Làm cách nào để chuyển đổi hình ảnh sang PDF?
Mặc dù bạn cần ứng dụng Adobe Acrobat Pro để thực hiện bất kỳ hành động nâng cao nào trên tệp PDF của mình, Adobe cung cấp tính năng chuyển đổi hình ảnh sang PDF miễn phí. Chỉ cần đi đến liên kết này và nhấp vào Chọn tệp. Sau đó, ứng dụng web sẽ mất một khoảng thời gian để tải hình ảnh lên và chuyển đổi nó sang PDF. Sau khi hoàn tất, hãy chọn Tải xuống.
Làm cách nào để chuyển đổi hình ảnh hàng loạt sang PDF?
Mặc dù chuyển đổi một tệp hình ảnh sang PDF là miễn phí và dễ dàng, việc hợp nhất nhiều tệp hình ảnh thành một tệp PDF duy nhất sẽ yêu cầu Adobe Acrobat Pro. Tùy chọn khác duy nhất là sử dụng phần mềm của bên thứ ba. Rất may, có nhiều tùy chọn khác nhau có sẵn sẽ giúp bạn thực hiện việc này – ví dụ: Smallpdf .
Lưu hình ảnh từ tệp PDF
Có nhiều cách chính thức và không chính thức khác nhau để trích xuất hình ảnh từ tệp PDF. Phương pháp đơn giản nhất là sử dụng ứng dụng Adobe Acrobat Pro, nhưng đây chỉ là tùy chọn miễn phí trong bảy ngày. Nếu trích xuất hình ảnh từ các tệp PDF là điều duy nhất bạn cần, thì việc sử dụng ứng dụng của bên thứ ba hoặc một trong những phương pháp đã đề cập là một lựa chọn thay thế tốt hơn nhiều.
Hy vọng rằng, hướng dẫn này đã giúp bạn tìm hiểu về cách trích xuất hình ảnh từ tệp PDF. Nếu bạn gặp sự cố hoặc đã tìm ra cách tốt hơn để thực hiện việc này, vui lòng cho chúng tôi biết trong phần nhận xét bên dưới.