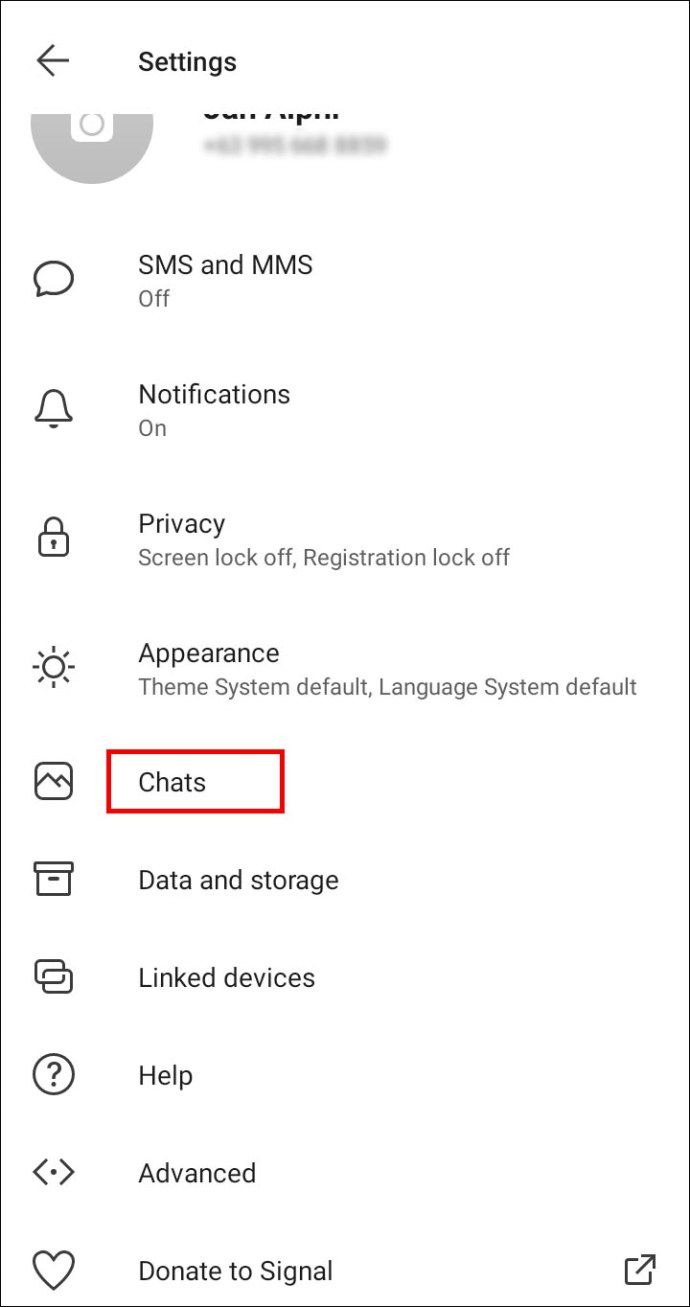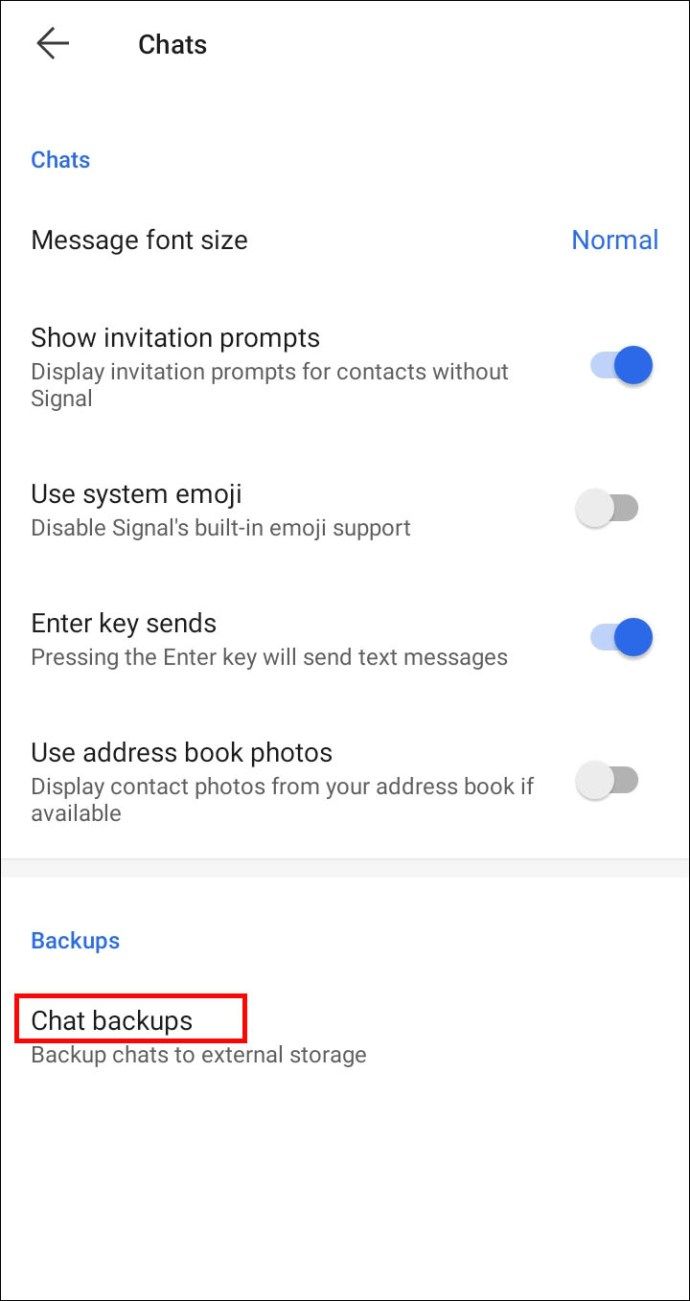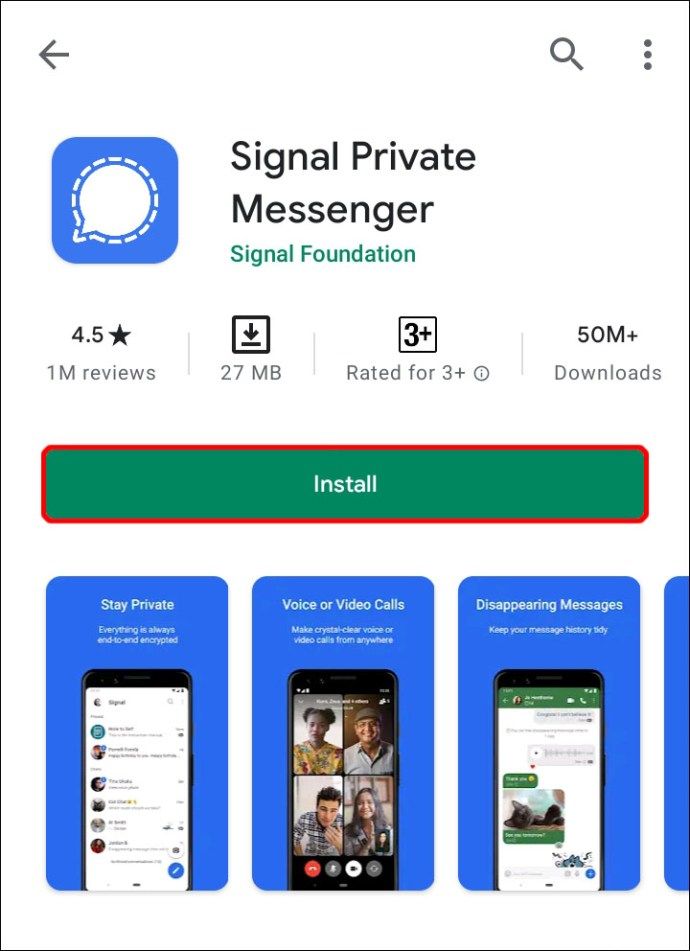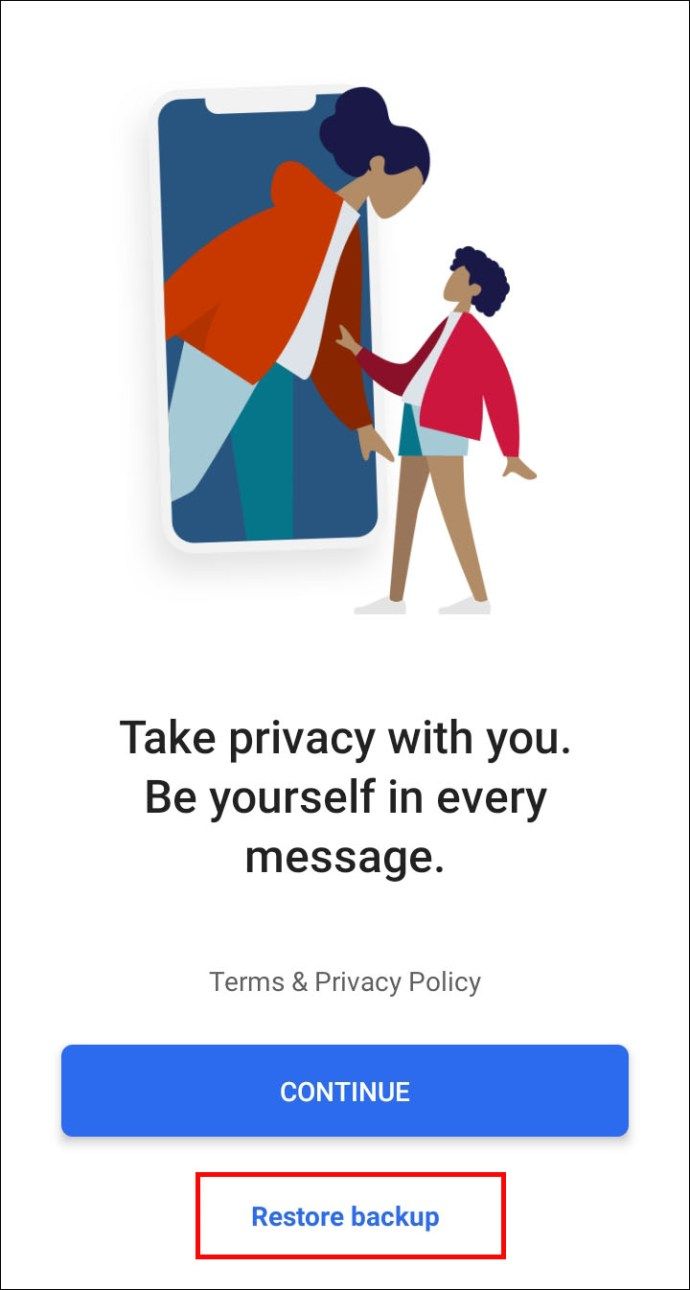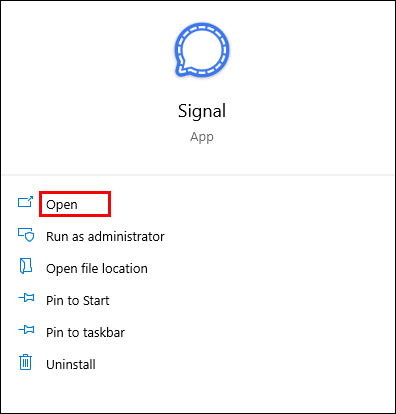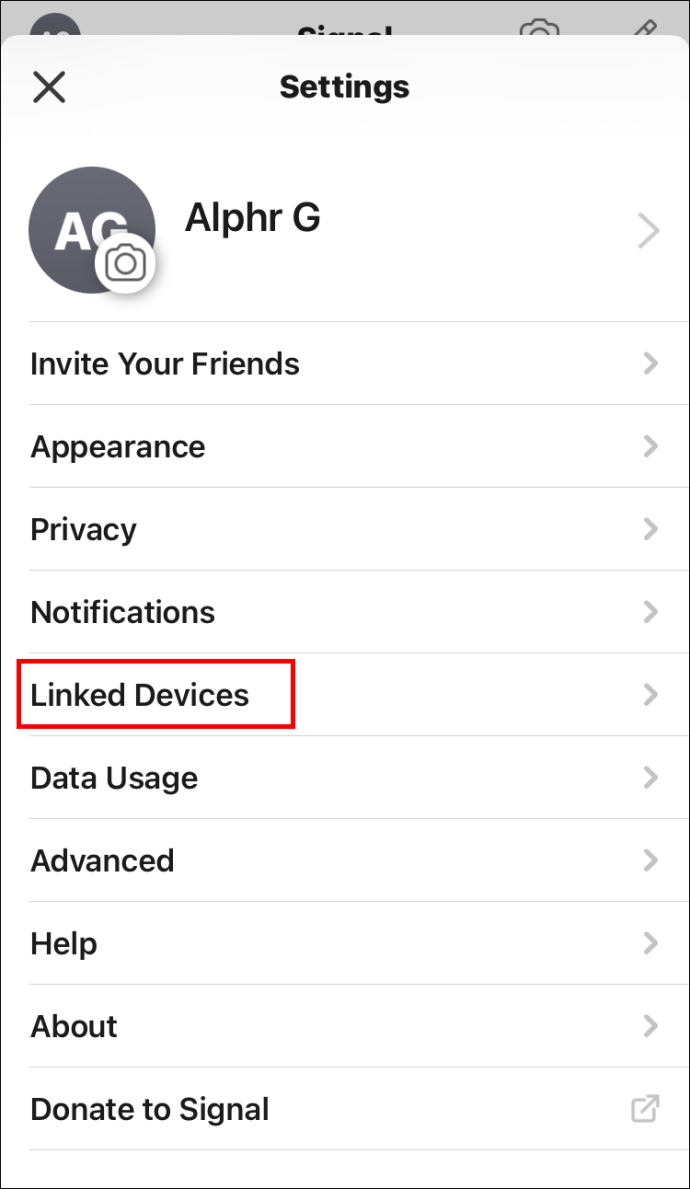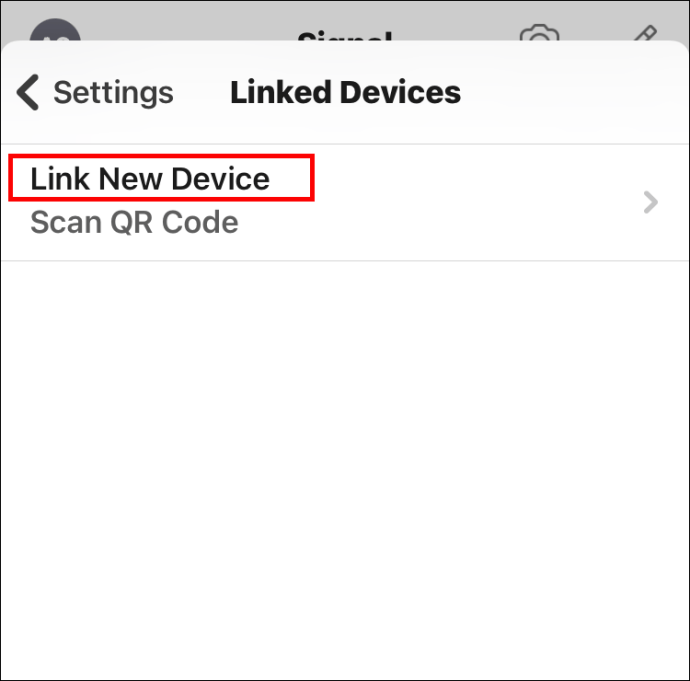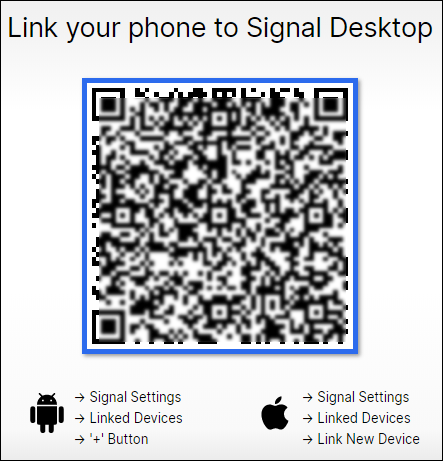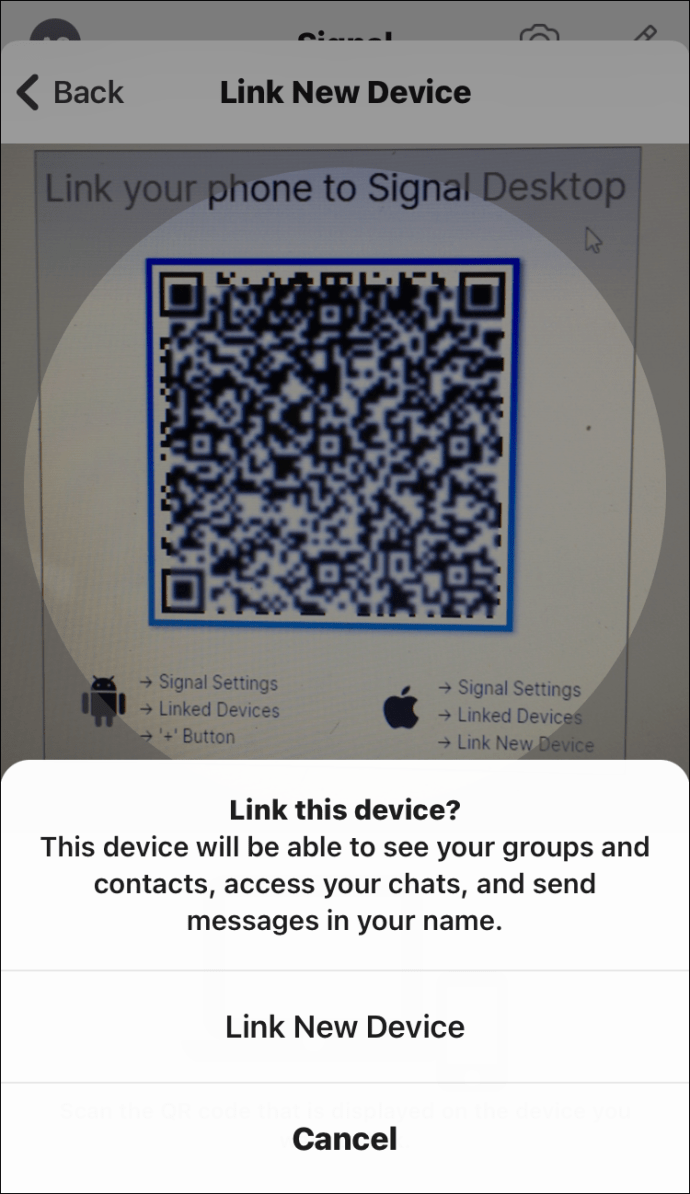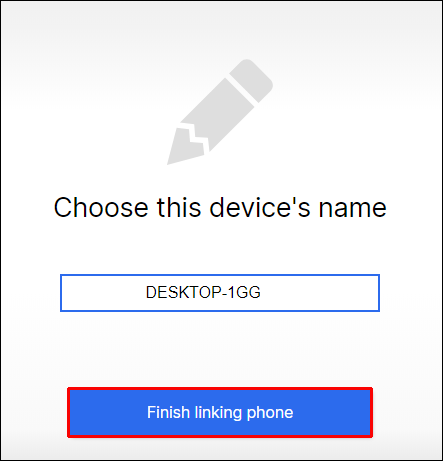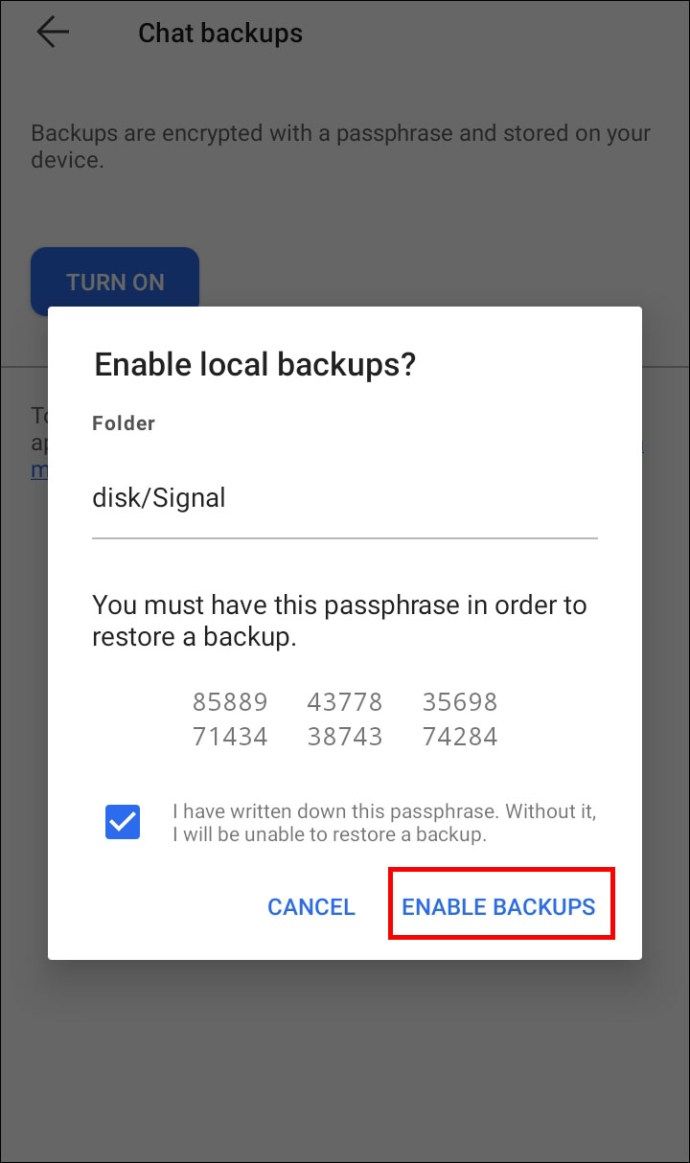Có vài điều khó chịu hơn việc mất các thông tin quan trọng trên các ứng dụng nhắn tin như Signal. Đây là trường hợp đặc biệt khi nó có thể dễ dàng tránh được. Tuy nhiên, điều đó không có nghĩa là Signal sẽ tự động thực hiện công việc cho bạn. Vì ứng dụng ưu tiên bảo mật người dùng nên tất cả các bản sao lưu cần được tạo theo cách thủ công.
Nhưng đừng lo lắng. Nó không quá khó và sẽ không gây ra quá nhiều đau đầu. Cho dù bạn là một người đam mê công nghệ hay chỉ đơn giản là tìm hiểu, hướng dẫn này sẽ hoàn thành công việc cho bạn trong vòng vài phút.
Cách khôi phục bản sao lưu trên tín hiệu
Để khôi phục bản sao lưu trên Signal, chỉ cần làm theo các hướng dẫn được nêu bên dưới. Bằng cách đó, dữ liệu của bạn sẽ an toàn và có thể truy cập được.
Trước tiên, bạn cần tìm nơi lưu trữ bản sao lưu. Đi tới Cài đặt trong ứng dụng.
- Sau đó, nhấp vào Trò chuyện và phương tiện.
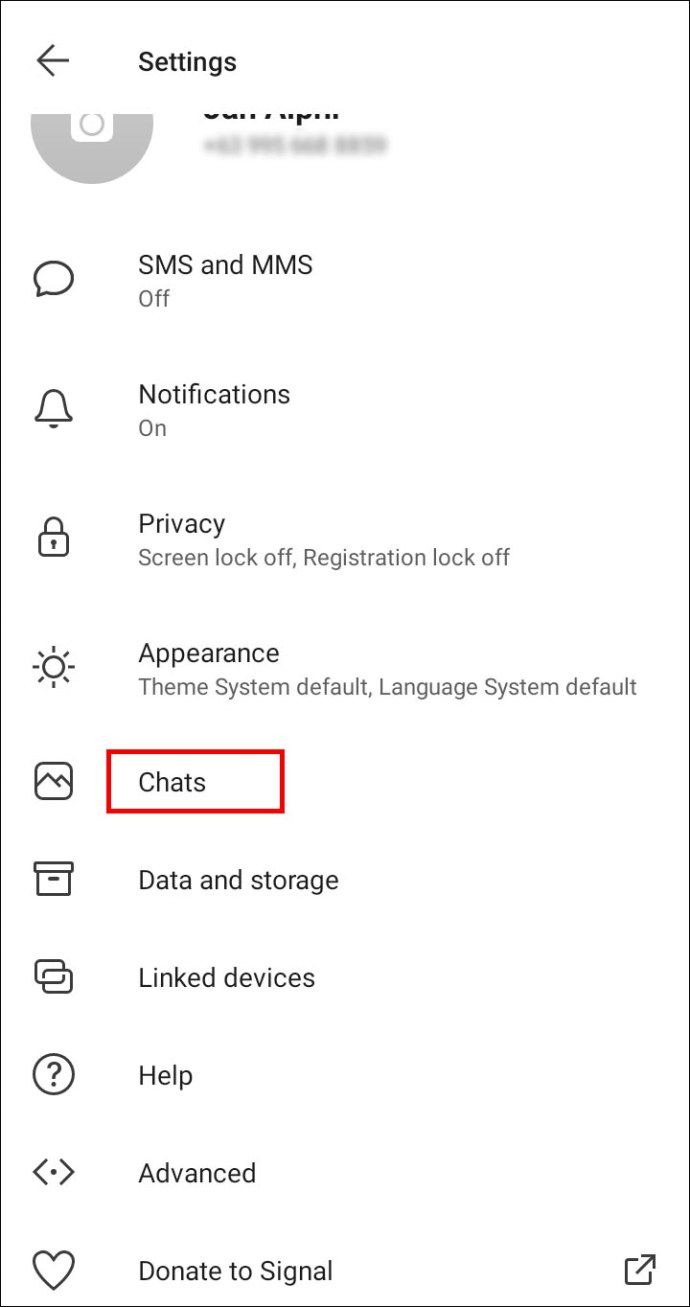
- Tiếp theo, nhấp vào sao lưu trò chuyện để hiển thị tệp.
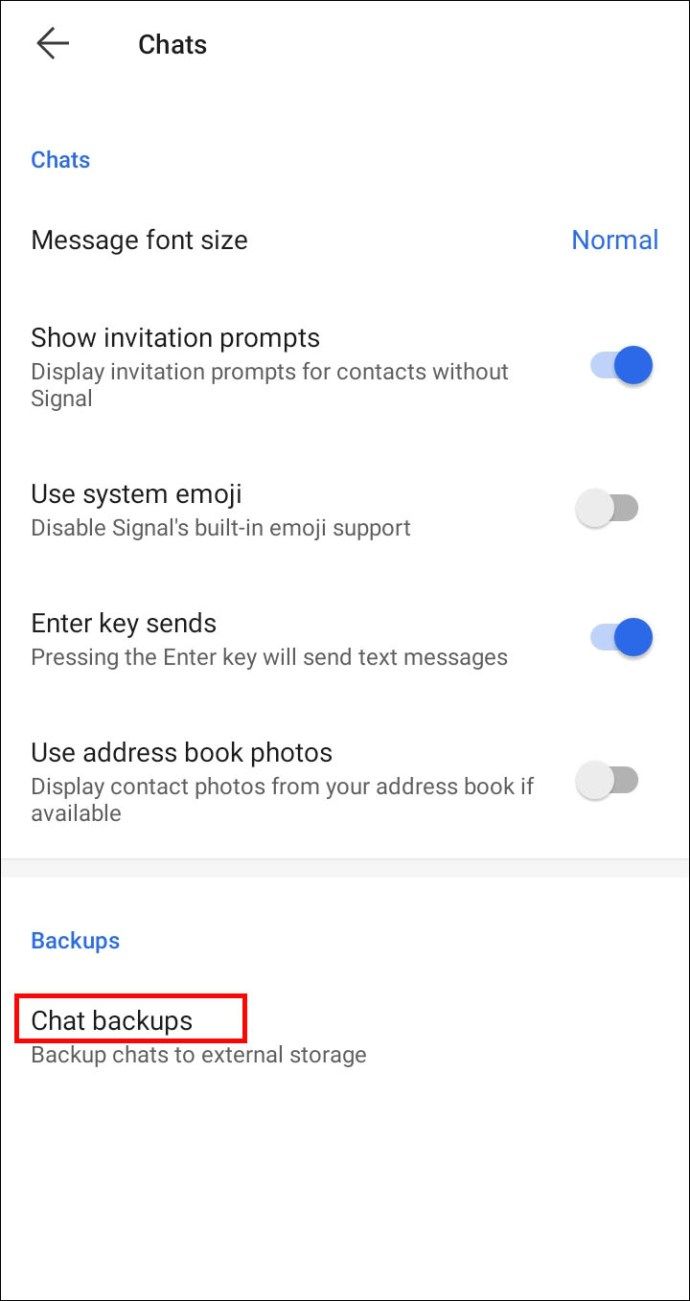
- Sử dụng bất kỳ ứng dụng quản lý tệp nào để lưu trữ bản sao lưu trên máy tính hoặc thiết bị lưu trữ để đảm bảo an toàn.
- Tiếp theo, cài đặt lại Signal vào điện thoại của bạn.
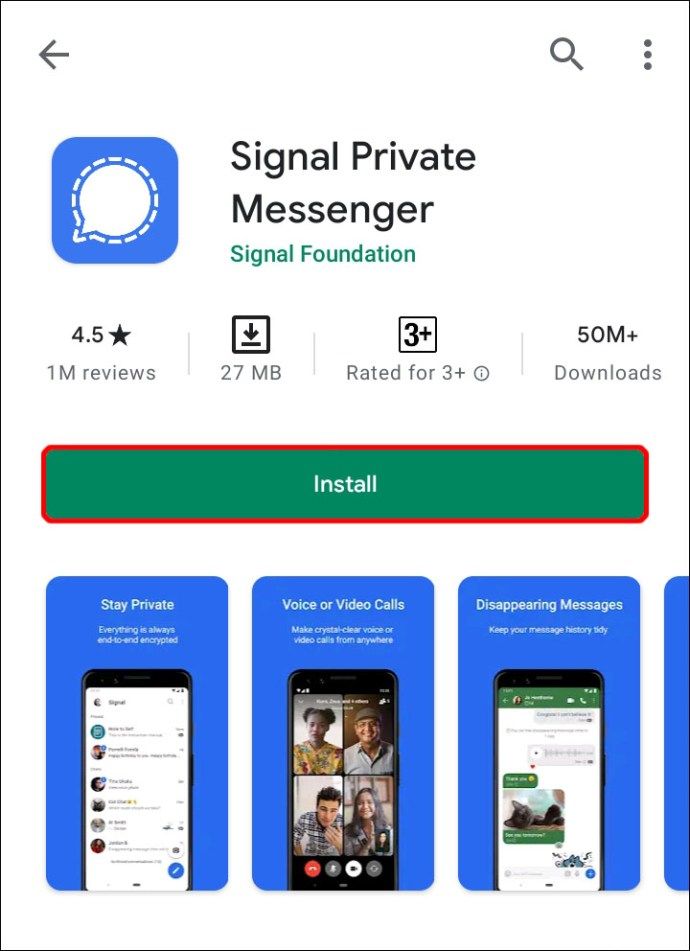
- Cung cấp cho Signal các quyền cần thiết và nó sẽ tự động tìm bản sao lưu trên điện thoại của bạn.
- Khi được nhắc, hãy nhấp vào Khôi phục bản sao lưu để hoàn tất.
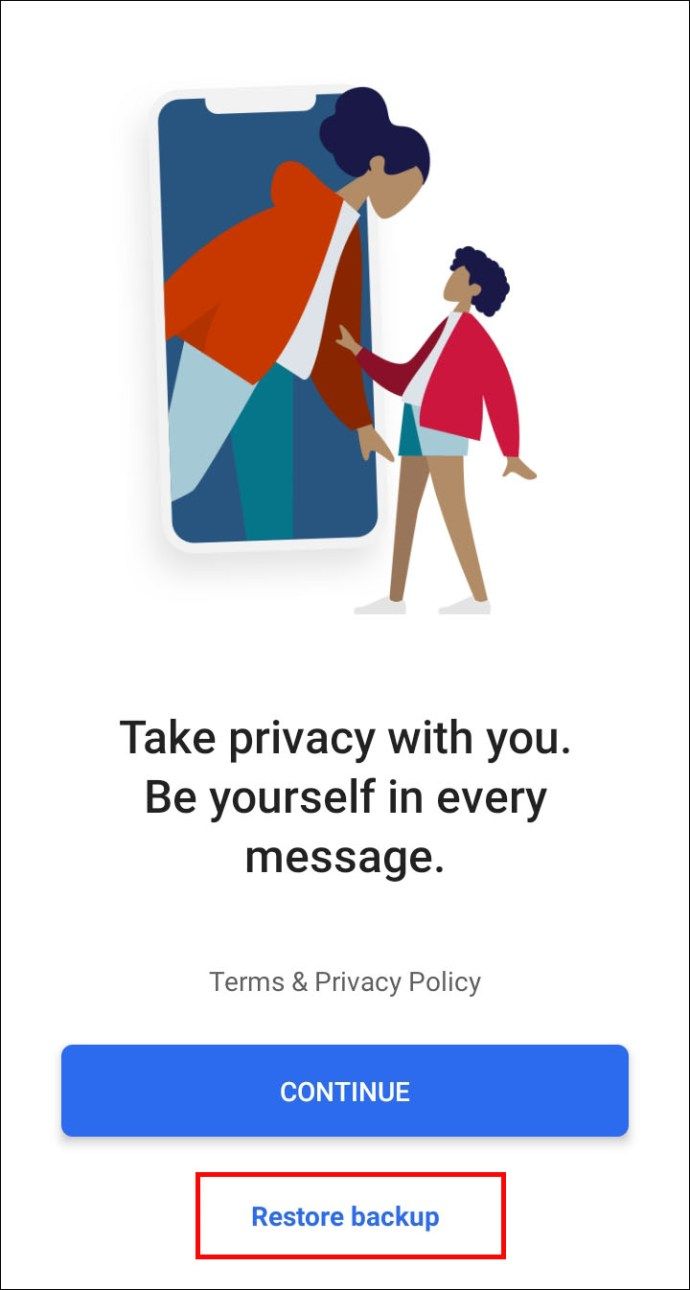
- Nhập mật khẩu mà bạn đã chụp màn hình khi tạo tệp.
- Nhấn Khôi phục để hoàn tất.
Tuy nhiên, đây không phải là quy trình đơn giản nhất, nhưng nó có hiệu quả. Chỉ cần làm theo các bước và bạn sẽ có mọi thứ bạn cần trong tầm tay.
Cách khôi phục bản sao lưu tín hiệu trên máy tính để bàn
Thật không may, chuyển thư mục không được hỗ trợ bởi Signal. May mắn thay, có một vài cách giải quyết. Cách tốt nhất là chỉ xuất các tệp sao lưu từ máy tính sang điện thoại của bạn và sau đó quay lại. Đây là cách nó được thực hiện:
- Cài đặt Signal Desktop và mở nó.
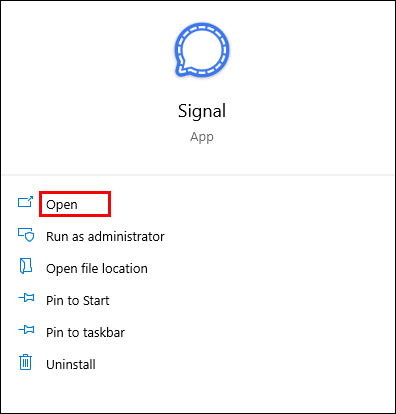
- Trên điện thoại của bạn, hãy mở ứng dụng Tín hiệu và đi tới Cài đặt tín hiệu và Thiết bị được liên kết.
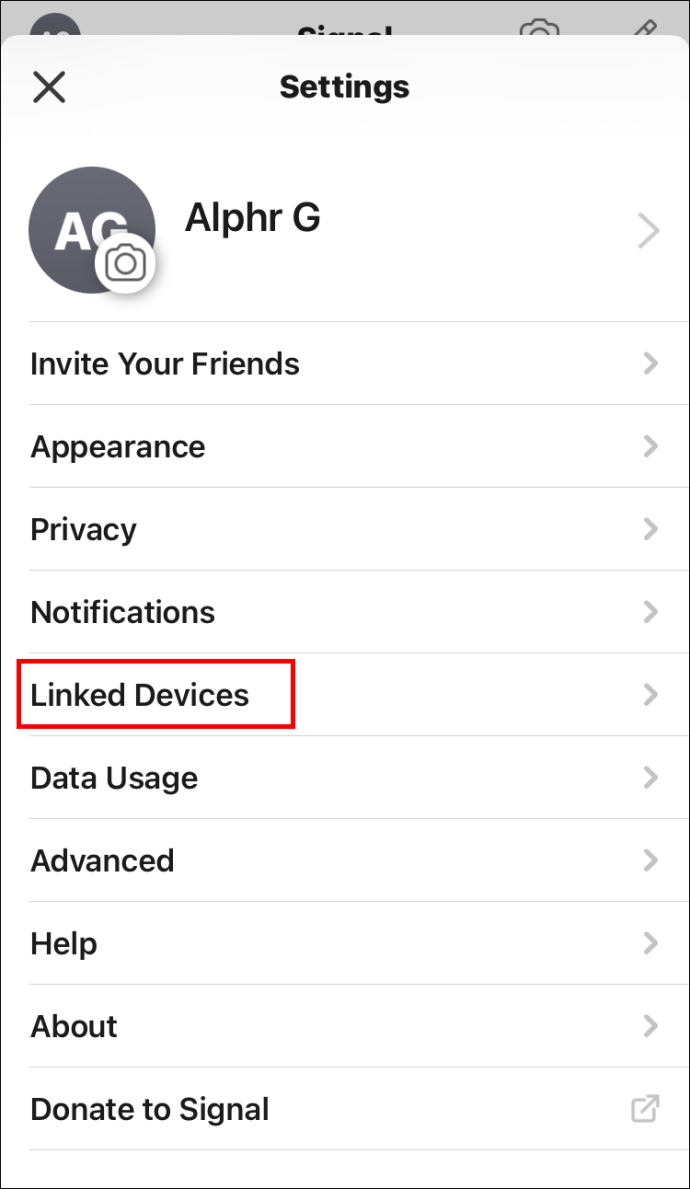
- Nhấn + (Android) hoặc Liên kết thiết bị mới (iOS).
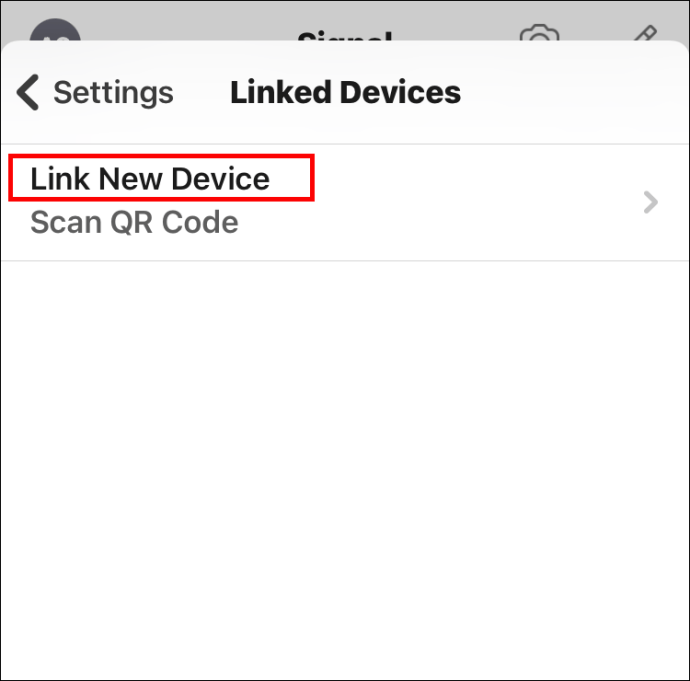
- Thao tác này sẽ hiển thị mã QR trên màn hình máy tính để bàn của bạn.
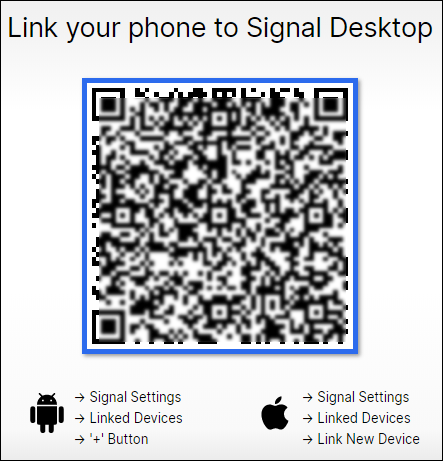
- Quét mã QR bằng điện thoại của bạn.
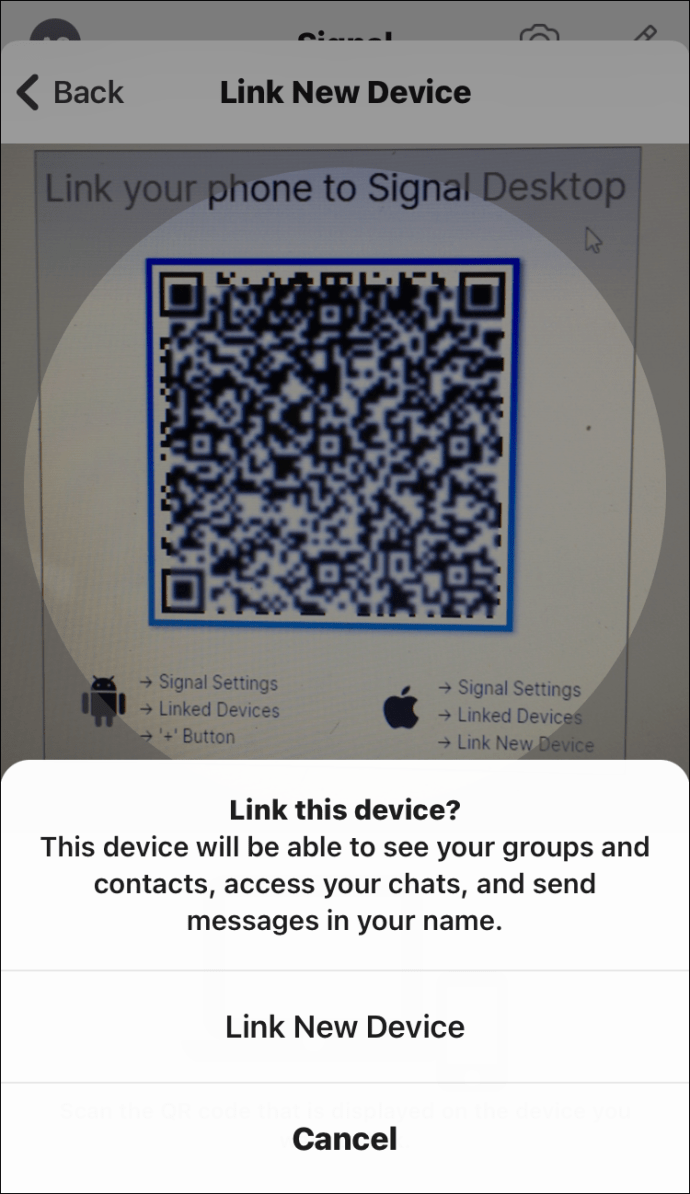
- Chọn tên cho thiết bị được liên kết của bạn và nhấn Hoàn tất.
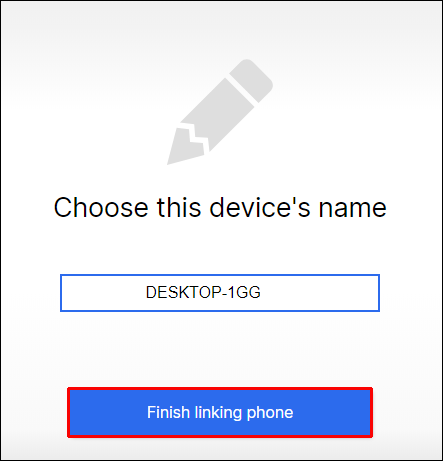
Bây giờ bạn có thể di chuyển các tệp sao lưu tự do giữa hai thiết bị của mình.
Cách chuyển tin nhắn tín hiệu của bạn sang điện thoại mới
Để chuyển tin nhắn của bạn từ điện thoại này sang điện thoại khác, trước tiên bạn cần tạo một tệp sao lưu. Nếu bạn cuộn xuống phần Câu hỏi thường gặp, bạn sẽ thấy rằng chúng tôi có một hướng dẫn hữu ích cho phần này của quy trình. Sau khi bạn làm xong, đây là cách chuyển tất cả thông tin đó sang thiết bị mới của bạn:
- Bật một bản sao lưu trên điện thoại cũ của bạn.
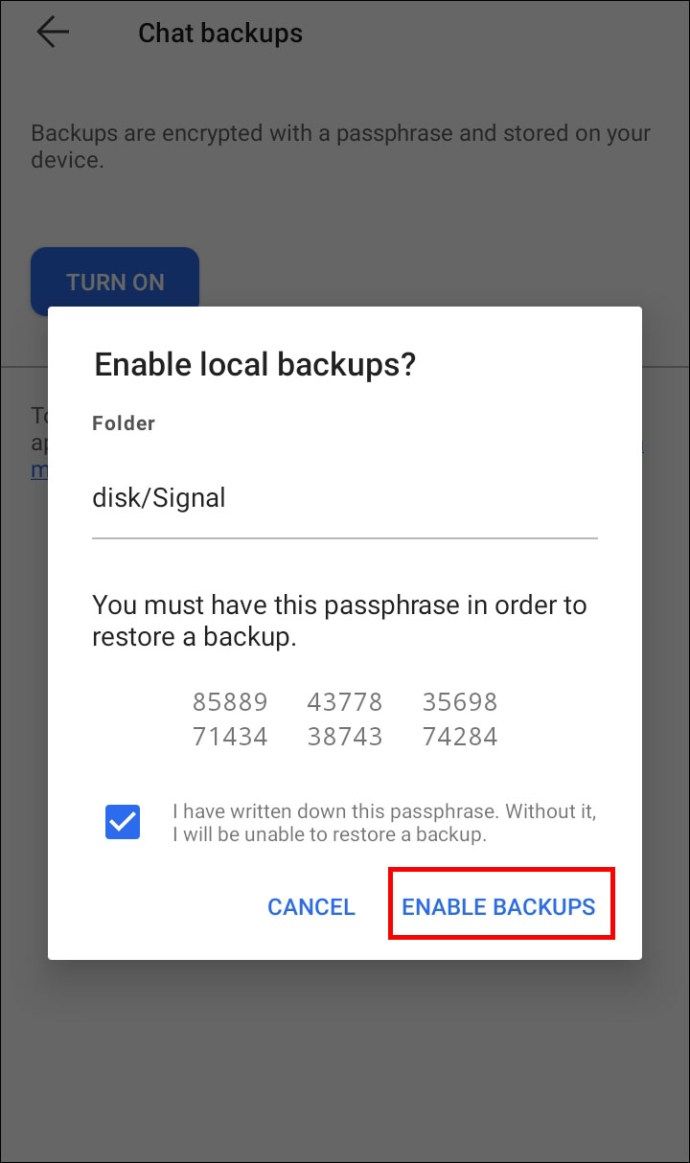
- Đảm bảo ghi lại mật mã gồm 30 chữ số cho tệp sao lưu.
- Di chuyển tệp từ điện thoại cũ của bạn sang điện thoại mới theo cách thủ công.
- Cài đặt Signal trên điện thoại mới của bạn.
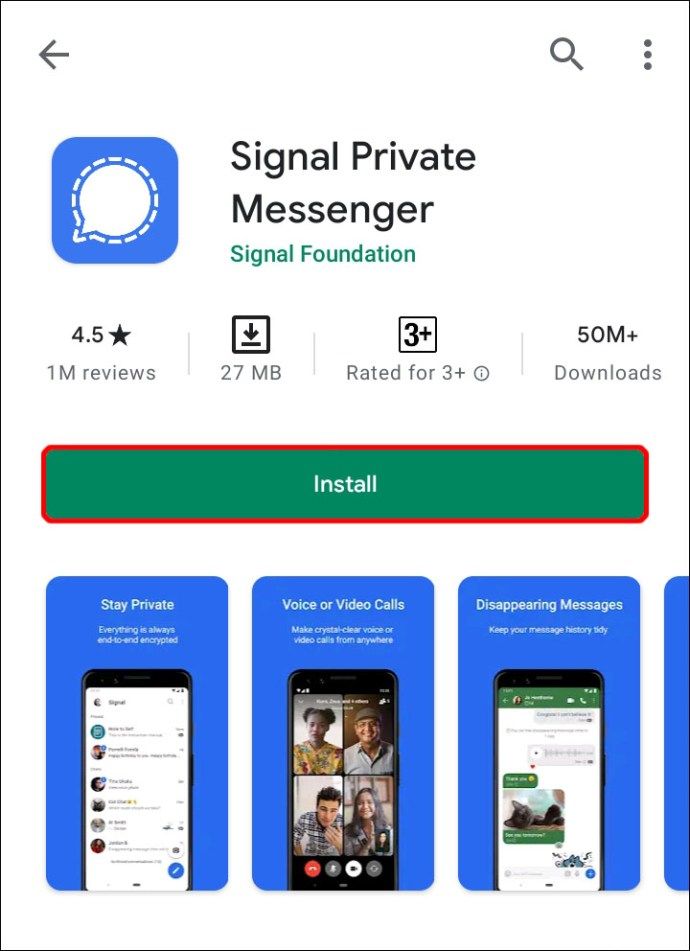
- Trước khi đăng ký số của bạn, hãy nhập mật khẩu gồm 30 chữ số để sao lưu.
Phải thừa nhận rằng quá trình này mất một khoảng thời gian và phức tạp hơn một chút so với các ứng dụng tương tự khác. Điều này, như đã đề cập ở trên, là do Signal rất chú trọng đến quyền riêng tư cho người dùng của họ. Tốt nhất bạn nên xem đây là một sự đánh đổi xứng đáng để có thêm sự an tâm.
Câu hỏi thường gặp bổ sung
Điều gì sẽ xảy ra nếu Bản sao lưu cuối cùng của tôi không bao giờ?
Không có gì lạ khi bạn tích lũy dữ liệu hàng tháng hoặc thậm chí hàng năm trước khi quyết định sao lưu. Trong thế giới bận rộn mà chúng ta đang sống, những thứ như sao lưu dữ liệu của bạn có thể dễ dàng đi theo hướng khác. Tuy nhiên, đừng lo lắng. Nếu điều này đã xảy ra với dữ liệu Tín hiệu của bạn, thì đó không phải là một thảm họa. Chỉ cần lưu ý rằng có thể có nhiều dữ liệu sẽ yêu cầu nhiều dung lượng bộ nhớ. Bất kể, đây là cách bạn tiến hành sao lưu nó:
• Trước hết, hãy giải phóng một số dung lượng trên điện thoại của bạn nếu bạn cần.
cách đưa các tệp cục bộ lên Spotify iphone
• Sau đó, bật quyền cho Signal.
• Đi tới Cài đặt trên điện thoại của bạn.
• Sau đó nhấp vào Ứng dụng hoặc Ứng dụng và thông báo.
• Nhấp vào Tín hiệu.
• Chọn Quyền ứng dụng hoặc Quyền.
• Đảm bảo rằng thẻ SD đã bị vô hiệu hóa hoặc bị lấy ra.
• Nhấn Bật tất cả quyền để tạo bản sao lưu.
Và bạn có nó rồi đấy! Đó phải là tất cả dữ liệu Tín hiệu của bạn được sao lưu thành một tệp trên điện thoại của bạn. Tùy thuộc vào độ cũ của điện thoại và lượng dữ liệu cần được sao lưu, quá trình này có thể mất một lúc.
Làm cách nào để khôi phục các tệp tín hiệu đã sao lưu trên Android?
Ngày nay, việc đổi sang một chiếc điện thoại mới khá dễ dàng. Nói chung, Google có tất cả dữ liệu của bạn được sao lưu trên đám mây. Điều này có nghĩa là ngay sau khi bạn đăng nhập vào Google, bạn có quyền truy cập vào hầu hết những gì bạn có trên điện thoại cũ. Tuy nhiên, điều này không đúng với Signal.
Như đã đề cập trước đây, Signal ưu tiên bảo mật và tính bảo mật của người dùng hơn tất cả. Nhưng tin tốt là Signal chỉ cung cấp các bản sao lưu được mã hóa cho người dùng Android. Đương nhiên, chúng được lưu trữ tại địa phương và không bao giờ ở nơi khác. Để khôi phục các tệp Signal đã sao lưu trên Android, chỉ cần làm theo các bước sau:
• Đầu tiên, hãy mở ứng dụng Signal trên thiết bị Android của bạn.
• Nhấn vào ba dấu chấm ở góc trên cùng bên phải.
• Tiếp theo, chọn Cài đặt.
• Sau đó nhấn vào Trò chuyện và phương tiện.
• Cuộn xuống và nhấn vào Tạo bản sao lưu.
Cần lưu ý rằng nếu đây là lần đầu tiên bạn sao lưu dữ liệu của mình, bạn sẽ nhận được một cửa sổ bật lên cho biết Bật sao lưu cục bộ? Sau đó, bạn sẽ được cấp một mật khẩu gồm 30 chữ số để truy cập vào bản sao lưu của mình trong tương lai. Điều tốt nhất cần làm là ghi lại mã này ở một nơi an toàn. Có lẽ hãy xem xét việc chụp ảnh màn hình.
Tôi có thể hợp nhất lịch sử tin nhắn của mình không?
Tiếc là không có. Signal không cung cấp tùy chọn để hợp nhất lịch sử tin nhắn của bạn.
Thông điệp tín hiệu được lưu trữ ở đâu?
Tất cả dữ liệu Tín hiệu; tin nhắn, hình ảnh và video chỉ được lưu trữ cục bộ trên thiết bị bạn đang sử dụng. Signal không lưu trữ bất kỳ nội dung nào của người dùng trong máy chủ của họ hoặc trên đám mây. Ý tưởng là thông tin của người dùng ít có khả năng bị xâm phạm theo cách này.
Làm cách nào để kích hoạt sao lưu trên Signal?
Việc kích hoạt một bản sao lưu trên Signal tương đối đơn giản và có thể được thực hiện trong vòng vài phút. Chỉ cần làm theo các bước sau:
• Nhấn vào biểu tượng hồ sơ của bạn trong ứng dụng.
• Sau đó, chuyển đến Trò chuyện và phương tiện.
• Nhấp vào tùy chọn Sao lưu trò chuyện và bật nó lên.
• Sao chép mật mã gồm 30 chữ số và giữ mã đó an toàn.
• Xác nhận rằng bạn đã gỡ xuống hoặc lưu mật mã.
• Tiếp theo, nhấn Bật sao lưu.
Làm cách nào để sao lưu và khôi phục tin nhắn trên Signal?
Signal đã trở nên phổ biến rộng rãi kể từ khi WhatsApp giới thiệu các bổ sung mới cho các chính sách bảo mật của mình. Tuy nhiên, một lợi thế mà WhatsApp có là nó cho phép người dùng tạo bản sao lưu đám mây cho dữ liệu của bạn. Đáng buồn thay, hiện tại, chúng tôi phải giải quyết cho các bản sao lưu cục bộ. Bất kể, để tạo một bản sao lưu, đây là tất cả những gì bạn cần làm:
• Mở ứng dụng Tín hiệu trên điện thoại của bạn.
• Nhấn vào ba dấu chấm ở góc trên cùng bên phải của màn hình.
• Chọn Cài đặt từ menu.
• Tiếp theo, chuyển đến Trò chuyện và phương tiện.
• Bây giờ hãy nhấn vào Sao lưu trò chuyện trong menu.
• Từ màn hình bật lên, chọn Bật.
• Cuối cùng, bạn sẽ phải chọn một thư mục để lưu trữ các bản sao lưu của mình.
• Chọn một thư mục để lưu trữ và nhấn Sử dụng thư mục này.
• Sau đó, bạn sẽ phải nhấp vào Cho phép để cấp cho Signal quyền truy cập vào thư mục này.
• Sau đó, bạn sẽ nhận được cụm mật khẩu gồm 30 chữ số - đừng hoảng sợ.
• Chụp ảnh màn hình của mã này để sử dụng sau này.
• Nhấp vào Bật sao lưu.
cách hủy đăng ký net Netflix trên iPhone
Và đó là nó. Phải thừa nhận rằng có rất nhiều bước liên quan và nó thực sự không hề dễ dàng. Tuy nhiên, đừng sợ. Nếu bạn làm theo đúng hướng dẫn của chúng tôi, bạn sẽ ổn.
Khôi phục bản sao lưu trên Signal
Như bạn đã thấy, khôi phục và sao lưu dữ liệu không phải là quá trình dễ dàng nhất trên Signal. Nhưng có lý do chính đáng cho điều đó. Signal là một trong những nền tảng an toàn nhất cho tin nhắn và cuộc gọi. Cách tốt nhất để xem các phức tạp liên quan là một sự đánh đổi công bằng đối với quyền riêng tư mà nó cho phép.
Nếu gần đây bạn đã chuyển sang Signal, chúng tôi rất mong nhận được phản hồi của bạn. Bạn đã chuyển đổi vì những thay đổi đối với WhatsApp? Cho chúng tôi biết trong phần ý kiến dưới đây.