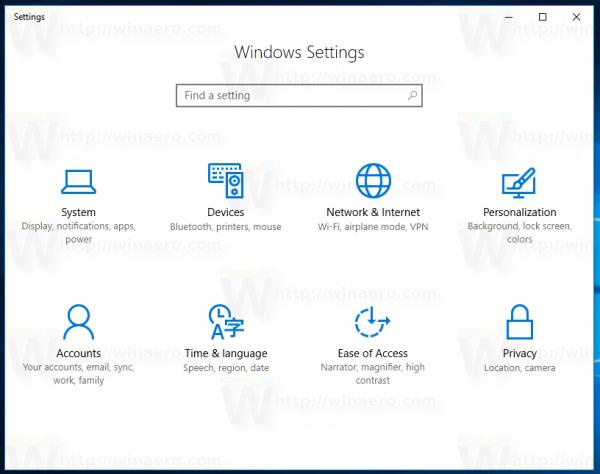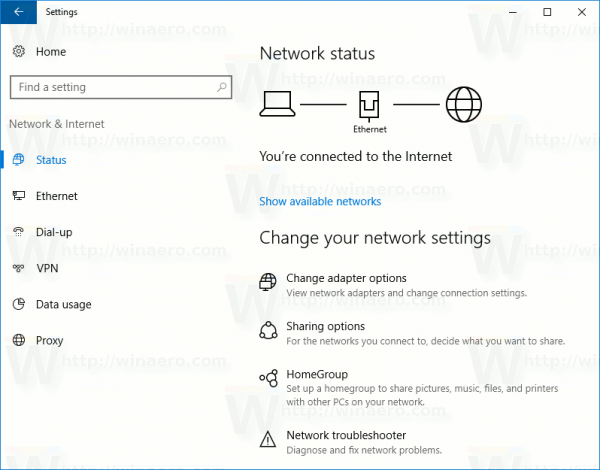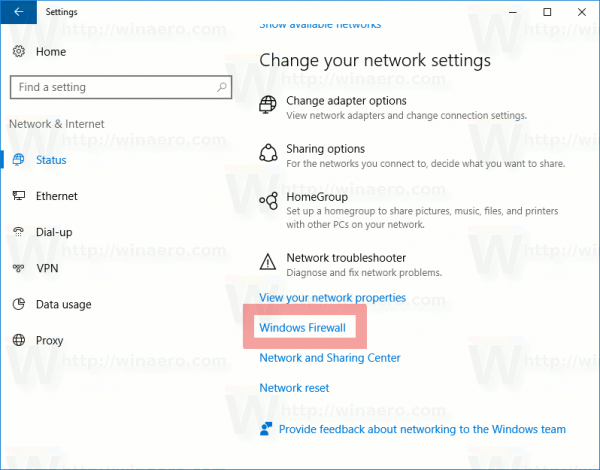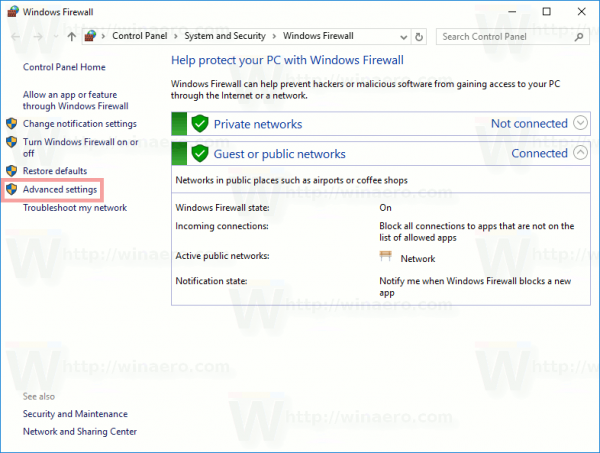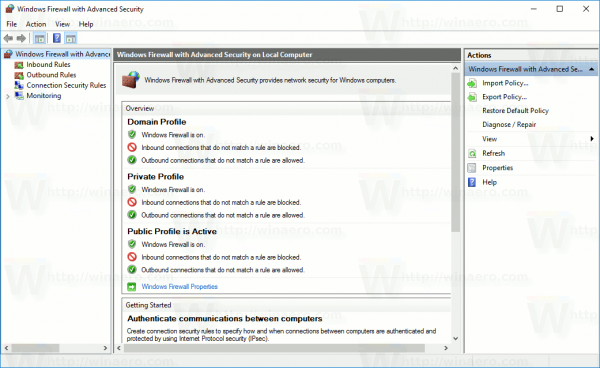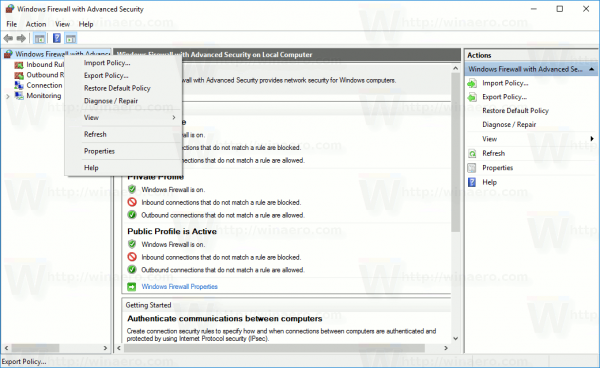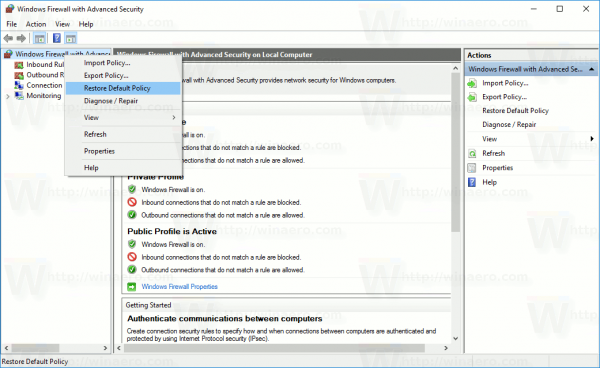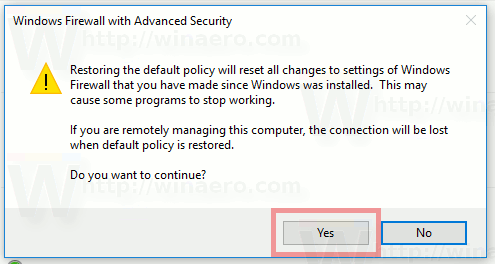Nếu bạn định cấu hình sai Tường lửa của Windows trong Windows 10 và nó bắt đầu gây ra các sự cố mạng cho bạn, bạn nên đặt lại nó. Bằng cách đặt lại nó, tất cả các quy tắc tùy chỉnh sẽ bị xóa và các giá trị mặc định sẽ được khôi phục. Có hai cách để đặt lại Tường lửa của Windows trong Windows 10. Trong bài viết này, chúng tôi sẽ xem xét cả hai cách.
Quảng cáo
Tường lửa của Windows là một tính năng tuyệt vời trong các phiên bản Windows hiện đại. Nó đã được giới thiệu trong Windows XP và được cải tiến trong Service Pack 2. Nhưng tường lửa vẫn rất đơn giản. Nó rất tốt trong việc bảo mật các kết nối đến và bảo vệ khỏi các mối đe dọa đơn giản.
làm thế nào để nhắn tin cho ai đó đang bất hòa
Cuối cùng, Windows Vista đã thiết kế lại Tường lửa để hoàn toàn dựa trên API Nền tảng lọc Windows và tích hợp IPsec. Nó đã thêm tính năng chặn kết nối ra ngoài và cũng giới thiệu Bảng điều khiển nâng cao có tên là Tường lửa Windows với Bảo mật nâng cao, cho phép kiểm soát chi tiết việc định cấu hình tường lửa và làm cho nó mạnh mẽ. Các bản phát hành tiếp theo của Windows đã làm cho tường lửa thông minh hơn với nhiều cấu hình hoạt động, cùng tồn tại với tường lửa của bên thứ ba, các quy tắc dựa trên phạm vi cổng và giao thức và một số cải tiến khác.
Để khôi phục cấu hình Tường lửa mặc định, bạn có thể sử dụng Tường lửa của Windows với Bảo mật nâng cao hoặc tiện ích bảng điều khiển, netsh.exe. Cả hai đều sẽ cho phép bạn hoàn nguyên các thay đổi được thực hiện cho Tường lửa của Windows cùng một lúc. Điều này rất hữu ích nếu bạn vô tình làm sai cấu hình tường lửa của mình hoặc một số ứng dụng đã làm điều đó.
Cách đặt lại Tường lửa của Windows trong Windows 10
Đặt lại quy tắc Tường lửa trong Windows 10 bằng Tường lửa Windows với Bảo mật nâng cao
Để đặt lại các quy tắc Tường lửa trong Windows 10 bằng công cụ Tường lửa Windows với Bảo mật nâng cao, bạn cần thực hiện như sau.
- Mở cài đặt .
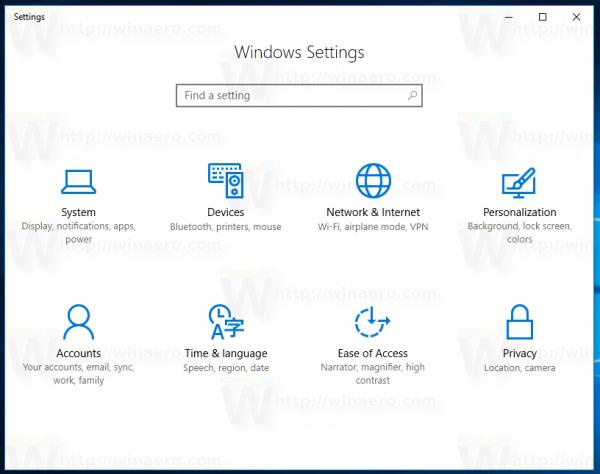
- Đi tới Mạng & internet - Trạng thái:
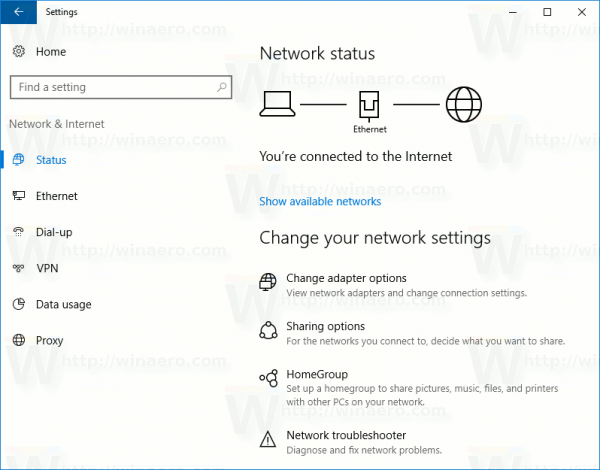
- Cuộn xuống trong ngăn bên phải cho đến khi bạn thấy liên kết 'Tường lửa của Windows'. Nhấp vào nó.
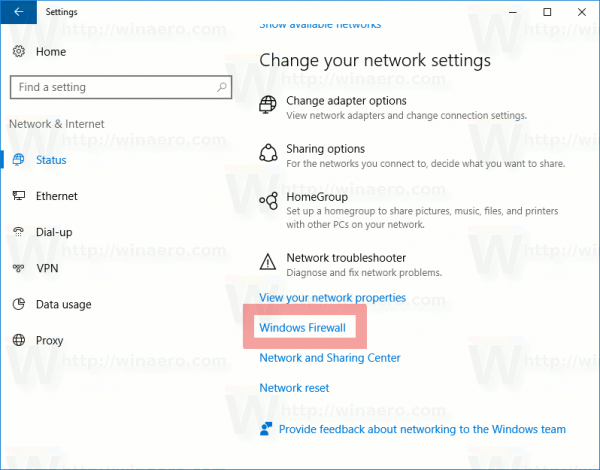
- Cấu hình Tường lửa Windows cơ bản sẽ được mở. Ở bên trái, nhấp vào liên kết 'Cài đặt nâng cao':
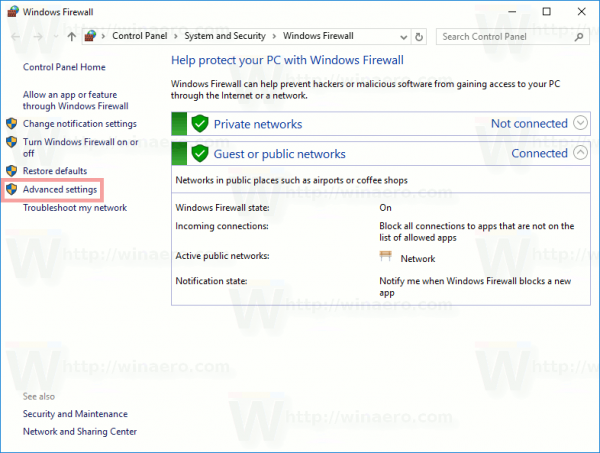
- Tường lửa Windows với Bảo mật nâng cao sẽ được mở. Nó trông như sau:
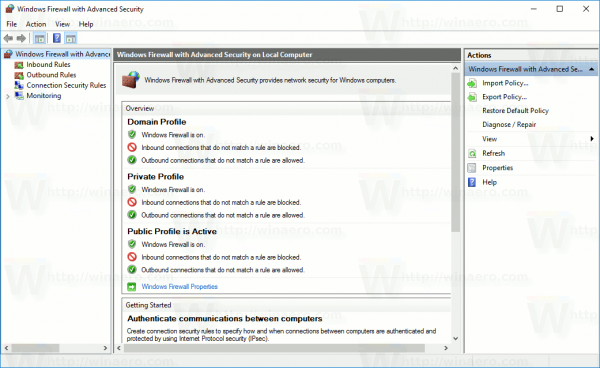
Nhấp chuột phải vào phần tử gốc trong ngăn bên trái có tênTường lửa Windows với Bảo mật Nâng cao trên Máy tính Cục bộ: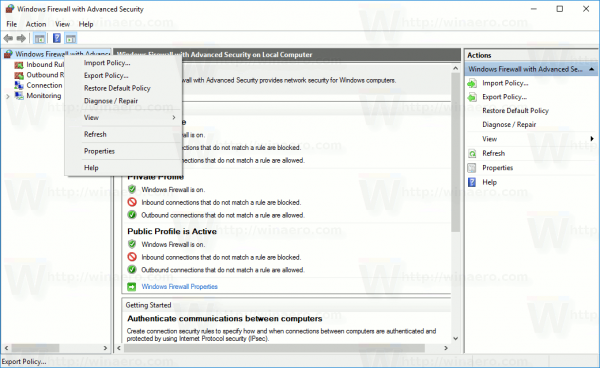
- Trong menu ngữ cảnh, hãy chọn mụcKhôi phục Chính sách Mặc định.
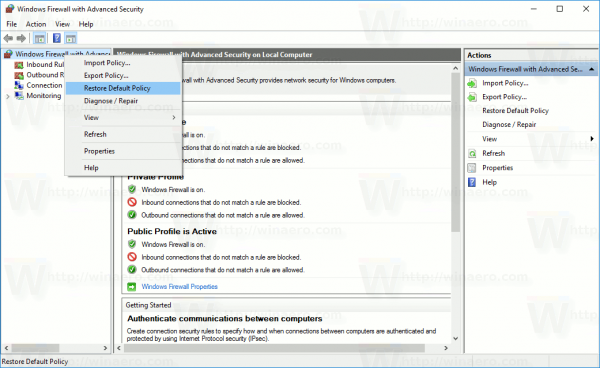
- Một hộp thoại xác nhận sẽ xuất hiện trên màn hình. Nếu bạn tiếp tục, Windows 10 sẽ đặt lại tất cả cài đặt của Tường lửa Windows do bạn hoặc ứng dụng khác thực hiện sau khi hệ điều hành được cài đặt. Hãy nhớ rằng kết nối mạng hiện tại sẽ bị vô hiệu hóa và sau đó được bật lại để áp dụng chính sách tường lửa mặc định. Vì vậy, để tiếp tục, hãy nhấp vào nút Có:
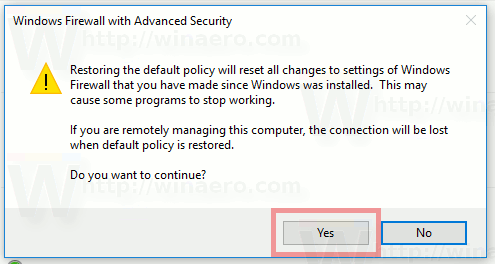
Sau khi bạn nhấp vào nút Có, các quy tắc Tường lửa của bạn sẽ được khôi phục về mặc định.
Đặt lại quy tắc tường lửa trong Windows 10 bằng Netsh
Bạn có thể đặt lại Tường lửa của Windows trong Windows 10 bằng một lệnh duy nhất. Nhờ có lệnh netsh tích hợp, nó có thể được thực hiện nhanh chóng. Trước tiên, bạn cần mở một dấu nhắc lệnh nâng cao. Làm như sau.
- Mở một dấu nhắc lệnh nâng cao mới ví dụ.
- Nhập hoặc sao chép-dán lệnh sau và nhấn phím Enter:
thiết lập lại netsh advfirewall
Như vậy là đủ. Nếu mọi thứ diễn ra tốt đẹp, bạn sẽ thấy thông tin sau trong đầu ra của lệnh:
Đó là nó. Nếu bạn có bất kỳ câu hỏi hoặc đề xuất nào, hãy để lại bình luận.
tạo một trang nằm ngang trong word