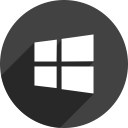Nếu bạn quên mật khẩu cho tài khoản Windows của mình và không thể đăng nhập bằng bất kỳ tài khoản nào khác, thì bài viết này chắc chắn sẽ hữu ích cho bạn. Hôm nay, chúng ta sẽ xem cách đặt lại mật khẩu tài khoản trong Windows 8, Windows 8.1 và Windows 7 mà không cần sử dụng các công cụ của bên thứ ba. Tất cả những gì chúng ta cần là phương tiện có thể khởi động với Windows Setup. Hướng dẫn có thể áp dụng cho tất cả các phiên bản Windows được đề cập. Ngoài ra, bạn có thể đặt lại mật khẩu Windows 7 bằng đĩa khởi động Windows 8 và ngược lại. Làm theo hướng dẫn dưới đây.
Quảng cáo
Bạn cần sử dụng đĩa cài đặt Windows có kiến trúc thích hợp - 32-bit hoặc 64-bit tùy thuộc vào Windows bạn đã cài đặt. Để tạo một đĩa USB có thể khởi động, hãy xem bài viết này: Cách tạo thẻ USB có khả năng khởi động để cài đặt Windows trong Windows 8 hoặc Windows 7
- Nếu bạn có Windows 7 x86, hãy sử dụng đĩa thiết lập Windows 7 x86 hoặc Windows 8 x86
- Trong trường hợp bạn có Windows 7 x64, hãy sử dụng đĩa thiết lập Windows 7 x64 hoặc Windows 8 x64
- Nếu bạn có Windows 8 x86, hãy sử dụng đĩa thiết lập Windows 7 x86 hoặc Windows 8 x86
- Trong trường hợp bạn có Windows 8 x64, hãy sử dụng đĩa thiết lập Windows 7 x64 hoặc Windows 8 x64
Nếu bạn không thể khởi động từ phương tiện DVD, tức là PC của bạn không có ổ đĩa quang, bạn có thể tạo một ổ đĩa flash có khả năng khởi động.
- Khởi động từ đĩa cài đặt Windows / thẻ USB với thiết lập Windows.
- Chờ màn hình 'Thiết lập Windows':

- nhấn Shift + F10 các phím với nhau trên bàn phím. Thao tác này sẽ mở cửa sổ nhắc lệnh:

- Trong dấu nhắc lệnh, nhập regedit và nhấn phím Enter. Điều này sẽ mở ra Trình chỉnh sửa sổ đăng ký .
- Chọn phím HKEY_LOCAL_MACHINE ở bên trái.

Sau khi bạn chọn nó, hãy chạy lệnh menu File -> Load Hive .... Xem thêm chi tiết tại đây: Cách truy cập sổ đăng ký của người dùng khác hoặc hệ điều hành khác .

- Trong hộp thoại tổ ong tải, hãy chọn tệp sau:
Ổ đĩa: Windows System32 config SYSTEM
Thay thế phần DRIVE bằng ký tự ổ đĩa nơi cài đặt Windows của bạn. Thường thì đó là ổ D:.


- Nhập bất kỳ tên mong muốn nào cho tổ ong mà bạn đang tải. Ví dụ, tôi đã đặt tên cho nó là 111:

- Đi tới khóa sau:
HKEY_LOCAL_MACHINE 111 Setup
Chỉnh sửa cmdline và đặt nó thành cmd.exe
Thay đổi SetupType Giá trị tham số DWORD thành 2.

- Bây giờ chọn 111 ở bên trái và chạy mục menu File -> Unload hive trong Regedit. Đóng Registry Editor và tất cả các cửa sổ đang mở. PC của bạn sẽ được khởi động lại.
- Đẩy phương tiện có thể khởi động của bạn và khởi động từ ổ đĩa cục bộ của PC. Màn hình sẽ như thế này:

- Nhập lệnh sau vào dấu nhắc lệnh đã mở:
Người dùng net
Nó sẽ hiển thị cho bạn tất cả các tài khoản tồn tại trên PC của bạn.

- Để đặt mật khẩu mới cho tài khoản Windows của bạn, hãy nhập lệnh sau:
đăng nhập người dùng net new_password
Nếu tên đăng nhập của bạn chứa khoảng trắng, hãy nhập nó như sau:
net user 'your login' new_password
Ví dụ:

- Đó là nó. Đóng cửa sổ nhắc lệnh để tiếp tục.
Bạn xong việc rồi! Windows sẽ hiển thị màn hình đăng nhập và bạn sẽ có thể đăng nhập bằng mật khẩu vừa đặt!

Tất cả các khoản tín dụng sẽ được chuyển cho bạn của chúng tôi ' Morpheus 'để chia sẻ mẹo đáng kinh ngạc này.
bạn có thể biết ai đã xem những điểm nổi bật trên instagram của bạn không