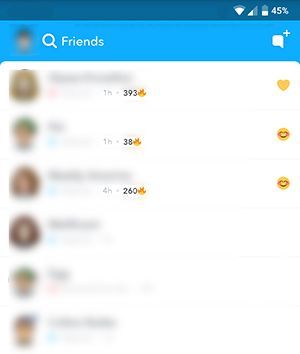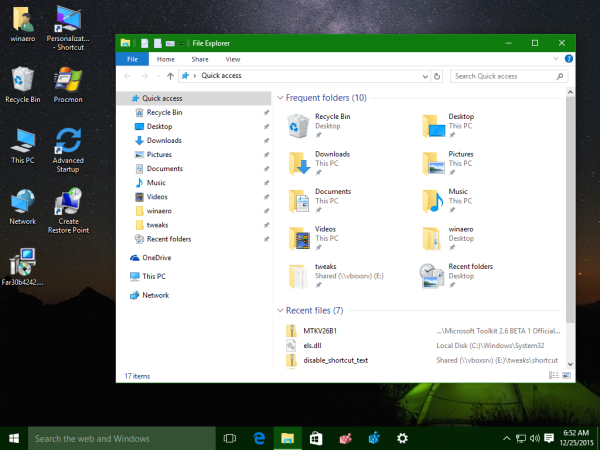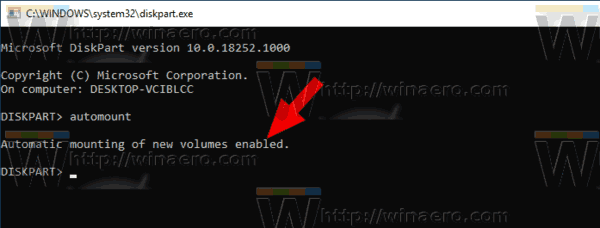Roblox là một nền tảng trò chơi trực tuyến thú vị, nơi người dùng có thể thiết kế trò chơi của riêng họ và tương tác với những người chơi khác. Vì nó cho phép lối chơi độc đáo, bạn nên có nhiều khoảnh khắc thú vị để ghi lại cho hậu thế.
Khá dễ dàng để nắm bắt cách chơi của bạn bất kể nền tảng bạn đang sử dụng, có thể là Mac, Windows, iOS hoặc Android. Trong bài viết này, chúng tôi sẽ tập trung vào việc ghi Roblox trên máy Mac, nhưng chúng tôi cũng bao gồm một phần về cách thực hiện trên iOS.
Ghi Roblox trên máy Mac
Có ba cách khác nhau để ghi lại trò chơi Roblox trên máy Mac. Bạn có thể sử dụng trình phát QuickTime hoặc ứng dụng của bên thứ ba. Các phần sau đây sẽ cung cấp cho bạn hướng dẫn từng bước cho từng phương pháp.
Trình phát QuickTime
Sử dụng trình phát QuickTime có lẽ là cách dễ nhất để nắm bắt cách chơi của bạn. Tuy nhiên, tùy chọn này có nghĩa là bạn cần tải bản ghi lên YouTube hoặc nền tảng chia sẻ video ưa thích của mình theo cách thủ công.
Bước 1
Khởi chạy trình phát (nhấn CMD + Dấu cách, gõ Q và nhấn enter). Chuyển đến menu Tệp và chọn Ghi màn hình mới.

Bước 2
Để bắt đầu, hãy định vị bản ghi trên Roblox. Nhấp vào nút Ghi ở phía dưới bên phải. Sử dụng tab Tùy chọn để bật micrô của bạn. Sau đó, nhấp vào 'Ghi' ở phía dưới bên phải.

Để dừng ghi, hãy sử dụng phím tắt Command + Control + Esc. Bản ghi âm mới của bạn sẽ tự động xuất hiện trên màn hình của bạn.
chế độ an toàn trên ps4 là gì
Xin lưu ý rằng bạn có thể cần cho phép trình phát QuickTime ghi lại màn hình của bạn. Thực hiện việc này bằng cách mở Tùy chọn và chuyển đến tab Bảo mật và Quyền riêng tư. Sau đó, đánh dấu chọn vào hộp bên cạnh 'QuickTime Player.'

Máy ghi OBS
Một công cụ khác mà bạn có thể sử dụng là OBS Recorder. Bạn có thể tải phần mềm miễn phí này xuống máy Mac của bạn tại đây nếu bạn chưa có. Nhấp vào tùy chọn macOS để bắt đầu tải xuống. Sau đó, làm theo lời nhắc để cài đặt và thiết lập nó (nó thực sự đơn giản).

Sau khi bạn đã cài đặt phần mềm, hãy khởi động Roblox và mở OBS. Sau đó, hãy làm theo các bước sau:
Bước 1
Mở OBS và nhấp vào dấu ‘+’ bên dưới ‘Nguồn.’ Một danh sách sẽ xuất hiện. Nhấp vào ‘Display Capture.’ Sau đó, nhấp vào ‘Ok’ ở cuối cửa sổ bật lên xuất hiện.
cách khôi phục cài đặt gốc cho macbook air

Bươc hai
Nhấp vào ‘Bắt đầu ghi ở phía bên phải để bắt đầu ghi Roblox. Khi bạn hoàn tất, hãy nhấp vào 'Dừng ghi' trong cùng hộp nơi bạn đã nhấp để bắt đầu ghi.

Bạn có thể cần phải định vị lại màn hình của mình một chút và bạn sẽ muốn nhấp vào biểu tượng micrô để ghi lại âm thanh trong khi chơi.

Nếu vì lý do nào đó mà màn hình của bạn không tự động xuất hiện trong OBS, bạn cần cấp quyền trên máy Mac của mình. Để làm điều này, hãy mở Preferences. Nhấp vào ‘Bảo mật & Quyền riêng tư’. Chọn ‘Ghi màn hình’ ở phía bên trái, sau đó nhấp vào dấu kiểm để cho phép OBS ghi trên máy Mac của bạn.

Trình ghi màn hình FoneLab
Nếu bạn muốn có thêm tùy chọn quay màn hình, FoneLab chắc chắn sẽ đáp ứng nhu cầu của bạn. Phần mềm này hoạt động trên cả thiết bị Mac và Windows PC, và nó cho phép bạn tùy chỉnh bản ghi theo sở thích của mình.

Bước 1
Cài đặt ứng dụng FoneLab trên máy Mac của bạn và khởi chạy nó trước khi tham gia trò chơi Roblox. Để chọn vùng ghi tùy chỉnh, hãy nhấp vào nút Video Recorder. Sau đó, bạn có thể chọn tùy chọn ghi âm của mình (giọng nói của micrô và âm thanh hệ thống).

Bước 2
Nhấn vào biểu tượng Ghi để bắt đầu và biểu tượng Dừng để kết thúc ghi. Menu ghi âm cũng cho phép bạn vẽ mũi tên, tạo chú thích và nó có thể đi theo con trỏ của bạn để chụp một khu vực cụ thể.
Sau khi hoàn tất, hãy nhấp vào Lưu, chọn điểm đến và định dạng mong muốn, và bạn đã sẵn sàng.

Ghi chú: Trình ghi màn hình FoneLab là một ứng dụng trả phí và nó đặc biệt thích hợp cho những người dùng YouTube chơi game. Tất nhiên, cũng có nhiều tùy chọn freemium mà bạn có thể xem xét.
Ghi Roblox trên iOS
Những người thích chơi Roblox trên thiết bị iOS (iPhone / iPad) của họ có một cách rất tiện lợi để ghi lại quá trình chơi - chức năng Ghi màn hình. Tính năng này hoạt động trên iOS 11 trở lên và bạn cần đảm bảo rằng tính năng này đã được thêm vào Trung tâm điều khiển của mình. Bạn có thể làm như vậy bằng cách làm theo đường dẫn sau:
Cài đặt> Trung tâm điều khiển> Tùy chỉnh điều khiển
Nhấn vào biểu tượng dấu cộng nhỏ phía trước Ghi màn hình và biểu tượng này sẽ tự động được thêm vào Trung tâm điều khiển.
bạn đánh số trang như thế nào trong tài liệu google
Đây là cách bắt đầu ghi trên thiết bị iOS của bạn:
Bước 1
Bên trong Trung tâm điều khiển, bạn có hai tùy chọn để bắt đầu quay màn hình. Một lần nhấn đơn giản vào nút sẽ bắt đầu đếm ngược trước khi ghi âm, vì vậy bạn có chút thời gian để khởi chạy trò chơi.
Bạn cũng có thể giữ nút để hiển thị thêm tùy chọn và bật micrô của mình để ghi lại các bình luận và giải thích về trò chơi. Nhấn Bắt đầu ghi khi bạn đã sẵn sàng.

Bước 2
Quay lại Trung tâm điều khiển và nhấn lại vào nút Ghi để dừng. Theo mặc định, video được lưu vào Thư viện ảnh của bạn và bạn có thể sử dụng công cụ chỉnh sửa tích hợp để cắt clip của mình.
Các câu hỏi thường gặp
Tôi có thể sử dụng trình ghi màn hình tích hợp của Roblox trên máy Mac không?
Tiếc là không có. Tùy chọn không ghi Roblox không xuất hiện trên giao diện Mac. May mắn thay, trình phát QuickTime dành cho máy Mac của bạn thực sự dễ sử dụng. Các tùy chọn của bên thứ ba cũng có sẵn.
Tôi không thể ngừng ghi trên trình phát QuickTime. Tôi làm gì?
Trình phát QuickTime đôi khi có thể khá khó chịu. Nếu lệnh bàn phím Command + Control + Esc không hoạt động, bạn cần buộc dừng trình phát QuickTime.
Để thực hiện việc này, hãy nhấp vào biểu tượng Apple ở góc trên bên trái của máy Mac. Sau đó, nhấp vào ‘Buộc thoát.’ Nhấp vào ‘QuickTime’ và nhấp vào ‘Buộc thoát.’ Bạn có thể bị mất bản ghi của mình khi làm việc này, vì vậy hãy mệt mỏi trước khi thoát.
Hãy để cuộc chơi bắt đầu
Như bạn có thể thấy, ghi Roblox trên máy Mac là một điều không cần bàn cãi và bạn không thực sự cần bất kỳ phần mềm bên thứ ba nào để làm điều đó. Hơn thế nữa, hệ sinh thái của Apple mang đến cho bạn cơ hội dễ dàng chuyển video Roblox của mình từ máy Mac sang iPhone / iPad và ngược lại.
Chúng tôi muốn biết bạn thích phương pháp ghi nào hơn, vì vậy vui lòng chia sẻ trải nghiệm của bạn trong phần nhận xét bên dưới.