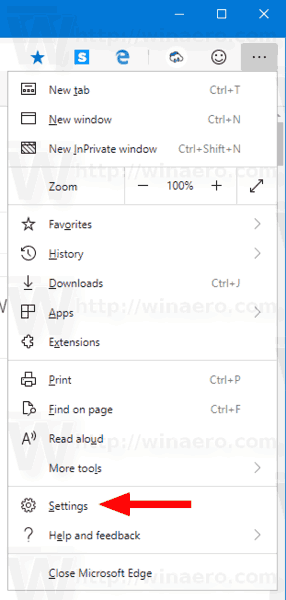Discord đã là một nền tảng gặp gỡ ảo yêu thích của nhiều cộng đồng trong vài năm nay. Ban đầu chỉ được sử dụng bởi các game thủ, địa điểm này có nhiều đặc quyền khiến nó trở nên hoàn hảo để trò chuyện và trao đổi ý kiến với những người thích những điều tương tự như bạn.
Một trong những tính năng mà người dùng Discord yêu thích là khả năng ghi lại các cuộc trò chuyện thoại của bạn, đây không phải là điều bạn có thể làm trên nhiều nền tảng hiện có. Nếu bạn chưa thử trước đây, bạn có thể không biết chắc cách ghi âm. Để tìm hiểu thêm về nó, hãy đọc hướng dẫn của chúng tôi bên dưới.
Cách ghi âm thanh Discord trên thiết bị iOS
Nếu bạn đang sử dụng iPhone hoặc iPad để truy cập Discord, tính năng ghi âm tích hợp của bạn có thể không hoạt động với nền tảng này. Nhưng đừng lo lắng, có nhiều cách để ghi lại âm thanh bằng cách sử dụng bot ghi âm của Discord có tên là Craig.
Một trong những tính năng tốt nhất mà Craig cung cấp là cho phép bạn ghi nhiều người nói cùng một lúc và lưu các tệp riêng biệt. Bằng cách đó, bạn không cần phải mất thời gian cắt và chỉnh sửa tệp theo cách thủ công, nhưng bạn vẫn có tùy chọn chỉnh sửa nếu cần.
Điều đó làm cho Craig trở thành một trong những lựa chọn tốt nhất cho podcast và cho các mục đích khác. Tuy nhiên, trước khi bạn bắt đầu ghi, hãy đảm bảo rằng tất cả các bên tham gia đều biết họ đang được ghi. Ở một số tiểu bang, việc ghi lại một người nào đó mà họ không hề hay biết là bất hợp pháp.
Đây là cách sử dụng Craig.
- Trước tiên, bạn cần tạo một máy chủ Discord. Sau khi bạn làm điều đó, hãy điều hướng đến Trang web chính thức của Craig Bot và nhấn vào tùy chọn Mời Craig đến Máy chủ Bất hòa của bạn.

- Đăng nhập để sử dụng bot.

- Mời nó vào máy chủ bạn đã tạo bằng cách nhập lệnh sau: craig :, tham gia (tên máy chủ của bạn) . Nó sẽ bắt đầu ghi âm cuộc trò chuyện thoại mong muốn.

- Khi bạn ghi xong, hãy nhập lệnh: craig :, để lại (tên máy chủ của bạn) . Quá trình ghi âm sẽ kết thúc và bạn sẽ nhận được một liên kết để nhấn và tải xuống tệp âm thanh.

- Chọn AAC hoặc FLAC và tệp sẽ được lưu trực tiếp trên iPhone của bạn, nơi bạn có thể chỉnh sửa nó.
Cách ghi âm thanh Discord trên Android
Bot Craig được mô tả trong phần trước cũng hoạt động trên điện thoại Android. Các bước thực hiện tương tự như trên thiết bị iOS.
Nhưng như chúng tôi đã nêu, bạn chỉ có thể sử dụng Craig nếu bạn là người tạo máy chủ.
Vì vậy, bạn có thể ghi lại âm thanh trên máy chủ mà bạn chỉ là thành viên không? May mắn thay, có. Có nhiều ứng dụng khác nhau để tải xuống từ cửa hàng Google Play cho phép bạn ghi lại âm thanh, chẳng hạn như Camtasia phổ biến. Nó cũng tuyệt vời để ghi lại các hướng dẫn. Bạn vẫn cần tách âm thanh khỏi video khi ghi xong nếu bạn chỉ cần âm thanh.
net Netflix không hoạt động trên chrome 2017
Cách ghi âm thanh Discord trên máy tính
Bạn cũng có thể sử dụng bot Craig để ghi trên máy tính của mình. Trong trường hợp này, bạn cũng có thể lưu tệp (hoặc các tệp) ở định dạng .wmv.
Có các phương pháp khác để ghi âm thanh trên Discord trên PC với máy tính Windows hoặc Mac; nếu bạn không phải là chủ sở hữu máy chủ, bạn không thể sử dụng Craig.
Cách ghi âm thanh bất hòa với OBS
Một trong những công cụ phổ biến nhất để ghi âm thanh từ Discord trên máy tính là trình ghi OBS. Nó miễn phí, nhưng bạn có thể đóng góp cho trang web để họ có thể tiếp tục cho phép tải xuống miễn phí. Thậm chí còn có một máy chủ trên Discord dành riêng cho công cụ này, vì vậy bạn có thể tham gia và hỏi bất cứ điều gì bạn có thể muốn biết về công cụ này.
OBS cũng cho phép bạn ghi lại màn hình, vì vậy bạn có thể thiết lập công cụ tùy thuộc vào những gì bạn cần tạo.
Để ghi bằng OBS, hãy làm như sau:
- Mở phần mềm và nhấp vào biểu tượng + ở cuối cửa sổ, trong Nguồn.

- Bạn sẽ thấy một menu mới trên màn hình, nơi bạn cần nhấp vào Chụp đầu ra âm thanh.

- Trong cửa sổ mới, đặt tên cho nguồn âm thanh máy tính để bàn và nhấp vào OK ở dưới cùng để lưu lựa chọn của bạn.

- Chọn xem bạn đang sử dụng tai nghe hay loa trong Thuộc tính. Bạn sẽ tìm thấy các tùy chọn trong menu thả xuống, vì vậy sau khi bạn chọn một thiết bị đầu ra, hãy chọn OK để lưu.

- Không bắt buộc, nhưng bạn nên kiểm tra công cụ trước khi bắt đầu ghi để đảm bảo mọi thứ sẽ hoạt động. Trong Bộ trộn âm thanh, bạn sẽ thấy các thanh trượt âm thanh. Chúng sẽ di chuyển nếu OBS đang thu âm thanh. Ví dụ: bạn có thể phát nhạc trên máy tính của mình để chạy thử nghiệm. Trong bước này, bạn cũng có thể điều chỉnh âm lượng ghi âm.

- Bây giờ bạn đã sẵn sàng ghi âm thanh của mình, vì vậy hãy điều hướng đến Điều khiển ở góc dưới bên phải và chọn Bắt đầu ghi. Bạn cũng sẽ tìm thấy Cài đặt ở đây, vì vậy bạn có thể nhấp vào Cài đặt đó để chọn định dạng tệp khác để lưu bản ghi của mình.

- Khi bạn hoàn tất, hãy chuyển đến Tệp ở đầu màn hình, nhấp vào Hiển thị bản ghi để truy cập tất cả các tệp bạn đã ghi. Chúng thường sẽ là các tệp video trống chỉ có âm thanh và bạn sẽ xác định chúng theo ngày giờ có trong tên tệp.

Cách ghi âm thanh Discord với Audacity
Audacity là một công cụ miễn phí khác để ghi âm thanh Discord. Bạn có thể sử dụng nó với các hệ điều hành khác nhau, bao gồm macOS, Windows và Linux. Nó khá linh hoạt về định dạng tệp và khả năng ghi từ nhiều đầu ra.
Tuy nhiên, hãy nhớ rằng mỗi lần chỉ có thể ghi lại một người. Nó không thích hợp để ghi nhiều loa. Tuy nhiên, nếu bạn muốn có một công cụ thực tế để ghi lại một podcast mà bạn là người nói duy nhất, bạn không thể làm sai với Audacity. Dưới đây là cách ghi bằng Audacity.
- Tải phần mềm về máy tính của bạn và cài đặt nó.

- Khởi chạy Audacity và khi cửa sổ chính mở ra, hãy nhấp vào Chỉnh sửa.

- Chọn Tùy chọn và chọn Thiết bị.

- Từ menu này, chọn micrô của bạn làm thiết bị ghi âm.

- Bây giờ đã đến lúc mở Discord và tham gia một kênh thoại. Chọn nút màu đỏ để bắt đầu ghi.

- Nút hình vuông màu đen sẽ dừng ghi và sau đó bạn có thể nhấp vào Xuất để chọn vị trí lưu tệp của mình.

Cách ghi âm thanh Discord với Windows Xbox Game Bar
Bạn có biết rằng bạn cũng có thể ghi lại âm thanh Discord bằng thanh trò chơi Windows của mình không? Và nó rất đơn giản. Đây là hướng dẫn.
- Trên bàn phím, nhấn phím Windows rồi nhấn G. Thanh trò chơi sẽ mở ra và bạn sẽ thấy tất cả các tùy chọn trên màn hình.

- Bạn sẽ thấy phần Âm thanh ở bên trái, vì vậy hãy chọn âm thanh bạn muốn ghi.

- Trên đó, chọn biểu tượng micrô để bật nó trong khi ghi âm.

- Nhấp vào nút Ghi (hoặc sử dụng phím Windows + phím tắt Alt + R).

- Khi bạn dừng ghi bằng cách nhấp vào biểu tượng ở góc trên cùng bên phải, tệp sẽ tự động được lưu vào máy tính của bạn.

Cách ghi âm thanh bất hòa với Elgato
Elgato Sound Capture cũng là một lựa chọn tuyệt vời cho những ai muốn ghi lại âm thanh Discord của họ. Nó thân thiện với người dùng và lý tưởng để ghi lại quá trình chơi trò chơi, nhưng bạn cần thiết lập phần cứng và phần mềm trước khi có thể chuyển sang ghi âm thanh.
làm thế nào để biết nếu card đồ họa đã chết
Sau khi kết nối phần cứng với thiết bị mà bạn muốn ghi âm thanh, hãy tải xuống phần mềm Elgato Game Capture HD. Sau khi bạn đã cài đặt nó, hãy làm theo các bước bên dưới.
- Mở phần mềm Elgato Game Capture HD và vào Cài đặt để mở Elgato Sound Capture.
- Chọn Trò chuyện nhóm từ thanh ở trên cùng.
- Chọn menu thả xuống để điều chỉnh cài đặt. Đầu tiên, chọn đầu vào âm thanh mong muốn để thiết lập micrô của bạn.
- Bước tiếp theo là chọn đầu ra thích hợp để bạn cũng có thể nghe thấy những người nói khác.
- Bây giờ bạn có thể đóng chương trình nhưng vẫn mở phần mềm Elgato Game Capture để bạn có thể theo dõi bản ghi của mình.
Bạn có thể chọn chia sẻ bản ghi âm của mình trên phương tiện truyền thông xã hội hoặc lưu chúng vào máy tính của bạn ở các định dạng khác nhau, chẳng hạn như MP4.
Cuối cùng, bắt đầu ghi bằng cách nhấp vào nút ghi màu đỏ ở góc dưới bên trái.
Cách ghi âm thanh Discord cho Podcast
Tùy thuộc vào công cụ bạn đang sử dụng để ghi lại âm thanh Discord, bạn có thể tạo podcast tuyệt vời thông qua nền tảng này. Không có gì ngạc nhiên khi nó rất phổ biến đối với các tác giả podcast vì bạn có nhiều khả năng tạo và tiết kiệm thời gian trong quá trình này.
Làm sao? Chà, các công cụ khác nhau cung cấp các tính năng và tùy chọn chỉnh sửa khác nhau. Ví dụ: bạn có thể tải xuống các loa khác nhau trong các tệp riêng biệt, vì vậy bạn không phải chỉnh sửa toàn bộ bản ghi âm nhiều lần. Mặt khác, bạn có thể ghi lại toàn bộ chương trình và sau đó chỉnh sửa nó khi bạn thấy phù hợp trong khi vẫn giữ nó trong một tệp duy nhất.
Bạn cũng có thể thuận tiện chọn định dạng mà bạn muốn lưu bản ghi âm. Điều đó giúp bạn đảm bảo rằng tất cả các nền tảng và công cụ bạn đang sử dụng đều tương thích và bạn không cần sử dụng công cụ chuyển đổi.
Câu hỏi thường gặp bổ sung
Làm cách nào để ghi lại cuộc gọi bất hòa?
Các cuộc gọi trên Discord không tự động được ghi lại. Tuy nhiên, bạn có thể chọn một trong những cách chúng tôi đã trình bày trong bài viết để ghi lại nếu cần. Bạn có thể sử dụng âm thanh để tạo các hướng dẫn hoặc podcast trên YouTube, vì nền tảng này rất phù hợp cho việc đó.
cách mở tệp apk trên mac
Đừng quên cho mọi người tham gia cuộc gọi biết rằng bạn đang ghi âm họ để tránh mọi rắc rối pháp lý.
Từ trò chơi đến giáo dục
Như bạn có thể thấy, các bản ghi âm trò chuyện từ Discord có thể được sử dụng cho nhiều mục đích khác nhau. Từ trò chơi đến podcast giáo dục và động lực, khả năng của bạn thực tế là vô tận. Bạn có quyền quyết định xem mình sẽ làm gì với bản ghi và phương pháp nào được trình bày phù hợp với nhu cầu của bạn. May mắn thay, bạn không bị giới hạn bởi thiết bị bạn đang sử dụng vì có các giải pháp cho tất cả các loại: điện thoại, máy tính bảng và máy tính.
Bạn định ghi lại cuộc gọi Discord của mình như thế nào? Tại sao bạn cần ghi âm? Chia sẻ ý kiến của bạn trong phần bình luận bên dưới.