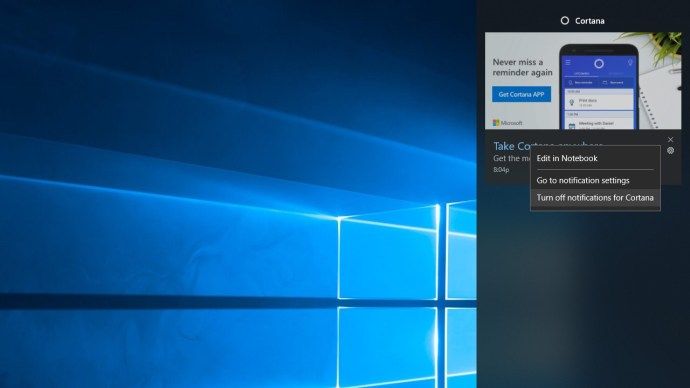Nhà thơ Chile nổi tiếng Pablo Neruda đã nói về tầm quan trọng của việc có một thiết bị ghi lại những suy nghĩ hàng ngày của bạn. Nếu không, bạn có thể mất rất nhiều ý tưởng tuyệt vời! Cho dù bạn có phải là nhà thơ hay không, khả năng ghi âm là thứ mà tất cả chúng ta đều có thể sử dụng.

Khi Amazon tung ra phiên bản đầu tiên của máy đọc sách điện tử Kindle, nó đã thực hiện chính xác những gì được chào hàng. Đó là một thiết bị sẽ là thư viện cá nhân của bạn, lưu trữ một bộ sưu tập sách kỹ thuật số khổng lồ. Mười năm trôi qua, và Amazon đã đảm bảo rằng Kindle không chỉ là một máy đọc sách điện tử nữa. Về cơ bản, nó là một máy tính bảng cho tất cả các dạng nội dung kỹ thuật số. Cho dù đó là sách điện tử, nhạc hay video bạn muốn thưởng thức, chơi trò chơi hay thậm chí là gọi điện qua Skype cho bạn bè và gia đình, Amazon Kindle Fire HD đều cho phép bạn làm mọi thứ.
Không giống như hai thế hệ đầu tiên của Amazon Kindle Fire, thế hệ HD thậm chí còn tự hào về khả năng giúp bạn ghi lại âm thanh và video. Không có gì đáng ngạc nhiên, vì Amazon quyết định giới thiệu máy ảnh cho thiết bị đọc sách điện tử lần đầu tiên cùng với sự ra mắt của thế hệ đầu đọc điện tử HD.
hồ sơ facebook bạn bè danh sách thứ tự ý nghĩa
Trong bài viết này, chúng tôi sẽ hướng dẫn bạn cách ghi âm thanh trên Amazon Kindle Fire HD của bạn. Tùy chọn này cũng có thể hữu ích để ghi lại các bản ghi nhớ hoặc các ý tưởng sáng tạo khi đang di chuyển.
tôi có thể kết nối roku với máy thu của tôi không
Micrô tích hợp
Điều đầu tiên mà bất kỳ thiết bị nào cũng yêu cầu để ghi lại âm thanh là micrô. Trước đây, bạn vẫn có thể ghi âm trên Kindle Fire bằng micrô bên ngoài. May mắn thay, Kindle Fire HD có micrô tích hợp và camera cho phép bạn ghi lại các đoạn âm thanh và video. Tuy nhiên, thiết bị này chạy trên Amazon’s Fire OS, một phiên bản phân nhánh của hệ điều hành AOSP (Dự án nguồn mở Android) của Google.
Tuy nhiên, không phải tất cả các ứng dụng hoạt động trên Android sẽ tương thích với hệ điều hành Fire. Nhưng đừng lo, vì có vô số cách để đảm bảo rằng hệ điều hành Fire chạy các ứng dụng dành cho Android. Bạn chỉ phải thực hiện tìm kiếm nhanh trên internet để tìm nhiều nguồn cho thấy cách bạn có thể chạy các ứng dụng Android trên Hệ điều hành Fire mà không cần root máy tính bảng Fire của mình. Một quy trình liên quan đến việc cài đặt một vài tệp APK trên máy tính bảng của bạn, trong khi tùy chọn khác yêu cầu bạn chạy tập lệnh từ PC Windows. Cả hai quy trình này đều khá đơn giản và sẽ không mất hơn nửa giờ thời gian của bạn.

Khả năng sử dụng của các ứng dụng bên thứ ba
Sau khi chắc chắn rằng các ứng dụng Android đang chạy trên Hệ điều hành Fire của bạn, bạn có thể tải xuống bất kỳ số lượng ứng dụng ghi âm giọng nói nào để ghi lại âm thanh trên Kindle Fire HD của mình. Chỉ cần truy cập Cửa hàng Google Play và tìm kiếm các ứng dụng ghi âm giọng nói.
làm thế nào để tạo một chương trình luôn dẫn đầu
Một ứng dụng chúng tôi đề xuất là Máy ghi âm dễ dàng, đó là có sẵn miễn phí trên Cửa hàng Google Play. Lý do mà chúng tôi đánh giá nó rất cao, ngoài việc tất nhiên là miễn phí, thực tế là nó rất đơn giản để sử dụng và chỉ cần 5Mb dung lượng.
Bạn thậm chí không cần tạo tài khoản trên ứng dụng để bắt đầu sử dụng. Chỉ cần mở ứng dụng và ứng dụng sẽ hiển thị chính xác bao nhiêu giờ âm thanh bạn có thể ghi trên Fire HD, tùy thuộc vào dung lượng bộ nhớ khả dụng. Nhấp vào nút ghi màu đỏ và bạn đã hoàn tất. Sau đó, bạn có thể nhấn vào tab Nghe trên ứng dụng để nghe những gì bạn đã ghi. Các tệp được tạo ở định dạng .wav, hoàn toàn hoàn hảo để chỉnh sửa âm thanh, nếu bạn muốn xem lại các tệp bạn đã tạo sau đó.
Đây là tất cả những gì bạn cần biết về Kindle Fire HD làm máy ghi âm. Bạn đang chờ đợi điều gì? Đi và ghi lại một số âm thanh vui nhộn trên thiết bị của bạn. Và nếu bạn có bất kỳ mẹo hoặc thủ thuật nào, hãy chia sẻ chúng trong phần bình luận bên dưới.