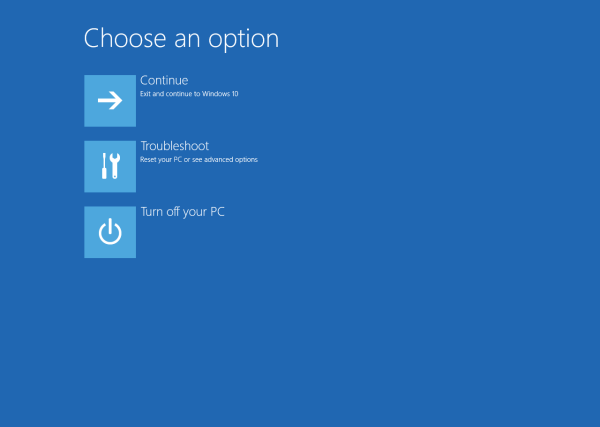Nếu bạn cần tạo video hướng dẫn trên YouTube hoặc ghi lại âm thanh, có thể bạn sẽ sử dụng máy tính hoặc điện thoại thông minh để làm điều đó. Ngày nay, những thiết bị này đã thay thế nhiều công cụ hàng ngày trong đó có máy ghi âm.

Trong bài viết này, chúng tôi sẽ giúp bạn tìm hiểu cách ghi âm bằng PC hoặc điện thoại thông minh của bạn.
Cách ghi âm thanh từ PC hoặc điện thoại của bạn
Để ghi lại bất kỳ dạng âm thanh bên ngoài nào, bạn sẽ cần có micrô. Ngày nay, tất cả các điện thoại thông minh đều được trang bị một. Micrô này chủ yếu được sử dụng để nói chuyện với người khác trong cuộc gọi, nhưng nó cũng được sử dụng để ghi âm.
Với máy tính, mọi thứ có một chút khác biệt. Máy tính để bàn trung bình của bạn rất có thể không có micrô theo mặc định, ngay cả khi máy tính này đã cài đặt phần mềm ghi âm trên đó. Nói chung, nó sẽ yêu cầu một thiết bị micrô bên ngoài được cắm vào nó.
Mặt khác, máy tính xách tay được khái niệm như máy tính di động. Do đó, hầu hết mọi kiểu máy tính xách tay, cho dù đó là máy tính Windows, Mac hay Chromebook, đều có cả webcam và micrô tích hợp. Tất nhiên, bạn cũng có thể giới thiệu mic ngoài để có chất lượng tốt hơn, giống như bạn làm trên máy tính để bàn.
Cách ghi âm thanh trên thiết bị Android
Điện thoại và máy tính bảng Android, không giống như thiết bị iOS, không đồng nhất. Mặc dù tất cả chúng đều dựa trên một dạng của HĐH Android hoặc dạng khác, các ứng dụng nổi bật mặc định có thể khác nhau giữa các kiểu máy. Samsung Galaxy S20 + 5G , ví dụ, đi kèm với một ứng dụng được cài đặt sẵn để ghi âm giọng nói. Bất kể kiểu điện thoại của bạn cũ hay mới, nó có thể không có ứng dụng như vậy theo mặc định.
Nhưng điều tuyệt vời về điện thoại thông minh là bạn có thể tải bất kỳ ứng dụng nào về thiết bị của mình. Nếu bạn không thể tìm thấy một ứng dụng như vậy trên điện thoại hoặc máy tính bảng Android của mình, hãy tải xuống một ứng dụng theo các bước sau:
cách thay đổi kiểu nat ps4
- Mở Cửa hang tro chơi ứng dụng trên thiết bị của bạn.

- Nhấn vào thanh tìm kiếm.

- Gõ vào ghi lại hoặc là máy ghi âm .

- Nhấn vào ứng dụng ghi âm ưa thích của bạn.
- Lựa chọn Tải về .

- Mở ứng dụng.

Hầu hết các ứng dụng ghi âm đều cung cấp nút micrô hoặc vòng tròn màu đỏ đơn giản để bắt đầu ghi âm ngay lập tức. Đảm bảo cho phép ứng dụng cụ thể truy cập vào tính năng micrô của bạn.
Các tệp đã ghi của bạn được lưu trữ trong hệ thống tệp của thiết bị, nhưng bạn có thể truy cập chúng thông qua chính ứng dụng ghi.
Cách ghi âm thanh trên iPhone
Mọi thiết bị iOS đều có tính năng ghi âm mặc định như một phần của ứng dụng được cài đặt sẵn. Tuy nhiên, đừng thử tìm kiếm ứng dụng này bằng cách nhập ghi lại trong thanh tìm kiếm iOS, vì nó thực sự được gọi là Bản ghi nhớ giọng nói . Ứng dụng có thể nằm trong mặc định của thiết bị của bạn Tính năng bổ sung thư mục trên màn hình chính. Nếu không, đây là cách tìm:
- Từ màn hình chính, hãy trượt sang trái hoặc phải.

- Nhấn vào thanh tìm kiếm ở đầu màn hình.

- Gõ vào ghi nhớ giọng nói .

- Nhấn vào kết quả để chạy ứng dụng.

- Bên trong ứng dụng, chạm vào nút tròn màu đỏ.

- Để dừng ghi, hãy nhấn vào nút hình vuông màu đỏ.

Giờ đây, nội dung bạn vừa ghi sẽ có thể truy cập được thông qua chính ứng dụng, từ màn hình chính của ứng dụng. Bạn có thể xóa nó, chia sẻ nó, lưu nó vào các tệp, di chuyển nó vào một thư mục khác, v.v.
Nếu bạn không thể tìm thấy nó trên thiết bị của mình (rất có thể do bạn đã xóa nó), hãy tải xuống lại từ App Store, giống như bạn làm với bất kỳ ứng dụng nào khác.
Cách ghi âm thanh trên Windows
Nếu thiết bị của bạn không có micrô tích hợp, thay vào đó bạn sẽ phải sử dụng micrô bên ngoài. Đừng lo lắng; nếu bạn có một cặp tai nghe đi kèm với điện thoại thông minh của mình, chúng có thể được trang bị micrô (hộp nhựa nhỏ trên dây). Chỉ cần cắm tai nghe vào giắc cắm 3,5 mm trên máy tính là bạn đã sẵn sàng.
Tuy nhiên, nếu PC để bàn của bạn không có giắc cắm 3,5 mm trên mặt trước, mọi thứ có thể trở nên phức tạp. Đừng lo lắng, các thiết bị micrô có giá rất rẻ và có nhiều lựa chọn tai nghe chơi game giá cả phải chăng với dây cáp dài để bạn lựa chọn.
Sau khi bạn đã đảm bảo rằng thiết bị micrô được thiết lập chính xác trên PC chạy Windows của mình, sau đây là cách ghi âm thanh:
- Mở menu Bắt đầu.

- Gõ vào máy thu âm .

- Nhấn vào Máy thu âm kết quả.

- Cho phép truy cập vào micrô.

- Nhấp vào biểu tượng micrô.

- Nhấp vào biểu tượng dừng khi bạn ghi xong.

- Một danh sách sẽ xuất hiện ở bên trái, với tệp bạn vừa ghi trên đó.

- Nhấp chuột phải vào nó và bạn có thể chia sẻ nó, xóa nó, mở thư mục nó được lưu trữ trong đó, v.v.

Tất nhiên, có nhiều tùy chọn ghi bên thứ ba khác, phức tạp hơn cho PC Windows của bạn. Tuy nhiên, Voice Recorder là cách nhanh nhất và đơn giản nhất để ghi lại âm thanh trên Windows.
Cách ghi âm thanh trên máy Mac
Mọi thiết bị MacBook, giống như mọi máy tính xách tay khác, đều đi kèm với một micrô tích hợp. Máy tính Apple thường đi kèm dưới dạng màn hình, cũng có cả micrô và webcam. Ngoài ra, màn hình thương hiệu Apple cũng tự hào có mic và webcam.
Tuy nhiên, máy tính để bàn Mac mini và Mac không có micrô tích hợp. Các thiết bị này sẽ yêu cầu thiết bị của bên thứ ba. Tuy nhiên, hãy cẩn thận với các phần mở rộng dongle mà bạn có thể cần cho micrô của bên thứ ba. Các thiết bị của Apple nổi tiếng rộng rãi vì thiếu các tùy chọn đầu vào / đầu ra và phần mở rộng dongle của họ không thực sự rẻ.
Khi bạn đã thiết lập mọi thứ và máy tính Apple của bạn đã sẵn sàng để ghi âm giọng nói, việc ghi âm sẽ trở nên dễ dàng. Chỉ cần làm theo các bước sau:
mặt trăng có nghĩa là gì trên iphone
- Tìm Bản ghi nhớ giọng nói ứng dụng.

- Chạy nó.

- Để bắt đầu ghi, hãy nhấp vào vòng tròn màu đỏ.

- Nhấn nút tạm dừng để dừng ghi (bạn có thể tiếp tục nếu muốn)
- Nhấp chuột Làm xong để kết thúc phiên.
Ứng dụng Voice Memos hoạt động giống như ứng dụng anh em của nó trên các thiết bị iOS. Các tệp đã ghi có thể truy cập được thông qua chính ứng dụng. Bạn có thể chỉnh sửa các tệp, xóa chúng, cắt chúng, v.v.
Cũng như trường hợp của máy tính Windows, có nhiều công cụ ghi âm tương thích với Mac khác nhau có sẵn trên thị trường. Tuy nhiên, sử dụng ứng dụng Voice Memos là phương pháp đơn giản nhất.
Cách ghi âm thanh trên Chrome
Thế giới liên tục vận động theo hướng kết nối. Dù bạn đi du lịch ở đâu, bạn có thể đang trực tuyến qua điện thoại / máy tính bảng hoặc máy tính / bảng điều khiển của mình. Nhiều người trong chúng ta dành hàng giờ đồng hồ để sử dụng các trình duyệt web như Google Chrome. Tin tuyệt vời là có, có một trang web cho phép bạn ghi lại âm thanh từ trình duyệt của mình. Nó được gọi là Máy thu âm và hoàn toàn miễn phí. Đây là cách sử dụng nó:
- Đi đến Trang web này .

- Cho phép trang web truy cập vào micrô của bạn, nếu được nhắc.

- Nhấp vào biểu tượng micrô.

- Khi hoàn tất, hãy nhấp vào nút dừng.

- Để lưu tệp, hãy nhấp vào Tiết kiệm .

Tuy nhiên, mục tiêu của bạn có thể không phải là sử dụng Google Chrome như một máy ghi âm dựa trên micrô thông thường. Rốt cuộc, có những cách khác để ghi lại âm thanh bên ngoài. Nhưng bạn có thể muốn ghi lại âm thanh nội bộ từ tab Chrome. Rất may, loại tiện ích mở rộng cho phép bạn làm điều này vẫn tồn tại. Nó được gọi là Thu âm Chrome . Dưới đây là cách cài đặt và sử dụng nó:
- Đi đến liên kết này .
- Lựa chọn Thêm vào Chrome .

- Xác nhận bằng cách nhấp vào Thêm phần mở rộng .

- Nhấp vào biểu tượng tiện ích mở rộng Chrome Audio Capture mới được thêm vào (có sẵn ở bên phải thanh địa chỉ).

- Để bắt đầu ghi âm thanh trình duyệt, hãy chọn Chụp . Bạn cũng có thể sử dụng các phím nóng được nêu trong màn hình chính của tiện ích.

- Sau khi bạn ghi âm xong hoặc sau khi đạt đến thời lượng ghi âm tối đa 20 phút; lựa chọn Lưu Chụp .

- Một tab mới sẽ mở ra, nhắc bạn lưu tệp. nhấn Lưu Chụp và lưu tệp.

Ghi âm cuộc trò chuyện qua điện thoại
Trước khi chúng ta đi sâu hơn vào chủ đề này, bạn nên biết rằng luật và quy định liên quan đến ghi âm cuộc gọi điện thoại khác nhau giữa các tiểu bang. Trong trường hợp một số tiểu bang yêu cầu sự đồng ý từ một bên (bạn), những tiểu bang khác có thể ra lệnh rằng tất cả các bên liên quan tham gia vào một cuộc trò chuyện phải chấp thuận ghi âm cuộc gọi điện thoại. Hãy ghi nhớ điều này để tránh mọi phức tạp pháp lý có thể xảy ra.
Cách ghi lại cuộc trò chuyện trên iPhone
Rất tiếc, iPhone không được tích hợp tính năng ghi âm cuộc gọi điện thoại. Tuy nhiên, may mắn thay, có nhiều ứng dụng khác nhau có sẵn trong App Store có thể giúp bạn ghi lại các cuộc gọi điện thoại của mình. Chúng tôi không thể đề xuất một ứng dụng duy nhất, nhưng chúng tôi sẽ chỉ cho bạn cách bạn có thể tham gia vào danh sách các ứng dụng có tính năng ghi âm cuộc gọi.
- Mở Cửa hàng ứng dụng trên iPhone của bạn.

- Nhấn vào thanh tìm kiếm.

- Gõ vào máy ghi âm điện thoại .

- Kiểm tra các ứng dụng xuất hiện.
- Tải xuống cái mà bạn thấy hấp dẫn nhất.

Mỗi ứng dụng này hoạt động khác nhau. Vì vậy, sau khi tải xuống và cài đặt một ứng dụng, hãy quay lại trang của ứng dụng đó trong App Store của bạn và tìm hướng dẫn.
Cách ghi lại cuộc trò chuyện trên Android
Giống như iPhone, điện thoại Android không được tích hợp tính năng ghi âm cuộc trò chuyện. Tuy nhiên, sử dụng cửa hàng Google Play, bạn có thể tìm thấy nhiều ứng dụng khác nhau sẽ giúp bạn giải quyết vấn đề này. Nguyên tắc ở đây cũng giống như với iPhone - chỉ cần mở Google Play và sử dụng các từ khóa nêu trên để tìm danh sách các ứng dụng cho phép bạn ghi âm cuộc gọi điện thoại.
Câu hỏi thường gặp bổ sung
Làm cách nào để ghi âm trên máy tính mà không có micrô?
Nếu bạn muốn ghi lại âm thanh bên ngoài bằng máy tính của mình, bạn sẽ phải sử dụng micrô. Tuy nhiên, bạn không cần micrô để ghi lại âm thanh bên trong từ PC của mình.
Để thực hiện việc này, hãy mở Control Panel và nhấp vào Hardware and Sounds. Sau đó, chọn Âm thanh. Trong hộp thoại xuất hiện, điều hướng đến tab Ghi. Tìm mục nhập Stereo Mix và nhấp chuột phải vào mục đó. Sau đó, chọn Bật. Nếu có bất kỳ thiết bị micrô nào trên máy tính của bạn, hãy tắt chúng. Chọn OK để đóng cửa sổ. Bây giờ, sử dụng ứng dụng Windows Recorder Voice để ghi âm thanh nội bộ từ PC của bạn.
làm thế nào để thay đổi màu sắc của crosshair trong csgo
Làm cách nào để thu âm thanh từ một trang web?
Nếu bạn đang sử dụng Google Chrome, hãy tham khảo lại phần Cách ghi âm thanh trên Chrome. Đối với Opera, hãy xem Máy ghi màn hình máy tính để bàn sự mở rộng. Đối với Safari, bạn có thể sử dụng Soundflower . Tuy nhiên, tiện ích mở rộng này có thể phức tạp hơn một chút để cài đặt so với những tiện ích mở rộng khác.
Ứng dụng Android tốt nhất để ghi âm là gì?
Để biết phương pháp ghi âm thanh đơn giản nhất bằng thiết bị Android, hãy xem phần Cách ghi âm thanh trên Android ở trên. Tuy nhiên, nếu bạn muốn có nhiều tùy chọn mở rộng hơn, nhiều định dạng âm thanh khác nhau, tích hợp đám mây, điều khiển tốc độ phát lại và nhiều tính năng khác, hãy xem Máy ghi âm ASR ứng dụng. Ứng dụng này hoàn toàn miễn phí và hoàn toàn được đóng gói với các tính năng.
Ghi âm từ PC và thiết bị điện thoại
Hầu hết các thiết bị máy tính và điện thoại thông minh đều có tùy chọn ghi âm mặc định của riêng chúng. Ngay cả khi máy tính của bạn không có micrô, nó có thể đã được cài đặt ứng dụng Ghi âm / Ghi nhớ giọng nói. Tuy nhiên, bạn không thể ghi âm thanh bên ngoài mà không có micrô có hình dạng hoặc hình thức nào đó. Tất cả các thiết bị điện thoại thông minh đều có micrô tích hợp, nhưng đối với một số máy tính, bạn sẽ phải có micrô hoặc tai nghe riêng để ghi âm thanh.
Chúng tôi hy vọng rằng bài viết này đã giúp ích cho nhu cầu ghi âm của bạn. Bạn đã nhận được bản ghi mà bạn đang tìm kiếm? Bạn đã sử dụng ứng dụng nào? Làm thế nào bạn thích nó? Thêm bình luận bên dưới để cho chúng tôi biết và tham gia cộng đồng ngày càng phát triển của chúng tôi.