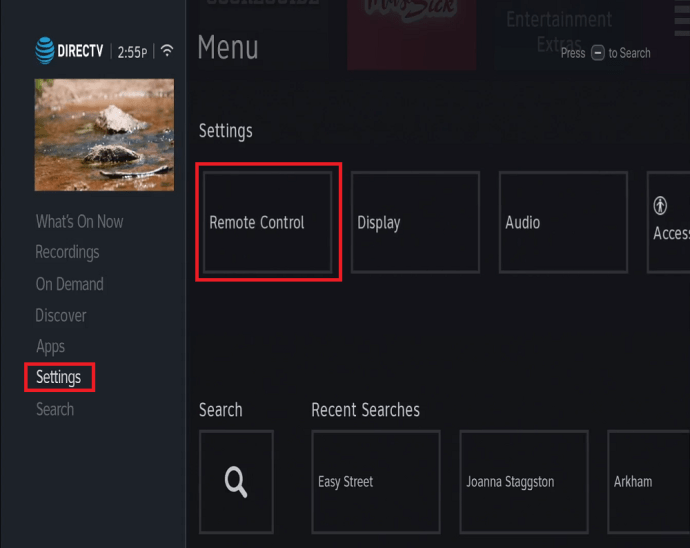Nếu bạn có điều khiển từ xa DIRECTV không hoạt động, có thể bạn cần phải lập trình điều khiển đó. Điều này có nghĩa là bạn cần thiết lập và ghép nối nó với thiết bị hiển thị của mình.

Một số điều khiển từ xa thông minh có thể tự động ghép nối với TV của bạn. Nếu cách đó không hiệu quả, bạn sẽ phải thiết lập chúng theo cách thủ công. Điều này phụ thuộc vào loại điều khiển từ xa DIRECTV của bạn cũng như thiết bị hiển thị.
Không mất nhiều thời gian để lập trình điều khiển từ xa DIRECTV của bạn và bài viết này sẽ giải thích cách thiết lập mọi thứ, tùy thuộc vào điều khiển từ xa và loại thiết bị.
Loại điều khiển từ xa
Điều khiển từ xa của DIRECTV không phải lúc nào cũng giống nhau. Phiên bản mới hơn là điều khiển từ xa DIRECTV Genie, trong khi phiên bản cũ hơn được gọi là điều khiển từ xa đa năng DIRECTV.
mất bao lâu để một đứa trẻ trong làng lớn lên
Ngoài ra, nếu bạn có TV hỗ trợ DIRECTV, bạn nên thực hiện theo một quy trình thiết lập khác khi ghép nối điều khiển từ xa của mình. Đảm bảo rằng bạn đã kiểm tra loại điều khiển từ xa của mình trước khi bắt đầu.
Thiết lập điều khiển từ xa đa năng DIRECTV
Điều khiển từ xa đa năng DIRECTV có thể có hai phiên bản: Điều khiển từ xa đa năng tiêu chuẩn hoặc Điều khiển từ xa RF đa năng. Bất kể loại nào, cách thiết lập đều giống nhau.
Với điều khiển từ xa DIRECTV Universal, bạn có thể điều khiển tối đa bốn thiết bị khác nhau - bộ thu DIRECTV, đầu VCR hoặc DVD và TV của bạn.
Bạn có thể quyết định giữa hai tùy chọn để lập trình điều khiển từ xa này: trên màn hình và thủ công. Tùy chọn trên màn hình dễ dàng hơn nhưng không hoạt động với tất cả các thiết bị. Lập trình thủ công đòi hỏi nhiều công việc hơn, nhưng nó luôn hoạt động.

Thiết lập điều khiển từ xa đa năng DIRECTV với tính năng ghép nối trên màn hình
Phương pháp này sẽ hiển thị một hướng dẫn đơn giản trên màn hình. Để thiết lập tự động loại điều khiển từ xa này, bạn cần làm theo một số bước đơn giản:
- Nhấn nút MENU trên điều khiển từ xa của bạn.
- Trong cửa sổ MENU, chọn 'Cài đặt & Trợ giúp'.
- Chọn 'Cài đặt'.
- Tìm ‘Điều khiển từ xa’ và chọn nó.
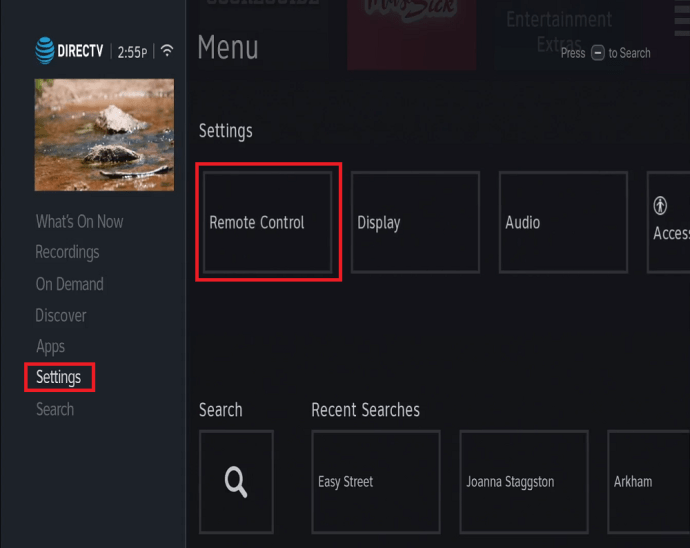
- Chọn ‘Chương trình từ xa’.
- Xem qua các hướng dẫn sẽ xuất hiện trên màn hình. Họ sẽ hướng dẫn bạn qua phần còn lại của quy trình.
Thiết lập điều khiển từ xa đa năng DIRECTV theo cách thủ công
Nếu ghép nối trên màn hình không hoạt động, bạn có thể thiết lập điều khiển từ xa theo cách thủ công. Đây là một quá trình lâu hơn so với ghép nối trên màn hình, nhưng sẽ hoạt động mọi lúc.
Khi bật nguồn TV và bộ thu của mình, đây là những việc bạn nên làm:
- Tìm kiếm mã gồm năm chữ số cho thương hiệu TV của bạn. Có một danh sách các mã, tùy thuộc vào thương hiệu, trên Trang web chính thức của DIRECTV .
- Xác định vị trí công tắc CHẾ ĐỘ trên điều khiển từ xa của bạn và đảm bảo công tắc được đặt thành 'TV'.
- Nhấn đồng thời nút MUTE và nút CHỌN. Khi đèn xanh ở trên cùng nhấp nháy hai lần, hãy thả các nút.
- Nhập mã gồm năm chữ số của thương hiệu của bạn. Lúc này, đèn dưới TV cũng sẽ nhấp nháy hai lần.
- Để kiểm tra xem mọi thứ có hoạt động hay không, hãy hướng điều khiển từ xa vào TV của bạn và giữ nút TĂNG ÂM LƯỢNG. Nếu âm lượng tăng lên, hãy chuyển sang bước tiếp theo. Nếu không, hãy lặp lại các bước 2-4 một lần nữa với một mã khác - điều quan trọng cần lưu ý là một số thương hiệu nhất định có nhiều mã.
- Giữ phím CHỌN và MẮT đồng thời một lần nữa cho đến khi đèn điều khiển từ xa nhấp nháy hai lần.
- Nhập mã 960 trên điều khiển từ xa của bạn và bạn sẽ thấy đèn xanh nhấp nháy trở lại.
- Đặt công tắc MODE trở lại vị trí DIRECTV.
- Điều khiển từ xa của bạn sẽ hoạt động ngay bây giờ mà không gặp bất kỳ sự cố nào.
Thiết lập điều khiển từ xa DIRECTV Genie
Điều khiển từ xa DIRECTV Genie cũng có hai kiểu thiết lập: tự động và thủ công. Với điều khiển từ xa Genie, có một tùy chọn thứ ba được gọi là DIRECTV Ready TV.
cách thay đổi số điện thoại google

Thiết lập điều khiển từ xa DIRECTV Genie với tính năng ghép nối tự động
- Hướng điều khiển từ xa của bạn vào hộp cáp Genie (Genie Mini, Genie Mini không dây hoặc Genie HD DVR).
- Nhấn đồng thời nút MUTE và ENTER cho đến khi đèn xanh nhấp nháy hai lần.
- Màn hình TV sẽ hiển thị cài đặt Áp dụng IR / RF. Điều này có nghĩa là bạn có thể thiết lập điều khiển từ xa của mình.
- Bật thiết bị bạn muốn ghép nối, sau đó nhấn MENU.
- Tiếp tục đến ‘Cài đặt & trợ giúp’ -> ‘Cài đặt’ -> ‘Điều khiển từ xa’ -> Điều khiển từ xa
- Chọn thiết bị bạn định ghép nối và sau đó làm theo hướng dẫn.
Thiết lập điều khiển từ xa DIRECTV Genie với tính năng ghép nối thủ công
- Hướng điều khiển từ xa của bạn vào hộp cáp.
- Nhấn đồng thời nút MUTE và ENTER cho đến khi đèn xanh nhấp nháy hai lần.
- Nhập mã 961 trên điều khiển từ xa của bạn.
- Nhấn nút LÊN KÊNH trên điều khiển từ xa, sau đó nhấn Enter.
- Bạn sẽ thấy 'Điều khiển từ xa của bạn hiện đã được thiết lập cho RF' trên màn hình. Nhấn OK.
- Bật nguồn thiết bị bạn định ghép nối.
- Nhấn nút MENU trên điều khiển từ xa.
- Tiếp tục đến ‘Cài đặt & trợ giúp’, chọn ‘Cài đặt’, ‘Điều khiển từ xa’ rồi chọn ‘Điều khiển từ xa’
- Chọn thiết bị mà bạn sẽ ghép nối và làm theo hướng dẫn.
Lập trình điều khiển từ xa DIRECTV Genie với TV sẵn sàng cho DIRECTV.
Nếu thiết lập TV của bạn bao gồm TV có tính năng DirectTV Ready, bạn có thể ghép nối điều khiển từ xa Genie với nó:
- Nhấn và giữ nút MUTE và ENTER cho đến khi bạn thấy đèn xanh nhấp nháy hai lần.
- Bạn sẽ thấy 'Áp dụng thiết lập IR / RF' trên màn hình.
- Bật TV sẵn sàng DIRECTV.
- Giữ nút MUTE và CHỌN trên điều khiển từ xa cho đến khi đèn nhấp nháy hai lần.
- Nhập mã thương hiệu cho TV có sẵn DIRECTV của bạn. ( Bạn có thể tìm thấy danh sách trên trang web chính thức )
Chương trình
Khi bạn đã làm theo các bước trên, điều khiển từ xa của bạn sẽ hoạt động tốt. Nếu gặp khó khăn, bạn luôn có thể liên hệ với Trung tâm trợ giúp trên trang web DIRECTV.