Gần đây, chúng ta đã thấy cách làm cho Windows 10 phát âm thanh Khóa. Hôm nay chúng ta sẽ làm cho hệ điều hành phát âm thanh mở khóa. Thủ thuật tương tự có thể được sử dụng để khôi phục tính năng bị thiếu trong Windows 10. Sau đây là chúng ta.
Quảng cáo
Mọi bản phát hành của Windows đều phát âm thanh cho các sự kiện khác nhau. Trong các hệ thống dựa trên Windows NT, có âm thanh khởi động cũng như âm thanh đăng nhập riêng biệt, cùng với âm thanh tắt, khóa / mở khóa và đăng xuất. Người dùng có thể gán tất cả các âm thanh này từ Control Panel -> Sound. Bắt đầu với Windows 8, âm thanh cho các sự kiện này đã bị loại bỏ gần như hoàn toàn.
Tại sao Windows 10 không phát âm thanh
Trong Windows 10, Microsoft tập trung vào việc làm cho Windows khởi động và tắt nhanh hơn. Các nhà phát triển của HĐH đã loại bỏ hoàn toàn các âm thanh phát ra khi đăng nhập, đăng xuất và tắt máy. Ngay cả khi bạn gán âm thanh cho các sự kiện cho 'Exit Windows', 'Windows Logon' và 'Windows Logoff' hoặc cố gắng khôi phục các sự kiện này bằng Registry, chúng sẽ không phát. Có một tuyên bố chính thức từ Microsoft giải thích tình hình.
'Chúng tôi đã xóa các sự kiện âm thanh này vì lý do hiệu suất. Chúng tôi rất chú ý đến tốc độ máy bật, tắt nguồn, chuyển sang chế độ ngủ, tiếp tục từ chế độ ngủ, v.v. Để tăng tốc độ này, chúng tôi thử nghiệm rất nhiều về quy trình kiểm soát âm thanh khởi động và tắt máy. . Trong bản dựng tạm thời của Windows 8 khi nó đang được phát triển, chúng tôi có thể tăng tốc mọi thứ đáng kể bằng cách chuyển âm thanh tắt máy từ Explorer.exe (đang chạy trong khi bạn vẫn đăng nhập) sang Logonui.exe (đó là quy trình hiển thị vòng tròn 'Tắt máy'.)
Tuy nhiên, việc di chuyển âm thanh tắt máy muộn này bắt đầu gặp phải các vấn đề khác. Mã chúng tôi sử dụng để phát âm thanh (API PlaySound) cần đọc từ sổ đăng ký (để xem tùy chọn cho âm thanh này là gì) và từ đĩa (để đọc tệp .wav) và chúng tôi đã gặp phải sự cố trong đó âm thanh không thể phát (hoặc bị ngắt giữa chừng) vì chúng tôi đã tắt sổ đăng ký hoặc đĩa rồi! Chúng tôi có thể đã dành thời gian viết lại API nhưng chúng tôi quyết định điều an toàn nhất và hiệu quả nhất cần làm là loại bỏ hoàn toàn âm thanh. '
Âm thanh mở khóa
Đây là hướng dẫn để phát âm thanh Mở khóa. Đây là âm thanh mà Windows phát khi bạn mở khóa phiên người dùng / máy trạm của mình.
Thủ tục bao gồm một số bước. Chúng ta cần tạo một tệp VBScript đặc biệt sẽ phát âm thanh, sau đó tạo một tác vụ trong Task Scheduler để phát nó tại sự kiện khóa máy trạm. Đây là cách làm.
Tạo tệp VBScript để phát âm thanh Khóa
- Mở Notepad và dán các dòng sau vào đó.
Đặt oVoice = CreateObject ('SAPI.SpVoice') đặt oSpFileStream = CreateObject ('SAPI.SpFileStream') oSpFileStream.Open 'C: Windows Media Windows Unlock.wav' oVoice.SpeakStream oSpFileStream oSpFile - Lưu tệp này ở bất kỳ đâu có đuôi .VBS. Ví dụ: 'UnlockSound.vbs'.

- Bấm đúp vào tệp bạn đã tạo và đảm bảo rằng tệp đó phát tệp âm thanh của bạn.
Đây là một VBScript đơn giản dành cho Windows để phát bất kỳ âm thanh nào bằng Speech API. Tôi thích phương pháp này hơn vì nó không phụ thuộc vào việc tải một số chương trình chậm như Windows Media Player hoặc bất kỳ ứng dụng bên thứ ba nào để phát âm thanh.
bạn có thể xem youtube trên roku không
Trong tập lệnh này, tôi đang sử dụng tệp âm thanh mặc định,C: Windows Media Windows Unlock.wav. Bạn có thể sử dụng bất kỳ tệp nào bạn muốn. Chỉ cần sửa đổi dòng thích hợp.
Mẹo: Trong hộp thoại Lưu của Notepad, hãy bao gồm tên tệp vào dấu ngoặc kép để đảm bảo rằng bạn đang lưu tệp với phần mở rộng tệp VBS chứ không phải TXT.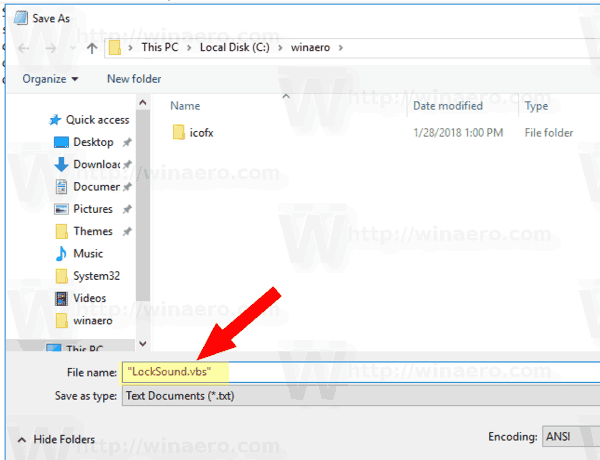
Bây giờ chúng ta cần tạo một tác vụ Task Scheduler đặc biệt để phát âm thanh này. Task Scheduler có thể chạy các tác vụ tại sự kiện 'mở khóa máy trạm', vì vậy việc chỉ định tập lệnh của chúng tôi làm hành động của tác vụ sẽ khiến nó phát âm thanh mỗi khi bạn mở khóa màn hình của mình.
Phát âm thanh khóa trong Windows 10
- Mở Công cụ quản trị .
- Nhấp vào biểu tượng Trình lập lịch tác vụ.

- Trong thư viện Task Scheduler, bấm vàoTạo tác vụ ...liên kết ở bên phải.

- Trong hộp thoại Tạo tác vụ, điền vào hộp Tên một số văn bản có nghĩa như 'Phát âm thanh Mở khóa'.

- Đặt tùy chọnĐịnh cấu hình cho: Windows 10như được trình bày ở trên.
- Chuyển sang tab Trình kích hoạt và nhấp vàoMới...cái nút.

- Đặt sự kiện cho trình kích hoạt thànhMở khóa trên máy trạm.

- Chuyển sangHành độngvà nhấp vàoMới...cái nút.

- Trong hộp thoại tiếp theo, hãy đặt loại hành động thànhBắt đầu một chương trình.
- bên trongChương trình, chỉ định wscript.exe làm chương trình.
- Nhập đường dẫn đầy đủ đến tệp VBScript của bạn vào hộp văn bản Thêm đối số.

- Chuyển sangĐiều kiệntab và tắt tùy chọnChỉ bắt đầu tác vụ nếu máy tính đang sử dụng nguồn AC.

- Nhấp vào nút OK để tạo nhiệm vụ.
Lưu ý: Nếu hệ điều hành của bạn ngăn bạn lưu tác vụ do mật khẩu trống, bạn có thể thêm mật khẩu vào tài khoản người dùng của bạn hoặc vô hiệu hóa hạn chế trong Chính sách bảo mật cục bộ trong Công cụ quản trị.
Bạn xong việc rồi!
làm thế nào để thực hiện một vai trò mới trong sự bất hòa
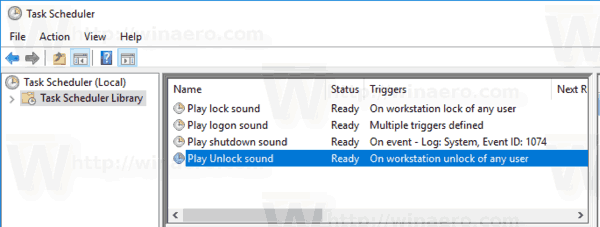
Âm thanh mới được gán này sẽ phát khi bạn khóa máy tính của mình.
Để kiểm tra âm thanh đang hoạt động, chỉ cần nhấn các phím Win + L. Điều này sẽ làm việc máy trạm của bạn.
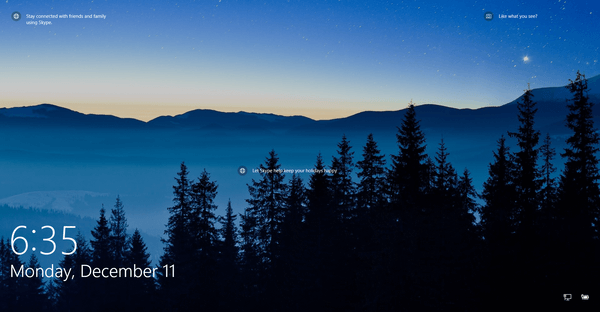
Bây giờ, hãy mở khóa nó. Bạn sẽ nghe thấy âm thanh.
Mẹo: Đối với các tệp âm thanh bổ sung, hãy xem WinSounds.com trang mạng. Nó đi kèm với một bộ sưu tập lớn các âm thanh dành cho Windows.
Những bài viết liên quan:
- Cách phát âm thanh đăng nhập trong Windows 10
- Cách phát âm thanh khóa trong Windows 10
- Bật âm thanh khởi động trong Windows 10
- Cách phát âm thanh tắt máy trong Windows 10 (phương pháp không đáng tin cậy)
- Cách khóa Windows 10 và tắt màn hình bằng một cú nhấp chuột


















