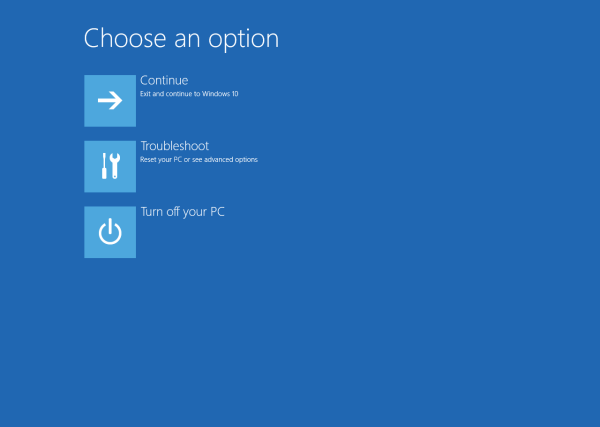Khi nói đến hội nghị truyền hình và lớp học trực tuyến, có một số ứng dụng thực sự tuyệt vời - Google Meet là một trong số đó. Nó có rất nhiều tính năng tuyệt vời, bao gồm cả khả năng tắt tiếng người tham gia.

Nhưng ứng dụng thực sự hoạt động như thế nào? Và bạn có thể tắt tiếng tất cả mọi người không? Bài viết này sẽ cho bạn biết mọi thứ bạn cần biết về cách tắt tiếng mọi người trong cuộc gọi trên Google Meet.
Nút tắt tiếng của Google Meet - Cách hoạt động
Nút tắt tiếng là một phần thiết yếu của tất cả các ứng dụng cuộc gọi âm thanh và video. Điều đặc biệt quan trọng là phải biết nó ở đâu và nó hoạt động như thế nào nếu bạn đang tham gia một cuộc gọi hội nghị. Hãy tưởng tượng nếu bạn là một giáo viên và bạn đang cố gắng chia sẻ những kiến thức quý giá với học sinh.
Nhưng một trong số chúng có tiếng chó sủa ở nền hoặc đang phát nhạc. Nút Tắt tiếng dành cho mọi người ở đâu?
Thật không may, nó không tồn tại. Ít nhất là chưa. Nhưng điều đó không có nghĩa là bạn không thể tắt tiếng từng người tham dự Google Meet. Sẽ mất nhiều thời gian hơn một chút. Đây là những gì bạn cần làm:
cách tạo ảnh gif cho ảnh đại diện của bạn trên facebook
- Khi bạn đang thực hiện cuộc gọi hội nghị trên Google Meet, hãy nhấp vào biểu tượng Mọi người ở góc trên cùng bên phải của màn hình.

- Một cửa sổ sẽ bật lên với danh sách tất cả những người tham gia cuộc gọi. Chọn tên của cá nhân bạn muốn ẩn.

- Bạn sẽ thấy biểu tượng tắt tiếng (ba đường chấm ngang). Nhấn vào biểu tượng.

- Một cửa sổ khác sẽ xuất hiện, yêu cầu bạn xác nhận rằng bạn muốn tắt tiếng người này đối với mọi người trong cuộc gọi. Bạn có thể chọn Hủy hoặc Tắt tiếng.

Thats tất cả để có nó. Nhưng với thực tế là Google Meet có thể hỗ trợ từ 100 đến 250 người tham gia, tùy thuộc vào G Suite bạn đang sử dụng, đó có thể là một quá trình dài.

Và trước khi bạn bắt đầu nhấn nút Tắt tiếng sang trái và phải, điều cần thiết là phải giữ những thông tin liên quan sau:
- Bất kỳ người nào trong Google Meet đều có thể tắt tiếng bất kỳ ai khác. Vì vậy, điều đó có thể trở nên khó khăn trong chính nó.
- Nếu bạn tắt tiếng một người, không chỉ bạn không thể nghe thấy họ - không ai làm vậy.
- Nhấp vào nút Tắt tiếng sẽ thông báo cho mọi người trong cuộc gọi rằng họ hiện đã bị tắt tiếng.
- Khi bạn đã tắt tiếng một người, bạn không thể bật tiếng họ. Họ phải là người tự làm nổi tiếng mình. Nó được cho là do các vấn đề về Quyền riêng tư của Google.

Nếu bạn là người bị câm thì sao?
Không ai thích được yêu cầu giữ im lặng. Nhưng điều gì sẽ xảy ra nếu bạn đang tham gia cuộc gọi hội nghị trên Google Meet và đột nhiên bạn thấy nút Tắt tiếng của mình chuyển sang màu đỏ? Ai đó trong cuộc gọi đã tắt tiếng bạn. Có lẽ do tình cờ. Hoặc có thể bạn không biết về một tiếng ồn mà bạn đang tạo ra gây khó chịu cho mọi người.
Tin tốt là bạn có thể chỉ cần bật tiếng và tiếp tục. Nhưng nếu bạn muốn biết lý do tại sao bạn bị tắt tiếng, bạn có thể hỏi qua trò chuyện.

Chỉ cần nhấn vào biểu tượng Mọi người và chuyển sang tab Trò chuyện và hỏi những người khác nếu có sự cố. Bởi vì ngay cả khi ai đó vô tình tắt tiếng bạn, họ sẽ không thể đảo ngược điều đó do chính sách của Google.
Sử dụng tiện ích mở rộng
Vì Google đã bỏ qua việc cung cấp cho chúng tôi nút tắt tiếng gốc, chúng tôi sử dụng câu ngạn ngữ cũ Ở đâu có ý chí là có cách. Nếu bạn đang sử dụng Chrome, có một tiện ích mở rộng để trợ giúp! Tắt tiếng tất cả trong Google Meet là một tiện ích mở rộng tuyệt vời và đơn giản để sử dụng của Chrome cung cấp cho bạn một nút tắt tiếng.

Cài đặt Tiện ích mở rộng, mở Google Meet trong trình duyệt Chrome của bạn, sau đó nhấn vào biểu tượng mảnh ghép ở góc trên bên phải. Chọn tiện ích mở rộng và chọn các tùy chọn của bạn.
Nếu bạn chọn tùy chọn Auto-Mute, mọi người sẽ tự động bị tắt tiếng. Nếu bỏ chọn tùy chọn này, bạn có thể sử dụng tùy chọn ‘Tắt tiếng tất cả’ để tắt tiếng và bật tiếng tùy ý.
Nếu nút tắt tiếng không đủ
Cuộc gọi hội nghị Google Meet có thể trở nên khá bận rộn. Đặc biệt nếu bạn đang giải quyết một tình huống trong lớp học trực tuyến. Đôi khi, tắt tiếng và bật tiếng có thể trở nên tẻ nhạt.
Bạn thậm chí có thể quyết định đã đến lúc loại bỏ một số người tham gia cuộc trò chuyện. Google Meet giúp việc này trở nên dễ dàng - bạn có thể xóa ai đó chỉ bằng một vài cú nhấp chuột. Tất cả những gì bạn phải làm là làm theo các bước sau:
- Trong cửa sổ Google Meet, nhấn vào biểu tượng Mọi người ở góc trên cùng bên phải.

- Khi danh sách người tham gia xuất hiện, hãy chọn người bạn muốn xóa khỏi cuộc gọi, sau đó nhấp vào biểu tượng ba dấu chấm bên cạnh tên người tham gia.

- Bạn sẽ thấy hai biểu tượng. Chọn cái thứ hai, là một hình tròn có nút trừ.

Đó là tất cả những gì bạn phải làm để khởi động một người nào đó khỏi phiên Google Meet. Đây có vẻ là một bước cực đoan, nhưng nó có lý do. Các cuộc gọi hội nghị với rất nhiều người tham gia là một hệ sinh thái tinh tế. Nếu có quá nhiều phiền nhiễu, không ai có thể hoàn thành công việc.
làm thế nào để truyền trực tuyến firefox sang roku

Quy tắc chưa được viết ra của cuộc gọi hội nghị
Nếu bạn chưa quen với toàn bộ ý tưởng về các cuộc gọi nhóm liên quan đến công việc, có thể mất một lúc để điều chỉnh. Bạn có thể quên rằng một số tiếng ồn có vẻ nhỏ nhặt đối với bạn lại làm phiền người khác rất nhiều. Đó là lý do tại sao quy tắc vàng của các cuộc gọi hội nghị là giữ cho bản thân bị tắt tiếng cho đến khi bạn phát biểu.
Nó đơn giản như vậy. Nếu mọi người tuân thủ nguyên tắc này, các cuộc gọi trên Google Meet sẽ chạy mượt mà hơn nhiều. Nhưng trong trường hợp người đang tạo ra tiếng ồn không nhận ra, bất kỳ ai khác trong cuộc gọi luôn có thể tắt tiếng họ.
Các câu hỏi thường gặp
Tôi có thể tắt tiếng tất cả mọi người mà không tắt tiếng họ cho những người khác không?
Điều này có thể phức tạp. Có lẽ bạn không muốn nghe những gì mọi người đang nói nhưng bạn cũng không muốn ngăn họ nói chuyện với người khác. Có thể tắt tiếng mọi người trong trình duyệt web.
Khi trình duyệt đang mở, hãy nhìn vào tab Google Meet ở trên cùng. Bạn sẽ thấy biểu tượng âm thanh. Nhấp vào nó và một dòng sẽ xuất hiện. Mọi người trong cuộc gọi Google Meet sẽ im lặng khi bạn tiếp tục trò chuyện và lắng nghe họ.
Liệu ai đó có biết nếu tôi tự tắt tiếng trên Google Meet không?
Đúng. Nếu bạn tự tắt tiếng trong Google Meet, nút tắt tiếng sẽ chuyển sang màu đỏ với một đường kẻ xuyên qua.
Bạn đã bao giờ tắt tiếng bất kỳ ai trong Google Meet chưa? Có khó tìm nút tắt tiếng không? Cho chúng tôi biết trong phần ý kiến dưới đây.