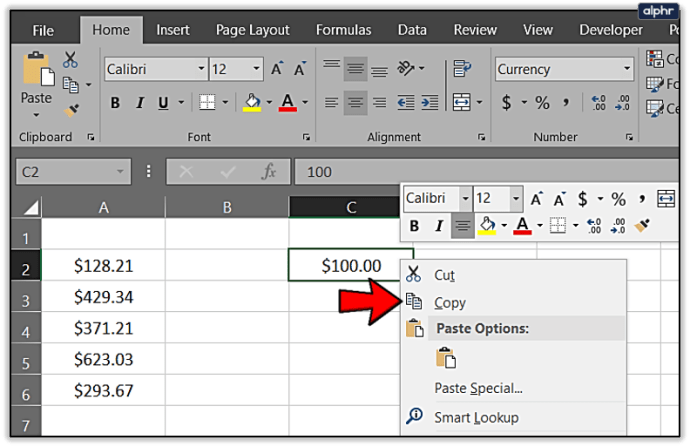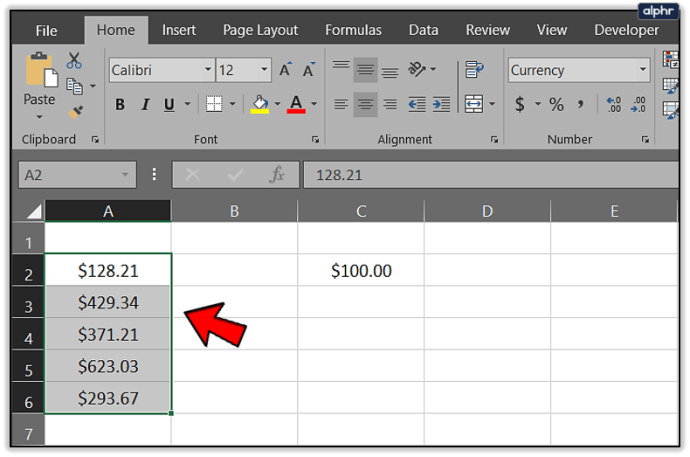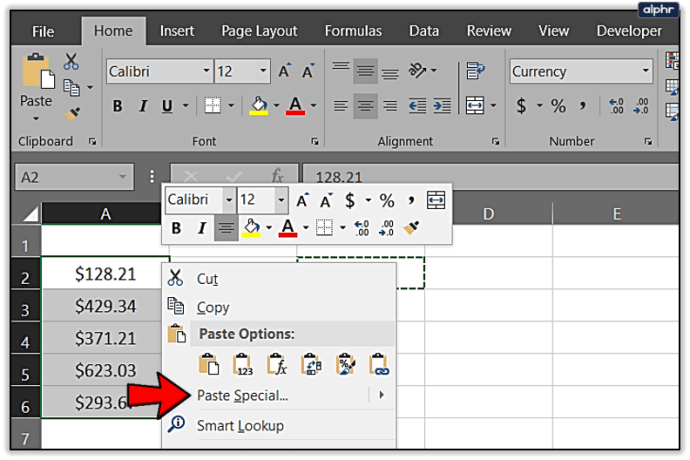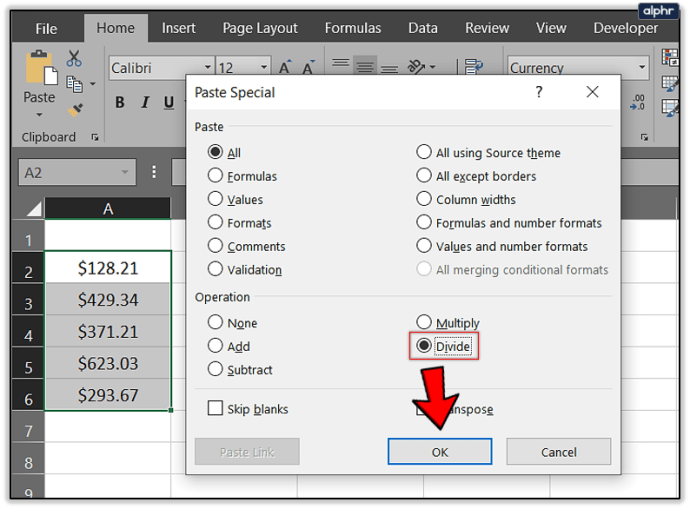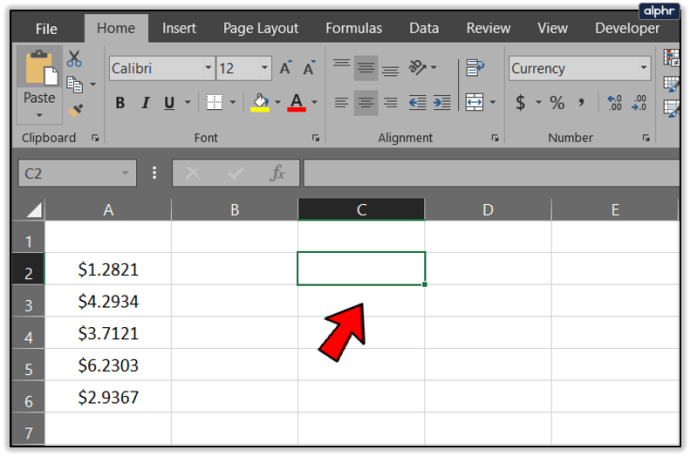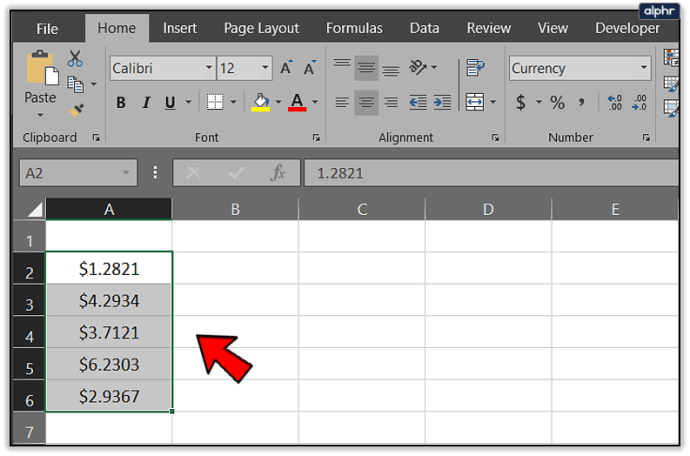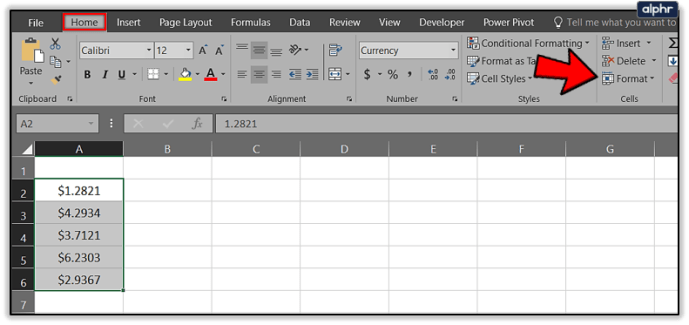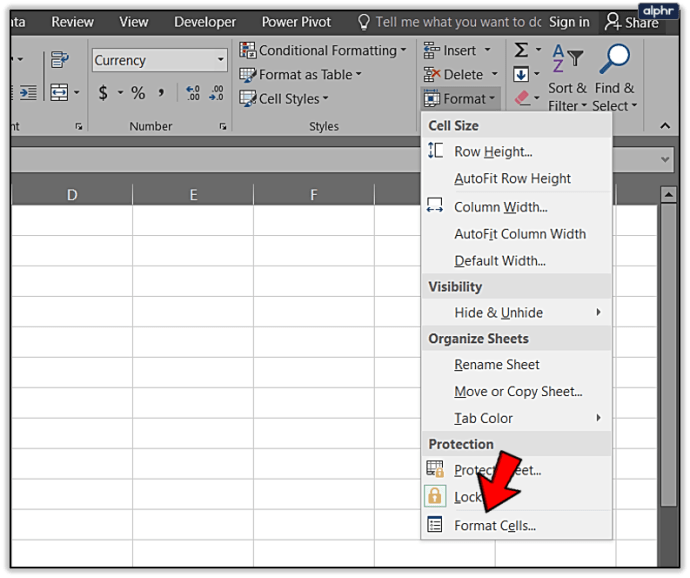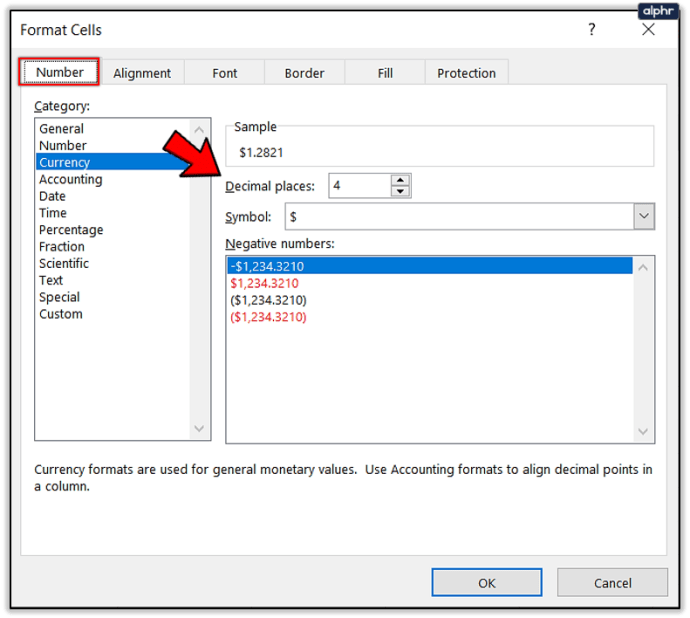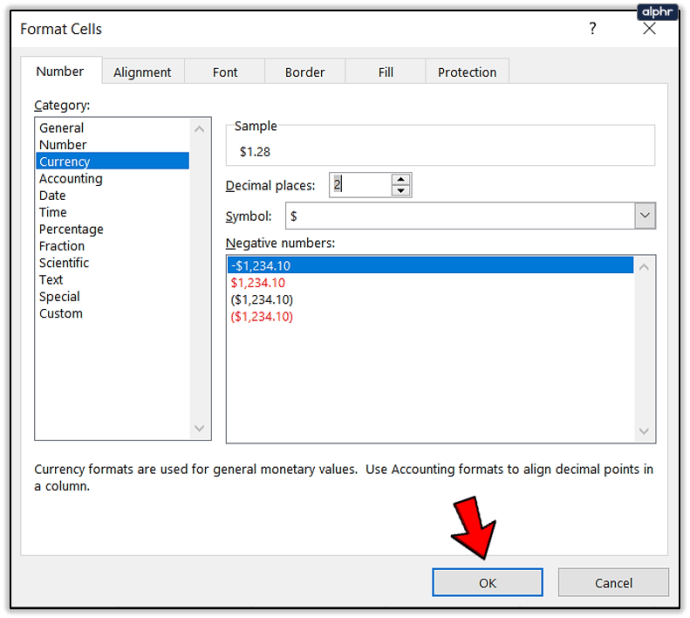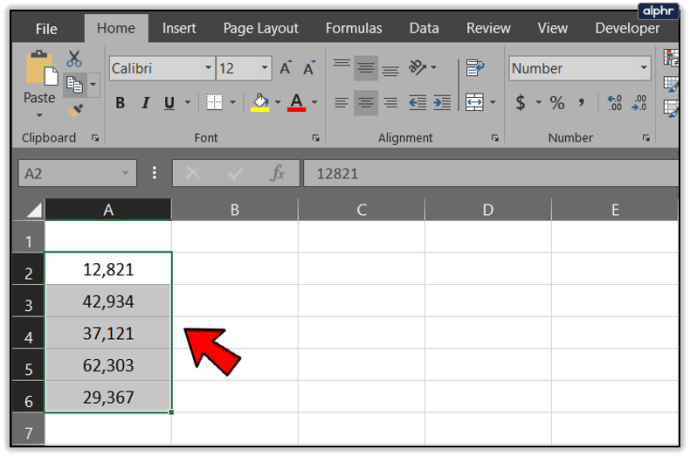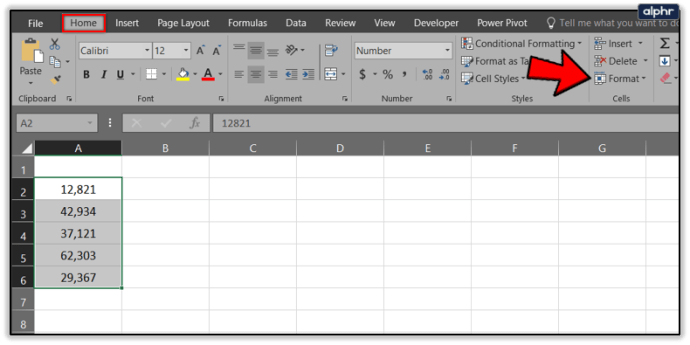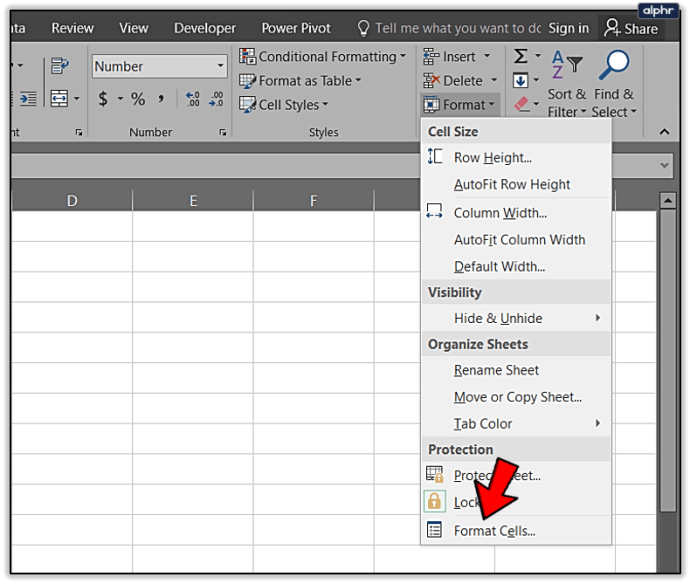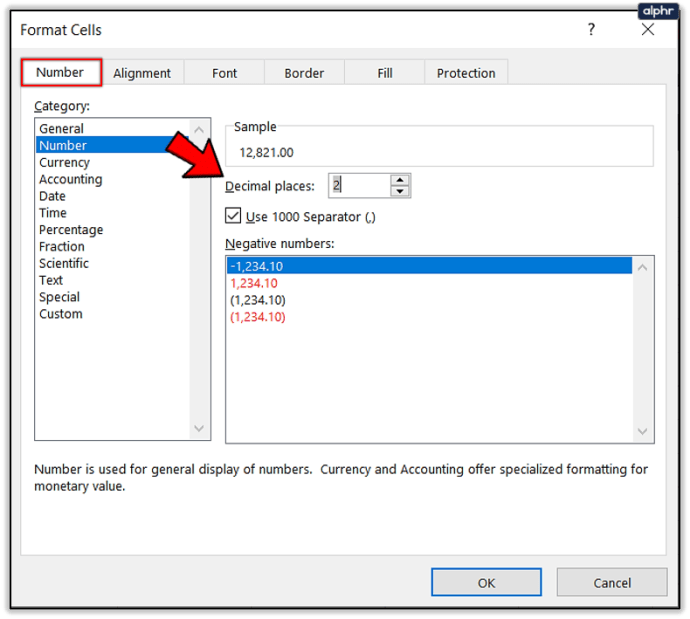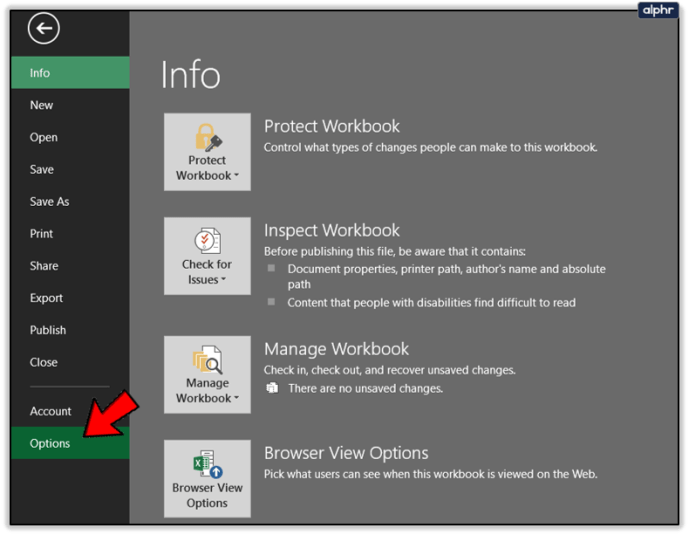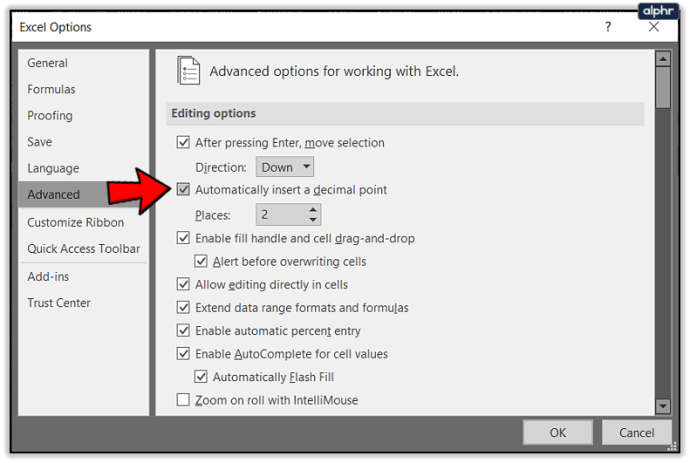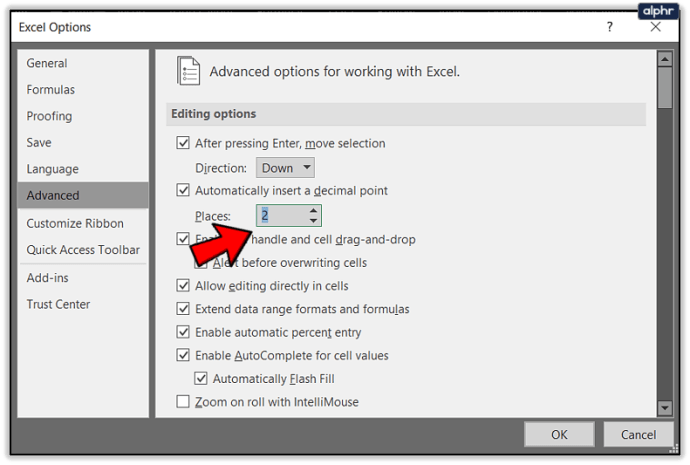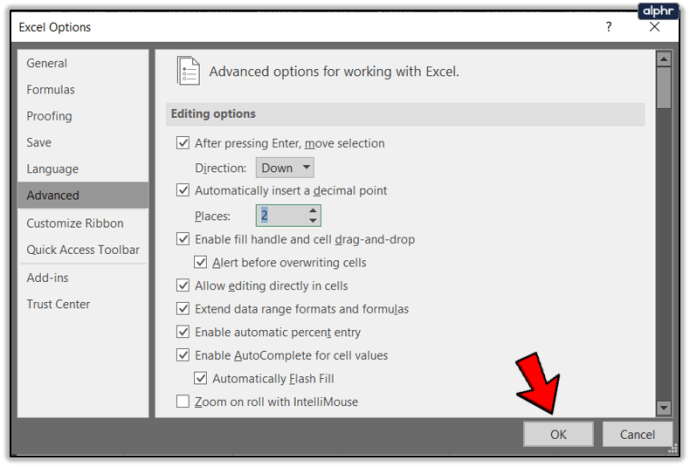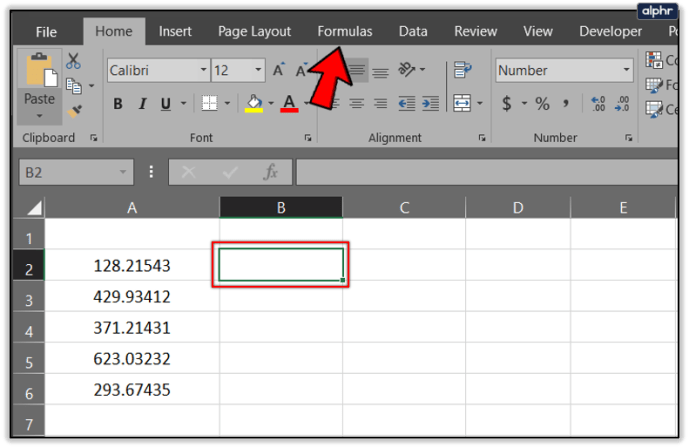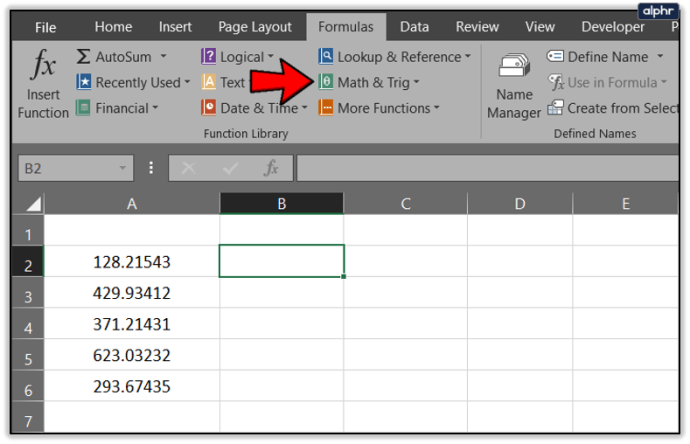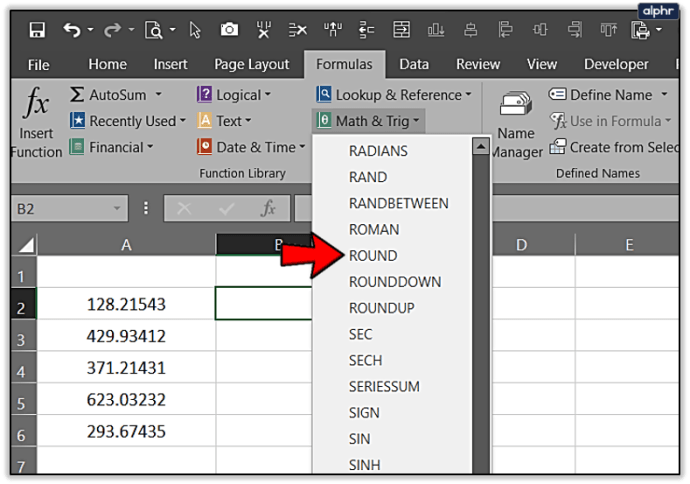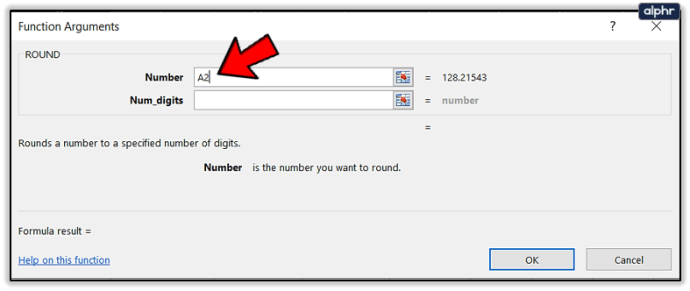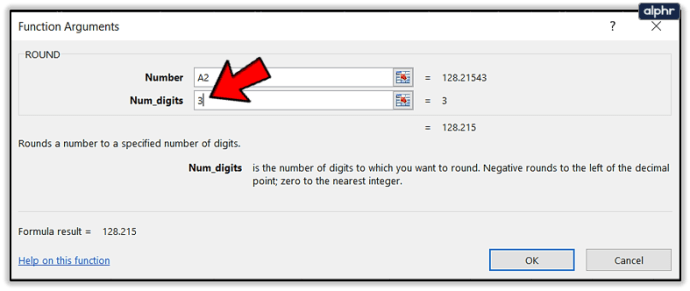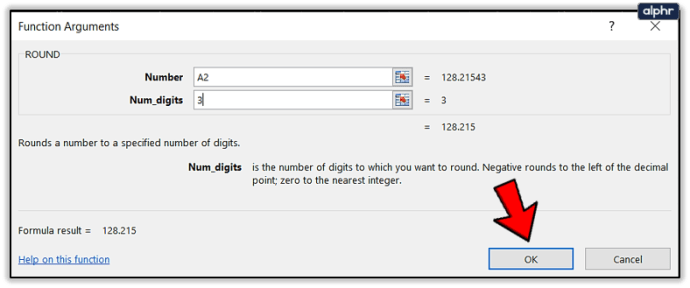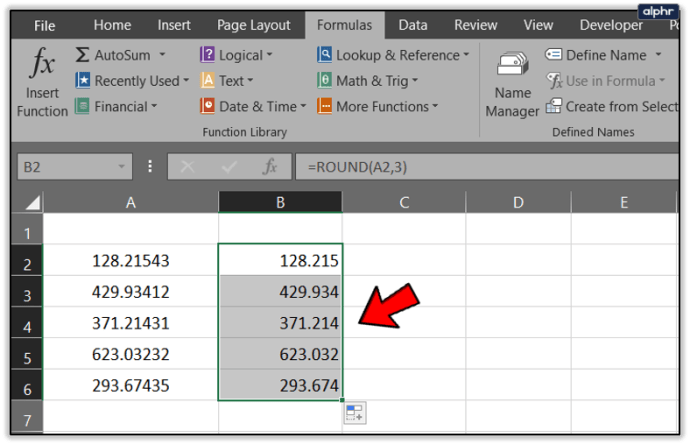Nếu bạn đang xử lý một vài ô trong Excel, việc thay đổi vị trí thập phân theo cách thủ công rất đơn giản. Nhấp đúp và thêm nó vào nơi bạn muốn di chuyển nó đến và bạn đã hoàn tất. Khi bạn xử lý các bảng tính lớn hơn với hàng trăm mục nhập, nó sẽ trở nên khó khăn hơn. May mắn thay, có một số cách để di chuyển vị trí thập phân trong Excel.

Tôi làm việc rất nhiều trong Excel mặc dù tôi ước mình không làm như vậy. Tôi đã phát triển một số kỹ thuật nhanh chóng để hoàn thành công việc và đây là một trong số chúng. Tôi sẽ không giả vờ rằng tôi đã tìm ra chúng bởi vì tôi chưa biết. Những người bạn biết nhiều về Excel hơn tôi đã giúp tôi và bây giờ đến lượt tôi trả tiền.
Tôi sử dụng Excel 2016 nên những hướng dẫn này liên quan đến phiên bản đó. Office 365 hoặc các phiên bản Excel cũ hơn phải tương tự nếu không giống nhau.
liên minh huyền thoại được viết bằng ngôn ngữ nào

Di chuyển vị trí thập phân trong Excel
Vì lợi ích của hướng dẫn này, giả sử bạn có một cột ô có giá trị đô la nhưng bạn muốn đổi nó thành xu. Vì vậy, cột A có $ 128,21 nhưng thay vào đó bạn muốn nó là $ 1,2821. Chúng ta có thể làm điều đó bằng một số cách. Giả sử số đô la của bạn bắt đầu từ ô A2 trở đi…
- Thêm = sum (a2) / 100 vào ô B2 và kéo nó xuống cột B cho đến khi bạn đã chuyển đổi tất cả các số tiền trong cột A.

Điều này sẽ thay đổi hai vị trí thập phân. Rõ ràng bạn có thể thay đổi 100 lấy 10 hoặc 1000 nếu bạn cần di chuyển nó xa hơn hai nơi. Điều tương tự cũng sẽ áp dụng cho một số tùy chọn khác.
Bạn cũng có thể thử theo cách này:
- Nhập $ 100 vào ô trống và sao chép nó.
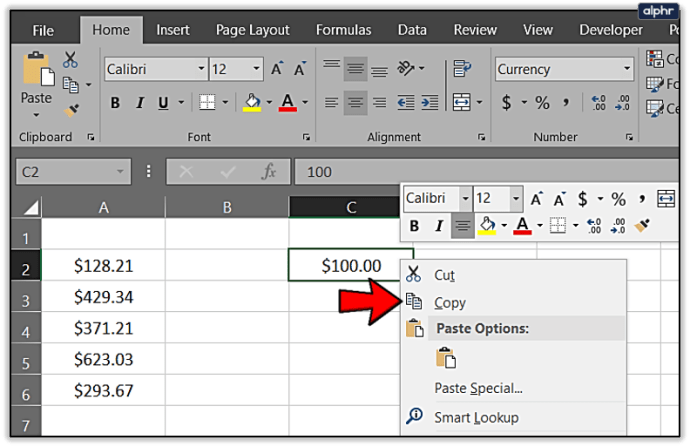
- Đánh dấu phạm vi ô trong cột A.
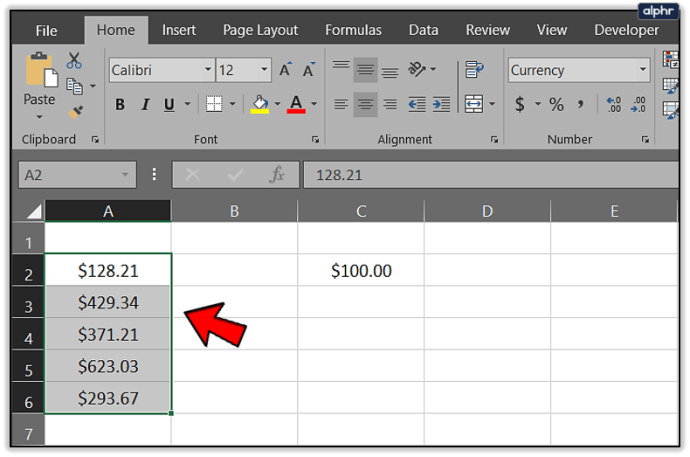
- Chọn Dán và Đặc biệt.
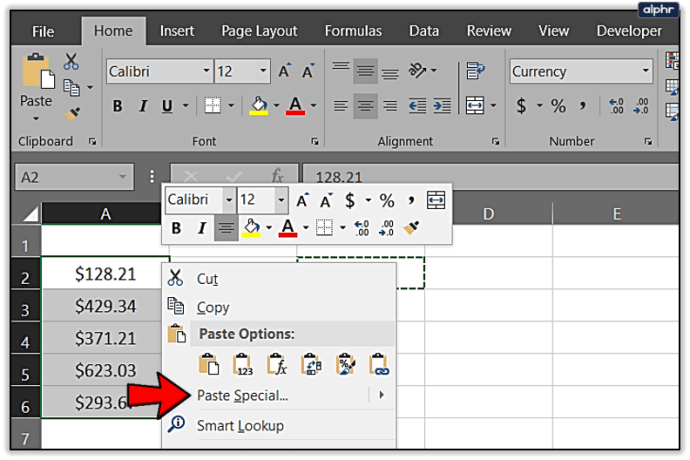
- Chọn Chia và nhấn OK.
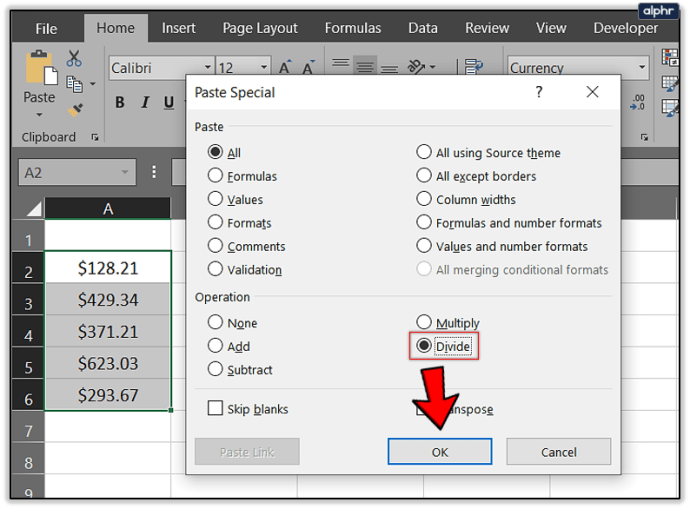
- Xóa ô có $ 100 trong đó để dọn dẹp.
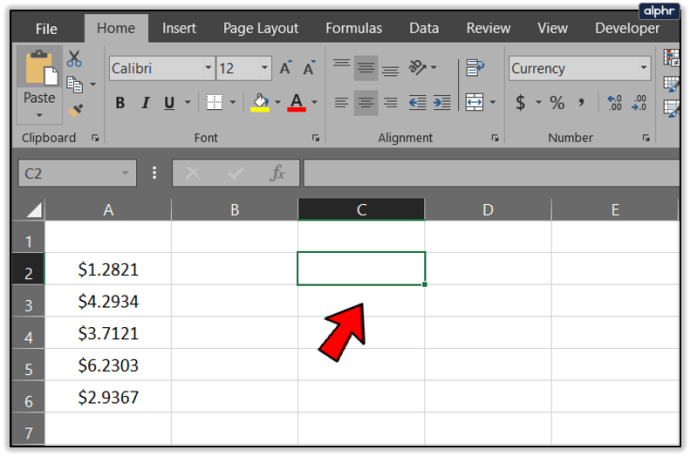
Bạn kết thúc ở cùng một nơi nhưng sử dụng một phương pháp hơi khác. Một lần nữa, bạn có thể sử dụng 10 hoặc 1000 để chuyển nhiều chữ số thập phân hơn nếu cần.
Hoặc bạn có thể sử dụng công cụ Định dạng để thay đổi vị trí thập phân trong Excel.
- Đánh dấu phạm vi ô trong cột A trong bảng tính của bạn.
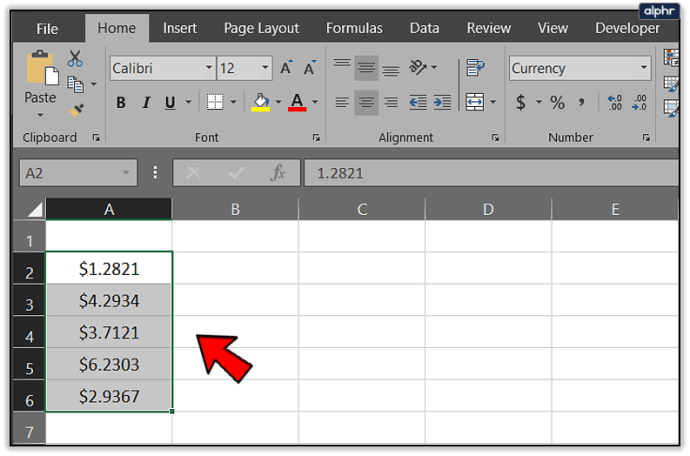
- Chọn ruy-băng Trang chủ và Định dạng trong phần Ô.
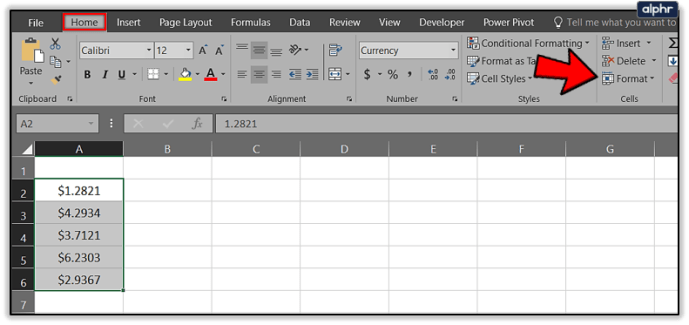
- Chọn Định dạng ô trong menu.
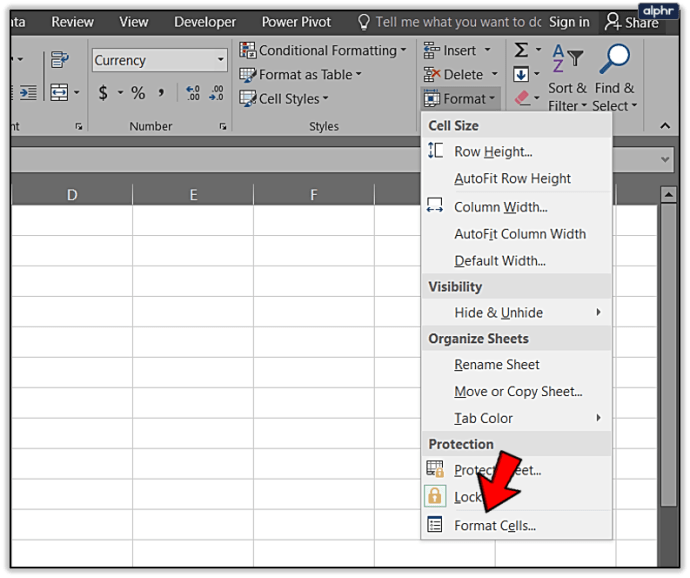
- Chọn Số trong cửa sổ mới và đặt Vị trí thập phân thành giá trị bạn yêu cầu.
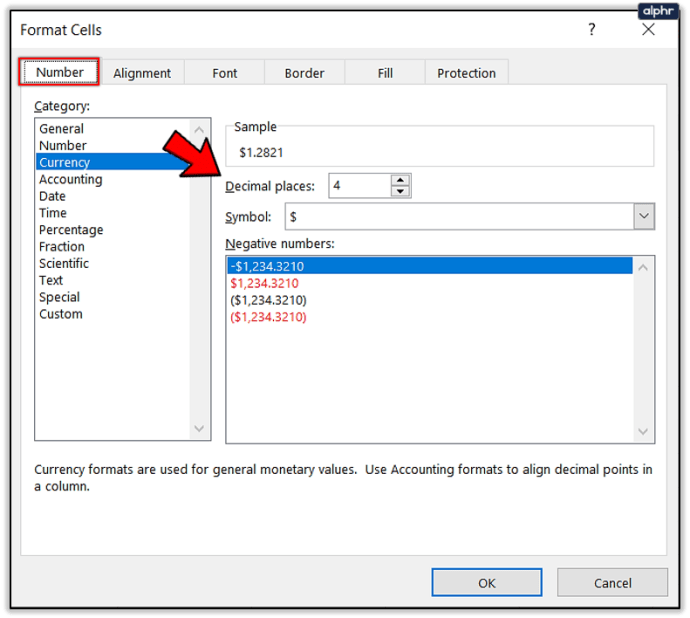
- Chọn OK khi hoàn tất.
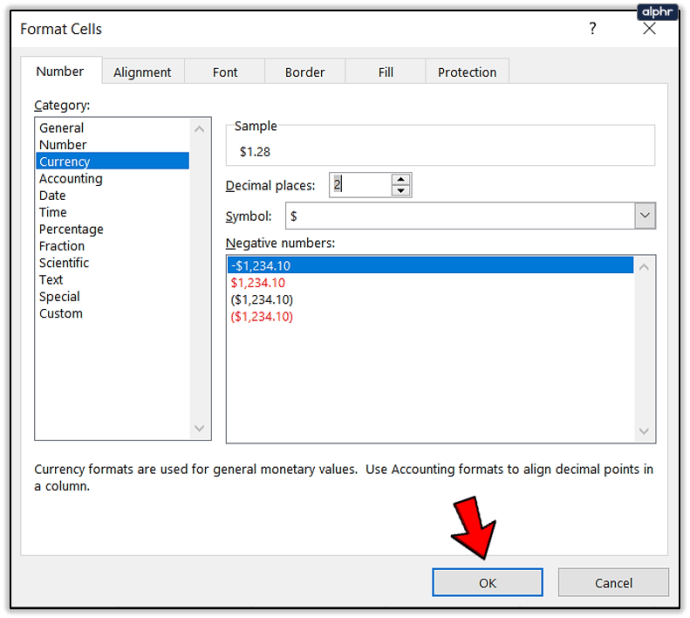
Điều này đưa bạn đến cùng một nơi với những người khác chỉ theo một cách hơi khác.
cách tạo một máy chủ không bị lật cho bạn bè
Tất nhiên, đây là Excel cũng có một công thức cho nó. Tôi không bao giờ sử dụng phương pháp này nhưng bạn có thể thấy thoải mái với các công thức hơn tôi.
Sử dụng công thức này: =LEFT(A2,LEN(A2)-2)&'.'&RIGHT((SUBSTITUTE(A2,'.00','')),2)

Giả sử cột dữ liệu của bạn vẫn bắt đầu ở A2, điều này sẽ thêm hai chữ số thập phân vào dữ liệu của bạn giống như cách những người khác làm.
Đó là những cách tôi biết để di chuyển vị trí thập phân trong Excel. Tôi cũng có một số mẹo khác về số thập phân.
Tự động thêm số thập phân vào ô
Đôi khi khi bạn dán một loạt ô vào Excel, nó sẽ xóa các số thập phân và làm hỏng dữ liệu của bạn. Bạn có thể yêu cầu Excel thêm chúng khi bạn nhập dữ liệu hoặc dán dữ liệu, điều này có thể giúp bạn tiết kiệm rất nhiều thời gian. Nó rất giống với cách cuối cùng đó là chuyển vị trí thập phân và sử dụng lệnh Định dạng ô.
- Chọn cột dữ liệu bạn muốn thêm dấu thập phân vào.
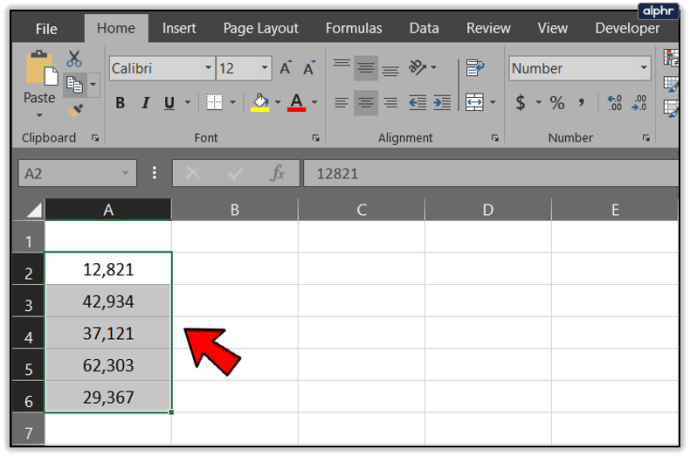
- Chọn ruy-băng Trang chủ và Định dạng trong phần Ô.
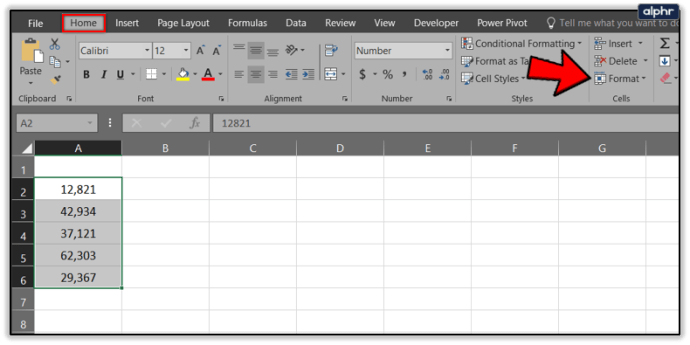
- Chọn Định dạng ô trong menu.
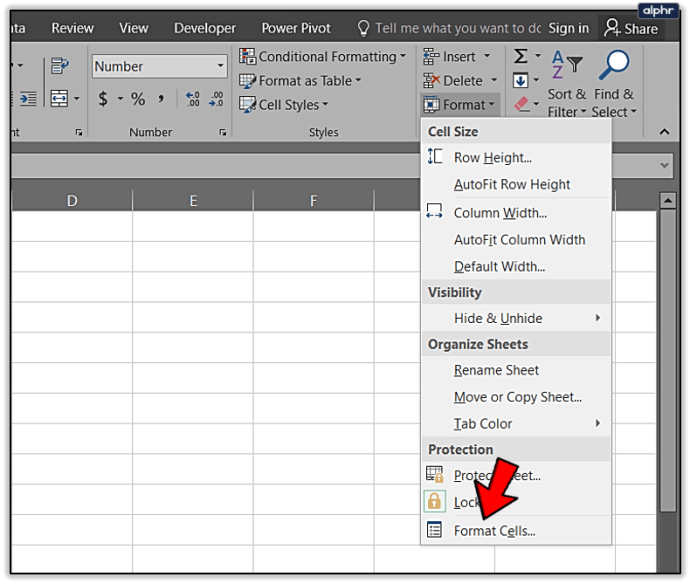
- Chọn Số và chọn các vị trí thập phân bạn muốn sử dụng.
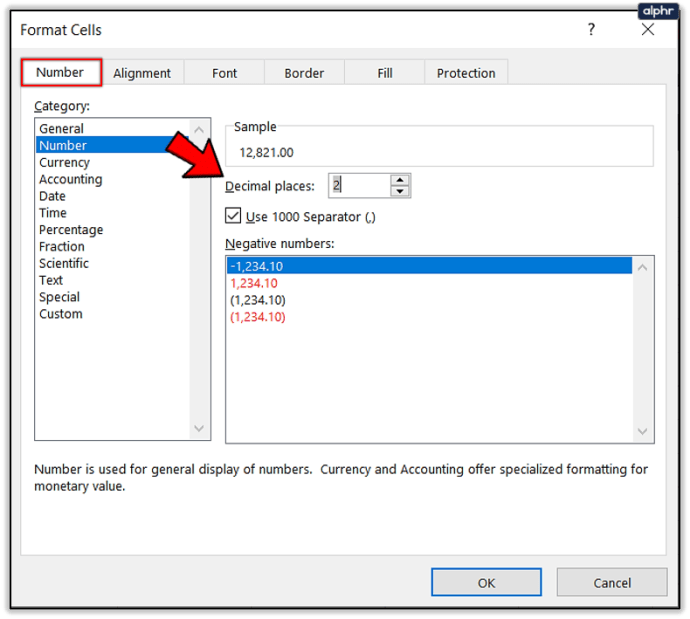
Nếu bạn thường xuyên làm việc với các số thập phân, bạn có thể yêu cầu Excel sử dụng chúng làm mặc định. Điều này chỉ thực sự dành cho kế toán hoặc những người chỉ sử dụng Excel cho các số thập phân vì nó sẽ định dạng chúng liên tục.
cách kiểm tra số điện thoại của bạn
- Chọn Tệp và Tùy chọn trong Excel.
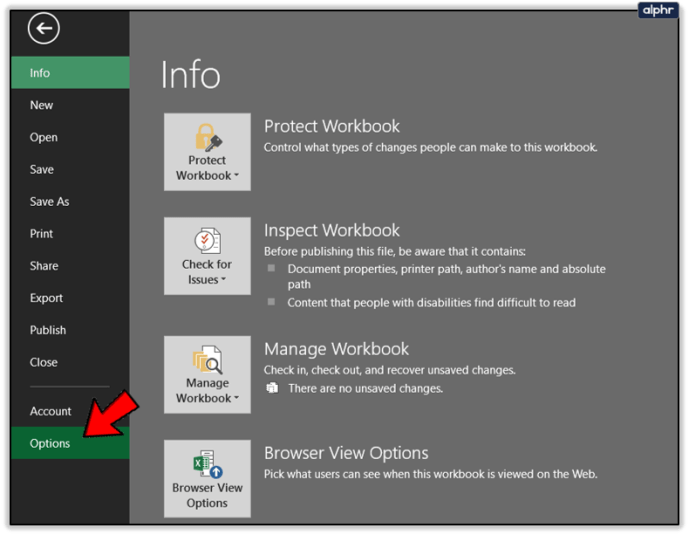
- Chọn Nâng cao và chọn hộp bên cạnh Tự động Chèn Dấu thập phân.
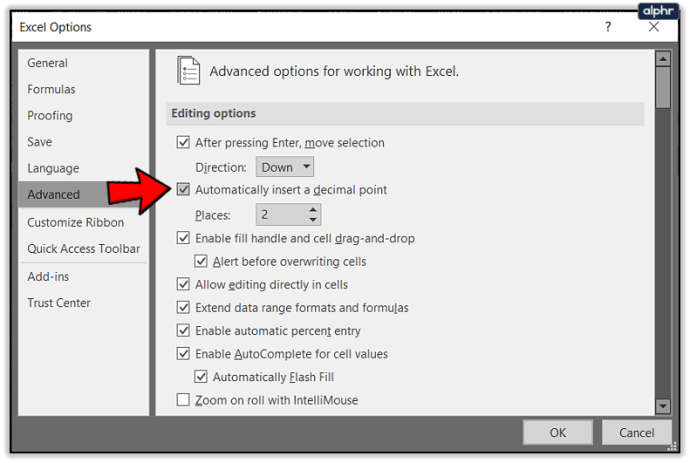
- Thêm số lượng địa điểm trong menu radio bên dưới.
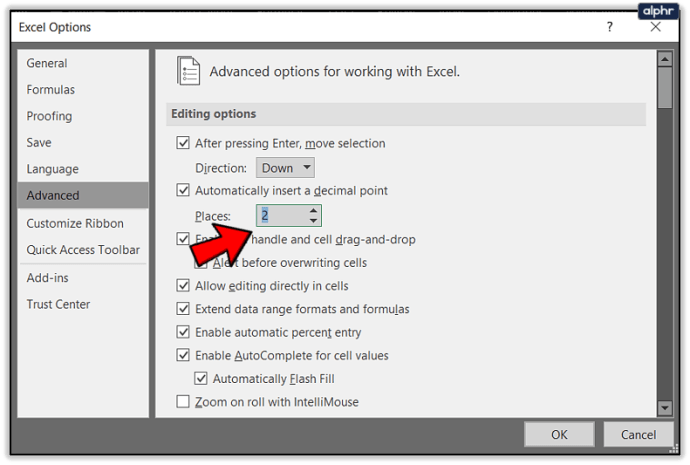
- Chọn OK.
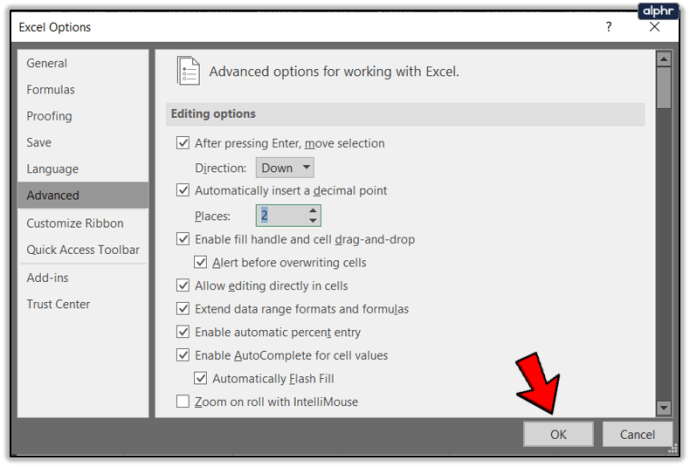
Làm tròn số thập phân trong Excel
Nếu đang xử lý những con số lớn, bạn có thể làm tròn chúng thành một vài dấu thập phân để làm cho dữ liệu dễ đọc hơn. Điều đó làm cho bảng tính dễ hiểu hơn trong khi vẫn chính xác ở nhiều nơi bạn cần. Đây là cách thực hiện.
- Chọn ô B2 và chọn Công thức từ menu trên cùng.
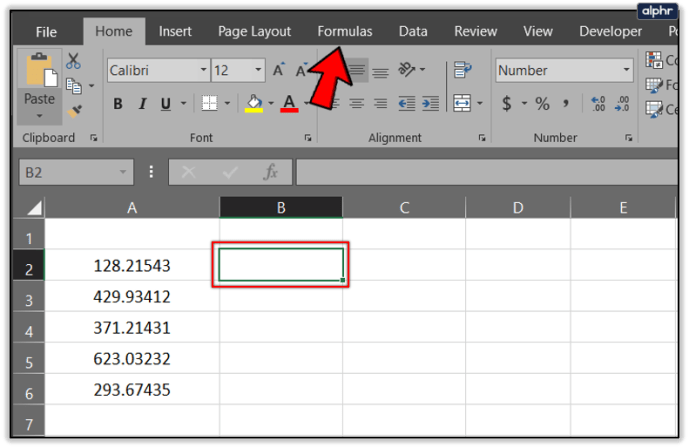
- Chọn tùy chọn Math and Trig từ ruy-băng.
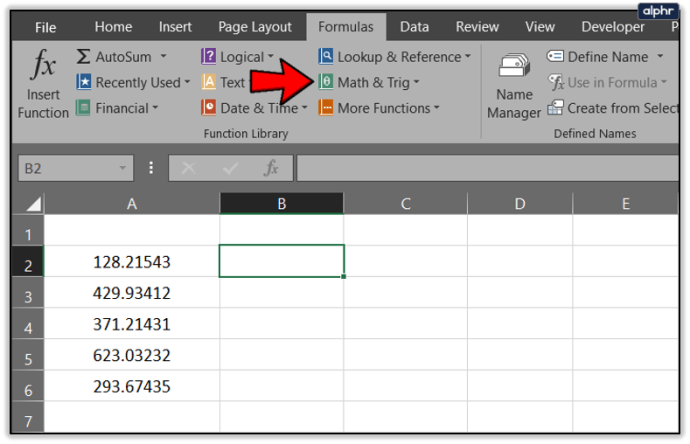
- Chọn chức năng ROUND từ menu.
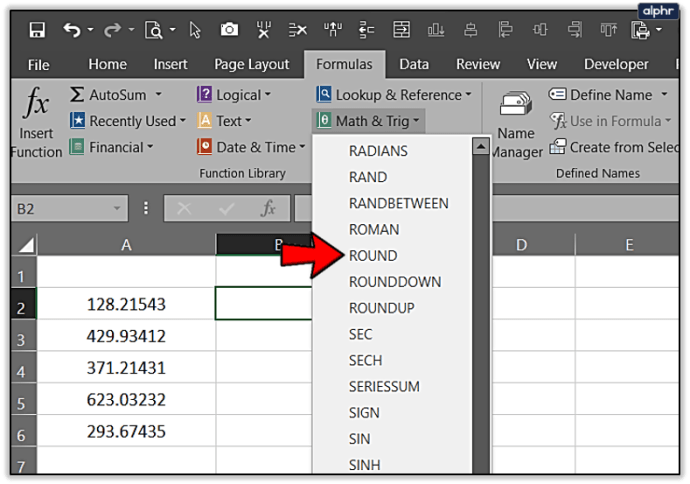
- Nhập dữ liệu ô để làm tròn vào hộp Số.
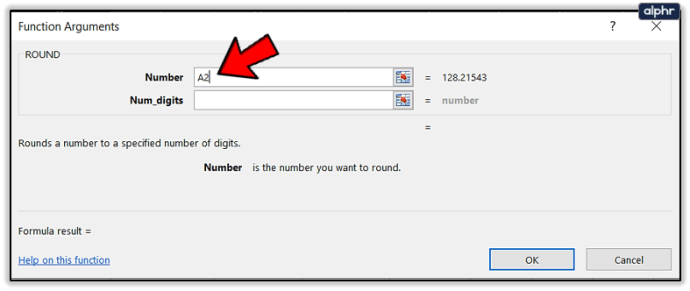
- Nhập số điểm thập phân bạn đang làm tròn vào hộp Num_digits.
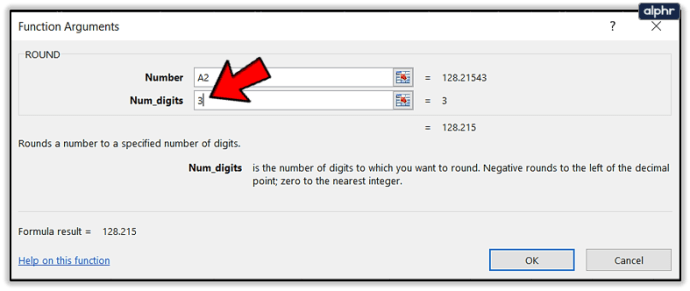
- Chọn Ok khi hoàn tất.
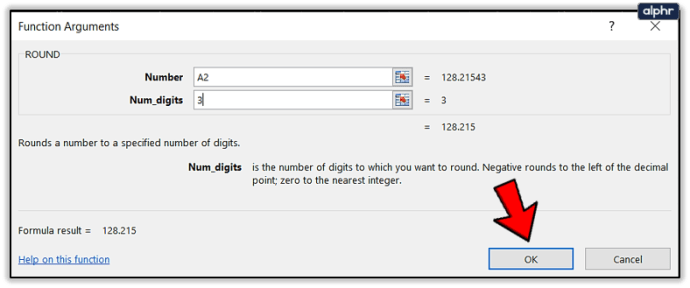
- Kéo ô B xuống cột dữ liệu của bạn để làm tròn tất cả dữ liệu bạn chọn.
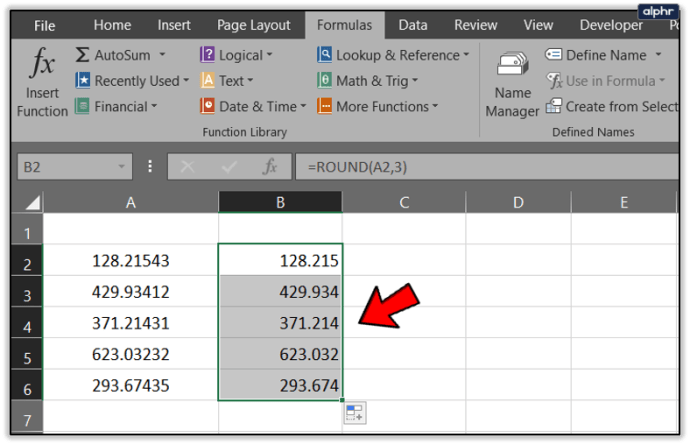
Đó là giới hạn kiến thức của tôi về các vị trí thập phân trong Excel. Có thêm lời khuyên nào về chủ đề này không? Chia sẻ chúng bên dưới nếu bạn làm!