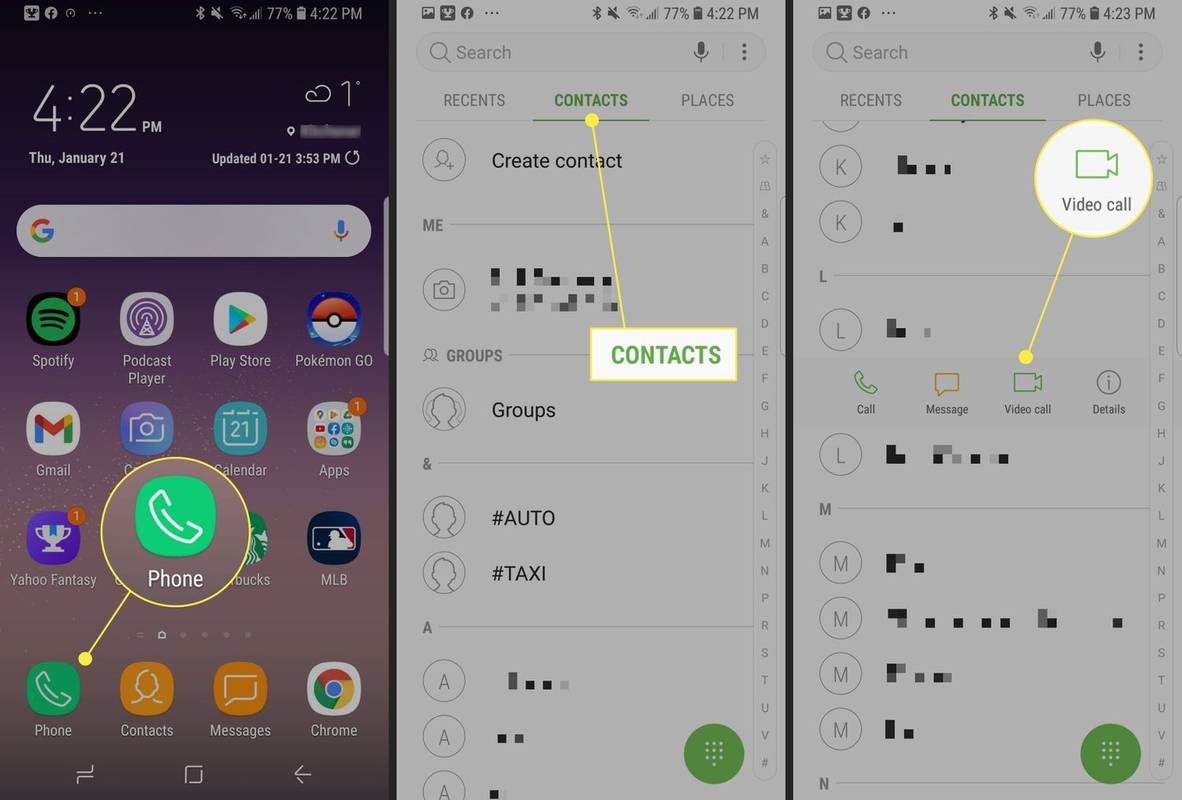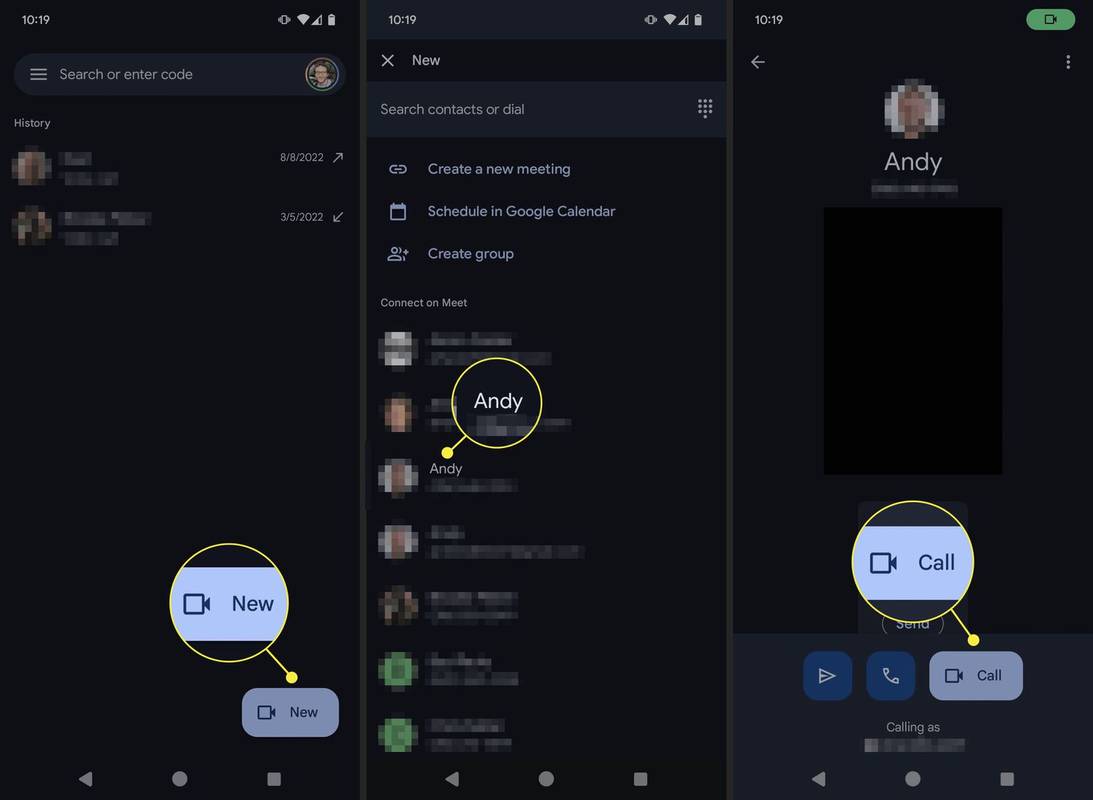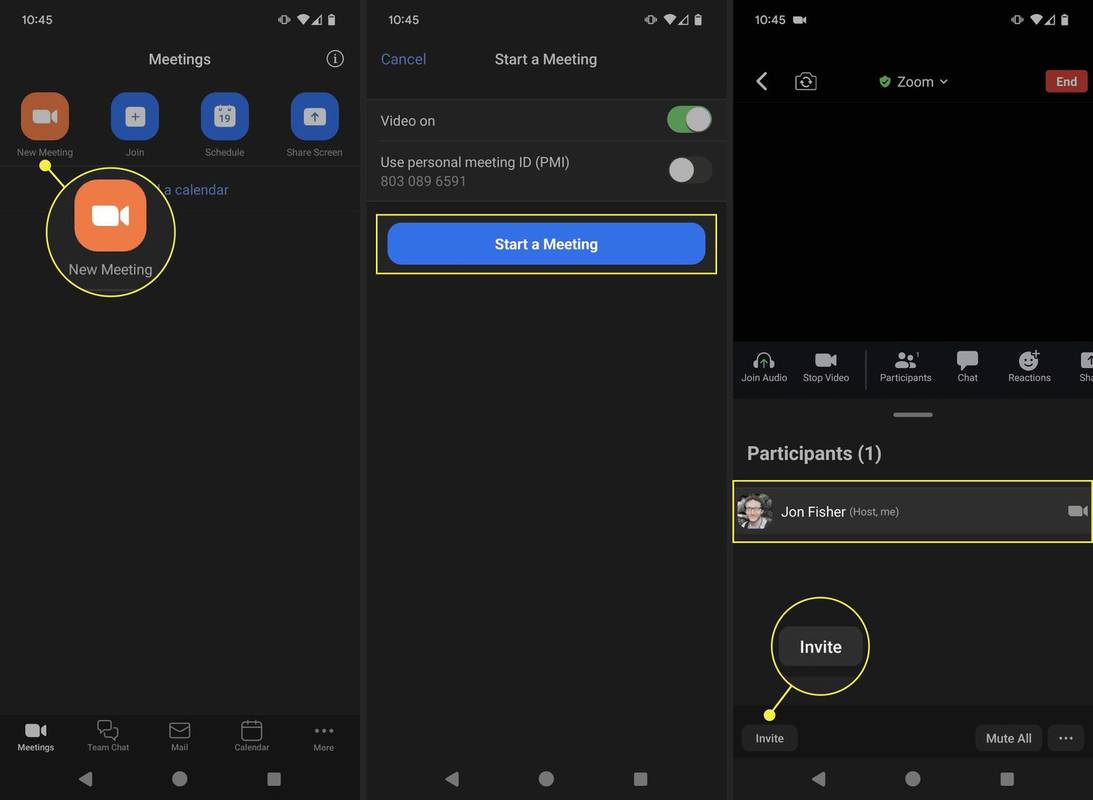Những gì để biết
- Tích hợp: Mở Điện thoại ứng dụng và chọn một liên hệ. Chạm vào biểu tượng video bên dưới tên của họ.
- Gặp gỡ: Nhấn vào Mới và chọn một liên hệ. Nhấn Gọi để bắt đầu cuộc gọi video.
- Các ứng dụng gọi điện video miễn phí khác bao gồm Messenger, Signal và WhatsApp.
Bài viết này hướng dẫn bạn cách thực hiện cuộc gọi điện video trên Android, bao gồm tùy chọn tích hợp sẵn, Google Meet và các ứng dụng trò chuyện video của bên thứ ba.
Cách sử dụng tính năng gọi điện video tích hợp của Android
Tùy thuộc vào thiết bị và nhà cung cấp dịch vụ của bạn, bạn có thể thực hiện cuộc gọi điện video trực tiếp từ ứng dụng điện thoại của mình.
-
Mở Điện thoại ứng dụng.
-
Chọn liên hệ bạn muốn gọi.
-
Chạm vào biểu tượng video bên dưới tên của liên hệ để bắt đầu cuộc gọi điện video.
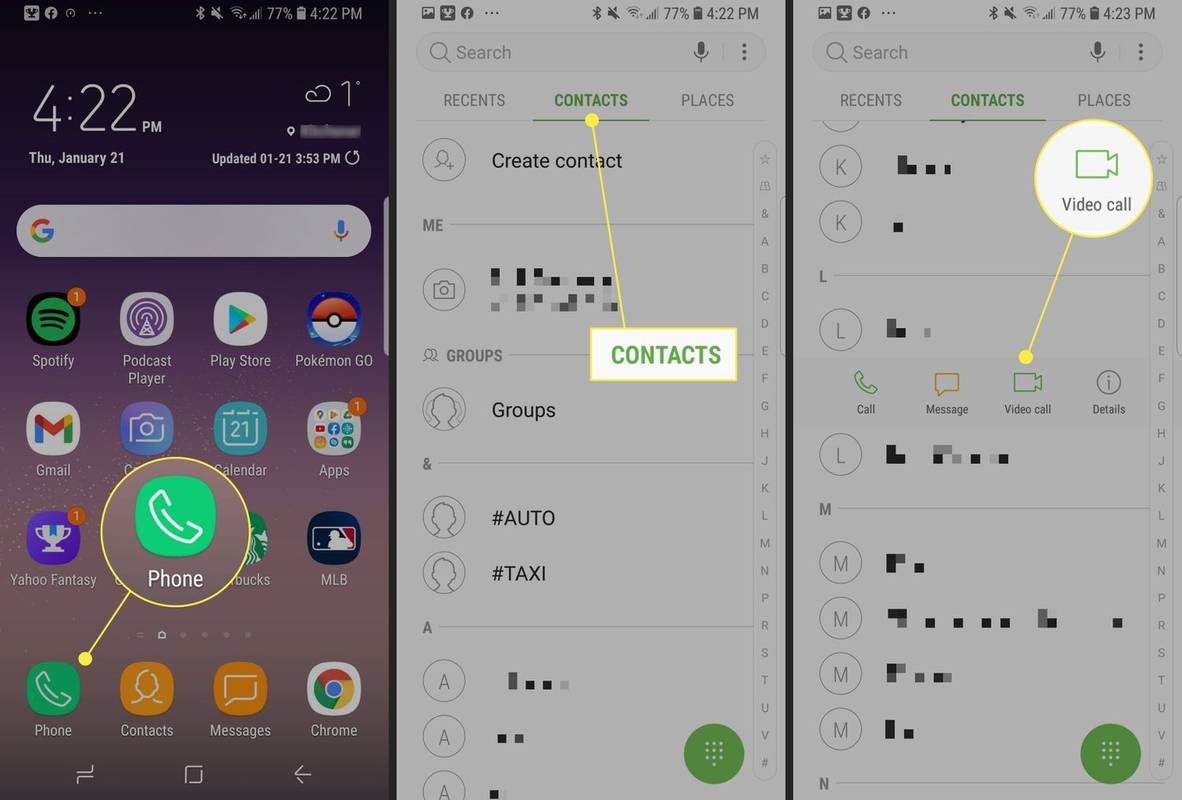
-
Chờ người liên hệ của bạn trả lời. Nếu điện thoại của người liên hệ của bạn không hỗ trợ trò chuyện video thì bạn sẽ tự động được chuyển sang cuộc gọi âm thanh.
Nhược điểm của chức năng gọi video tích hợp trên Android là nó không hoạt động với tất cả mọi người.
Cách thực hiện cuộc gọi video bằng Google Meet
Ứng dụng gọi điện video của Google, Meet, được cài đặt sẵn trên hầu hết các điện thoại Android và cũng có sẵn trên Google Play . Điều này lý tưởng cho các cuộc gọi điện video vì nó hoạt động trên nhiều nền tảng, nghĩa là bạn có thể gọi cho ai đó đang sử dụng iPhone hoặc thậm chí là máy tính. Meet có một tính năng thú vị tên là Knock Knock cho phép người bạn đang gọi có thể nhìn thấy bạn trước khi họ nhấc máy. Ứng dụng này cũng có nhiều bộ lọc và hiệu ứng.
Hãy làm theo các bước sau để bắt đầu cuộc gọi điện video với ai đó:
-
Mở ứng dụng và nhấn Mới .
-
Chọn một liên hệ để gọi.
-
Vỗ nhẹ Gọi .
google drive nhiều tài khoản trên cùng một máy tính
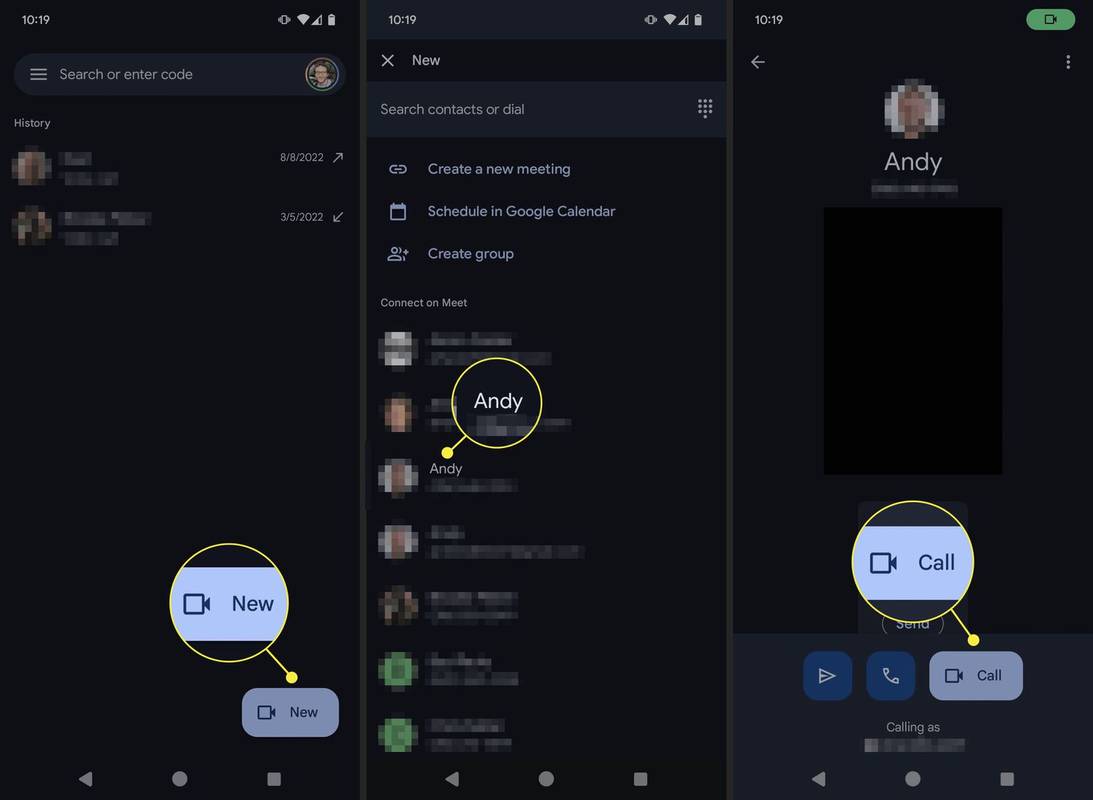
Cách trò chuyện video trên Android bằng ứng dụng của bên thứ ba
Nếu bạn không muốn sử dụng tùy chọn của Google, có rất nhiều ứng dụng gọi điện video miễn phí có sẵn trên Android. Một vài ví dụ tuyệt vời là tin nhắn Facebook và WhatsApp , vì có thể bạn đã có ít nhất một trong số chúng làm ứng dụng nhắn tin.
Thực hiện cuộc gọi bằng các ứng dụng đó và những ứng dụng khác như Signal là một quá trình gần như giống hệt nhau. Tìm người bạn muốn nói chuyện và nhấn vào biểu tượng video .

Ngoài ra, bạn có thể sử dụng các nền tảng hội nghị video như Zoom làm ứng dụng trò chuyện video trên thiết bị di động. Một điểm khác biệt đáng kể là thay vì gọi trực tiếp cho ai đó, bạn cần tạo một cuộc họp và mời mọi người. Zoom là một lựa chọn tốt nếu bạn muốn tổ chức một cuộc tụ họp lớn vì nó hỗ trợ tối đa 100 người tham dự.
Dưới đây là cách bắt đầu cuộc gọi video trên Zoom cho Android:
-
Mở ứng dụng và nhấn Cuộc họp mới từ Cuộc họp chuyển hướng.
Bạn cần phải đăng nhập, vì vậy nếu chưa đăng nhập, hãy nhấn Đăng nhập Đầu tiên.
-
Vỗ nhẹ Bắt đầu một cuộc họp .
-
Lựa chọn Những người tham gia ở cuối màn hình.
-
Để bắt đầu mời mọi người tham gia cuộc họp của bạn, hãy chạm vào Mời ở góc dưới bên trái. Bạn sẽ được cung cấp danh sách các ứng dụng nhắn tin của mình. Tìm (những) người bạn muốn mời từ một trong những người này và Zoom sẽ gửi liên kết lời mời để họ có thể tham gia cuộc họp của bạn.
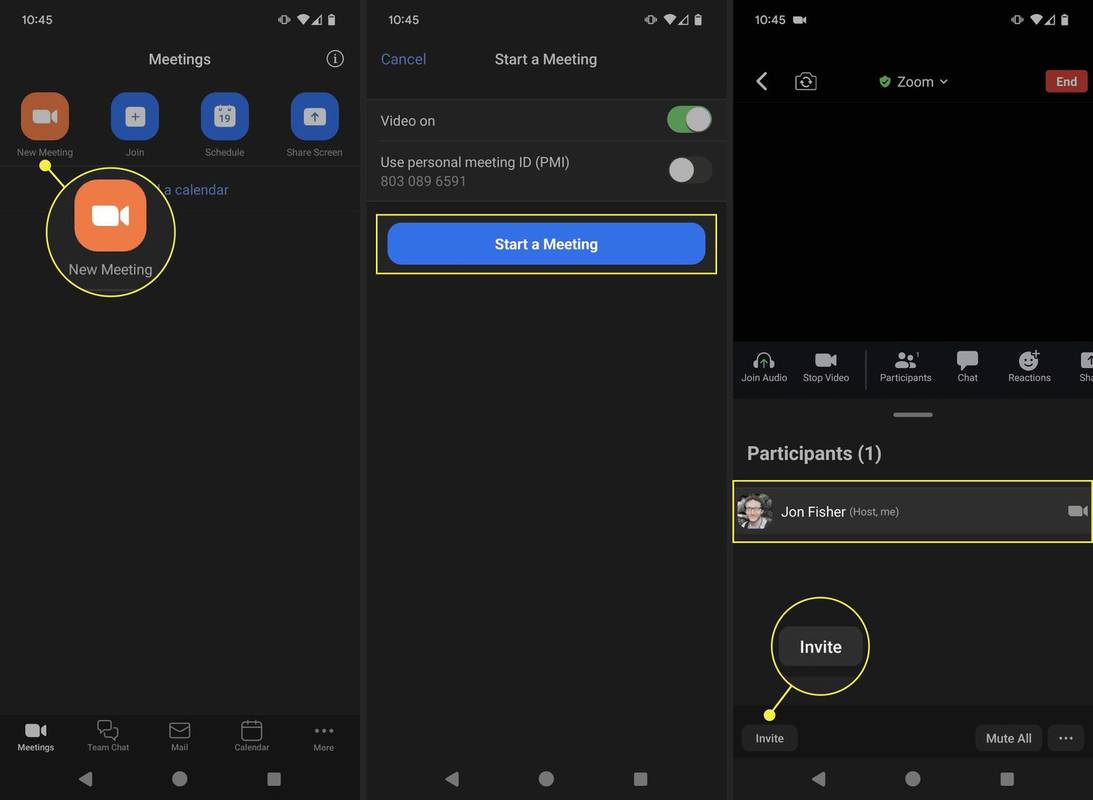
Cho dù bạn sử dụng ứng dụng trò chuyện video nào, tốt nhất bạn nên kết nối với mạng Wi-Fi nếu có thể. Trò chuyện video sử dụng nhiều dữ liệu nên việc sử dụng kết nối Wi-Fi sẽ không tiêu tốn giới hạn dữ liệu hàng tháng của bạn.