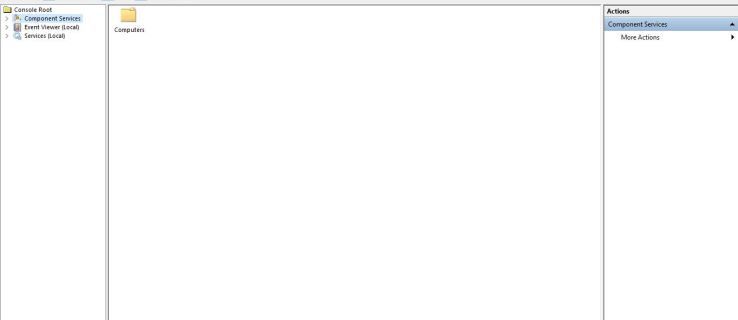Giống như bất kỳ phần mềm phát trực tuyến nào, OBS Studio không tránh khỏi các vấn đề về âm thanh. Tất nhiên, bạn có thể có hình ảnh rõ nét, nhưng sẽ tốt gì nếu người xem không thể nghe thấy từ bạn đang nói? May mắn thay, có một số cách để xử lý âm thanh micrô chất lượng thấp trong OBS.

Trong hướng dẫn này, chúng tôi sẽ giải thích cách tăng âm lượng micrô của bạn khi phát trực tiếp và xem qua các cài đặt cơ bản. Và vì OBS Studio cho phép bạn chuyển đổi giữa một số bộ lọc âm thanh nên chúng tôi sẽ hướng dẫn bạn cách thực hiện với hướng dẫn từng bước. Vì vậy, hãy tiếp tục đọc để tìm hiểu cách bắt đầu trò chơi micrô của bạn và phát trực tiếp như một người chuyên nghiệp.
cách xóa lượt thích khỏi twitter
Làm thế nào để Micrô to hơn trong OBS trên máy tính để bàn
Trước khi chuyển sang một số biện pháp khắc phục sự cố nâng cao hơn, tốt nhất bạn nên kiểm tra những điều cơ bản trước. Cài đặt âm lượng mặc định không bao giờ quá lớn trong OBS Studio, vì vậy, chỉ cần tăng nó có thể thực hiện thủ thuật. Đây là cách thực hiện:
- Khởi chạy OBS Studio từ máy tính của bạn. Thêm Cảnh và Nguồn ưa thích vào các hộp tương ứng ở cuối màn hình.

- Bên cạnh hộp Nguồn, bạn sẽ thấy bảng Bộ trộn ở phía bên phải. Trượt nút chuyển đổi được đánh dấu Mic / Aux sang phải để tăng âm lượng.

- Nếu âm lượng đã tăng, hãy nhấp vào biểu tượng bánh răng nhỏ ở góc dưới cùng bên phải.

- Một menu thả xuống sẽ xuất hiện. Chọn Thuộc tính Âm thanh Nâng cao từ danh sách các tùy chọn.

- Một cửa sổ mới sẽ mở ra. Bên cạnh thuộc tính Mic / Aux, bạn sẽ thấy một số cho biết phần trăm âm lượng. Xóa trường và nhập một giá trị khác. Đừng nhầm lẫn nếu âm lượng đã ở mức 100%. Bạn có thể đi cao hơn.

- Sau khi bạn hài lòng với âm lượng micrô, hãy nhấp vào Đóng.

Một điều khác bạn có thể làm là kiểm tra xem bạn đã bật đúng micrô chưa. Vì OBS Studio cho phép bạn kết nối nhiều thiết bị đồng thời nên bạn khá dễ bị mất dấu. May mắn thay, phần mềm được sắp xếp khá hợp lý, vì vậy bạn có thể chuyển đổi giữa các mic khác nhau một cách dễ dàng. Đây là cách thực hiện:
- Mở OBS và nhấp vào Cài đặt ở góc dưới cùng bên phải của màn hình.

- Một cửa sổ mới sẽ xuất hiện. Sau đó, trong bảng điều khiển ở bên trái, hãy nhấp vào tab Âm thanh.

- Trong phần Thiết bị, hãy đảm bảo rằng chỉ (các) micrô bạn muốn sử dụng mới được bật.

- Nhấp vào OK để lưu bất kỳ thay đổi nào.

Đôi khi, tốt nhất là bạn nên bắt đầu lại và thêm thiết bị theo cách thủ công. Bạn cũng có thể thử với các cài đặt micrô khác nhau khi đang sử dụng để có kết quả tốt hơn. Đây là những gì bạn nên làm:
làm cách nào để thay đổi tên của tôi trên youtube
- Đi tới Cài đặt, sau đó mở tab Âm thanh.

- Đối với Tốc độ lấy mẫu, hãy đảm bảo rằng nó được đặt thành 44,1 kHz vì đây là cấu hình tối ưu cho OBS Studio.

- Đối với Kênh, hãy đảm bảo chọn Âm thanh nổi.

- Trong Thiết bị, tiến hành tắt mọi thiết bị. Có, ngay cả micrô.

- Nhấp vào Áp dụng khi bạn đã hoàn tất.

Sau khi tắt tất cả các thiết bị, bạn có thể tiếp tục thêm micrô ưa thích theo cách thủ công. Đây là cách thực hiện:
- Cuộn xuống hộp Nguồn ở cuối trang. Sau đó, nhấp vào nút + nhỏ ở góc dưới cùng bên trái.

- Từ bảng tùy chọn thả xuống, chọn Ghi âm đầu vào.

- Một hộp bật lên nhỏ sẽ xuất hiện. Nhập tiêu đề và nhấp vào OK.

- Một cửa sổ khác sẽ xuất hiện. Nhấp vào mũi tên hướng xuống nhỏ bên cạnh Thiết bị để mở danh sách thả xuống. Tiếp theo, chọn micrô của bạn và nhấn OK.

Khi bạn đã hoàn tất, hãy kiểm tra hộp Bộ trộn âm thanh để xem liệu micrô đã được thêm thành công hay chưa.
Câu hỏi thường gặp bổ sung
Micrô của tôi phải ở mức nào trong OBS?
Mặc dù mức âm lượng lý tưởng có thể chủ quan nhưng OBS cung cấp một đồng hồ đo âm lượng cho phép bạn biết liệu bạn có đang quá to hay không. Đó là một tính năng khá tiện lợi và cực kỳ dễ hiểu.
Khi cuộn xuống hộp Bộ trộn, bạn sẽ thấy một thanh nhiều màu bên dưới mỗi nguồn âm thanh. Các màu từ xanh lá cây đến vàng và ở đó để cho biết bạn đang ở đâu về khối lượng. Tùy thuộc vào mức độ âm thanh của bạn, màu sắc sẽ bật ra từ đầu này sang đầu khác, cho phép bạn điều chỉnh cho phù hợp.
Lý tưởng nhất là bạn muốn ở trong vùng màu vàng khi nói. Mặt khác, âm thanh trò chơi, âm nhạc và âm thanh tương tự phải thấp hơn một chút để có thể nghe thấy giọng nói của bạn. Trong trường hợp đó, hãy nhắm đến khu vực màu xanh lá cây để thay thế. Cuối cùng, giống như đèn giao thông, nếu màu đỏ nhấp nháy, bạn cần dừng việc đang làm và tập hợp lại.
thay đổi cửa sổ hành động nút nguồn 10
Thử nghiệm, Thử nghiệm: Điều này có đúng không?
Sự cố micrô không phải là hiếm với OBS Studio hoặc bất kỳ phần mềm phát trực tuyến nào khác cho vấn đề đó. Ngay cả với những thiết bị hàng đầu, bạn vẫn có thể yên lặng. May mắn thay, nó không phải là một điều khó khăn để sửa chữa.
Bước rõ ràng nhất là tăng âm lượng bằng cách sử dụng cài đặt âm thanh nâng cao. Nếu cách đó không hiệu quả, bạn có thể thử một trong nhiều bộ lọc tuyệt vời đi kèm với ứng dụng. Cuối cùng, phiên bản OBS Studio của bạn có thể đã lỗi thời. Trong trường hợp đó, hãy tải xuống khung mới nhất để có chất lượng âm thanh tốt hơn.
Bạn có thường gặp vấn đề về mic không? Bạn biết OBS Studio như thế nào? Vui lòng bình luận bên dưới và cho chúng tôi biết nếu có cách khác để tăng âm lượng micrô.