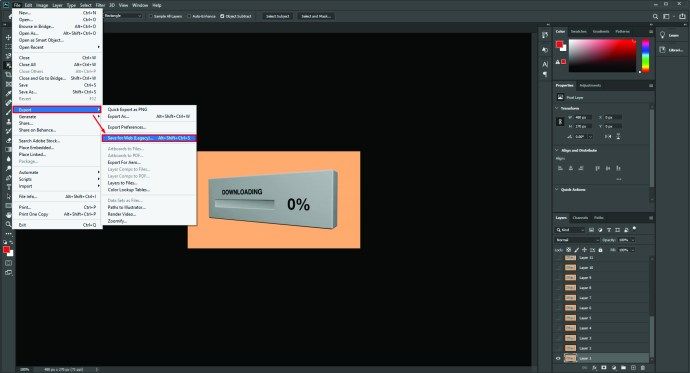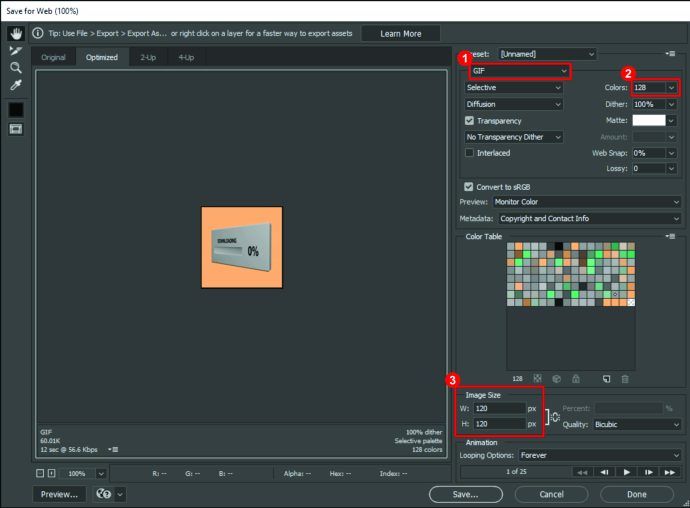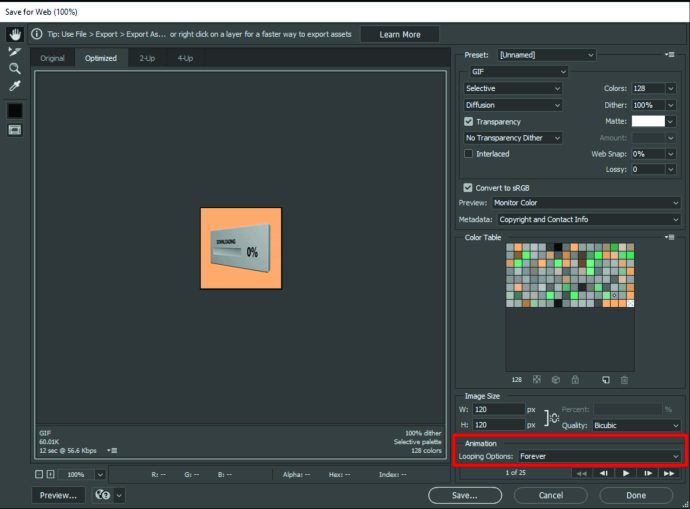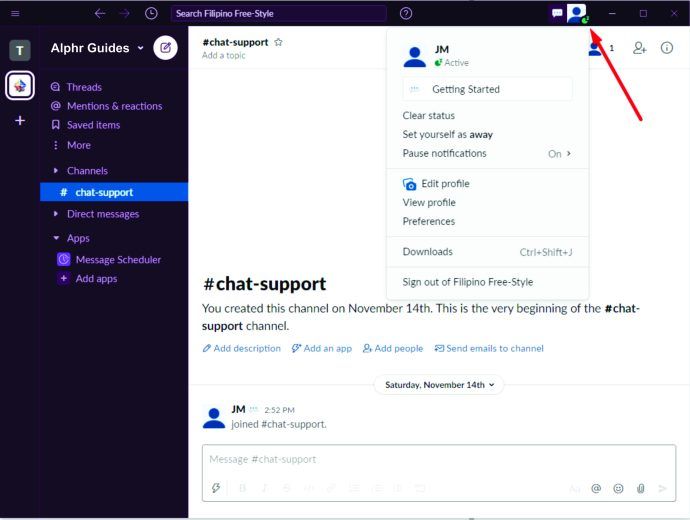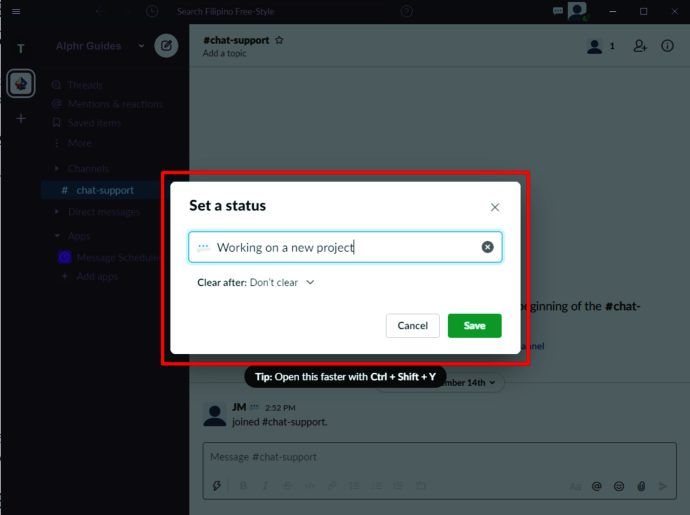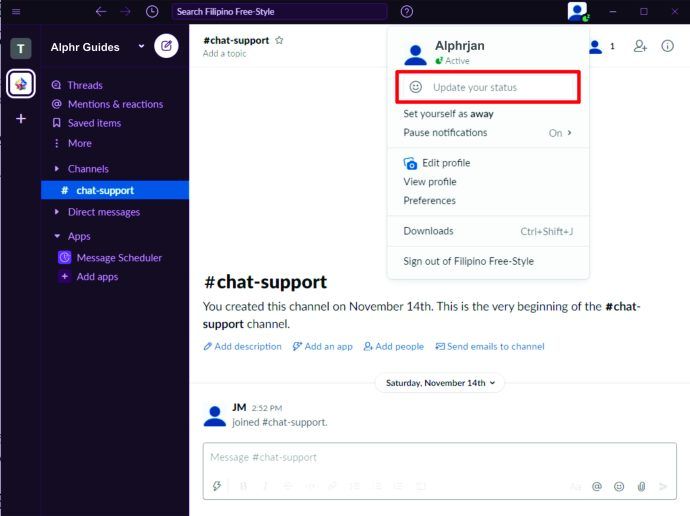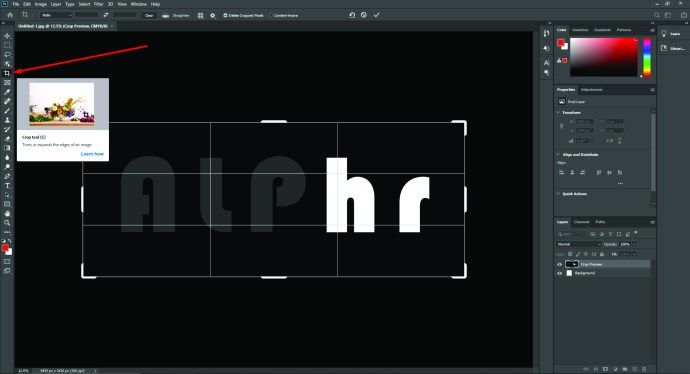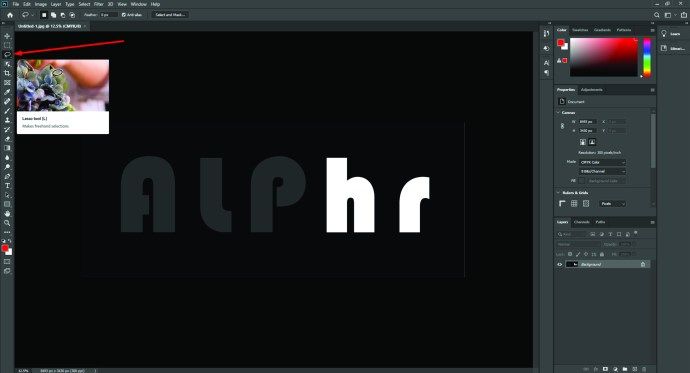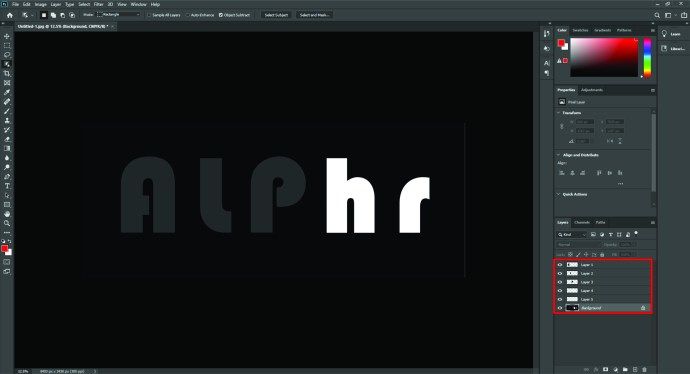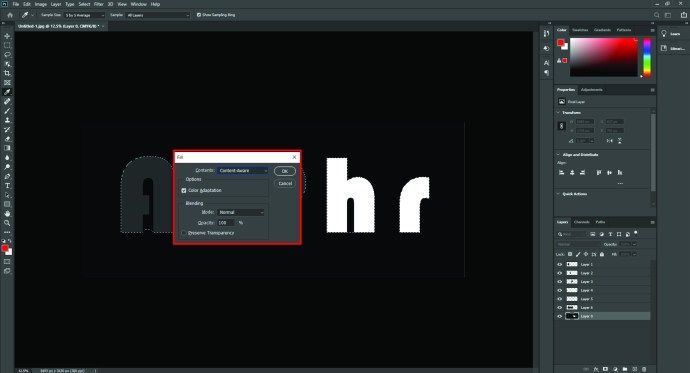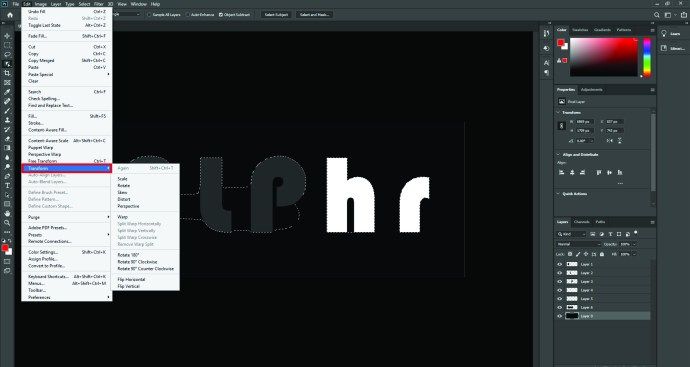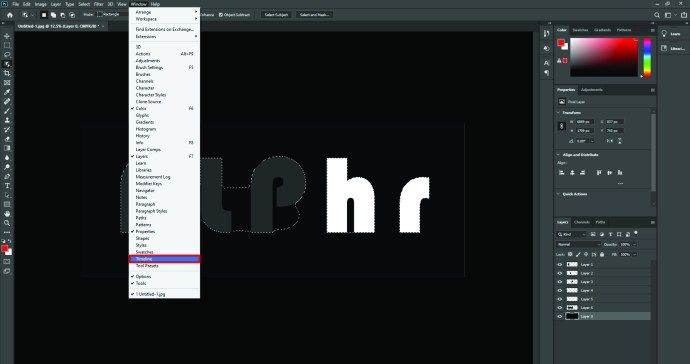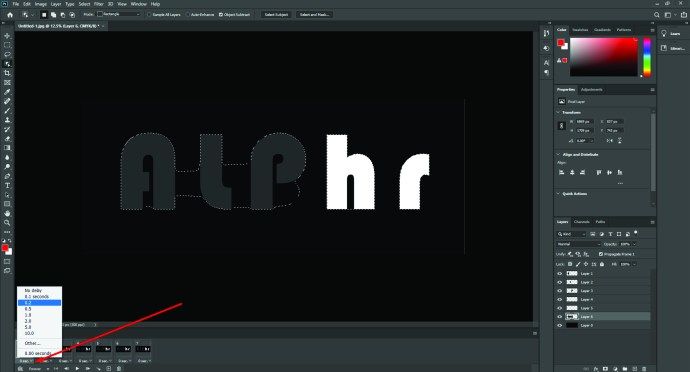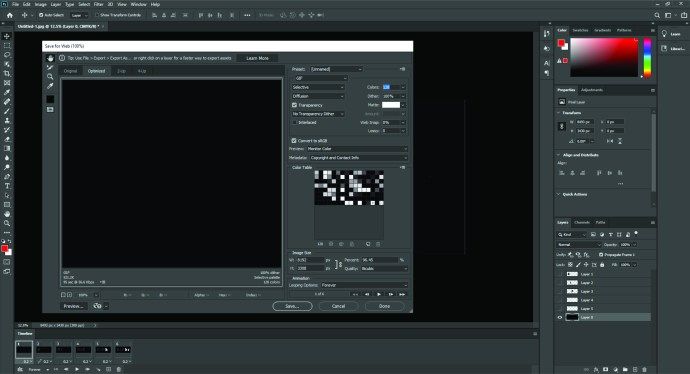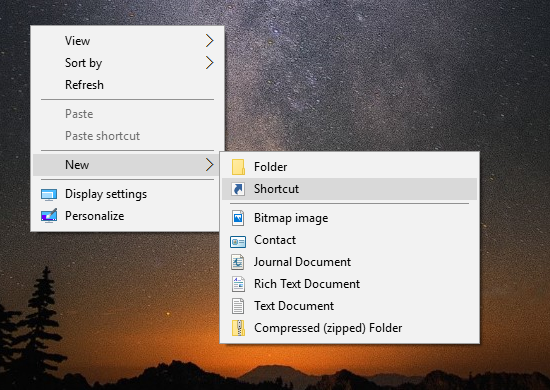Là một công cụ năng suất, Slack cực kỳ hữu ích và tiện dụng để tạo ra một môi trường văn phòng trực tuyến gắn kết. Tuy nhiên, đôi khi, giao tiếp thuần túy dựa trên lời nói có thể trở nên thiếu vắng yếu tố con người vốn rất quan trọng đối với các cuộc trò chuyện trực tiếp. Đây là nơi các biểu tượng cảm xúc có thể xuất hiện để giúp minh họa ý định cảm xúc của một thông điệp.
Nhóm sáng tạo của Slack đã cho thấy họ khá hiểu điều này, vì ứng dụng hiện có hơn 2.500 biểu tượng cảm xúc được tích hợp. Nhưng có thể các dịch vụ biểu tượng cảm xúc hiện có không bao gồm những điều bạn muốn thể hiện. Hoặc có lẽ cần một sự tinh tế tùy chỉnh cho các cuộc trò chuyện Slack của bạn.
May mắn thay, có rất nhiều cơ hội để thêm tất cả các loại biểu tượng cảm xúc, tĩnh hoặc chuyển động, vào Slack và thậm chí tạo các biểu tượng tùy chỉnh. Trong bài viết này, chúng tôi sẽ giải thích cách thực hiện điều đó.
Cách tạo biểu tượng cảm xúc trong Slack
Slack rất linh hoạt khi xử lý các biểu tượng cảm xúc. Bạn có thể sử dụng chúng làm phản ứng với nhận xét, dưới dạng nhận xét hoặc trả lời độc lập hoặc kết hợp với văn bản thuần túy.
Để sử dụng các phản ứng biểu tượng cảm xúc trên ứng dụng máy tính, hãy di con trỏ chuột qua tin nhắn Slack và bạn sẽ thấy một menu. Nhấp vào tùy chọn đầu tiên ở bên trái sẽ hiển thị các phản ứng biểu tượng cảm xúc. Sau khi bạn chọn cái ưa thích, hãy nhấp vào nó và biểu tượng cảm xúc sẽ xuất hiện ở cuối tin nhắn.
Nếu bạn đang sử dụng ứng dụng Slack dành cho thiết bị di động, hãy nhấn vào tin nhắn và giữ cho đến khi menu bật lên xuất hiện. Từ đó, hãy nhấn vào tùy chọn Thêm phản ứng và chọn một biểu tượng cảm xúc phản ứng từ danh sách. Có thể thêm tối đa 23 phản ứng biểu tượng cảm xúc vào một tin nhắn Slack trên bất kỳ phiên bản ứng dụng nào.
cách xóa hồ sơ netflix
Sử dụng biểu tượng cảm xúc trong tin nhắn của bạn
Để thêm biểu tượng cảm xúc vào bài đăng hoặc nhận xét trên Slack, hãy sử dụng menu biểu tượng cảm xúc tích hợp có trong hộp tin nhắn. Ở dưới cùng bên phải, có năm biểu tượng. Cái thứ ba sẽ hiển thị menu biểu tượng cảm xúc, nơi bạn có thể chọn giữa nhiều lựa chọn.
Một cách khác để thêm biểu tượng cảm xúc vào tin nhắn Slack là thông qua từ khóa hoặc bí danh biểu tượng cảm xúc. Đây là các phím tắt văn bản, khi được nhập chính xác, sẽ hiển thị biểu tượng cảm xúc thích hợp thay vì văn bản. Định dạng của chúng là một dòng văn bản có dấu hai chấm ở hai bên. Ví dụ: gõ: little_smiling_face: sẽ tạo ra biểu tượng cảm xúc mặt cười mặc định.
Mặc dù việc sử dụng bí danh có thể phức tạp hơn nếu bạn không biết cụm từ chính xác cho biểu tượng cảm xúc cần thiết, Slack có chức năng tìm kiếm thông minh tiện dụng để hỗ trợ bạn lựa chọn. Nhập dấu hai chấm và một vài chữ cái đầu tiên, bạn sẽ thấy menu tự động hoàn thành với mọi biểu tượng cảm xúc có chứa một phần cụm từ đã nhập. Chúng sẽ được hiển thị dưới dạng biểu tượng cảm xúc thực, vì vậy sẽ dễ dàng tìm thấy chính xác biểu tượng cần thiết.
Sử dụng Biểu tượng cảm xúc và Nhún vai
Nhập một biểu tượng cảm xúc tiêu chuẩn chẳng hạn như trong Slack và nó sẽ tự động chuyển thành biểu tượng cảm xúc thích hợp. Để thay đổi điều đó, chỉ cần chuyển đến Tùy chọn Slack, sau đó đến Tin nhắn & Phương tiện và bạn sẽ tìm thấy tùy chọn Chuyển đổi Biểu tượng cảm xúc đã nhập của tôi thành Biểu tượng cảm xúc. Bỏ chọn nó và bạn sẽ có thể sử dụng biểu tượng cảm xúc trong tin nhắn từ bây giờ.
Biểu tượng cảm xúc nhún vai phức tạp hơn đã trở thành một biểu tượng yêu thích trong giao tiếp kỹ thuật số và đôi khi bạn sẽ muốn sử dụng nó trong các cuộc trò chuyện Slack của mình. Để thực hiện việc này, hãy nhập / nhún vai trong không gian tin nhắn hoặc bình luận.
Làm thế nào để làm cho biểu tượng cảm xúc lớn hơn trong Slack
Slack không có tùy chọn để tùy chỉnh kích thước của biểu tượng cảm xúc trong tin nhắn hoặc phản ứng, vì vậy, rất tiếc, không có cách nào để làm cho biểu tượng cảm xúc lớn hơn khi thêm chúng vào văn bản. Tuy nhiên, trong một tin nhắn không chứa gì ngoài biểu tượng cảm xúc, chúng sẽ được hiển thị dưới dạng phiên bản lớn hơn, cái gọi là Jumbomojis.
Nếu bạn muốn tạo kích thước chuẩn cho Jumbomojis, hãy chuyển đến Slack Preferences, sau đó Messages & Media, và bỏ chọn tùy chọn Show JUMBOMOJI.
Cách tạo một biểu tượng cảm xúc chuyển động trong Slack
Để tạo biểu tượng cảm xúc chuyển động trong Slack, bạn cần nhập một biểu tượng cảm xúc từ thiết bị của mình. Chúng có thể được tìm thấy từ vô số nguồn biểu tượng cảm xúc trực tuyến hoặc bạn có thể tạo một biểu tượng từ ảnh GIF.
Để thực hiện điều sau, hãy sử dụng một công cụ trực tuyến có thể chuyển đổi ảnh GIF đã tải lên thành biểu tượng cảm xúc hoặc tự tạo mọi thứ trong Adobe Photoshop.
Khi sử dụng Photoshop, bạn sẽ cần lưu tệp với các cài đặt được tối ưu hóa cho Slack. Đây là cách để làm điều đó:
- Mở GIF trong Photoshop, sau đó đi tới Tệp, sau đó Xuất và chọn Lưu cho Web (Kế thừa).
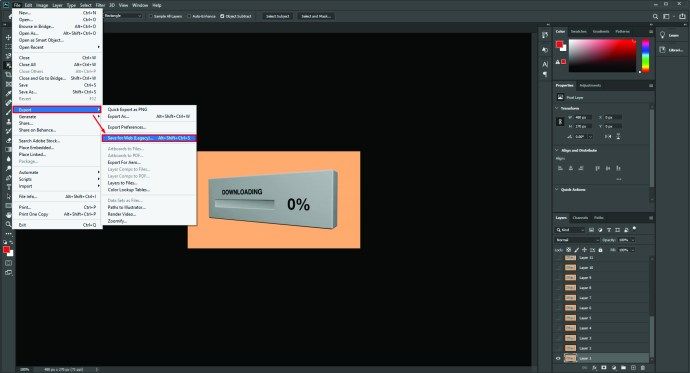
- Bạn nên chọn GIF làm loại tệp và đặt Màu thành 128. Kích thước Hình ảnh phải là 120 × 120 pixel.
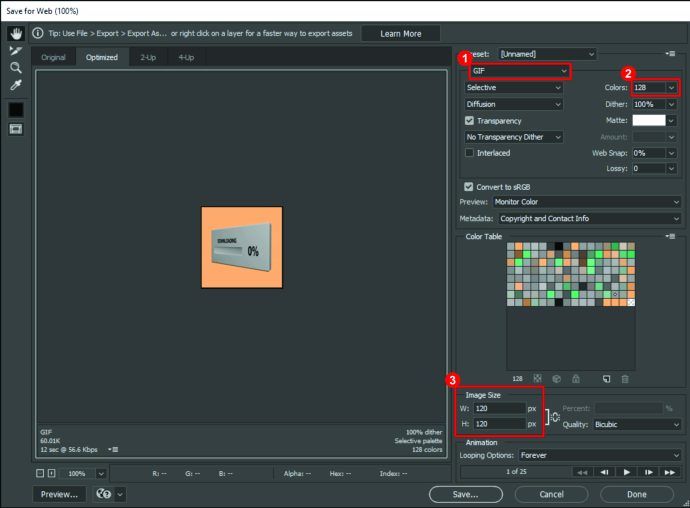
- Đi tới Tùy chọn vòng lặp trong Hoạt ảnh và nhấp vào Mãi mãi, thao tác này sẽ tạo vòng lặp hình ảnh vô thời hạn.
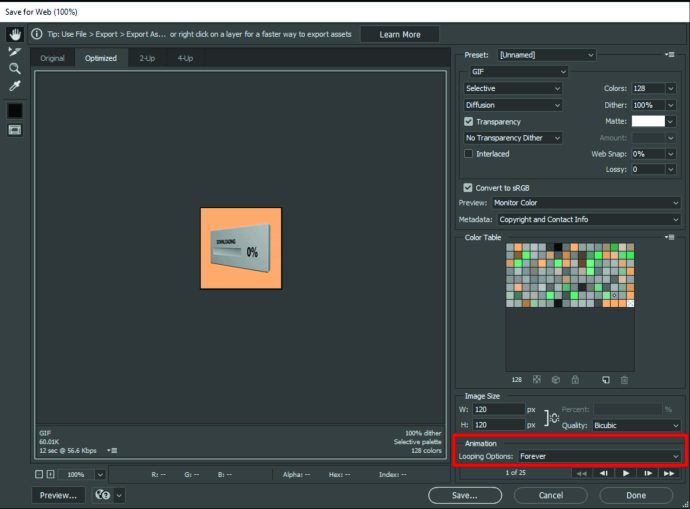
Khi bạn đã xuất thành công tệp, hãy tải tệp lên Slack và tệp sẽ có sẵn để sử dụng trong các cuộc trò chuyện.
Cách đặt biểu tượng cảm xúc vào tên Slack của bạn
Không thể chèn biểu tượng cảm xúc vào tên Slack, nhưng có một giải pháp hữu ích cho những ai muốn có thứ gì đó tương tự.
kiểm tra xem trình điều khiển có được cập nhật hay không
Bạn có thể làm cho tên Slack của mình xuất hiện duy nhất bằng cách chỉnh sửa trạng thái của bạn. Thực hiện theo các bước bên dưới để thực hiện điều đó:
- Trong Slack, nhấp vào ảnh của bạn để đưa menu hồ sơ xuống.
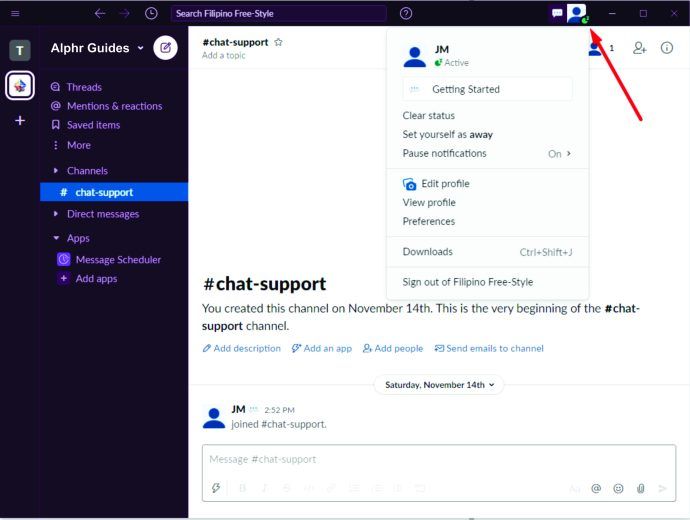
- Điều đầu tiên bên dưới tên và hình ảnh của bạn là hộp Cập nhật Trạng thái của Bạn. Nhấp vào nó sẽ mở ra một cửa sổ mới, nơi bạn có thể đặt trạng thái.
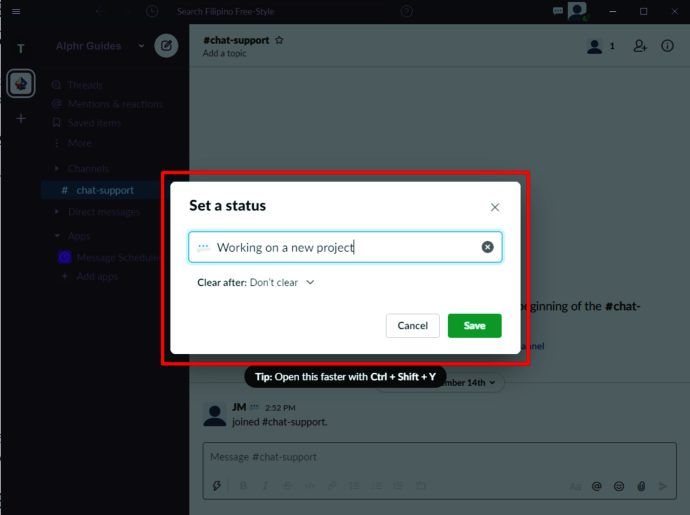
- Bạn sẽ thấy một hộp ở trên cùng với dòng chữ Trạng thái của bạn là gì? và bên cạnh dòng chữ sẽ là biểu tượng mặt cười. Nhấp vào biểu tượng đó và danh sách các biểu tượng cảm xúc sẽ bật lên. Chọn một, sau đó nhấn nút Lưu.
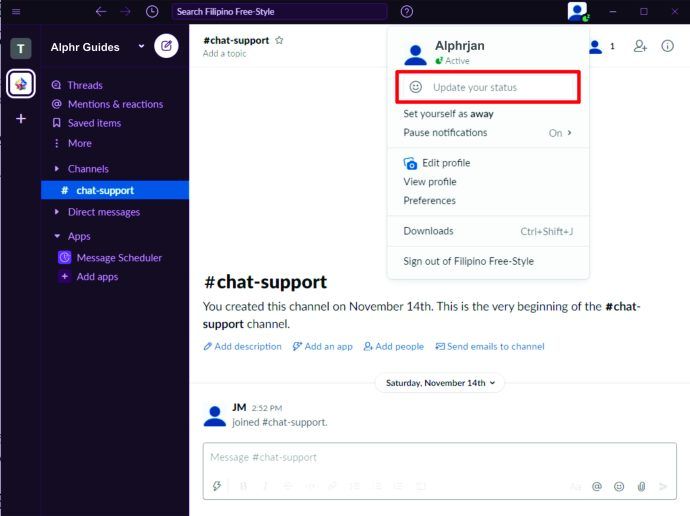
Sau khi làm điều này, biểu tượng cảm xúc đã chọn sẽ được hiển thị bên cạnh tên của bạn. Đây là phương pháp gần nhất để chèn biểu tượng cảm xúc vào tên Slack.
Cách tạo biểu tượng cảm xúc GIF trong Slack
Biểu tượng cảm xúc GIF và biểu tượng cảm xúc chuyển động là một và giống nhau, vì vậy cách tốt nhất để thêm biểu tượng cảm xúc GIF vào Slack là làm theo các bước được cung cấp trong phần liên quan đến biểu tượng cảm xúc chuyển động.
Có rất nhiều tài nguyên cho ảnh GIF miễn phí trực tuyến, nhưng bạn có thể muốn tạo một ảnh GIF tùy chỉnh từ một hình ảnh chuẩn. Ngoài ra còn có các công cụ trực tuyến để tạo GIF động từ định dạng JPG, PNG, BMP hoặc các định dạng hình ảnh khác. Tuy nhiên, những người thành thạo Photoshop hoặc phần mềm chỉnh sửa hình ảnh tương tự có thể chọn tạo GIF của riêng họ hoàn toàn từ đầu.
Để tạo GIF động trong Photoshop, hãy làm như sau:
- Mở một hình ảnh tĩnh trong Photoshop, đi tới thanh công cụ và sử dụng công cụ Cắt để tách ra phần bạn muốn hiển thị trong GIF.
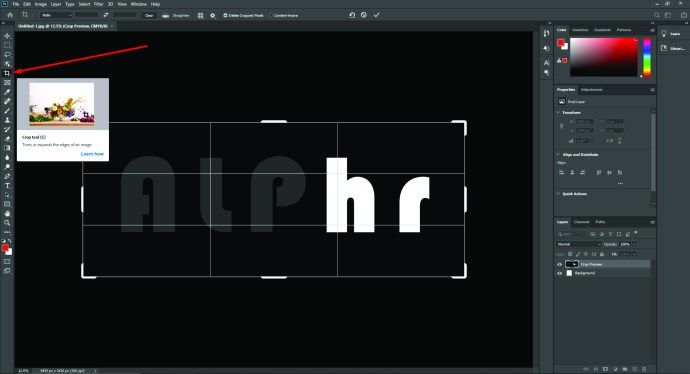
- Sử dụng công cụ Lasso để chọn các phần bạn muốn di chuyển. Vì kích thước cuối cùng sẽ khá nhỏ, bạn không cần phải cẩn thận khi lựa chọn lasso.
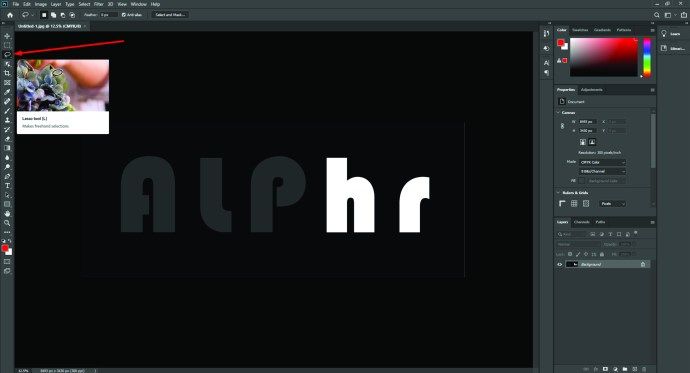
- Sao chép vùng chọn sang một lớp mới, sau đó quay lại lớp cơ sở và xóa nền khỏi vùng của vùng chọn.
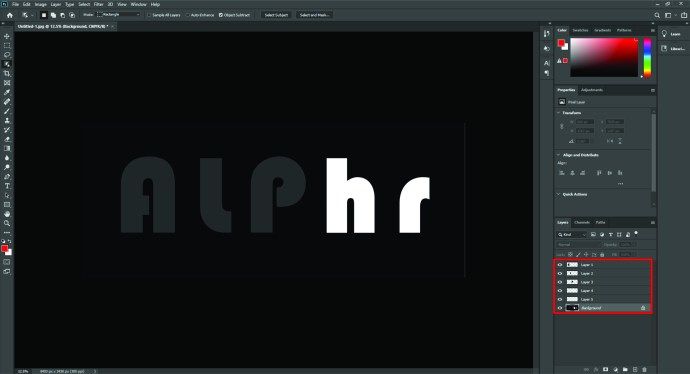
- Trong khi vẫn ở trên lớp nền, hãy chọn chính phần mà bạn đã sao chép trước đó và nhấn Xóa. Bạn sẽ thấy cửa sổ Tô màu - đảm bảo cửa sổ này được đặt thành Nhận biết nội dung, Hòa trộn bình thường và Độ mờ 100%. Bấm OK.
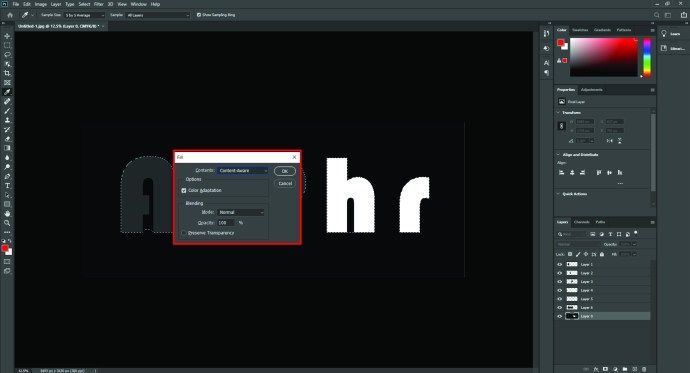
- Bây giờ sao chép lớp mới với vùng chọn đã sao chép, sau đó đi tới Điều khiển chuyển đổi cho lớp trên cùng. Tại đây, bạn có thể xoay hoặc di chuyển vùng chọn xung quanh. Khi nó ở đúng vị trí, hãy nhấn Enter.
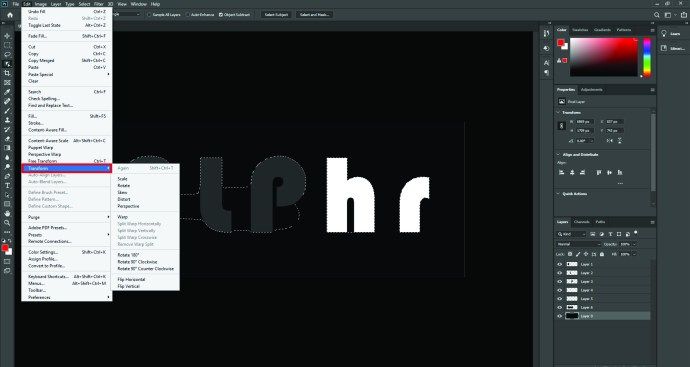
- Đảm bảo rằng nền và lớp được sao chép đầu tiên có thể nhìn thấy được. Vào menu, đi tới Cửa sổ, sau đó đến Dòng thời gian và nhấn Nhân bản Khung đã chọn.
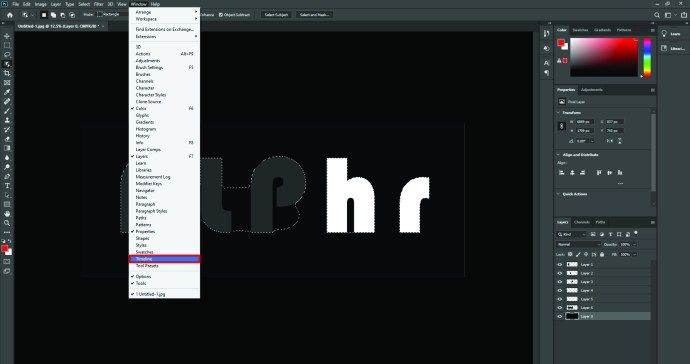
- Lặp lại bước trước với nền và lớp bản sao đã chỉnh sửa thứ hai có thể nhìn thấy được. Sau đó, chọn thời lượng mỗi khung sẽ kéo dài, tùy thuộc vào loại chuyển động.
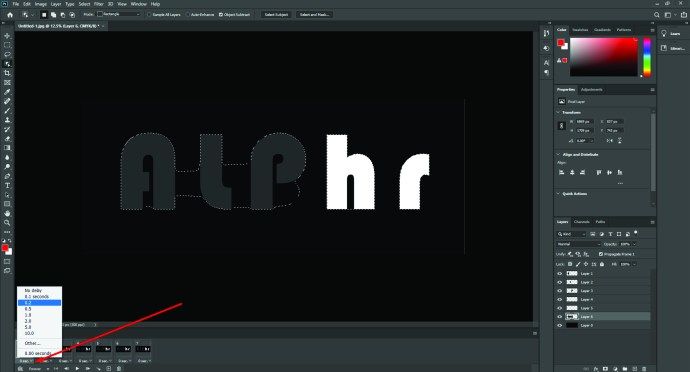
- Xuất tệp GIF theo các bước được giải thích trong phần về cách di chuyển biểu tượng cảm xúc.
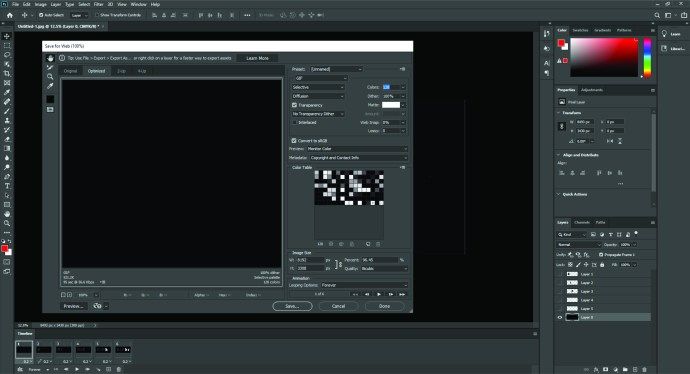
Phương pháp này có thể mất một chút thời gian tùy thuộc vào mức độ hiểu của bạn về Photoshop, nhưng với một số mày mò, bạn có thể tạo ra các ảnh GIF và biểu tượng cảm xúc Slack độc đáo khiến cả kênh phải ghen tị.
Làm thế nào để bạn biết nếu một chiếc điện thoại đã được mở khóa

Câu hỏi thường gặp bổ sung
H: Làm cách nào để xuất biểu tượng cảm xúc sang Slack?
Đ: Trong hầu hết các trường hợp, bạn sẽ không thể xuất trực tiếp biểu tượng cảm xúc sang Slack mà phải thêm chúng từ một thiết bị.
H: Làm cách nào để thêm hàng loạt biểu tượng cảm xúc vào Slack?
Đ: Để thêm hàng loạt biểu tượng cảm xúc vào Slack, hãy chuyển đến phần Biểu tượng cảm xúc trong hộp nhận xét, nhấp vào Thêm biểu tượng cảm xúc và trong cửa sổ mới, hãy chuyển đến tab Gói biểu tượng cảm xúc. Từ đó, bạn có thể thêm hàng loạt các gói có sẵn.
H: Làm cách nào để tạo biểu tượng cảm xúc tùy chỉnh trong Slack?
A: Tạo biểu tượng cảm xúc tùy chỉnh bằng cách tải hình ảnh hoặc GIF động lên Slack. Tất cả các biểu tượng cảm xúc tùy chỉnh sẽ nằm dưới tab có biểu tượng Slack.
H: Làm cách nào để thêm biểu tượng cảm xúc tùy chỉnh trong Slack?
Đ: Để thêm biểu tượng cảm xúc tùy chỉnh trong Slack, hãy mở phần Biểu tượng cảm xúc và nhấp vào Thêm biểu tượng cảm xúc. Bạn sẽ có thể tải lên bất kỳ hình ảnh nào - Slack sẽ định dạng hình ảnh đó thành kích thước thích hợp. Đặt tên cho biểu tượng cảm xúc mới và nhấp vào Lưu.
Làm cho trải nghiệm Slack của riêng bạn
Các biểu tượng cảm xúc tùy chỉnh vui nhộn hoặc thú vị có thể làm nhẹ bầu không khí trên Slack. Bây giờ bạn đã học cách tạo biểu tượng cảm xúc trong Slack, hãy chia sẻ những phản ứng độc đáo của bạn với cả kênh và khiến ngày làm việc trở nên thú vị hơn nhiều.