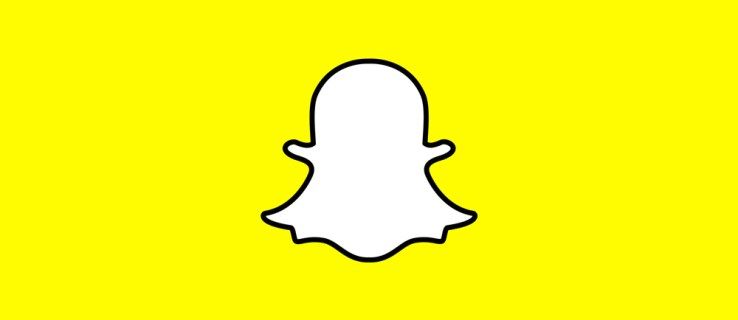Nếu bạn xử lý giới hạn dữ liệu thông thường, chắc chắn bạn đã nhận được thông báo văn bản đáng sợ đó, cho bạn biết rằng bạn đã vượt quá giới hạn gói của mình và bị tính thêm $ 15 hoặc lâu hơn cho 1GB dữ liệu bổ sung. Điều đó khá phổ biến trên điện thoại thông minh và xảy ra vòng vo với ngay cả một số ISP (Nhà cung cấp dịch vụ Internet).

Thói quen tiêu dùng của chúng ta phần lớn là lý do tại sao điều này xảy ra - xét cho cùng, các dịch vụ như Netflix dường như chỉ ngốn ngốn và ngốn dữ liệu trong một buổi say sưa hoặc một tuần đầy xem phim. Vì vậy, nếu lo lắng về việc sử dụng dữ liệu của mình, bạn có thể nghĩ rằng mình phải cắt giảm ít nhất một nửa thói quen xem của mình, nhưng không nhất thiết phải như vậy. Hãy gắn bó với chúng tôi và chúng tôi sẽ chỉ cho bạn cách bạn có thể giảm mức sử dụng dữ liệu Netflix của mình mà không cần thay đổi thói quen truyền thông của bạn!
Xem ngoại tuyến
Vì vậy, nếu bạn không muốn ngừng xem nhiều nội dung nhưng bạn thực sự cần mức sử dụng dữ liệu của mình giảm xuống, thì bạn nên xem xét Xem ngoại tuyến với Netflix. Netflix trong thời gian dài không có cách để bạn tải xuống nội dung để sử dụng ngoại tuyến, nhưng giờ đây, miễn là bạn có đăng ký Netflix đang hoạt động và phiên bản mới nhất của ứng dụng, bạn có thể tải xuống nội dung ngoại tuyến.
Đây là một cách tuyệt vời để tiết kiệm dữ liệu vì bạn có thể sử dụng kết nối không dây tại nhà của mình để tải xuống tất cả nội dung và sau đó chỉ phát nội dung ngoại tuyến sau khi bạn đã sẵn sàng. Khi phát ngoại tuyến, bạn sẽ không sử dụng bất kỳ dữ liệu nào - thậm chí bạn có thể đặt điện thoại của mình ở Chế độ trên máy bay và bạn vẫn có thể chơi!
Tải xuống nội dung từ Netflix thực sự rất dễ dàng. Hãy nhớ rằng khôngtất cảphim và chương trình truyền hình có thể được tải xuống ngoại tuyến, vì vậy tất cả phụ thuộc vào những gì bạn muốn tải xuống để sử dụng sau này. Tuy nhiên, quá trình này rất dễ dàng. Mở ứng dụng Netflix trên điện thoại hoặc máy tính bảng của bạn, sau đó chọn một bộ phim truyền hình hoặc phim mà bạn muốn tải xuống. Đối với ví dụ này, chúng tôi đã chọn The Protector,có thểđược tải xuống để xem ngoại tuyến.

Nhấn vào Người bảo vệ (hoặc bộ phim bạn đã chọn) và cuộn xuống nơi bạn thấy danh sách các tập có sẵn. Bạn sẽ thấy biểu tượng Tải xuống bên cạnh mỗi biểu tượng. Nhấn vào nó trên các tập mà bạn muốn tải xuống và sau đó khi quá trình kết thúc, bạn sẽ có thể truy cập chúng từ Tải xuống của tôi trong Netflix.
Thay đổi mức sử dụng dữ liệu di động của bạn
Bạn thực sự có thể tiết kiệm một lượng dữ liệu đáng kể bằng cách điều chỉnh các tùy chọn sử dụng dữ liệu di động của mình trong chính ứng dụng Netflix. Điều này về cơ bản điều chỉnh chất lượng phát trực tuyến và âm thanh, giúp bạn tiết kiệm nhiều dữ liệu hơn theo thời gian.
Cho dù bạn đang sử dụng điện thoại hay máy tính bảng di động, bạn có bốn tùy chọn để lựa chọn:
- Tự động - Tùy chọn này được chọn theo mặc định, nơi Netflix tự động xác định sự kết hợp tốt giữa chất lượng video và tiết kiệm dữ liệu di động. Điều này thường có nghĩa là bạn có thể xem khoảng bốn giờ nội dung trên 1GB sử dụng.
- Chỉ wifi - Bằng cách chọn Chỉ Wi-Fi, bạn sẽ không thể phát bất kỳ nội dung nào, ngoài nội dung ngoại tuyến, trừ khi bạn được kết nối với mạng không dây.
- Trình tiết kiệm dữ liệu - Trình tiết kiệm dữ liệu là lựa chọn tốt nhất của bạn để tiết kiệm dữ liệu với Netflix khi đang di chuyển. Chọn tùy chọn này và bạn có thể xem khoảng sáu giờ nội dung trên mỗi 1GB dữ liệu sử dụng. Hãy nhớ rằng bạn có thể gặp phải chất lượng âm thanh hoặc video kém hơn trên tùy chọn này.
- Vô hạn - Ba tùy chọn trước là những gì sẽ giúp bạn tiết kiệm nhiều dữ liệu nhất khi đang di chuyển. Không giới hạn, tuy nhiên, sẽ không giúp bạn tiết kiệm bất kỳ dữ liệu nào. Trên thực tế, bằng cách chọn tùy chọn này, bạn giải phóng con quái vật bên trong. Netflix sẽ được phép sử dụng bao nhiêu dữ liệu tùy thích, có khả năng sử dụng tối đa 1GB dữ liệu cho mỗi 20 phút xem, tùy thuộc vào hỗ trợ phần cứng và tốc độ mạng.
Nếu bạn đang cố gắng tiết kiệm dữ liệu, Vô hạn rõ ràng không phải là một trong những để đi cho; Tuy nhiên, Tự động hoặc là Trình tiết kiệm dữ liệu cả hai đều là những lựa chọn tuyệt vời để kiểm soát Netflix trong khi bạn phát trực tuyến khi đang di chuyển. Trên thực tế, việc điều chỉnh các cài đặt này khá dễ dàng:
- Khi ứng dụng Netflix mở trên máy tính bảng hoặc điện thoại thông minh của bạn, hãy chọn biểu tượng menu. Tùy thuộc vào thiết bị của bạn, đây có thể là menu bánh hamburger ba dòng ở góc trên bên trái của màn hình hoặc menu ba chấm dọc ở trên cùng bên phải màn hình của bạn.
- Lựa chọn Cài đặt ứng dụng .
- Tiếp theo, chọn Sử dụng dữ liệu di động . Lưu ý rằng menu này sẽ chỉ xuất hiện nếu bạn đang sử dụng thiết bị hỗ trợ sử dụng dữ liệu di động. Vì vậy, nó sẽ không hiển thị cho máy tính bảng chỉ có Wi-Fi.
- Cuối cùng, chỉ cần chọn cài đặt ưa thích của bạn - một trong hai Tự động , Wifi Chỉ có , Trình tiết kiệm dữ liệu , hoặc là Vô hạn - và lưu cài đặt của bạn.
Xin chúc mừng, Netflix sẽ tự động bắt đầu lưu dữ liệu của bạn khi bạn đang phát trực tuyến!
Cách thay đổi mức sử dụng dữ liệu Netflix khi sử dụng Wi-Fi
Một số kết nối không dây gia đình có thể không cung cấp cho bạn dữ liệu không giới hạn và điều đó đặc biệt đúng khi nói đến các gói DSL hoặc gói Internet vệ tinh. Điều đó nói rằng, bạn có thể tự hỏi làm thế nào bạn có thể lưu dữ liệu trên Netflix khi bạn đang ở nhà. May mắn thay, Netflix đã bảo vệ bạn.
Lưu dữ liệu là một công thức dễ dàng - Chất lượng thấp hơn = Tiêu thụ ít dữ liệu hơn . Và đó chính xác là những gì chúng tôi có thể làm để tiết kiệm Netflix khi bạn ở nhà. Có ba tùy chọn chất lượng khác nhau mà chúng tôi có thể chọn:
làm thế nào để thêm spoiler trong sự bất hòa
- Chất lượng thấp - Điều này sẽ sử dụng khoảng 0,3 GB dữ liệu mỗi giờ nội dung đã xem
- Chất lượng trung bình - Điều này sẽ sử dụng khoảng 0,7 GB dữ liệu mỗi giờ nội dung đã xem
- Chất lượng cao - Điều này sử dụng khoảng 3GB dữ liệu mỗi giờ nội dung được xem ở chế độ HD. Nếu bạn có thiết bị hỗ trợ 4K / Ultra HD, thiết bị này sẽ chia tỷ lệ nội dung lên đến mức đó và sử dụng khoảng 7GB dữ liệu mỗi giờ nội dung đã xem.
Bạn có thể thấy, Chất lượng cao sẽ không thực sự giúp bạn tiết kiệm bất kỳ dữ liệu nào ở đây; tuy nhiên, nếu bạn đã đặt nó thành Chất lượng cao , thay đổi thành Trung bình hoặc là Chất lượng thấp có thể giảm mức sử dụng dữ liệu của bạn theo cấp số nhân. Trong hầu hết các trường hợp, theo mặc định, cài đặt chất lượng được đặt thành Trung bình , vì vậy, nó sẽ không tiết kiệm được nhiều như từ Chất lượng trung bình đến Chất lượng thấp , nhưng vẫn có thể giúp bạn tiết kiệm một khoản kha khá trong dài hạn (không nhất thiết phải ngay lập tức).
Dưới đây là các bước cần thực hiện để thay đổi chất lượng của bạn:
- Truy cập www.Netflix.com và đăng nhập bằng thông tin đăng nhập tài khoản của bạn.

- Khi bạn đã vào, hãy chọn cấu hình mà bạn muốn thay đổi cài đặt chất lượng video. Hãy nhớ rằng vì nó được đặt cho mỗi cấu hình, bạn sẽ phải thay đổi chúng cho từng cấu hình mà bạn muốn lưu dữ liệu.

- Khi bạn đã chọn hồ sơ của mình, hãy truy cập Tài khoản .

- Bây giờ, hãy cuộn xuống cho đến khi bạn thấy Hồ sơ & Kiểm soát của phụ huynh và nhấp vào mũi tên để hiện các cài đặt.

- Tiếp theo, cuộn xuống Cài đặt phát lại và nhấp vào thay đổi .

- Bây giờ, chỉ cần chọn chất lượng video phù hợp nhất với bạn và gói dữ liệu của bạn, sau đó lưu các thay đổi của bạn.

- Lặp lại nếu cần đối với bất kỳ cấu hình nào khác trong tài khoản của bạn.
Và thế là xong!
Đóng cửa
Như bạn có thể thấy, Netflix có thể ngốn nhiều dữ liệu của bạn, cho dù bạn đang sử dụng gói dữ liệu di động hay kết nối không dây hạn chế. May mắn thay, Netflix có một số công cụ nội bộ để ngăn bạn xử lý việc phân bổ dữ liệu của mình và có khả năng phát sinh các khoản phí vượt quá mà bạn không muốn xảy ra!
Làm cách nào để bạn tiết kiệm dữ liệu khi xem Netflix? Hãy cho chúng tôi biết trong phần bình luận bên dưới đây.