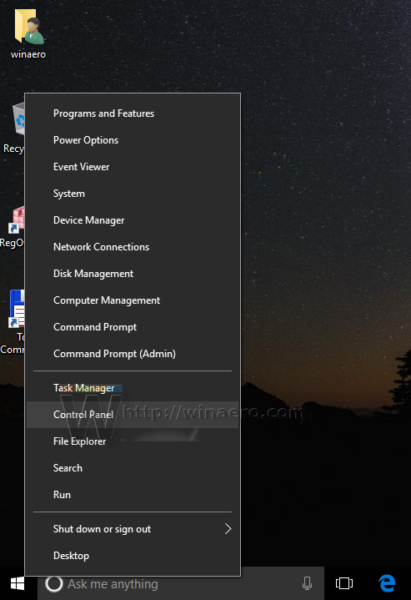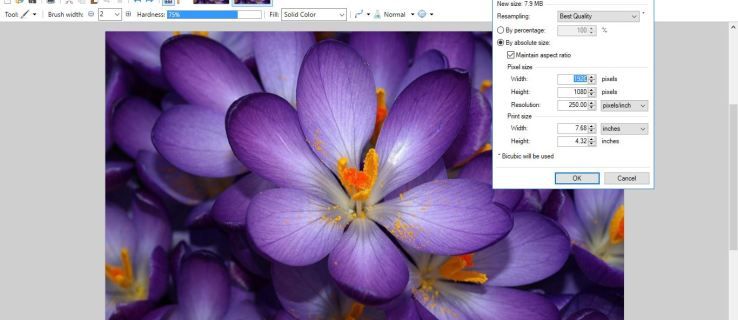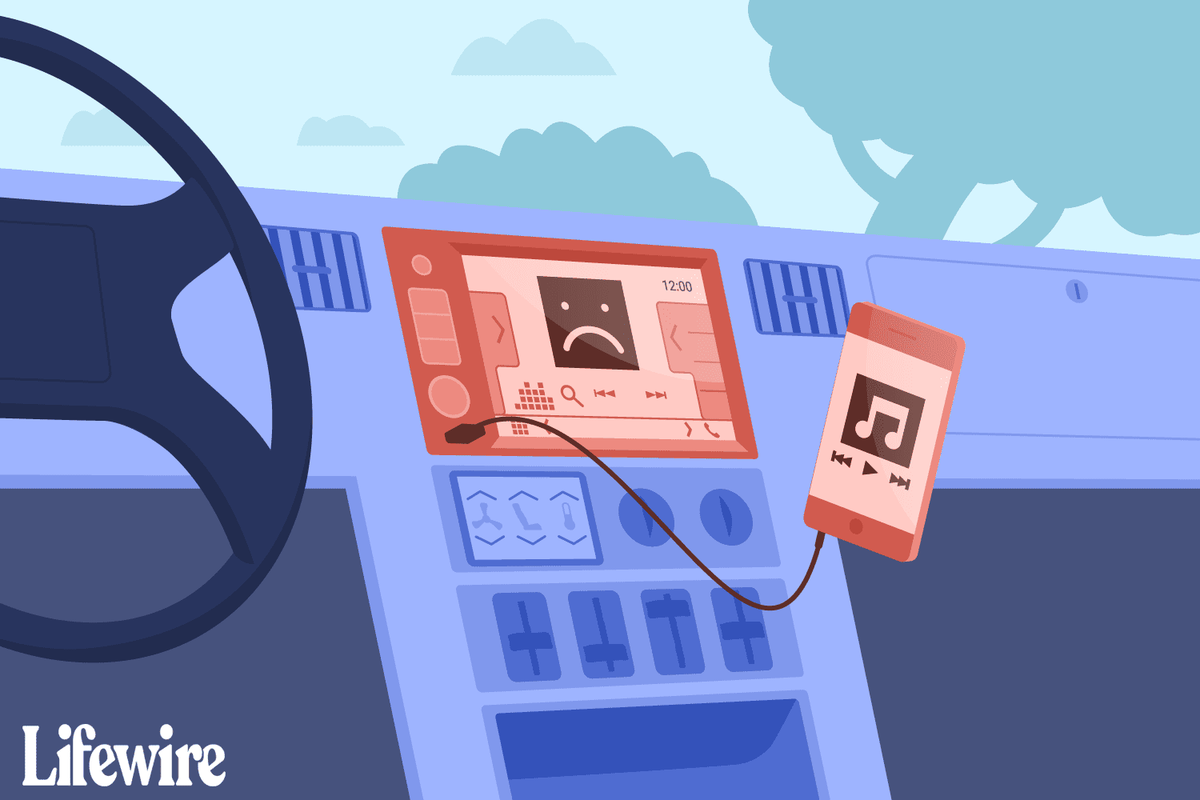Những gì để biết
- Trên Chromecast: Cài đặt > Điều khiển từ xa và phụ kiện > Ghép nối điều khiển từ xa hoặc phụ kiện .
- Chromecast với Google TV có đài Bluetooth và có thể ghép nối trực tiếp nhưng các mẫu cũ hơn sẽ cần phần cứng bổ sung hoặc sử dụng ứng dụng.
- Các TV mới hơn có thể được tích hợp sẵn tùy chọn tai nghe không dây.
Trong bài viết này, chúng ta sẽ xem xét việc thêm chức năng tai nghe vào Chromecast. Các kiểu máy hiện tại rất dễ kết nối nhưng bạn có thể cần đầu tư vào một ứng dụng hoặc bộ phát cho các kiểu máy cũ hơn.
Tôi có thể nghe Chromecast qua tai nghe không?
Nếu bạn có Chromecast mới nhất, được phát hành lần đầu tiên vào năm 2020 kèm theo điều khiển từ xa chuyên dụng thì việc thiết lập tai nghe không khác nhiều so với việc ghép nối chúng với điện thoại của bạn.
-
Bật Chromecast của bạn và truy cập hồ sơ của bạn ở góc trên bên phải. Chọn Cài đặt > Điều khiển từ xa và phụ kiện > Ghép nối điều khiển từ xa hoặc phụ kiện .
làm thế nào để thêm spoiler trong sự bất hòa
-
Đặt tai nghe Bluetooth của bạn ở chế độ 'ghép nối'. Bạn có thể muốn tắt mọi thiết bị Bluetooth mà bạn không muốn kết nối với Chromecast của mình.
-
Chromecast sẽ tự động quét tìm thiết bị Bluetooth đang hoạt động mà bạn có thể chọn từ danh sách ở bên phải màn hình. Nó sẽ tự động ghép nối.
Bạn có thể sử dụng cùng một menu để làm cho Chromecast của bạn quên đi tai nghe và loa Bluetooth. Nếu tai nghe của bạn từ chối ghép nối, hãy xóa chúng khỏi danh sách và thử lại.
Cách sử dụng tai nghe với Chromecast cũ hơn
Nếu Chromecast của bạn không hỗ trợ Bluetooth, bạn cần cài đặt ứng dụng trên điện thoại hoặc thêm một số phần cứng bổ sung vào TV. Cả hai đều là các quy trình khá nhanh và chúng tôi đã sắp xếp các bước này theo thứ tự dễ sử dụng và tiết kiệm chi phí.
-
Nếu bạn sở hữu một chiếc TV mới hơn, hãy kiểm tra hướng dẫn sử dụng để xem Bluetooth có được tích hợp sẵn hay không. Nếu vậy, bạn chỉ cần ghép nối trực tiếp tai nghe với TV bằng cách làm theo các bước trong hướng dẫn sử dụng.
-
Tìm kiếm các tùy chọn trong ứng dụng bạn sử dụng phản chiếu tới Chromecast . Một số sẽ có các tùy chọn âm thanh độc lập trong menu Cài đặt. Những người khác có thể được ghép nối với một ứng dụng phản chiếu, chẳng hạn như LocalCast , cho phép bạn truyền phát âm thanh một cách độc lập.
Kiểm tra thông số kỹ thuật của ứng dụng và cách ứng dụng truyền phát âm thanh trước khi bạn mua hoặc đăng ký. Một số ứng dụng chúng tôi tìm thấy có chức năng này giới hạn ở một số nền tảng điện thoại nhất định hoặc không đảm bảo kết quả.
-
Kiểm tra TV của bạn để tìm cổng ra âm thanh (còn gọi là giắc cắm RCA) hoặc giắc cắm tai nghe. Nếu sử dụng hệ thống rạp hát tại nhà, bạn có thể cần kiểm tra các cổng này ở đó.
-
Kết nối bộ phát Bluetooth với cổng âm thanh của bạn. Bạn có thể cần chọn âm thanh bằng điều khiển từ xa, tùy thuộc vào thiết kế TV của bạn.
Việc kết nối bộ phát Bluetooth sẽ cho phép bạn nghe mọi thứ bạn xem ở chế độ riêng tư, không chỉ Chromecast của bạn. Nếu bạn sử dụng một số thiết bị phát trực tuyến, bảng điều khiển trò chơi điện tử và các phụ kiện khác trên TV, bạn có thể coi đây là lựa chọn đầu tiên của mình.
Bạn cũng có thể kết nối trực tiếp bộ tai nghe có dây với TV. Điều này có thể phù hợp với những chiếc TV nhỏ nơi bạn ngồi gần, nhưng không nên sử dụng ở khoảng cách xa vì bạn có thể sẽ kéo một sợi dây dài qua khu vực có nhiều người qua lại trong nhà, tạo ra nguy cơ vấp ngã.
- Làm cách nào để đặt Chromecast của tôi ở chế độ riêng tư?
Để ngăn người khác sử dụng Chromecast của bạn, hãy truy cập Tài khoản > Thiết bị trong ứng dụng Google Home và tắt Chế độ khách cho Chromecast của bạn.
- Làm cách nào để kết nối Chromecast của tôi với loa Bluetooth?
Các bước đều giống nhau để kết nối tất cả thiết bị Bluetooth với Chromecast của bạn. Đi đến Cài đặt > Điều khiển từ xa và phụ kiện > Ghép nối điều khiển từ xa hoặc phụ kiện , đặt loa Bluetooth ở chế độ ghép nối, sau đó chọn thiết bị của bạn.