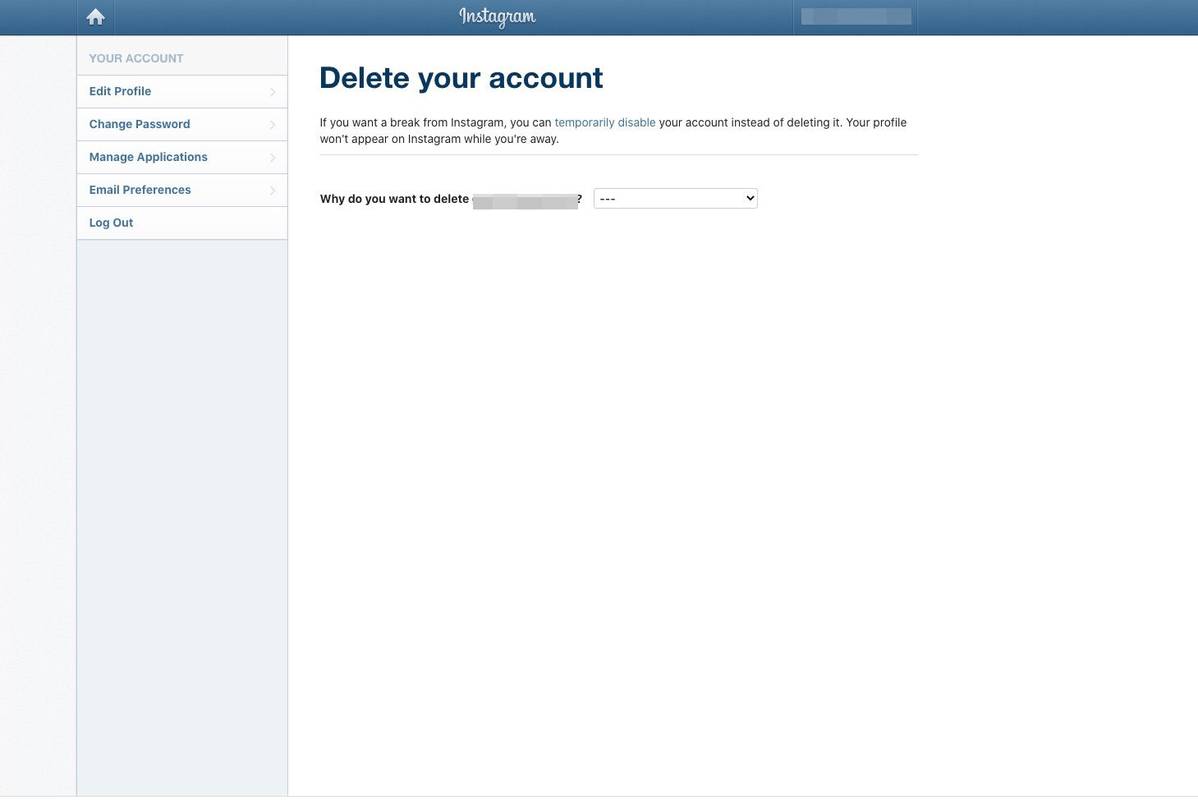Chromebook có phần cứng nhẹ, cho phép bạn dễ dàng mang theo bên mình. Tuy nhiên, điều này cũng có nghĩa là chúng không phải là thiết bị chơi game tốt nhất do các tùy chọn đồ họa trên bo mạch yếu hơn. Điều đó đang được nói, không có gì ngăn cản bạn cài đặt Steam trên Chromebook của mình.

Nếu bạn muốn tìm hiểu cách cài đặt Steam trên Chromebook, bạn đã trúng số độc đắc. Bạn sẽ tìm hiểu tất cả những gì cần biết về quy trình này. Chúng tôi cũng sẽ trả lời một số câu hỏi thường gặp trên Chromebook.
Cách cài đặt Steam trên Chromebook
Việc cài đặt Steam trên Chromebook có thể khá phức tạp vì có một số điều cần xem xét:
- Chromebook của bạn có thể hỗ trợ Linux không?
Một trong những phương pháp cài đặt Steam trên Chromebook của chúng tôi yêu cầu máy của bạn hỗ trợ các ứng dụng Linux. Điều này sẽ cho phép bạn cài đặt Steam dưới dạng ứng dụng Linux và bạn có thể khởi chạy trò chơi của mình và chơi chúng như trên PC. Nếu Chromebook của bạn không thể hỗ trợ Linux thì phương pháp này hoàn toàn không hoạt động.
- Chromebook có đủ mạnh không?
Ngay cả khi Chromebook của bạn bằng cách nào đó chạy các ứng dụng Linux mà không gặp sự cố, phần cứng có thể không cho phép bạn chơi trò chơi. Chromebook chỉ đơn giản là không được trang bị để chạy các trò chơi đồ họa chuyên sâu. Bạn cần Chromebook cấp cao hơn để đảm bảo trò chơi của bạn không bị quá tải phần cứng.
- Chromebook của bạn có thể chạy các ứng dụng Android không?
Nếu không thể chạy các ứng dụng Linux, bạn vẫn có thể sử dụng Chromebook của mình để chạy Steam thông qua ứng dụng Steam Link. Phương pháp này khá hạn chế và yêu cầu đồ họa tốt hơn phương pháp ứng dụng Linux. Hơn nữa, bạn không thể mang theo Chromebook vì nó phải kết nối với một PC thích hợp để chạy trò chơi.
Nếu Chromebook của bạn đáp ứng ít nhất hai trong số các yêu cầu này thì bạn có thể cài đặt Steam trên Chromebook của mình. Hãy xem phương pháp đầu tiên.
Cài đặt ứng dụng Steam Linux
Sau khi Steam chính thức được Linux hỗ trợ, nó đã cho phép các chủ sở hữu PC chạy hệ điều hành Linux thưởng thức các trò chơi của họ. Đối với Chromebook, quá trình này cũng được đơn giản hóa. Trước đó, Chromebook yêu cầu một bộ tập lệnh có tên Crouton để chạy Linux song song với Chrome OS.
Ngày nay, nhu cầu cài đặt Crouton và vào Chế độ nhà phát triển đã hết. Kể từ năm 2019, tất cả Chromebook đều tương thích với Linux. Như vậy, quá trình cài đặt Steam trở nên dễ dàng hơn rất nhiều.
steam cách kiểm tra danh sách mong muốn của bạn bè
Điều đó nói lên rằng, Chromebook không đi kèm với phần cứng phù hợp để chơi game và đôi khi thật tuyệt vời nếu một trò chơi trên Steam chạy. Do đó, nếu một trò chơi không hoạt động, đừng ép buộc nó.
Tất cả những gì bạn cần làm là làm theo các bước sau để cài đặt Ứng dụng Linux Steam:
- Trên Chromebook của bạn, hãy tìm Cài đặt thực đơn.

- Nếu Chromebook của bạn hỗ trợ Linux, bạn có thể tìm thấy tùy chọn ở cuối màn hình.

- Lựa chọn Bật vì Linux .

- Khi một cửa sổ mới bật lên, hãy chọn Cài đặt .

- Hãy để Chromebook của bạn xử lý quá trình cài đặt.
- Khi hoàn tất, bạn có thể gõ
sudo apt-get update && sudo apt-get upgrade -ytrong Linux Terminal để cập nhật Linux lên phiên bản mới nhất. - Tải xuống ứng dụng Linux Steam.
- Di chuyển tệp DEB vào thư mục Linux của bạn thông qua ứng dụng Tệp.
- Bấm đúp vào tệp DEB và cài đặt nó.
- Khi hoàn tất, bạn có thể định vị tệp và khởi chạy Steam.
- Sau khi cập nhật, bạn có thể đăng nhập.
Bạn nên bật tăng tốc micrô và GPU cho Linux trên Chromebook của mình để nâng cao trải nghiệm chơi game của mình. Không phải tất cả Chromebook đều có tính năng tăng tốc GPU của chúng, vì vậy bạn sẽ phải kiểm tra xem liệu của bạn có thể làm được không. Bạn cũng không cần phải bật micrô nếu trò chơi của bạn không cần đến micrô, mặc dù micrô hữu ích với các trò chơi như '' Giữa chúng ta ''.
Sau khi cài đặt xong Steam và đăng nhập, bạn nên bật một cài đặt có tên là Steam Play cho các tiêu đề khác vì nó cho phép bạn chơi các trò chơi Windows không phải trên Linux.
- Trên Steam, hãy truy cập Cài đặt thực đơn.
- Lựa chọn Chơi .
- Lựa chọn Bật Steam Play cho các tiêu đề khác .
Giờ đây, bạn có thể thưởng thức nhiều trò chơi trên Steam của mình. Đúng vậy, các trò chơi cực kỳ tốn nhiều phần cứng có thể sẽ không chạy trên Chromebook của bạn, nhưng các trò chơi đơn giản hơn sẽ hoạt động tốt, tùy thuộc vào thông số kỹ thuật của Chromebook.
Cài đặt hệ điều hành Ubuntu Linux trên Chromebook của bạn
Đây là một phương pháp cũ hơn yêu cầu bạn chuyển sang Chế độ nhà phát triển. Nếu bạn không phải là người yêu thích Chrome OS và muốn chạy Ubuntu, hãy dùng thử. Steam hoàn toàn tương thích với Ubuntu, vì vậy việc cài đặt nó sẽ không thành vấn đề.
Nếu bạn muốn làm theo phương pháp này, các bước là:
- Tắt Chromebook của bạn.
- Nhấn tổ hợp để vào Chế độ nhà phát triển, thường là Esc + Làm mới + Nguồn nút.
- Trong Chế độ khôi phục, nhấn Ctrl + D .
- Khi đối mặt với Tắt xác minh hệ điều hành nhấn đi vào .
- nhấn Ctrl + D để tiếp tục và từ bây giờ, một cảnh báo sẽ xuất hiện khi bạn khởi động lại lần nữa.
- Tải xuống Crouton anh ta lại .
- nhấn Ctrl + Alt + T để mở Shell.
- Gõ
shellsau đó nhấn phím Enter. - Tiếp theo, nhập
sudo sh ~/Downloads/crouton -t unityvà xác nhận với đi vào Chìa khóa. - Để máy tính cài đặt Ubuntu.
- Khi hoàn tất, hãy quay lại Ubuntu bằng cách gõ
sudo startunitytrong vỏ bọc. - Gõ
sudo apt install steamvà đợi cho đến khi quá trình hoàn tất. - Sau đó, bạn có thể đăng nhập và bắt đầu chơi.
Hãy nhớ rằng quá trình này sẽ xóa sạch Chromebook của bạn. Trước khi thực hiện quá trình cài đặt Ubuntu, bạn nên sao lưu mọi thứ có trong ổ đĩa cục bộ của mình. Hầu hết các Chromebook đều lưu trữ dữ liệu trên đám mây, vì vậy thông tin đó sẽ ổn.
Nếu cả hai tùy chọn trên đều không dành cho bạn, chúng tôi có giải pháp thay thế thứ ba. Nó có thể hạn chế hơn, nhưng nó vẫn hiệu quả.
Sử dụng ứng dụng Steam Link
Ứng dụng Steam Link về cơ bản là một ứng dụng kết nối Chromebook của bạn với một PC mạnh hơn. Bạn sẽ gặp phải một số độ trễ kể từ khi phát trực tuyến trò chơi tới Chromebook của mình, nhưng nó vẫn hoạt động nếu các phương pháp khác không thành công. Tuy nhiên, Chromebook của bạn phải hỗ trợ các ứng dụng Android.
Rất may, nhiều người trong số những người mới nhất làm được. Nếu bạn quan tâm đến phương pháp này, đây là cách bạn thực hiện:
- Cài đặt Steam Link trên Chromebook của bạn.
- Khởi chạy Steam trên PC của bạn.
- Khởi chạy Liên kết Steam trên Chromebook của bạn.
- Lựa chọn Bắt đầu cuộc chơi .
Đáng buồn thay, Steam Link có một số hạn chế mà bạn phải chấp nhận.
- Cầu kỳ về bộ điều khiển
Steam Link rất phức tạp với các bộ điều khiển mà nó hỗ trợ. Bộ điều khiển phải được bật Bluetooth và được hỗ trợ bởi Steam Link. Do đó, nhiều bộ điều khiển của bên thứ ba có xu hướng không hoạt động với bạn nếu bạn sử dụng Steam Link.
- Bạn không thể chơi trò chơi từ xa
Bạn đang gặp khó khăn khi ở gần PC chính. Vì bạn đang kết nối với nó, cách duy nhất để có một kết nối đáng tin cậy là ở trong cùng một phòng.
làm thế nào để thay đổi tốc độ làm mới trên tivi samsung 4k
- Tốc độ Wi-Fi ảnh hưởng đến hiệu suất
Nếu tốc độ Internet của bạn kém, thì bạn sẽ không thể truyền trực tuyến trò chơi đến Chromebook của mình một cách suôn sẻ. Bạn cần có một kết nối mạnh để thưởng thức trò chơi của mình.
- Chất lượng hình ảnh kém
Trò chơi video phát trực tuyến đã được nén và Chromebook của bạn thậm chí có thể không phải là Full HD. Trừ khi bạn không hài lòng với nó, nếu không, đồ họa sẽ trông mờ nhạt trên Chromebook của bạn. Màn hình của nó sẽ không thể so sánh với nhiều màn hình chơi game ngoài kia.
Tuy nhiên, nếu bạn đã sử dụng phương pháp Steam Link, bạn vẫn có thể chơi trò chơi trên Chromebook của mình.
Chơi trò chơi Steam khi đang di chuyển
Các bước và thông tin này sẽ giúp bạn cài đặt Steam trên Chromebook. Đảm bảo Chromebook của bạn đủ mới và đủ mạnh, nếu không, không có cách nào có thể giúp bạn. Phát trực tuyến là tốt nhưng không lý tưởng vì chất lượng thường rất tệ.
Bạn cảm thấy khó khăn ở phần cài đặt Steam nào? Bạn có thích chơi trò chơi Steam trên Chromebook không? Cho chúng tôi biết trong phần ý kiến dưới đây.