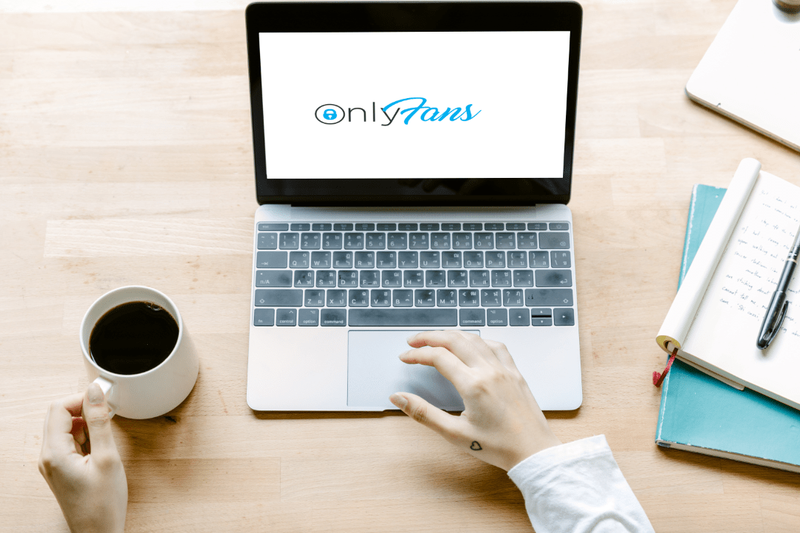Liên kết thiết bị
Kể từ khi đại dịch bắt đầu, hội nghị truyền hình đã chứng kiến sự tăng trưởng đáng kinh ngạc trên thị trường, cuốn theo cả thế giới như vũ bão. Năm 2020 chứng kiến các công ty trên toàn cầu chuyển văn phòng tại chỗ cho không gian ảo để tổ chức các cuộc họp. Do đó, nhiều ứng dụng hội nghị truyền hình đã trở nên phổ biến trên điện thoại di động và máy tính để bàn trên khắp đất nước. Một trong những ứng dụng như vậy là WebEx.

Nếu bạn là người mới sử dụng ứng dụng và không chắc chắn về cách tổ chức một cuộc họp, đừng lo, vì chúng tôi đã hỗ trợ bạn. Bài viết này sẽ nêu bật cách tổ chức thành công cuộc họp WebEx, cho dù bạn đang sử dụng máy tính để bàn hay ứng dụng dành cho thiết bị di động.
Hãy tiếp tục đọc để khám phá thêm.
Cách tổ chức cuộc họp trong ứng dụng WebEx Desktop
Để tổ chức cuộc họp trên ứng dụng WebEx, trước tiên bạn cần đăng ký tài khoản cuộc họp WebEx nếu bạn chưa có. Mặc dù có thể tham gia cuộc họp mà không cần tài khoản, nhưng bạn sẽ không thể tổ chức hoặc lên lịch cuộc họp nếu không có tài khoản.
Ngoài ra, bạn sẽ được yêu cầu tải ứng dụng xuống máy tính của mình nếu bạn chưa làm như vậy. Bạn có thể truy cập WebEx từ trình duyệt web, nhưng bạn nên tải xuống ứng dụng nếu bạn đang tổ chức một cuộc họp. Điều này chủ yếu là do bất kỳ cuộc họp nào trong tương lai sẽ dễ dàng theo dõi và truy cập hơn khi đến thời điểm.
Ngoài ra, việc tải xuống các công cụ năng suất của WebEx cho phép bạn lên lịch các cuộc họp hiệu quả hơn, vì vậy nó rất đáng được sử dụng.
Để cài đặt ứng dụng WebEx, hãy truy cập vào Trang web WebEx và nhấp vào Tải xuống ở góc trên bên phải. Khi quá trình tải xuống hoàn tất, hãy làm theo các bước sau để tổ chức cuộc họp đã lên lịch:
- Mở ứng dụng họp WebEx.

- Từ trang tổng quan, chọn Bắt đầu cuộc họp.

- Chọn cài đặt video và âm thanh mong muốn của bạn trước khi vào cuộc họp.

- Khi hài lòng, hãy nhấp vào Bắt đầu Cuộc họp để bắt đầu.

Ngoài ra, bạn có thể tổ chức một cuộc họp trong Phòng Cá nhân của mình. Đây là một không gian hội nghị ảo trên WebEx, nơi người dùng có thể tổ chức các cuộc họp vào bất kỳ thời điểm nào. Để truy cập tính năng này, hãy làm theo các bước sau:
- Mở ứng dụng WebEx trên máy tính để bàn.

- Nhấp vào Bắt đầu cuộc họp, nằm trên bảng điều khiển để bắt đầu cuộc họp trong phòng cá nhân.

- Bản xem trước video sẽ cho phép bạn điều chỉnh cài đặt âm thanh và video của mình trước cuộc họp.

- Khi bạn hài lòng với các cài đặt này, hãy chọn Bắt đầu cuộc họp.

Cách tổ chức cuộc họp trong ứng dụng WebEx Mobile
Có lẽ bạn thường xuyên di chuyển hoặc có thể bạn chỉ thích sử dụng thiết bị di động hơn máy tính để bàn. Dù lý do của bạn là gì, bạn sẽ rất vui khi biết rằng bạn có thể tổ chức cuộc họp trên WebEx thông qua thiết bị di động của mình.
Cho dù bạn là người dùng iPhone hay Android, điều đầu tiên bạn cần làm là tải xuống ứng dụng WebEx để tổ chức cuộc họp. Nó có sẵn và miễn phí để cài đặt từ Cửa hàng ứng dụng của Apple và Cửa hàng Google Play.
bạn có thể thấy ai đó thích gì trên instagram không
Sau khi hoàn tất, hãy làm theo các bước sau để bắt đầu tổ chức cuộc họp.
Từ thiết bị iOS:
- Sau khi tải xuống, hãy mở ứng dụng WebEx trên thiết bị iOS của bạn.

- Đăng nhập bằng chi tiết tài khoản WebEx của bạn.

- Vuốt sang trái, sau đó nhấn Bắt đầu cuộc họp.

- Bạn sẽ được yêu cầu quyền truy cập vào máy ảnh và micrô của mình. Nhấn OK để xác nhận.

- Chọn Bắt đầu để bắt đầu phiên gọi điện video.

- Những người khác có thể tham gia cuộc họp bằng cách sử dụng URL hoặc số xuất hiện trong phòng cá nhân của bạn. Thông tin này có thể được gửi qua email cho người tham gia.

- Điều hướng đến Bắt đầu video của tôi để xác nhận hành động của bạn.

- Cuộc họp sau đó sẽ bắt đầu.
Từ Android:
- Từ màn hình chính, hãy mở ứng dụng Webex.

- Đăng nhập vào tài khoản của bạn bằng thông tin đăng nhập WebEx của bạn.

- Vuốt về phía bên trái, sau đó chọn Bắt đầu cuộc họp.

- Xác nhận quyền sử dụng máy ảnh và micrô của bạn bằng cách nhấn Cho phép.

- Bạn sẽ có thể mời những người tham gia tham gia cuộc họp của mình bằng cách gửi cho họ URL hoặc số phiên của bạn qua email.

- Khi bạn đã sẵn sàng, hãy nhấn Start My Video để bắt đầu cuộc họp.

Câu hỏi thường gặp bổ sung
Có bao nhiêu người tham gia có thể tham gia cuộc họp WebEx?
Số lượng người tham gia bạn có thể thêm vào cuộc họp tùy thuộc vào loại tài khoản mà bạn đang lưu trữ. Ví dụ: nếu bạn đang sử dụng tài khoản WebEx miễn phí, bạn có thể lưu trữ số lượng người tham gia tối đa là 25 người. Tuy nhiên, nếu bạn tổ chức cuộc họp thông qua phiên bản trả phí của WebEx như WebEx Gọi điện, con số này sẽ tăng lên 100 người tham gia mỗi cuộc họp.
Cuộc họp WebEx có thể chạy mà không có máy chủ lưu trữ không?
Nếu tính năng Tham gia trước khi máy chủ được bật, thì có, người tham gia sẽ có thể bắt đầu cuộc họp mà không có mặt người chủ trì. Chỉ máy chủ mới có thể kích hoạt tính năng này. Tuy nhiên, chúng tôi khuyến nghị rằng tính năng này hiếm khi được bật do những hậu quả không mong muốn như lạm dụng biên bản hội nghị từ xa và có khả năng gian lận.
Hãy là người dẫn chương trình biết nhiều nhất
Với việc hội nghị truyền hình ngày càng phổ biến (thị trường dự kiến đạt 9 tỷ đô la vào năm 2026), việc nhiều người hiểu hơn về cách hoạt động của một số ứng dụng chỉ có ý nghĩa. Điều này đặc biệt đúng đối với các chủ doanh nghiệp lần đầu tiên tham gia cuộc họp trực tuyến và dự kiến sẽ tổ chức mọi thứ và mời người tham gia.
Biết cách tổ chức thành công cuộc họp trong một ứng dụng phổ biến như WebEx có nhiều lợi thế. Các nhóm có thể giao tiếp với nhau và thảo luận về các dự án, bất cứ nơi nào họ có thể thấy về mặt địa lý. Ngoài ra, biết cách tổ chức một cuộc họp trực tuyến sẽ giảm bớt bất kỳ chi phí đi lại nào mà bạn hoặc nhân viên của bạn cần phải thực hiện để đến một cuộc họp thực tế.
Bạn đã thử tổ chức một cuộc họp từ WebEx chưa? Nếu vậy, bạn đã tìm thấy quy trình như thế nào? Bạn có đấu tranh với bất cứ điều gì không? Hãy cho chúng tôi biết thêm về trải nghiệm của bạn trong phần bình luận bên dưới.