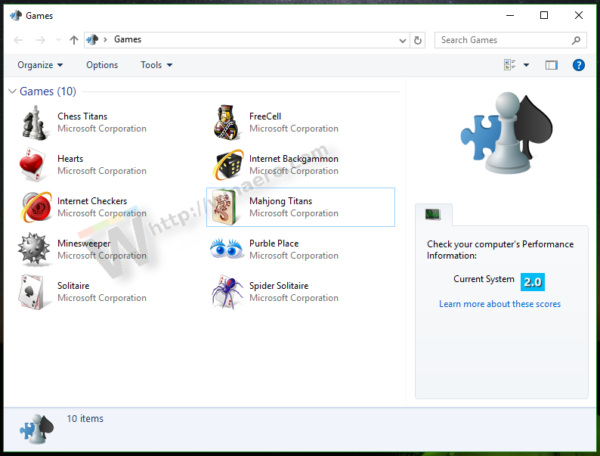Cho dù bạn là một người dùng bình thường hay một doanh nhân tự kinh doanh dành hàng giờ để gửi và đọc e-mail, bạn có thể làm như vậy qua Gmail. Là dịch vụ e-mail hàng đầu của Google, hàng trăm triệu khách hàng của Gmail gửi hàng tỷ e-mail mỗi ngày.

Một trong những đặc quyền khi trở thành công ty con chính thức của Google có nghĩa là nó đã tích hợp nhiều dịch vụ khác của gã khổng lồ công nghệ, một trong số đó là Hangouts. Hangouts không phổ biến với một lượng lớn cơ sở người dùng của Gmail, vì họ coi đó là tính năng xâm nhập. Nếu bạn muốn tìm hiểu cách xóa hoặc ít nhất là ẩn Hangouts khỏi chế độ xem, hãy xem hướng dẫn hữu ích của chúng tôi.
Hangouts là gì?
Google Hangouts chính thức là một sản phẩm phần mềm liên lạc - theo thuật ngữ của giáo dân, một ứng dụng trò chuyện hướng đến các doanh nghiệp, cùng ngành của Microsoft’s Teams. Đối với nhiều người dùng, đặc biệt là những người sử dụng Gmail cho e-mail cá nhân thay vì bất cứ thứ gì liên quan đến công việc, Hangouts có xu hướng gây khó chịu. Nó chiếm bất động sản đọc e-mail có giá trị mà không thực sự đóng góp gì cho người dùng. Do đó, nhiều người muốn loại bỏ nó là điều dễ hiểu.

Xuất hiện trong thanh bên của Gmail, người ta có thể thấy lý do tại sao nó có thể cản trở. May mắn thay, có một cách tương đối đơn giản để ẩn nó khỏi tầm nhìn để trải nghiệm đọc hoặc viết e-mail của bạn không bị cản trở nhiều.
Được rồi, nhưng làm cách nào để xóa nó?
Câu trả lời rất đơn giản. Làm theo từng bước bên dưới và bạn sẽ không còn thấy Hangouts trong thời gian dài nữa.
- Vào trình duyệt của bạn và đăng nhập vào Tài khoản Google của bạn, nếu bạn chưa đăng nhập và hãy truy cập Gmail. Ngoài ra, bạn có thể sử dụng liên kết này đây .

- Sau khi đăng nhập, hãy tìm nút cài đặt hoặc bánh răng nhỏ ở góc trên cùng bên phải của màn hình, gần ảnh hồ sơ và nút lịch của bạn.

- Nhấp vào bánh răng và sau đó nhấp vào menu Xem tất cả cài đặt từ lựa chọn thả xuống.

- Trên thanh trên cùng của menu xuất hiện, tìm tùy chọn Trò chuyện và Gặp gỡ, sau đó chỉ cần chọn Tắt Hangouts.

- Cuối cùng, nhấp vào Lưu thay đổi và để trang tải lại.

Sau khi trang được tải lại, bạn sẽ thấy hộp thư đến thông thường của mình, với một sự thay đổi đáng chú ý ở phía dưới bên trái nơi cửa sổ Hangouts - bây giờ nó đã biến mất!

Do đó, bạn vừa có được cho mình một số không gian màn hình có giá trị, điều này thậm chí còn đáng giá hơn nếu bạn đang làm việc trên một màn hình nhỏ hơn. Trong những trường hợp đó, bạn cần càng nhiều dung lượng trống càng tốt và nếu việc hy sinh Hangouts là điều cần thiết, thì đó là cái giá mà hầu hết chúng ta sẵn sàng trả.
Không gian bổ sung
Như đã đề cập, hầu hết mọi người muốn xóa Hangouts để có thêm không gian màn hình, đặc biệt là trong các hộp thư đến lộn xộn. Nói như vậy, bạn có thể làm thêm một số điều để có được kết quả tương tự.
bạn có thể sử dụng bất hòa trên xbox không
Mật độ hiển thị
Nếu bạn không thực sự quan tâm đến các thẻ hoặc nhãn e-mail trông ưa nhìn và chỉ muốn có thể xem nhanh các tiêu đề e-mail, thì bạn có thể đặt mật độ hiển thị của mình từ tùy chọn Mặc định thành Thoải mái hoặc Nhỏ gọn.

Tùy chọn thoải mái sẽ loại bỏ bất kỳ lỗi không cần thiết nào trên e-mail và giúp phân biệt chúng dễ dàng hơn. Tuy nhiên, một số người dùng có thể không nhận thấy một sự thay đổi lớn.
làm thế nào để chữa khỏi một dân làng thây ma
Tùy chọn nhỏ gọn sẽ giảm dung lượng của một e-mail, cho phép bạn có cái nhìn tổng quan ngắn gọn hơn về hộp thư đến của mình. Hoàn hảo khi bạn đang cố gắng ngăn nắp.
Bảng điều khiển bên
Giống như thanh bên ở bên trái đóng vai trò như một phao điều hướng, đưa bạn từ thư mục này sang thư mục khác, bảng điều khiển bên phải cung cấp thêm một số chức năng tùy chọn. Theo mặc định, bạn có thể truy cập vào lịch của mình cũng như các ứng dụng Google Keep và Google Tasks, mặc dù hữu ích đối với một số người, nhưng có thể chỉ gây khó chịu cho người dùng bình thường.
Phần tốt nhất là bảng điều khiển dễ dàng ẩn khỏi tầm nhìn, chỉ bằng cách nhấp vào mũi tên nhỏ ở góc dưới cùng bên phải của hộp thư đến của bạn.

Tất cả những gì bạn cần làm là nhấp vào nó và bùng nổ, bạn đã có thêm một inch không gian. Một số người có thể nói rằng nó không nhiều, nhưng nó có thể tạo nên sự khác biệt.
Xem trước bánh mì
Tùy chọn này có thể đã bị vô hiệu hóa, tùy thuộc vào một số biến. Nhưng nếu nó không tắt chế độ xem trước e-mail, nó có thể giúp loại bỏ những thứ lộn xộn khỏi hộp thư đến của bạn nhiều hơn.
Rất may, cũng giống như hai mẹo trước, mẹo này cũng rất dễ dàng. Để đảm bảo ngăn xem trước bị tắt, hãy làm như sau:
- Quay lại menu bánh răng hoặc menu tùy chọn ở trên cùng bên phải, nơi chúng tôi đã tắt tính năng trò chuyện trước đó.
- Sau đó, nhấp vào phần Nâng cao.
- Cuối cùng, hãy đảm bảo rằng Ngăn Xem trước được đặt thành tắt trong menu xuất hiện, như sau:

Và đó là tất cả những gì cần làm.
Nói xin chào với Hộp thư đến không có tiếng ồn ào
Thì đấy. Điều đó kết thúc hướng dẫn ngắn gọn nhưng thú vị của chúng tôi để xóa Hangouts và có thêm dung lượng trong hộp thư đến Gmail của bạn. Đơn giản như nó là, đôi khi các tùy chọn này có xu hướng bị ẩn dưới mười menu khác nhau, vì vậy bạn không bao giờ phải tham khảo hướng dẫn trực tuyến để đảm bảo.
Bạn có bất kỳ mẹo tương tự nào khác để chia sẻ không? Cho chúng tôi biết trong phần ý kiến dưới đây.