Trong Windows 10, Microsoft đã khiến việc sử dụng ứng dụng Photo Viewer cũ khó hơn và buộc mọi người phải sử dụng ứng dụng Metro có tên là 'Photos'. Không có cách nào đặt Windows Photo Viewer làm mặc định để mở tệp hình ảnh vì nó bị thiếu trong danh sách trong ứng dụng Cài đặt-> Hệ thống-> Mặc định. Control Panel cổ điển cũng chỉ cho phép các tệp TIFF được liên kết với Photo Viewer. Dưới đây là cách khắc phục hạn chế này và làm cho Windows Photo Viewer hoạt động trở lại trong Windows 10 RTM.
Quảng cáo
Tôi đã kiểm tra Windows Registry và phát hiện ra rằng Windows Photo Viewer có thể được kích hoạt bằng cách chỉnh sửa Registry. Bạn phải thêm một bộ giá trị vào Sổ đăng ký. Trong bài viết này, chúng ta sẽ xem nó được thực hiện như thế nào. Để tiết kiệm thời gian của bạn, tôi đã thêm tùy chọn thích hợp vào ứng dụng phần mềm miễn phí của mình, Winaero Tweaker, vì vậy bạn có thể làm cho nó hoạt động bằng một cú nhấp chuột hoặc tự chỉnh sửa các mục Đăng ký.
Làm thế nào để Windows Photo Viewer hoạt động trong Windows 10 với Winaero Tweaker
Sử dụng Winaero Tweaker, bạn cần thực hiện những việc sau:
nhiều tài khoản google drive trên một máy tính
- Mở Winaero Tweaker và đi tới Windows Accessories -> Kích hoạt Windows Photo Viewer.
- Nhấp vào nút 'Kích hoạt Windows Photo Viewer'. Cửa sổ Đặt chương trình mặc định sẽ được mở. Ở đó, bạn sẽ tìm thấy Windows Photo Viewer. Nhấp vào nút 'Chọn mặc định cho chương trình này' ở bên phải để đặt tất cả các tiện ích mở rộng mong muốn, hiện sẽ có sẵn cho ứng dụng Trình xem ảnh.
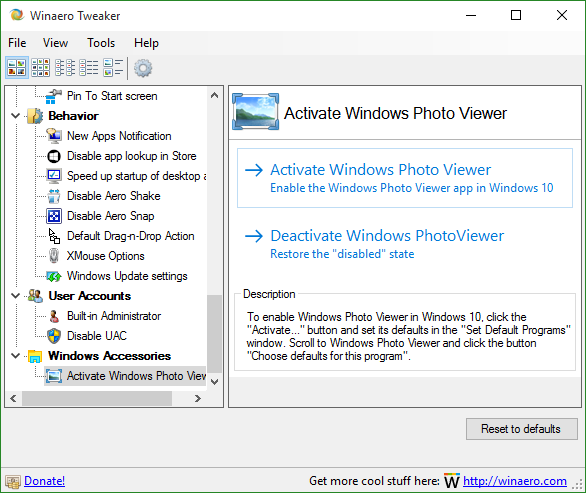
Điều này rất dễ dàng và tiết kiệm thời gian. Bạn có thể tải Winaero Tweaker tại đây:
Tải xuống Winaero Tweaker
Làm thế nào để Windows Photo Viewer hoạt động trong Windows 10 mà không cần Winaero Tweaker
Như tôi đã đề cập ở trên, điều này có thể được thực hiện bằng cách tự chỉnh sửa Registry theo cách thủ công. Làm theo những chỉ dẫn này:
- Mở Registry Editor .
- Đi tới khóa đăng ký sau:
HKEY_LOCAL_MACHINE SOFTWARE Microsoft Windows Photo Viewer Capabilities FileAssociations
Mẹo: Bạn có thể truy cập bất kỳ khóa đăng ký mong muốn nào bằng một cú nhấp chuột .
Nếu bạn không có khóa đăng ký như vậy, thì chỉ cần tạo nó. - Ở đó, bạn cần tạo một loạt các giá trị chuỗi, như được đề cập bên dưới:
'.bmp' = 'PhotoViewer.FileAssoc.Tiff' '.dib' = 'PhotoViewer.FileAssoc.Tiff' '.gif' = 'PhotoViewer.FileAssoc.Tiff' '.jfif' = 'PhotoViewer.FileAssoc.Tiff' '. jpe '=' PhotoViewer.FileAssoc.Tiff '' .jpeg '=' PhotoViewer.FileAssoc.Tiff '' .jpg '=' PhotoViewer.FileAssoc.Tiff '' .jxr '=' PhotoViewer.FileAssoc.Tiff '' .png ' = 'PhotoViewer.FileAssoc.Tiff'
Đừng nhầm lẫn vớiPhotoViewer.FileAssoc.Tiff, lệnh Photo Viewer thực tế giống nhau đối với tất cả các loại tệp. Bạn sẽ nhận được một cái gì đó như thế này:
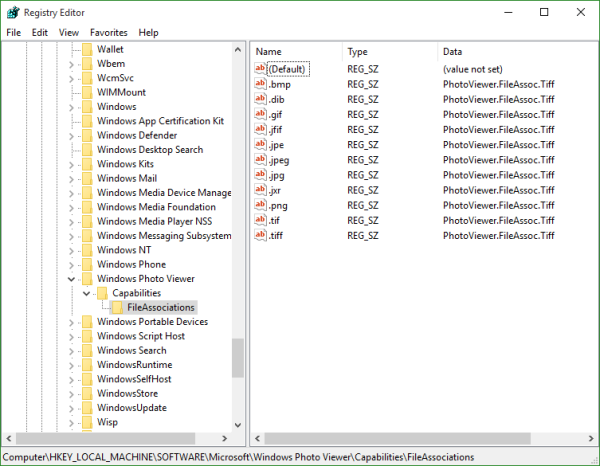
Bây giờ, hãy mở cửa sổ Đặt chương trình mặc định bằng cách làm theo các hướng dẫn sau:
- Mở Ứng dụng cài đặt .
- Đi tới Hệ thống - Ứng dụng mặc định và nhấp vào Đặt mặc định theo ứng dụng ở dưới cùng của ngăn bên phải.
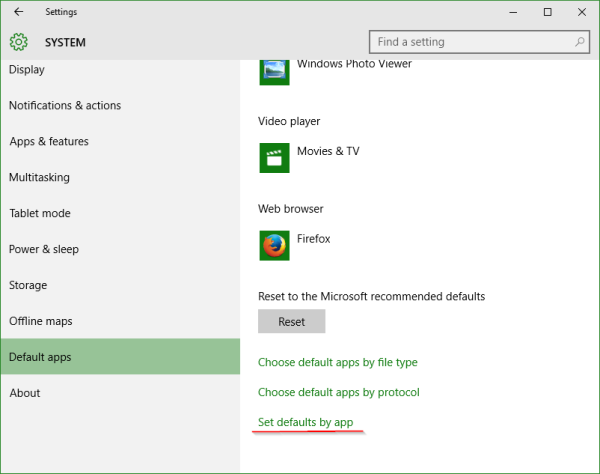 Ở đó, bạn có thể đặt tất cả các tiện ích mở rộng mong muốn được Windows Photo Viewer xử lý.
Ở đó, bạn có thể đặt tất cả các tiện ích mở rộng mong muốn được Windows Photo Viewer xử lý.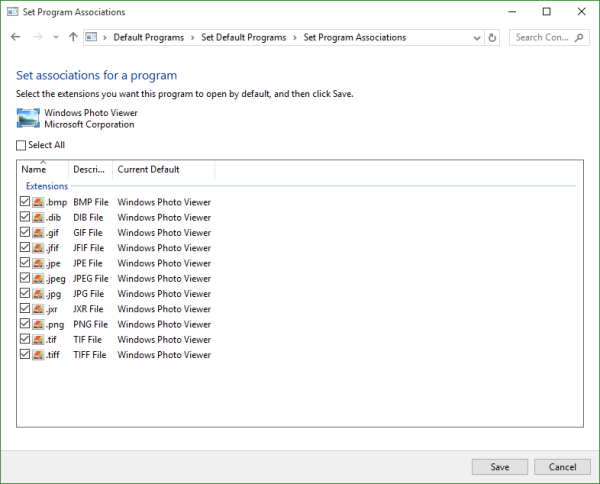
Đó là nó. Bạn xong việc rồi.

Lưu ý đối với VirtualBox và những người dùng khác chạy Windows 10 trong máy ảo mà không tăng tốc phần cứng: Windows Photo Viewer hiện phụ thuộc vào khả năng tăng tốc Direct3D và sẽ không hoạt động trong máy ảo của bạn trừ khi nó được bật. Nhưng nó hoạt động tốt trên phần cứng thực.
tôi có thể in miễn phí ở đâu

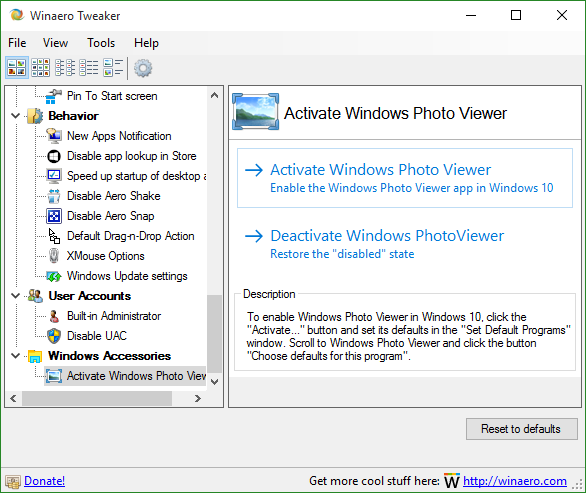
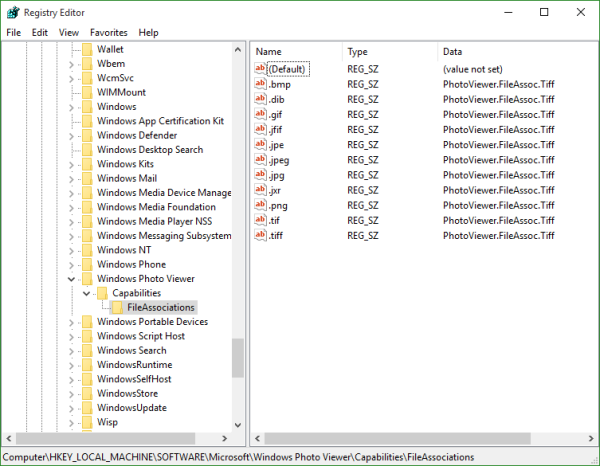
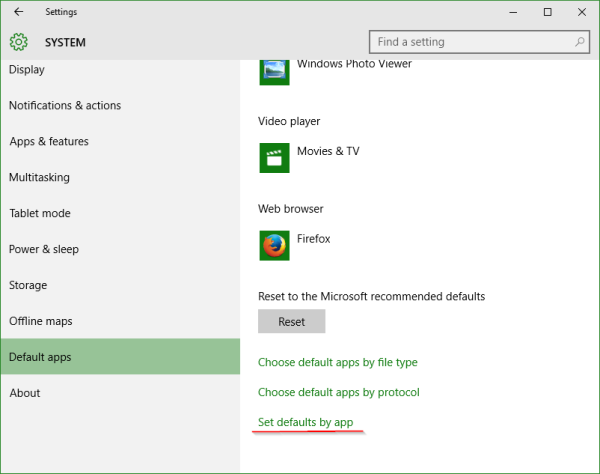 Ở đó, bạn có thể đặt tất cả các tiện ích mở rộng mong muốn được Windows Photo Viewer xử lý.
Ở đó, bạn có thể đặt tất cả các tiện ích mở rộng mong muốn được Windows Photo Viewer xử lý.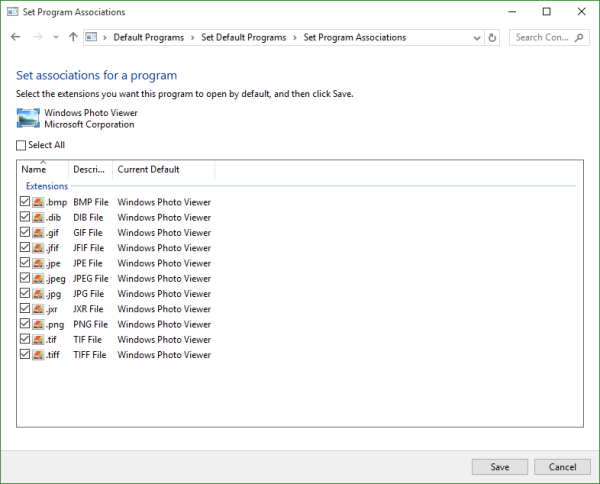



![Spotify tiếp tục tạm dừng [Các bản sửa lỗi tốt nhất]](https://www.macspots.com/img/services/78/spotify-keeps-pausing.jpg)




