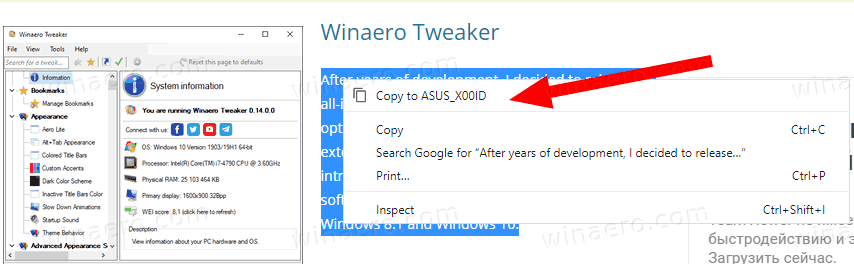Mỗi lần mua Android TV là một trải nghiệm thú vị. Bạn rất vui khi có một sản phẩm mới, chất lượng cao và vui mừng mở hộp và bắt đầu trải nghiệm xem hoàn toàn mới. Nhưng một khi bạn đặt TV vào vị trí của nó, bạn sẽ tiến hành thiết lập nó như thế nào?

Nếu bạn đang hỏi câu hỏi này, bạn đã đến đúng trang. Bài viết này chia sẻ những điều cần thiết để thiết lập một Android TV mới. Chúng tôi biết bạn phải háo hức đi vào vấn đề, vì vậy hãy bắt tay ngay vào.
Cách bắt đầu với Android TV của bạn
Sau bao ngày chờ đợi chiếc TV đến, cuối cùng cũng đã đến lúc để thiết lập mọi thứ. Để bắt đầu, bạn sẽ muốn kiểm tra kỹ một số điều quan trọng.
Trước tiên, hãy đảm bảo bạn có kết nối Wi-Fi ổn định vì Android TV của bạn sẽ dựa vào kết nối đó để tải nội dung. Trừ khi bạn muốn bị nghe trộm vì độ trễ thường xuyên và bộ đệm chậm, bạn sẽ cần một mạng mạnh.
Ngoài ra, bạn sẽ cần có Tài khoản Google. Nếu bạn có điện thoại Android, bạn có thể sử dụng tài khoản Cửa hàng Google Play của mình. Nếu không, bạn có thể sử dụng liên kết này để tạo một cái mới.
Trong trường hợp TV của bạn không tích hợp sẵn Android TV, bạn sẽ cần một số thiết bị bổ sung:
- Một thiết bị Android TV bên ngoài
- TV hoặc màn hình có cổng HDMI và hỗ trợ HDCP
- Cáp HDMI (thường đi kèm trong hộp)
Khi bạn đã sẵn sàng, đã đến lúc định cấu hình Android TV của bạn. Bạn có thể thực hiện việc này bằng điều khiển từ xa Android TV, điện thoại Android hoặc máy tính của mình.
Chúng tôi sẽ chia sẻ hướng dẫn từng bước cho tất cả các phương pháp. Hãy bắt đầu từ thiết lập ban đầu cho những người chưa hoàn thành nó.
Thiết lập ban đầu
Quá trình thiết lập ban đầu bao gồm bật TV của bạn và ghép nối điều khiển từ xa.
Ghép nối điều khiển từ xa
Để ghép nối điều khiển từ xa với Android TV của bạn, hãy làm theo các bước bên dưới:
- Bật TV hoặc màn hình gắn liền với TV.
- Thực hiện theo các hướng dẫn trên màn hình.
Dấu kiểm sẽ xuất hiện trên màn hình sau khi bạn kết nối thành công điều khiển từ xa.
Bây giờ điều khiển từ xa của bạn đã được kết nối đúng cách, bạn có thể tiến hành thiết lập Android TV của mình.
Thiết lập Android TV
Khi ghép nối điều khiển từ xa, bạn sẽ thấy một tùy chọn cho phép bạn thiết lập TV với thiết bị di động hoặc máy tính bảng Android của mình. Nó được gọi là Bắt đầu nhanh và đây là cách đơn giản nhất để thực hiện.
làm thế nào để hiện một trò chơi trong steam
Nếu bạn muốn thiết lập bằng điều khiển từ xa, hãy bỏ qua tùy chọn này.
Thiết lập Android TV với thiết bị di động Android
- Đảm bảo rằng Android TV của bạn đang bật.
- Sử dụng điều khiển từ xa, nhấn Có bên cạnh Cài đặt nhanh TV bằng điện thoại Android của bạn? truy vấn.

- Khởi động ứng dụng Google trên điện thoại của bạn.

- Nhập Thiết lập thiết bị của tôi.

- Làm theo hướng dẫn trên màn hình trên điện thoại của bạn. Một mã sẽ xuất hiện ngay trên màn hình điện thoại của bạn. Nhập nó trên TV.
- Trên điện thoại thông minh của bạn, hãy nhập tên của TV khi nó hiển thị.
- Làm theo hướng dẫn trên màn hình TV để hoàn tất quá trình thiết lập.
Ghi chú: TV của bạn sẽ tự động đăng nhập vào Tài khoản Google của bạn và kết nối với cùng một mạng với điện thoại của bạn.
Thiết lập Android TV bằng điều khiển từ xa
- Bật TV Android của bạn.
- Sử dụng điều khiển từ xa để nhấn Bỏ qua trên truy vấn yêu cầu bạn thiết lập TV bằng điện thoại Android.

- Kết nối TV với mạng Wi-Fi của bạn. Tại thời điểm này, TV có thể phải cập nhật. Chỉ cần đợi cho nó kết thúc và thực hiện bước tiếp theo.
- Chọn Đăng nhập, sau đó chọn Sử dụng điều khiển từ xa của bạn.

- Đăng nhập vào Tài khoản Google của bạn.

- Thực hiện theo các hướng dẫn trên màn hình.
Thiết lập Android TV với máy tính
- Khởi động Android TV.
- Nhấn Bỏ qua khi bạn nhìn thấy truy vấn yêu cầu bạn thiết lập TV bằng điện thoại Android.

- Kết nối với Wi-Fi (cùng một kết nối với máy tính của bạn).
- Chọn Đăng nhập trên TV và tiếp tục sử dụng máy tính của bạn.
- Đăng nhập bằng Tài khoản Google của bạn.
- Làm theo hướng dẫn trên màn hình.
Kiểm tra các bản cập nhật
Sau khi thiết lập Android TV, bạn sẽ sẵn sàng bắt đầu sử dụng. Nhưng trước khi bắt đầu say sưa xem các chương trình TV yêu thích, tốt nhất bạn nên cài đặt các bản cập nhật phần mềm mới nhất.
Đây là cách làm như vậy:
- Điều hướng đến Cài đặt bằng cách nhấn vào biểu tượng bánh răng trên màn hình TV.

- Chuyển đến Tùy chọn thiết bị, sau đó đến Giới thiệu.

- Nhấn Cập nhật hệ thống.

Tại thời điểm viết bài, Android 11 là phiên bản Android mới nhất dành cho TV. Tùy thuộc vào kiểu máy, TV của bạn có thể chạy 10 hoặc thậm chí 9.
Bạn cũng muốn thực hiện cập nhật ứng dụng thường xuyên. Bạn có thể sử dụng các nền tảng phát trực tuyến phổ biến như YouTube, Netflix hoặc Amazon Prime Video. Những thứ này thậm chí có thể được cài đặt sẵn trên TV của bạn. Trước khi bạn mở bất kỳ ứng dụng nào trong số chúng, hãy điều hướng đến Cửa hàng Google Play bằng điều khiển từ xa của bạn và tìm kiếm các bản cập nhật ở đó.
Bạn sẽ tìm thấy Cửa hàng Play ở đầu trang chủ Android TV của mình hoặc trong Kênh ứng dụng.
Bạn có thể cập nhật tất cả các ứng dụng trên TV của mình cùng một lúc:
- Mở Cửa hàng Play trên TV của bạn.

- Đi tới Manageapps.

- Nhấn Cập nhật tất cả.

Bạn cũng có thể đặt tự động cập nhật:
- Điều hướng đến Cửa hàng Play và chọn Tự động cập nhật ứng dụng.

- Chọn Tự động cập nhật ứng dụng bất kỳ lúc nào.

Bằng cách nhận các bản cập nhật thường xuyên, bạn sẽ giảm thiểu các sự cố phát lại đến mức tối thiểu.
Làm quen với Android TV của bạn
Khi chuẩn bị sử dụng TV, bạn có thể muốn làm quen với các tính năng của nó. May mắn thay, giao diện Android tương đối đơn giản để điều hướng. Bạn có thể xem tất cả các kênh mặc định ở bên trái màn hình. Cũng sẽ có các đề xuất cho từng danh mục ở bên phải ứng dụng.
Điều chỉnh cài đặt Android TV
Để điều chỉnh cài đặt của Android TV như âm thanh, chất lượng hình ảnh, quyền ứng dụng, kết nối và các cài đặt khác, hãy làm theo các bước bên dưới:
- Nhấp vào biểu tượng bánh răng trên màn hình Android TV của bạn.

- Xem qua cài đặt phần cứng hoặc hiệu suất thiết bị.

- Chọn cài đặt bạn muốn điều chỉnh.

Điều chỉnh Màn hình chính
Android được biết đến là một trong những hệ điều hành có khả năng tùy biến cao nhất và TV của họ cũng không ngoại lệ. Bạn có thể chỉnh sửa các kênh mặc định, thay đổi thứ tự các ứng dụng xuất hiện trên màn hình, xóa kênh, v.v.
Ví dụ: để thêm hoặc xóa kênh hiển thị ở bên trái màn hình, hãy làm theo các bước bên dưới:
- Điều hướng đến cuối màn hình chính.

- Nhấp vào Tùy chỉnh kênh của bạn.

- Thay đổi các tùy chọn theo ý muốn.

Bạn cũng có thể sắp xếp lại các ứng dụng bằng cách đi tới Cài đặt, sau đó chuyển đến Tùy chọn thiết bị. Tại đây, bạn cũng sẽ tìm thấy các tùy chọn liên quan đến bản xem trước âm thanh và video.
Kết nối Trợ lý Google với Android TV
Rất có thể Android TV của bạn đã có nút Trợ lý Google chuyên dụng trên điều khiển từ xa. Bạn có thể sử dụng nó để thực hiện tìm kiếm bằng giọng nói hoặc điều hướng qua nội dung. Chỉ cần nhấn nút và nói Ok Google vào micrô của điều khiển từ xa. Trợ lý có thể giúp bạn tìm trò chơi hoặc chương trình truyền hình, tăng hoặc giảm âm lượng hoặc tắt TV.
Kết nối Chromecast với Android TV
Chromecast cho phép bạn truyền bất kỳ loại nội dung nào từ điện thoại, máy tính bảng hoặc máy tính Android sang TV của bạn. Chỉ cần đảm bảo các thiết bị được kết nối với cùng một mạng Wi-Fi. Sau đó, hãy làm theo các bước bên dưới:
- Mở ứng dụng trên điện thoại mà bạn muốn truyền nội dung.
- Nhấn vào biểu tượng truyền và chọn tên TV của bạn. Chờ biểu tượng truyền đổi màu.
Khi biểu tượng thay đổi màu sắc, điều đó có nghĩa là biểu tượng đó đã được kết nối với TV.
Bắt đầu trải nghiệm Android TV mới của bạn
Có điều gì đó khiến bạn hài lòng khi thiết lập một thiết bị mới. Android TV là thiết bị siêu linh hoạt cho phép bạn phát trực tuyến bất kỳ nội dung nào bạn thích. Hơn hết, việc định cấu hình chúng thật dễ dàng.
Bài viết này đã cung cấp tất cả thông tin chi tiết về cách thiết lập thiết bị của bạn lần đầu tiên mà bạn cần. Bây giờ, bạn đã có một ý tưởng rõ ràng về cách kết nối Android TV, cập nhật phần mềm và ứng dụng, cũng như điều chỉnh cài đặt trên màn hình để cá nhân hóa trải nghiệm.
Bạn có sử dụng điện thoại, điều khiển từ xa hoặc máy tính để thiết lập Android TV mới không? Bạn mong muốn bắt đầu sử dụng ứng dụng nào nhất? Chia sẻ kinh nghiệm của bạn trong các bình luận bên dưới.
cách sử dụng lệnh bot bất hòa





















![Làm thế nào để xem bạn có bo mạch chủ nào [Windows hoặc Mac]?](https://www.macspots.com/img/smartphones/18/how-view-what-motherboard-you-have-windows.jpg)