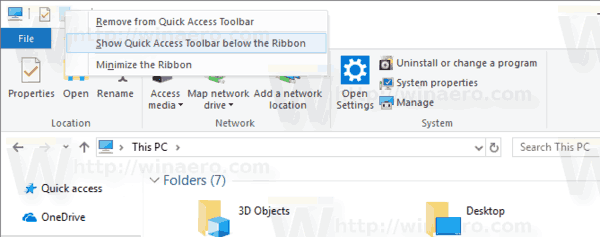Khi Windows 10 sắp hết dung lượng trống trên ổ đĩa của bạn, có một số cách để giải phóng dung lượng ổ đĩa của bạn. Theo truyền thống, công cụ Disk Cleanup tích hợp sẵn (cleanmgr.exe) rất hữu ích để xóa các tệp, nhật ký và gói Windows Update tạm thời. Với các bản dựng gần đây của Windows 10, Microsoft đã giới thiệu tính năng Storage Sense được cải tiến cho phép bạn xóa các tệp này và hơn thế nữa.
Quảng cáo
Các tệp thừa
Khi bạn thực hiện nâng cấp tại chỗ từ phiên bản Windows trước, Windows 10 sẽ lưu nhiều tệp từ HĐH được cài đặt trước đó trong quá trình nâng cấp và lấp đầy ổ đĩa của bạn bằng các tệp mà bạn có thể không bao giờ cần nữa nếu nâng cấp thành công. Lý do thiết lập lưu các tệp này là để nếu có sự cố xảy ra trong quá trình thiết lập, nó có thể khôi phục một cách an toàn về phiên bản Windows trước đó. Tuy nhiên, nếu quá trình nâng cấp của bạn thành công và mọi thứ hoạt động hoàn hảo thì bạn không cần phải giữ lại các tệp này. Với mục đích đó, Disk Cleanup (cleanmgr.exe) là một cách hữu ích để xóa các tệp dư thừa.
Nếu bạn muốn tìm hiểu thêm về các tính năng và tùy chọn của ứng dụng cleanmgr, hãy tham khảo các bài viết sau:
- Bắt đầu dọn dẹp đĩa với tất cả các mục đã được kiểm tra
- Xóa thư mục tạm thời khi khởi động với Disk Cleanup
- Thêm menu ngữ cảnh ổ đĩa dọn dẹp trong Windows 10
- Đối số dòng lệnh Disk Cleanup Cleanmgr trong Windows 10
- Tạo Preset cho Cleanmgr (Disk Cleanup)
Nhận biết lưu trữ
Storage Sense là một bổ sung hiện đại và hay cho Disk Cleanup. Nó cho phép bạn duy trì các thư mục nhất định và tự động dọn dẹp chúng. Bạn có thể tìm thấy tính năng Storage Sense trong Cài đặt, bên dưới Hệ thống -> Bộ nhớ. Chúng tôi đã xem xét cách nó có thể được sử dụng trong các bài viết trước của chúng tôi:
- Tự động xóa thư mục Windows.old trong Windows 10
- Cách tự động xóa thư mục tải xuống trong Windows 10
- Cách tự động xóa tệp tạm thời trong Windows 10
Bắt đầu với Windows 10 Build 17063, Storage Sense đã có một số tính năng dành riêng cho Disk Cleanup. Có thể sử dụng nó để xóa các tệp nhật ký nâng cấp Windows, Tệp báo cáo lỗi Windows do hệ thống tạo, Trình chống vi-rút của Bộ bảo vệ Windows, Hình thu nhỏ, Tệp Internet Tạm thời, Gói trình điều khiển thiết bị, Bộ đệm ẩn DirectX, Tệp Chương trình đã Tải xuống và Tệp Tối ưu hóa Phân phối. Đây là cách nó có thể được thực hiện.
Giải phóng dung lượng Drive trong Windows 10
- Mở Cài đặt .
- Chuyển đến Hệ thống - Lưu trữ.
- Nhấp vào đường dẫnGiải phóng dung lượng ngay bây giờbên phải dướiNhận biết lưu trữ.
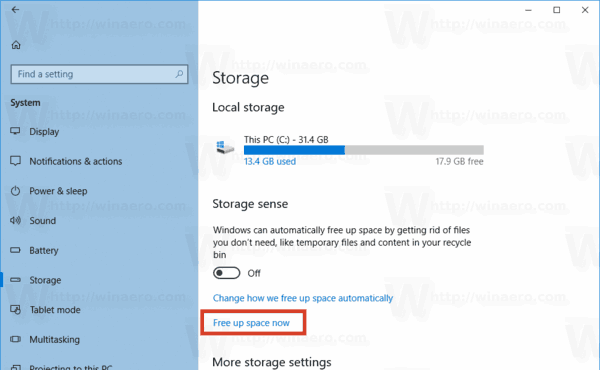
- Trên trang tiếp theo, hãy chọn các mục bạn muốn xóa và nhấp vàoXóa các tệpcái nút.
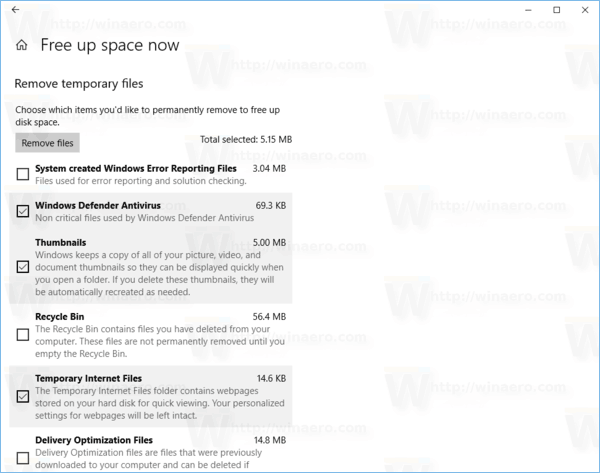
Đó là nó! Thao tác này sẽ xóa tất cả các tệp bạn đã kiểm tra trong danh sách.
Rõ ràng là tính năng mới sao chép chức năng của công cụ Disk Cleanup. Như đã từng xảy ra với nhiều công cụ cổ điển như Windows Photo Viewer , Sơn và Control Panel, Disk Cleanup có thể bị xóa khỏi Windows 10. Động thái này có thể gây thất vọng cho người dùng Windows cũ nhưng miễn là tính năng tương đương được duy trì đúng cách và tất cả các chức năng của công cụ Disk Cleanup cũ được chuyển sang Storage Sense, đó thực sự là một thay đổi tốt.
làm thế nào để biết bạn có ram nào Windows 10
Có nhiều thiết bị hiện đại với màn hình cảm ứng, bút cảm ứng và bút. Đối với chủ sở hữu của các thiết bị như vậy, tính năng Storage Sense được cập nhật chắc chắn sẽ hữu ích hơn. Nó được điều chỉnh hoàn hảo để nhập liệu bằng ngón tay, trông đẹp hơn trên màn hình HiDPI và có thể trở thành công cụ duy nhất để sử dụng thay vì phải xử lý hai ứng dụng khác nhau để thực hiện cùng một việc trên PC của bạn.

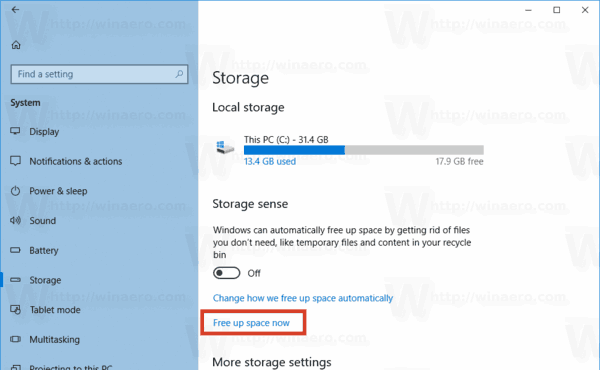
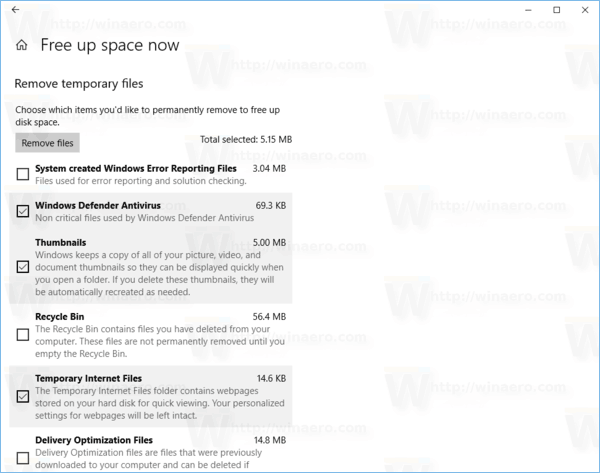




![Cách sử dụng Amazon Fire TV Stick mà không cần điều khiển từ xa [Tháng 11 năm 2020]](https://www.macspots.com/img/streaming-devices/28/how-use-an-amazon-fire-tv-stick-without-remote.jpg)