Những gì để biết
- Trong Windows: Mở Quản lý đĩa , nhấp chuột phải vào SSD và chọn Định dạng .
- Trong macOS: Mở Tiện ích đĩa , chọn SSD và nhấp vào Tẩy xóa .
- Nếu ổ đĩa của bạn được định dạng sẵn NTFS, máy Mac có thể đọc nhưng không ghi vào ổ đĩa đó trừ khi bạn định dạng lại nó.
Bài viết này giải thích cách định dạng ổ SSD, bao gồm hướng dẫn định dạng ổ SSD trên Windows 10 và định dạng ổ SSD trên macOS.
Làm cách nào để định dạng ổ SSD trong Windows 10?
Có hai cách để định dạng ổ SSD trên Windows 10. Đơn giản nhất là nhấp chuột phải vào ổ đĩa trong File Manager và chọn Format. Tuy nhiên, đây không phải là một tùy chọn nếu ổ đĩa chưa được định dạng vì nó sẽ không hiển thị trong File Explorer. Trong trường hợp đó, bạn cần định dạng ổ đĩa bằng Disk Management.
Nếu bạn đã thấy ổ SSD của mình trong File Explorer và bạn vẫn muốn định dạng nó, click chuột phải nó, chọn Định dạng , và chuyển sang bước 4.
Dưới đây là cách định dạng ổ SSD trên Windows 10 bằng Disk Management:
-
Cài đặt ổ SSD bên trong mới của bạn hoặc kết nối ổ SSD bên ngoài mới của bạn qua USB.
-
Kiểu đĩamgmt.msc trong hộp tìm kiếm trên thanh tác vụ, nhấn Đi vào , sau đó chọn Tạo và định dạng phân vùng đĩa cứng .

-
Click chuột phải ổ đĩa bạn muốn định dạng và nhấp vào Định dạng .

Nếu ổ đĩa không xuất hiện hoặc bạn không thấy tùy chọn Format thì có nghĩa là nó chưa được phân vùng. Trong trường hợp đó, phân vùng ổ đĩa mới của bạn trước khi quay lại những hướng dẫn này.
-
Ở cạnh Nhãn khối lượng , nhập tên cho ổ đĩa.

-
Trong hộp hệ thống tập tin, chọn NTFS .

NTFS là lựa chọn tốt nhất cho PC Windows. Nếu bạn cần sử dụng ổ đĩa của mình trên cả Windows và macOS, hãy chọn exFat.
-
Trong hộp kích thước đơn vị phân bổ, chọn Mặc định .

-
Xóa dấu kiểm khỏi Thực hiện định dạng nhanh và nhấp vào ĐƯỢC RỒI .

-
Đảm bảo bạn đã chọn đúng ổ đĩa và nhấp vào ĐƯỢC RỒI .

Đây là cơ hội cuối cùng để đảm bảo bạn không định dạng sai ổ đĩa.
cách giải phóng dung lượng trên cần điều khiển
-
Windows sẽ định dạng ổ SSD của bạn.
Làm cách nào để định dạng ổ SSD trong macOS?
Bạn định dạng ổ SSD trên macOS thông qua ứng dụng Disk Utility. Nếu bạn có ổ SSD bên trong mới hoặc ổ SSD chưa được định dạng rõ ràng cho macOS thì bạn sẽ muốn định dạng ổ SSD đó.
Dưới đây là cách định dạng ổ SSD trên macOS:
-
Cài đặt ổ SSD bên trong mới của bạn hoặc kết nối ổ SSD bên ngoài mới của bạn qua USB.
-
Mở Tiện ích đĩa , và nhấp vào SSD bạn muốn định dạng.

Truy cập Disk Utility bằng cách tìm kiếm với Điểm sáng , hoặc điều hướng đến Các ứng dụng > Tiện ích > Tiện ích đĩa .
-
Nhấp chuột Tẩy xóa .

-
Nhập tên cho ổ đĩa.

-
Chọn một hệ thống tập tin.

Nếu bạn không biết nên chọn cái nào, hãy sử dụng một trong những thứ sau:
-
Nhấp chuột Tẩy xóa .

-
Đợi quá trình hoàn tất rồi nhấn Xong .
- Làm cách nào để định dạng ổ SSD có hệ điều hành trên đó?
Nếu ổ SSD của bạn có bản sao phiên bản hệ điều hành Windows trên đó, bạn sẽ định dạng ổ đĩa như mô tả ở trên. Đây là quá trình sẽ xóa toàn bộ nội dung của ổ đĩa, bao gồm cả hệ điều hành. Tuy nhiên, nếu bạn đang cố gắng định dạng lại ổ đĩa mà bạn đang chạy hệ điều hành của máy tính, bạn sẽ nhận được lỗi có nội dung 'Bạn không thể định dạng ổ đĩa này. Nó chứa phiên bản Windows bạn đang sử dụng. Việc định dạng ổ đĩa này có thể khiến máy tính của bạn ngừng hoạt động.'
- Làm cách nào để định dạng ổ SSD trong Windows 7?
Việc định dạng ổ SSD sử dụng quy trình tương tự trong Windows 7, 8 và 10 (được mô tả ở trên). Đầu tiên, mở Quản lý đĩa , nhấp chuột phải vào SSD và chọn Định dạng , sau đó làm theo lời nhắc.
- Làm cách nào để định dạng SSD từ BIOS?
Nếu bạn muốn xóa SSD một cách an toàn và lo ngại rằng việc định dạng SSD vẫn sẽ để lại các đoạn dữ liệu, bạn có thể có tùy chọn xóa SSD khỏi BIOS một cách an toàn. Tuy nhiên, tùy chọn này không chuẩn; tùy chọn xóa an toàn thường có trên các bo mạch chủ ít phổ biến hơn hoặc máy chơi game chuyên dụng. Nếu máy tính của bạn hỗ trợ tùy chọn này, bạn sẽ nhập cài đặt BIOS hoặc UEFI, chọn ổ đĩa, sau đó tìm và chọn một ổ đĩa. Xóa an toàn tùy chọn và làm theo lời nhắc.
AFPS : Sử dụng tùy chọn này nếu bạn có máy Mac sau năm 2017 và không chia sẻ ổ đĩa với máy WindowsMac OS Extended (Nhật ký) : Sử dụng tùy chọn này nếu bạn có máy Mac đời trước 2017 và không chia sẻ ổ đĩa với máy WindowsexFAT : Sử dụng tính năng này nếu bạn cần chia sẻ ổ đĩa với máy Windows.Bạn có cần định dạng ổ SSD mới không?
Việc bạn có cần định dạng ổ SSD mới hay không phụ thuộc vào một số yếu tố. Nếu ổ đĩa chưa được định dạng thì bạn cần định dạng nó. Nếu ổ đĩa được định dạng bằng hệ thống tệp bạn muốn thì việc định dạng là tùy chọn. Nếu nó được định dạng nhưng có hệ thống tệp sai thì bạn cần định dạng nó.
SSD bên trong thường chưa được định dạng, trong khi SSD bên ngoài thường đã được định dạng sẵn khi bạn mua chúng. Tuy nhiên, ổ đĩa có thể không được định dạng bằng hệ thống tệp chính xác. Nếu chỉ sử dụng máy Mac và mua ổ SSD được định dạng để sử dụng với Windows, bạn sẽ muốn định dạng ổ SSD đó bằng cấu trúc tệp AFPS, ngay cả khi ổ SSD đó đã được định dạng sẵn.
Câu hỏi thường gặpBài ViếT Thú Vị
Editor Choice

Google Pixel và Samsung Galaxy S7: Bạn có nên tiết kiệm cho chiếc điện thoại Google đầu tiên?
Nexus đã chết, Pixel còn sống lâu! Đúng vậy: Google không còn gia công các thiết bị cầm tay của mình cho LG và Huawei nữa. Và hai sản phẩm đầu tiên của nó - Pixel và Pixel XL - trông giống như những thứ trong mơ về điện thoại thông minh, mặc dù
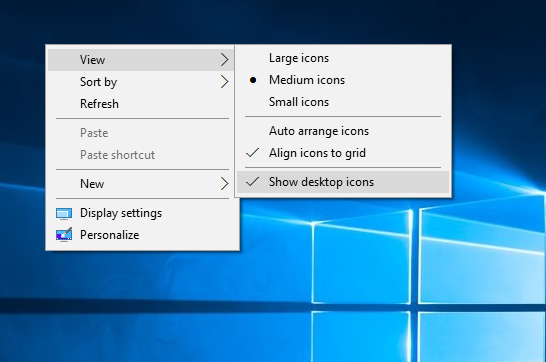
Tăng tốc Windows 10 của bạn bằng cách có ít biểu tượng Màn hình hơn
Bạn có biết rằng đăng nhập chậm có thể do có quá nhiều biểu tượng màn hình và phím tắt cho các ứng dụng trên màn hình không?

Ẩn Nút Cortana khỏi Thanh tác vụ trong Windows 10
Microsoft đã tách giao diện người dùng Tìm kiếm và Cortana trong thanh tác vụ bằng cách cung cấp cho chúng các nút và tập tin riêng lẻ. Đây là cách ẩn nút Cortana.
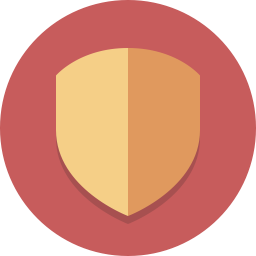
Tag Archives: Windows 10 Sandbox

Tắt Gửi và Nhận Tệp đính kèm MMS trong ứng dụng Điện thoại của bạn
Cách tắt Gửi và Nhận Tệp đính kèm MMS trong ứng dụng Điện thoại của bạn trong Windows 10. Ứng dụng hỗ trợ tệp đính kèm MMS cho điện thoại Android được kết nối.

Máy chủ DNS: Chúng là gì và tại sao chúng được sử dụng?
Máy chủ DNS là một máy tính được sử dụng để phân giải tên máy chủ thành địa chỉ IP. Ví dụ: máy chủ DNS dịch lifewire.com thành 151.101.2.114.

Cách mở tệp DAT trong Windows 10
Bất kỳ tệp nào được sử dụng để lưu trữ dữ liệu có phần mở rộng .dat đều được coi là tệp DAT. Nó có thể chứa nhiều định dạng khác nhau, nhưng phổ biến nhất, nó chỉ là văn bản thuần túy. Tuy nhiên, vì có nhiều loại tệp, nên có
-














