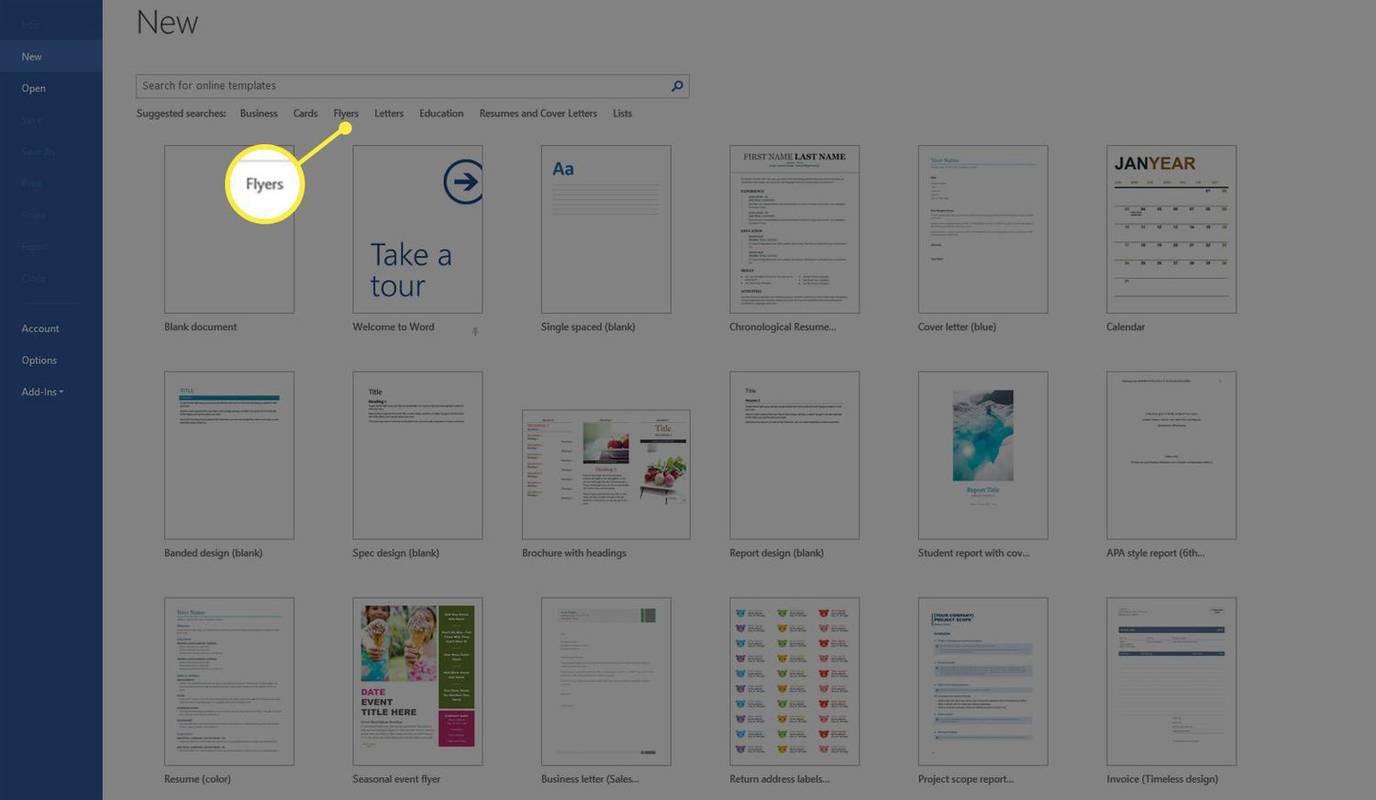Liên kết thiết bị
Mật khẩu. Tất cả chúng ta đều có chúng. Rất nhiều trong số đó, bởi vì ngày càng có nhiều trang web yêu cầu bạn tạo hồ sơ và đăng nhập, đặc biệt là những trang web cần thông tin cá nhân của bạn, chẳng hạn như phương tiện truyền thông xã hội hoặc các trang web mua sắm.

Càng có nhiều mật khẩu, chúng ta càng khó nhớ mật khẩu nào đi với trang web nào và mật khẩu là gì.
Để giúp cuộc sống của chúng tôi trở nên dễ dàng hơn, Chrome cung cấp chức năng tự động điền để lưu mật khẩu vào các trang web này và sau đó tự động hoàn thành thông tin mỗi khi chúng tôi đăng nhập. Không còn phải nhớ nhiều mật khẩu.
Tuy nhiên, bạn có thể thấy rằng chức năng tự động điền này không phải lúc nào cũng xuất hiện khi bạn cần lưu mật khẩu mới. Hướng dẫn này sẽ chỉ cho bạn cách để Chrome lưu mật khẩu của bạn cho các trang web trên các thiết bị khác nhau.
Cách buộc Chrome lưu mật khẩu cho trang web trên PC Windows
Có một số lý do khiến Chrome không lưu mật khẩu của bạn khi bạn truy cập một trang web mới trên PC chạy Windows của mình. Hãy xem những điều này và cách giải quyết chúng:
Tùy chọn Lưu mật khẩu của bạn không được chọn
Tùy chọn Lưu mật khẩu không được chọn là lý do phổ biến nhất khiến Chrome không lưu mật khẩu của bạn trên PC Windows. Việc khắc phục sự cố này rất đơn giản nếu bạn làm theo các bước nhanh sau:
- Mở trình duyệt Chrome trên máy tính của bạn.

- Nhấp vào ba dấu chấm ở góc trên bên phải của màn hình.

- Từ menu bật lên, chọn Cài đặt.

- Cuộn xuống và dưới tiêu đề Tự động điền, chọn tùy chọn Mật khẩu.

- Đảm bảo rằng tùy chọn Đề xuất lưu mật khẩu được chọn. Khi bạn đã thực hiện xong việc này, thanh trượt sẽ chuyển sang màu xanh lam.

- Bây giờ bạn có thể đóng tab Cài đặt trên trình duyệt của mình.

Giờ đây, trình duyệt Chrome sẽ hỏi bạn có muốn lưu mật khẩu khi đăng nhập vào một trang web mới hay không.
Một cách khác để bật tính năng này là thông qua tài khoản Google của bạn. Đây là cách thực hiện:
- Trong thanh trình duyệt ở đầu trang chủ Google của bạn, hãy nhập: password.google.com và nhấn Enter.

- Trang Trình quản lý mật khẩu sẽ mở ra. Từ đây, hãy nhấp vào biểu tượng bánh răng ở trên cùng bên phải của trang.

- Menu Cài đặt sẽ mở ra. Chọn tùy chọn Đề xuất lưu mật khẩu bằng cách trượt nút gạt sang bên phải. Sau khi được chọn, nó sẽ chuyển sang màu xanh lam.

- Bây giờ bạn có thể đóng tab này trên trình duyệt của mình.

Xóa không bao giờ lưu trang web
Chrome cung cấp tùy chọn để bạn không bao giờ lưu thông tin đăng nhập của mình cho một trang web cụ thể. Tùy chọn này xuất hiện dưới dạng cửa sổ bật lên hỏi bạn muốn lưu thông tin đăng nhập hay không bao giờ lưu thông tin đó. Nếu bạn chọn tùy chọn Không bao giờ lưu, Chrome sẽ không hỏi lại bạn xem bạn có định lưu mật khẩu cho trang web này hay không, ngay cả khi bạn đã bật tính năng lưu mật khẩu. Dưới đây là cách đảo ngược tùy chọn Không bao giờ lưu để bạn có thể lưu mật khẩu của mình cho trang web đó:
- Mở trình duyệt Chrome trên máy tính của bạn.

- Điều hướng đến biểu tượng ba chấm ở trên cùng bên phải của trang và nhấp vào biểu tượng đó.

- Từ menu bật lên, hãy chọn Cài đặt và sau đó chọn Mật khẩu, bạn sẽ tìm thấy mật khẩu này bên dưới tiêu đề Tự động điền.

- Cuộn xuống cho đến khi bạn tìm thấy menu Không bao giờ lưu.

- Tại đây, bạn sẽ thấy danh sách tất cả các trang web mà bạn đã chọn là Không bao giờ lưu.

- Xem qua danh sách cho đến khi bạn tìm thấy trang web có liên quan và nhấp vào X bên cạnh nó để xóa nó khỏi danh sách.

- Bây giờ bạn có thể đóng tab này trong trình duyệt của mình.

Bây giờ bạn đã xóa trang web khỏi danh sách này, Chrome sẽ hỏi bạn có muốn lưu mật khẩu vào lần tiếp theo khi bạn đăng nhập vào trang web hay không.
Các trang web không cho phép bạn lưu mật khẩu
Một lý do khác khiến Chrome có thể không hỏi bạn xem bạn có muốn lưu mật khẩu cho một trang web hay không là do một số trang web không cho phép bạn lưu mật khẩu của mình như một phần của biện pháp bảo mật. Ví dụ, các trang web ngân hàng ngăn không cho lưu mật khẩu. Tuy nhiên, có một cách để giải quyết vấn đề này.
Đây là cách bắt đầu:
- Mở trình duyệt Chrome của bạn.

- Trong thanh địa chỉ, nhập: ‘chrome: // flags / # enable-password-force-Saving’, sau đó nhấn Enter.

- Chọn Đã bật từ menu thả xuống trong tùy chọn Buộc lưu mật khẩu.

- Điều hướng đến dưới cùng bên phải của trang và nhấp vào nút Khởi chạy lại màu xanh lam.

- Bây giờ, hãy mở lại trình duyệt Chrome của bạn.
- Truy cập trang web thường ngăn cửa sổ bật lên Lưu mật khẩu và đăng nhập vào tài khoản của bạn.

- Trước khi đăng nhập, nhấp chuột phải vào hộp mật khẩu và chọn tùy chọn Lưu mật khẩu.

- Chrome hiện sẽ tự động điền mật khẩu của bạn cho trang này.
Mặc dù tùy chọn này hữu ích, nhưng chúng tôi không khuyên bạn nên sử dụng nó; nhiều trang web có giao thức này để bảo vệ bạn và bảo mật tài khoản của bạn vì một lý do.
Cách buộc Chrome lưu mật khẩu cho trang web trên máy Mac
Bạn có gặp sự cố khi Chrome lưu mật khẩu trên máy Mac của mình không? Có một vài lý do khiến bạn có thể gặp khó khăn với vấn đề này và mỗi lý do tương đối đơn giản để giải quyết. Vì vậy, chúng ta hãy xem:
Tùy chọn Lưu mật khẩu của bạn không được chọn
Một lý do khác khiến Chrome không lưu mật khẩu trên máy Mac của bạn có thể là do chức năng tự động điền chưa được bật. Đây là cách bạn thực hiện:
- Mở trình duyệt Chrome trên máy tính của bạn.

- Nhấp vào biểu tượng ba chấm ở góc trên bên phải màn hình.

- Từ menu bật lên, chọn Cài đặt.

- Cuộn xuống và dưới tiêu đề Tự động điền, chọn tùy chọn Mật khẩu.

- Đảm bảo rằng tùy chọn Đề xuất lưu mật khẩu được chọn.

- Bây giờ bạn có thể đóng tab Cài đặt trên trình duyệt của mình.
Lần tiếp theo khi sử dụng trình duyệt Chrome, bạn sẽ thấy cửa sổ bật lên hỏi bạn có muốn Google lưu mật khẩu của mình trên một trang web yêu cầu bạn đăng nhập hay không.
Cách buộc Chrome lưu mật khẩu trên iPhone
Yêu cầu Chrome lưu mật khẩu trên iPhone của bạn giúp cuộc sống dễ dàng hơn, đặc biệt là khi bạn đang di chuyển. Tuy nhiên, nếu bạn thấy Chrome không hỏi bạn có muốn lưu mật khẩu hay không, rất có thể chức năng lưu mật khẩu chưa được bật. Chỉnh sửa điều này rất đơn giản:
- Khởi chạy ứng dụng Chrome trên iPhone của bạn.

- Ở dưới cùng bên phải của màn hình, nhấn vào Thêm, được biểu thị bằng biểu tượng dấu ba chấm.

- Nhấn vào biểu tượng ‘Cài đặt, trông giống như một bánh răng cưa. Từ menu này, hãy chọn Mật khẩu.

- Bật Lưu mật khẩu.

- Đóng trình duyệt của bạn.
Khi bạn truy cập Chrome và truy cập một trang web mới, Chrome sẽ hỏi bạn có muốn lưu mật khẩu khi đăng nhập hay không.
Cách buộc Chrome lưu mật khẩu trên thiết bị Android
Chrome trên điện thoại Android mang lại lợi ích là giữ mật khẩu của bạn cho các trang web mới mà bạn truy cập. Rất tiếc, không phải lúc nào tính năng này cũng bật lên khi chúng ta cần. May mắn thay, đó là một cách sửa chữa dễ dàng:
- Mở ứng dụng Chrome trên điện thoại Android của bạn.

- Tìm biểu tượng ba chấm ở trên cùng bên phải màn hình của bạn. Từ menu này, chọn tùy chọn Cài đặt.

- Nhấn vào tùy chọn Mật khẩu.

- Một màn hình mới sẽ mở ra. Từ đây, hãy bật thanh trượt có tên Lưu mật khẩu.

- Khi bạn thấy thanh trượt chuyển sang màu xanh lam, bạn có thể đóng trình duyệt của mình.

Bật Lưu mật khẩu sẽ bật cửa sổ bật lên cho các trang web mới yêu cầu đăng nhập.
Cách buộc Chrome lưu mật khẩu trên iPad
Việc bật Chrome tự động lưu mật khẩu của bạn trên iPad tương tự như cách bạn thực hiện trên iPhone. Hãy xem các bước sau để thiết lập tính năng này trên iPad:
- Khởi chạy ứng dụng Chrome trên iPad của bạn.
- Ở dưới cùng bên phải của màn hình, nhấn vào Thêm. Biểu tượng ba chấm cho biết điều này.
- Nhấn vào biểu tượng ‘Cài đặt, trông giống như một bánh răng cưa. Sau đó chọn Mật khẩu.
- Bật Lưu mật khẩu.
- Đóng trình duyệt của bạn.
Câu hỏi thường gặp bổ sung
Làm cách nào để Chrome ngừng lưu mật khẩu?
Có lẽ bạn đang ở vị trí mà bạn không còn muốn Chrome hỏi xem bạn có lưu mật khẩu của mình hay không. Có thể bạn đã quyết định không muốn lưu mật khẩu vì lý do bảo mật, khiến cửa sổ bật lên Lưu mật khẩu của Chrome không cần thiết. Các bước dưới đây sẽ chỉ cho bạn cách để Chrome ngừng lưu mật khẩu.
1. Mở trình duyệt Chrome của bạn.
2. Điều hướng đến biểu tượng ba chấm và nhấp vào biểu tượng đó.
3. Từ menu mở ra, chọn Cài đặt.
4. Tiếp theo, chọn Mật khẩu.
5. Điều hướng đến nút chuyển đổi Lưu mật khẩu và tắt nó đi.
cách theo dõi ai đó trên snapchat mà họ không biết
6. Đóng trình duyệt của bạn.
Sau khi tắt chức năng này, Chrome sẽ không còn hỏi bạn có muốn lưu mật khẩu của mình trên trang web yêu cầu bạn đăng nhập hay không. Bạn có thể dễ dàng áp dụng các bước này cho bất kỳ thiết bị nào được đề cập ở trên.
Chấp thuận quyền truy cập!
Buộc Chrome lưu mật khẩu của bạn có thể khiến cuộc sống trở nên đơn giản. Bạn không còn phải viết ra các thông tin đăng nhập khác nhau của mình cho nhiều trang web. Tính năng này làm cho cuộc sống dễ dàng hơn và nó giữ cho thông tin của bạn được an toàn.
Tìm ra cách kích hoạt tính năng này có thể là một thách thức, nhưng khi bạn đã làm theo các bước đơn giản trong bài viết này, bạn sẽ nhanh chóng lưu mật khẩu.
Bạn đã bật lưu mật khẩu của mình bằng Chrome trước đây chưa? Bạn có sử dụng một phương pháp tương tự như những phương pháp được nêu trong hướng dẫn này không? Cho chúng tôi biết trong phần ý kiến dưới đây.