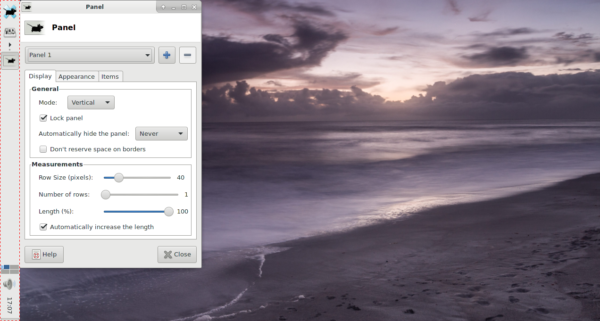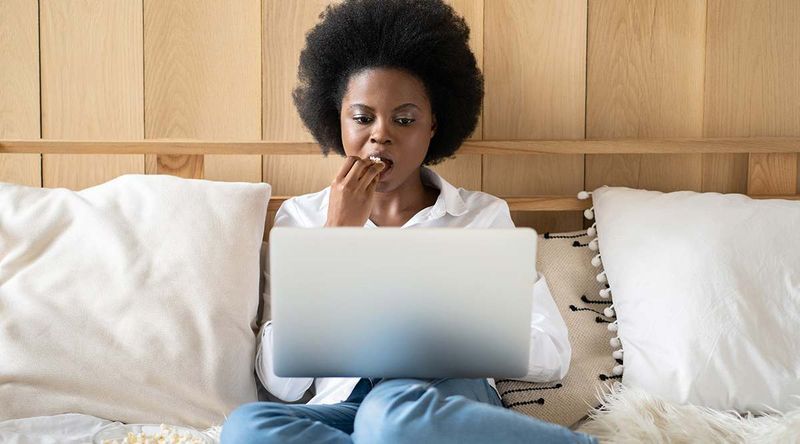Dòng iPhone của Apple từ lâu đã trở thành một lựa chọn dễ dàng cho người tiêu dùng ở Hoa Kỳ. Điện thoại iOS dễ sử dụng, bảo mật và có hậu mãi lớn cho các phụ kiện. Vì nền tảng này rất phổ biến, bạn có thể nhận được cáp sạc hoặc phụ kiện khác hoạt động với điện thoại của mình. Cho dù bạn đang ở một cửa hàng ở góc phố hay một siêu thị bán lẻ, bạn có thể tìm thấy những thứ cắm trực tiếp vào iPhone của bạn để sạc, truyền dữ liệu và ảnh, v.v. Có vẻ như mọi cửa hàng đều có hộp đựng, cáp, tai nghe và bộ điều hợp cho iPhone của bạn để giúp bạn khi bạn đang di chuyển và cần chọn một phụ kiện để cắm vào thiết bị iOS của mình.

Một lý do lớn tại sao Apple đã tìm thấy rất nhiều thành công với các đối tác phụ kiện của họ là vì chương trình MFi. MFi, viết tắt của Made for iPhone (hoặc iPad, và trước đó là iPod), là một chương trình cấp phép cung cấp cho các nhà sản xuất thiết bị ngoại vi và các phụ kiện khác tích hợp trực tiếp với iOS quyền đặt biểu tượng MFi trên sản phẩm của họ. biết, về cơ bản đảm bảo một sản phẩm chất lượng sẽ hoạt động tốt với thiết bị của họ. Về cơ bản, bằng cách trả cho Apple một khoản phí cấp phép, các nhà sản xuất được công nhận là khác biệt với các nhà sản xuất phụ kiện bên thứ ba chưa đăng ký, đảm bảo rằng thiết bị và cáp của họ sẽ bán được.
Tất nhiên, đôi khi bạnnhu cầucáp mới ngay lập tức và không thể tìm kiếm sản phẩm được đánh dấu bằng biểu tượng MFi khi cáp $ 5 đang ở trên quầy ngay trước mặt bạn. Các thiết bị này thường hoạt động tốt như một sản phẩm được cấp phép và thường được bán với giá thấp hơn rất nhiều, nhưng đôi khi, bạn có thể gặp sự cố khiến cáp từ chối hoạt động, với iOS thông báo cho bạn rằng phụ kiện của bạn có thể không được hỗ trợ trên thiết bị của bạn . (Điều này thậm chí có thể xảy ra với các thiết bị MFI.) Về cơ bản, phần mềm trong điện thoại của bạn phát hiện sự cố với phần cứng được cắm vào thiết bị của bạn và không biết phải làm gì với phụ kiện được cắm vào cổng Lightning của bạn, phát hiện ra và cảnh báo cho bạn , người dùng, rằng thiết bị dường như không tương thích với phần cứng của bạn. Đây là một lỗi thực sự khó chịu, đặc biệt nếu nó xuất hiện từ cáp hoặc thiết bị ngoại vi mà bạn đã sử dụng trong nhiều tháng trước khi thông báo lỗi xuất hiện trên thiết bị của bạn. Nhưng đừng lo lắng: có một vài giải pháp và một vài cách giải quyết cho vấn đề của bạn. Mặc dù iOS chỉ cung cấp cho bạn mô tả mơ hồ đó, nhưng thường khá dễ dàng để tìm ra nguyên nhân của thông báo. Dưới đây là một số cách để giải quyết thông báo lỗi xuất hiện khi sử dụng cáp và thiết bị với iPhone hoặc iPad của bạn.
Các bước đầu tiên: Xác định vấn đề
Như với bất kỳ thông báo lỗi nào, điều đầu tiên cần làm là cố gắng tìm ra nguyên nhân gây ra sự cố với phần mềm của bạn. Đó có phải là sự cố của iOS, trong đó lỗi trong phần mềm của bạn không cho phép iPhone hoặc iPad sạc hoặc trao đổi dữ liệu với phụ kiện của bạn? Đó có phải là thiết bị thực tế của bạn, gây ra sự cố do cổng Lightning bị hỏng không? Hay bản thân nó là phụ kiện? Cách dễ nhất để trả lời tất cả những câu hỏi này và xác định nguyên nhân gây ra sự cố phần cứng của bạn là đơn giản như tìm một phụ kiện iPhone khác. Ví dụ: nếu thiết bị của bạn không sạc qua cáp Lightning hiện tại, hãy tìm cáp thay thế để kiểm tra thiết bị của bạn. Mượn cáp của bạn bè hoặc tìm đồ dự phòng xung quanh nhà bạn. Nếu không mang theo bên mình, bạn có thể phải đến cửa hàng gần đó để chọn đồ thay thế, mặc dù với sự phổ biến trên các thiết bị iOS trên thị trường hiện nay, bạn có thể có thể tìm thấy ai đó có cáp Lightning.

Sau khi bạn nhận được cáp thay thế, hãy cắm thiết bị của bạn vào bộ sạc đó. Bạn cũng có thể muốn thử một bộ chuyển đổi AC khác để có kết quả tối ưu. Nếu bạn đã kiểm tra nhiều loại cáp và vẫn gặp sự cố khi sạc thiết bị mà không có thông báo cảnh báo xuất hiện trên điện thoại thì đó có thể là lỗi của cổng Lightning trên thiết bị của bạn. Rõ ràng đây là một vấn đề lớn, vì vậy hãy bỏ qua phần bên dưới của chúng tôi về các bản sửa lỗi tiềm năng cho cổng Lightning của bạn để biết thêm thông tin. Ngoài ra, nếu iPhone hoặc iPad của bạn không gặp sự cố khi sạc với một thiết bị khác, hãy bỏ qua phần bên dưới để đọc về cách giải quyết các vấn đề với cáp hoặc phụ kiện của bạn. Cuối cùng, một vấn đề tiềm ẩn nữa nằm ở phần mềm điện thoại của bạn. Đó có thể là một lỗi tiềm ẩn khiến điện thoại của bạn không đọc hoặc đăng ký thiết bị của bạn và bạn nên lưu ý vấn đề này trong hướng dẫn của chúng tôi bên dưới.
Giải quyết vấn đề
Sau khi bạn có một số ý tưởng về vấn đề dựa trên các bước được mô tả ở trên, bạn sẽ dễ dàng hơn một chút để tập trung giải quyết vấn đề. Mặc dù không phải là một ý tưởng tồi nếu thử từng bước được trình bày dưới đây, nhưng tập trung vào phần có vấn đề của thiết bị của bạn, cho dù đó là cáp, cổng Lightning hay phần mềm của điện thoại, có thể giúp khắc phục sự cố sớm hơn một lát sau. Hãy cùng xem xét từng vấn đề tiềm ẩn với thiết bị của bạn để có cơ hội giải quyết vấn đề tốt hơn.
Cáp hoặc thiết bị ngoại vi của bạn
Lý do phổ biến nhất khiến bạn nhận được thông báo lỗi trên thiết bị iOS là do cáp hoặc thiết bị ngoại vi kém chất lượng chưa được kiểm tra đúng cách để hỗ trợ thiết bị iOS. Tiêu chuẩn Lightning mà Apple sử dụng trên các sản phẩm di động của họ được Apple phát triển nội bộ cho Apple, và mặc dù điều này đi kèm với phần lợi ích hợp lý cho người dùng iOS, điều đó cũng có nghĩa là phần lớn thị trường phụ kiện của Apple được tạo ra từ hàng nhái. - ngắt các thiết bị và cáp không hoạt động đúng với thiết bị của bạn. Trên thực tế, dây cáp nói riêng có thể là một vấn đề phức tạp. Không phải mọi loại cáp đều được tạo ra như nhau, vì các loại cáp khác nhau có thể hỗ trợ các điện áp khác nhau và đây có thể là nguyên nhân chính gây ra sự cố trên iPhone hoặc iPad của bạn. Nếu cáp đang cung cấp quá ít hoặc quá nhiều điện áp, iOS có thể đang cố gắng bảo vệ điện thoại khỏi bị hỏng bằng cách chặn thiết bị thông qua phần mềm của bạn. Cáp kém có thể phá hủy các thiết bị điện tử — chúng tôi đã thấy điều này trên nhiều sản phẩm dựa trên USB-C trong vài năm qua khi người dùng mua cáp giá rẻ — vì vậy, điều quan trọng là phải kiểm tra thương hiệu và đánh giá của một thiết bị hoặc công ty cụ thể trước khi mua Cáp. Điều này có thể khó khăn nếu bạn đang bị ràng buộc và cần cáp ngay lập tức, nhưng cáp từ các công ty như Anker được bán trên Amazon thường có sẵn với giá dưới 10 đô la với giao hàng miễn phí. Nếu bạn là thành viên Prime, hãy tận dụng lợi thế của việc giao hàng trong hai ngày và mua những chiếc cáp đó với giá rẻ.

Tất cả điều này đặt ra một câu hỏi khá lớn và một câu hỏi hoàn toàn hợp lệ tại đó. Nếu bạn đã sở hữu cùng một loại cáp trong ba hoặc bốn tháng, tại sao bây giờ nó chỉ đưa ra thông báo lỗi khi cắm vào điện thoại của bạn? Cáp giá rẻ thường được làm bằng vật liệu rẻ tiền, bao gồm các đầu nối và điểm tiếp xúc trái phép hoặc giả mạo trên đầu nối Lightning thực tế mà bạn lắp vào thiết bị của mình. Ngay cả khi cáp hoạt động như dự định khi bạn mới mua, theo thời gian và sự hao mòn hàng ngày trên sản phẩm, một chiếc cáp rẻ tiền có thể bị lỏng hoặc có các điểm tiếp xúc kém với thiết bị của bạn, gây ra sự cố khi bạn cố gắng sạc điện thoại hoặc sử dụng, nói, kết nối giữa iPhone của bạn và bộ điều khiển trò chơi. Nói cách khác, ngay cả khi sợi cáp rẻ tiền mà bạn mua ở một hiệu thuốc với giá vài đô la vào thời điểm đó, vì chất lượng của các điểm tiếp xúc và kim loại trên thiết bị, hoàn toàn hợp lý khi cho rằng sợi cáp bạn đã từng sử dụng. sử dụng, về cơ bản, đã làm hao mòn chính nó. May mắn thay, nếu sự cố xuất phát từ cáp Lightning của bạn, bạn có thể chọn một cái mới với giá khá rẻ. Trong khi các loại cáp của chính Apple được bán với giá 19,99 đô la, các loại cáp nói trên của Anker chỉ bán với giá 5,99 đô la, trong khi vẫn duy trì xếp hạng 4,4 sao lành mạnh trên Amazon. Cáp Powerline II mới hơn của họ hứa hẹn có tới 12.000 lần uốn cong trong khi vẫn duy trì kết nối và thậm chí những loại cáp này được bán với giá chỉ 12 đô la. Vì vậy, nếu vấn đề duy nhất với thiết bị của bạn xuất phát từ một loại cáp rẻ tiền với kết nối kém, hãy xử lý cho mình một loại cáp tốt hơn.
Bây giờ, tất cả những gì đã nói, nếu bạn nhận được những cảnh báo này từ cáp mang nhãn hiệu Apple đi kèm với điện thoại hoặc máy tính bảng của bạn và nó chỉ sinh ra từ một cáp duy nhất đó, bạn có thể phải làm sạch đầu nối Lightning trên thiết bị của mình. Nếu bạn nhận thấy bất kỳ bụi bẩn hoặc bụi bẩn nào trên đầu nối cáp khi cắm và rút iPhone hoặc iPad của bạn, bạn chưa cần phải vứt bỏ cáp đi. Ngoài cặn tích tụ trên bề mặt bộ sạc, bạn cũng có thể thấy sự ăn mòn dọc theo các chân tiếp xúc mạ vàng trên cáp Lightning. Lấy một miếng vải nhỏ và một ít cồn tẩy rửa và từ từ lau sạch các đầu nối trên cáp của bạn. Để dây khô hoàn toàn trước khi cắm lại vào thiết bị của bạn, sau đó kiểm tra xem iPhone của bạn có thể sạc mà không nhận được thông báo lỗi hay không. Chúng tôi sẽ đề cập đến việc làm sạch cổng riêng của điện thoại của bạn trong bước dưới đây, vì vậy nếu bạn lo lắng
sử dụng máy tính xách tay làm bộ định tuyến windows 10

Cuối cùng, hãy đảm bảo rằng cáp của bạn không có kết nối hoặc dây bị lỏng hoặc bị sờn. Cáp Lightning của Apple không phải là loại cáp chắc chắn nhất trên thế giới; chúng không được thiết kế để trải qua việc uốn và kéo lặp đi lặp lại. Nếu bạn có thói quen ngắt kết nối cáp khỏi điện thoại bằng cách kéo từ dây thay vì đầu nhựa bóng của dây, cáp của bạn có thể đang bị hư hỏng sau lớp phủ cao su. Bạn cũng có thể bắt đầu thấy dây bị sờn hoặc lỏng ra từ cáp của mình. Nếu bạn có một số kinh nghiệm về việc sửa cáp và dây bị sờn, bạn có thể tự sửa cáp để khôi phục kết nối ổn định giữa dây và điện thoại của bạn. Điều đó nói rằng, chophần lớnngười dùng, chi tiêu sáu hoặc bảy đô la cho một cáp thay thế trực tuyến sẽ tiết kiệm cả thời gian và năng lượng và dù sao thì cáp mới hơn có thể kéo dài thời gian sử dụng hơn cáp ban đầu được khôi phục. Nếu muốn sửa cáp Lightning bị sờn, bạn có thể tìm thêm thông tin về điều đó tại iFixit tại đây .
tại sao chrome mở khi khởi động
Cổng Lightning
Tất nhiên, nếu bạn thấy thông báo lỗi này xuất hiện với mỗi dây cáp bạn cắm vào điện thoại của mình, thì có thể đã đến lúc bạn nên xem xét vấn đề nằm ở thiết bị của bạn chứ không phải do dây cáp mà bạn đang cố gắng sử dụng. Các cổng Lightning trên iPhone và iPad khá bền bỉ, nhưng chúng vẫn phải đối mặt với các chướng ngại vật hàng ngày, dưới dạng bụi, mưa và tất nhiên là cả xơ vải. Bụi thực sự có thể là một vấn đề khá nghiêm trọng đối với điện thoại của bạn, vì vậy có thể đã đến lúc làm sạch cổng Lightning trên điện thoại của bạn. Nếu bạn đã sở hữu thiết bị của mình từ một năm trở lên, thì cổng Chiếu sáng của bạn có thể thu được khá nhiều tiền. Bụi, cặn bẩn, xơ vải và nhiều thứ khác có thể tích tụ bên trong thiết bị của bạn và chặn các kết nối giữa bộ sạc và điện thoại của bạn. Vì vậy, chúng tôi sẽ phải xóa cổng Lightning của bạn để đảm bảo rằng điện thoại của bạn đang có kết nối mạnh mẽ giữa thiết bị và cáp của bạn.

Để làm sạch cổng Lightning của điện thoại, hầu hết người dùng sẽ cần một chiếc tăm nhỏ để làm sạch cổng. Nếu bạn không có tăm, tăm xỉa răng, kim khâu hoặc thậm chí là một chiếc đinh ghim có thể giúp làm sạch cổng của bạn. Trước khi bắt đầu, hãy tắt nguồn hoàn toàn thiết bị của bạn bằng cách nhấn và giữ nút nguồn ở trên cùng hoặc bên cạnh thiết bị. Sau khi bạn đã tắt nguồn iPhone hoặc iPad, hãy lấy tăm hoặc dụng cụ khác và nhẹ nhàng quét xung quanh bên trong cổng của bạn để loại bỏ xơ vải và bụi tích tụ lớn. Lần lượt kéo bất kỳ vật liệu nào có thể bị kẹt bên trong thiết bị của bạn và sau khi bạn đã làm sạch hoàn toàn cổng điện thoại của mình, hãy bật lại điện thoại của bạn. Sau khi điện thoại khởi động lại, hãy thử sử dụng lại bộ sạc để xem kết nối có được cải thiện hay không và thông báo lỗi có còn xuất hiện trên điện thoại của bạn hay không. Nếu bạn vẫn gặp sự cố khi thiết lập kết nối giữa điện thoại và cáp của mình hoặc bạn vẫn nhận được cùng một thông báo lỗi không được hỗ trợ, hãy thử xóa cổng Lightning một lần nữa. Lần này, hãy sử dụng khí nén để loại bỏ các hạt bụi và mảnh vụn nhỏ hơn ra khỏi điện thoại của bạn. Hãy cẩn thận thực hiện theo các hướng dẫn được in trên lon khí nén của bạn một cách cẩn thận, để không vô tình phun chất lỏng hoặc hơi ẩm vào thiết bị của bạn. Cuối cùng, chúng tôi khuyên bạn không nên sử dụng cồn tẩy rửa trong thiết bị của mình, vì chất lỏng và hơi ẩm có thể làm hỏng thêm cổng sạc của bạn.
Nếu bạn vẫn không thể sạc iPhone hoặc iPad của mình mà không gặp lỗi mặc dù bạn đã tiếp tục cố gắng làm sạch cổng, thì có hai giải pháp còn lại. Trước tiên, hãy xem hướng dẫn của chúng tôi cho phần mềm thiết bị bên dưới. Bạn có thể thấy rằng bản sửa lỗi phần mềm hoặc giải pháp thay thế có thể giúp sạc thiết bị của bạn, bất chấp cảnh báo rằng điện thoại của bạn vẫn hiển thị trong khi cố gắng sạc hoặc sử dụng thiết bị ngoại vi. Thứ hai, đặt lịch hẹn với Apple Genius nếu bạn sống gần địa điểm Apple Store. Ngoài ra, bạn có thể gọi đến đường dây hỗ trợ của họ để nhận được sự trợ giúp từ phía họ. Nếu có vấn đề gì xảy ra với phần cứng của điện thoại hoặc iPad của bạn, họ sẽ là những người có thể sửa chữa. Nếu điện thoại của bạn đang được bảo hành hoặc được bảo vệ thông qua AppleCare +, bạn có thể nhận được một sản phẩm thay thế miễn phí. Nếu không, bạn có thể phải trả một khoản phí nhỏ để thay thế cổng Lightning trong thiết bị của mình.
Phần mềm của thiết bị của bạn
Cuối cùng, có thể phần cứng cho cả điện thoại và cáp của bạn đều không chịu trách nhiệm. Thay vào đó, đó có thể là sự cố với phần mềm iPhone hoặc iPad của bạn. Không có hệ điều hành nào là hoàn toàn không có lỗi và xem xét cách hầu hết người dùng iOS không muốn khởi động lại thiết bị của họ, có thể một lỗi hoặc trục trặc trong phần mềm của thiết bị đã khiến thông báo lỗi xuất hiện trên thiết bị của bạn. Để khắc phục điều này, hãy bắt đầu bằng cách thử khởi động lại điện thoại của bạn. Sau khi thiết bị của bạn khởi động, hãy thử cắm lại cáp vào điện thoại hoặc máy tính bảng của bạn. Nếu bạn vẫn nhận được thông báo, đó là một số thủ thuật phần mềm mà bạn có thể thử để bộ sạc hoặc bộ điều hợp hoạt động. Chúng ta hãy xem xét.
Mẹo đầu tiên của chúng tôi đã xuất hiện trên một số bài đăng trên diễn đàn trong vài năm qua và có vẻ như nó có cơ hội tốt cho một số người dùng. Thật đáng để thử, nếu chỉ vì chúng tôi đã thấy một số người dùng báo cáo thành công từ phương pháp này, nhưng hãy thực hiện bước đầu tiên này với một chút muối. Bắt đầu bằng cách cắm điện thoại của bạn với cáp có thông báo lỗi 'không được hỗ trợ'. Sau khi nhận được thông báo lỗi từ iOS, hãy nhấn và giữ ngón tay của bạn vào nút Loại bỏ trên màn hình của bạn. Đừng buông nút Loại bỏ. Bây giờ, trong khi vẫn giữ nút Dismiss trên iPhone của bạn, hãy cắm lại cáp của bạn vào điện thoại. Sau đó, nhả biểu tượng loại bỏ khỏi màn hình của bạn. Mặc dù không hoạt động trơn tru, nhưng điều này cho phép thiết bị của bạn bị đánh lừa khi sạc điện thoại. Chúng tôi nói thêm rằng đây không phải là một kế hoạch ngu ngốc và có thể đã được vá trong một phiên bản iOS mới hơn kể từ lần đầu tiên đăng mẹo này.

Sau khi bạn đã thử thủ thuật được liệt kê ở trên, một cách khác để vượt qua cảnh báo phần mềm cho bộ sạc của bạn là tắt nguồn thiết bị trước khi cắm điện thoại bằng cáp của bạn. Có, điều này có thể gây rắc rối, cũng như khó chịu hoặc bất khả thi nếu bạn đang cố gắng sử dụng điện thoại trong ngày trong khi sạc. Nhưng nếu bạn thực sự cần cấp lại nguồn điện cho thiết bị của mình, thì việc tắt nguồn điện thoại có thể lừa thiết bị sạc, vì hệ điều hành không hoạt động để ngăn bạn sử dụng bộ sạc. Để an toàn, chúng tôi nên chỉ ra rằng lý do phổ biến nhất để thấy thông báo lỗi 'không được hỗ trợ' xuất hiện trên thiết bị của bạn là do cáp nguy hiểm, cho dù đó là do bị sờn hoặc do điện áp không được hỗ trợ. Vì vậy, nếu bạn tắt nguồn thiết bị của mình để sạc bằng bộ sạc không được hỗ trợ, bạn chỉ cần quan sát thiết bị và đảm bảo thiết bị không bị quá tải hoặc bắt đầu bốc cháy. Trước đây, chúng tôi đã từng thấy các thiết bị phát nổ do bộ sạc chất lượng thấp và chúng tôi không ai thấy một trong những độc giả của chúng tôi phải chịu chung số phận.
Cuối cùng, để đảm bảo phần mềm của bạn không có lỗi nhất có thể, hãy đảm bảo hệ điều hành của bạn đang cập nhật bằng cách kiểm tra bản cập nhật phần mềm trong menu Cài đặt. Chúng tôi đã thấy một số bộ sạc vô tình gây ra lỗi này sau các bản cập nhật lớn cho iOS và với iOS 11 vừa được tung ra trong hai tuần qua, điều đáng để đảm bảo rằng thiết bị của bạn đã nhận được bất kỳ bản cập nhật bảo mật nào và các bản sửa lỗi mà Apple có thể đã đưa ra những tuần kể từ đó. Thông thường, các bản cập nhật phần mềm không khiến cáp ngừng hoạt động, mặc dù 4 năm trước trong thời gian ra mắt iOS 7, một số cáp của bên thứ ba đã gây ra lỗi thiết bị không được hỗ trợ do các tiêu chuẩn cao hơn trên cáp Lightning của Apple.
***
iOS là một trong những hệ điều hành an toàn, dễ sử dụng nhất mà chúng tôi từng thấy trên mọi loại thiết bị, nhưng điều đó không có nghĩa là nó không thể sai lầm. Thông báo lỗi xuất hiện trên thiết bị của bạn trong khi bạn đang cố sạc điện thoại hoặc gắn phụ kiện có thể là một vấn đề thực sự. May mắn thay, giải pháp thường không quá phức tạp. Lỗi đó thường có nghĩa là iOS đang cố gắng cảnh báo bạn về sự cố với cáp của bạn, có thể là lỗi điện áp nguy hiểm, thiếu dòng điện hoặc bụi bẩn tích tụ khi cố gắng sử dụng cổng Lightning trên thiết bị của bạn. Nếu bạn tiếp tục gặp sự cố với cáp Lightning của mình, chúng tôi không thể khuyên bạn nên nâng cấp đủ hoặc thay thế cáp bị hỏng bằng cáp mới, cách này thường giải quyết vấn đề trong tích tắc. Cuối cùng, nếu có vẻ như mọi thiết bị vẫn tiếp tục cho bạn một lỗi tương tự, hãy đảm bảo đặt lịch hẹn với Apple. Nhóm hỗ trợ của họ không hoàn hảo nhưng là một trong những nhóm tốt nhất trong doanh nghiệp, gần như thường xuyên khắc phục sự cố và tìm ra giải pháp mà hầu hết người dùng không thể thực hiện nếu không có các công cụ đặc biệt.
Nhìn chung, iPhone hoặc iPad của bạn đang cố gắng cảnh báo bạn rằng có điều gì đó không ổn với thiết bị của bạn. Hãy lưu ý cảnh báo, đảm bảo thiết bị của bạn sạch sẽ, không có bụi bẩn và bạn sẽ không gặp bất kỳ sự cố nào khi sử dụng điện thoại từ đó trở đi.