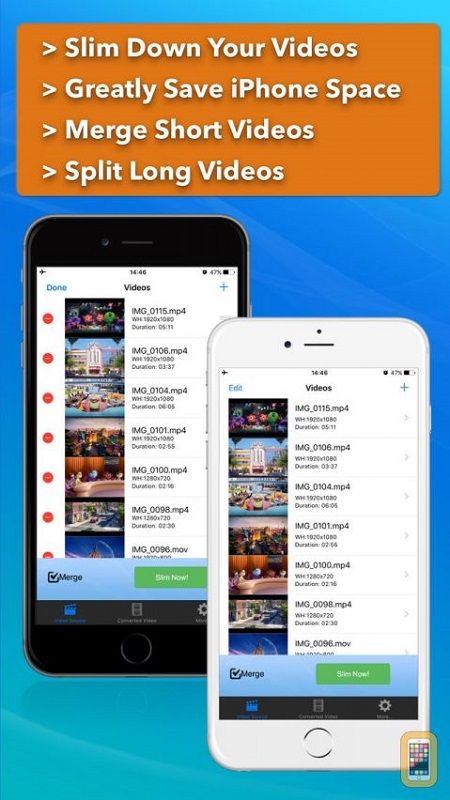Pip Installs Packages (pip) là một hệ thống tổ chức gói để cài đặt và vận hành các gói phần mềm Python. Nó thường được sử dụng cho các gói Chỉ mục gói Python.

Khi cài đặt các gói Python, nhiều người dùng báo cáo nhận được thông báo 'pip' không được nhận dạng là lệnh nội bộ hoặc lệnh bên ngoài và không chắc chắn cách khắc phục sự cố. Nếu bạn gặp lỗi này, hãy đọc để biết các mẹo về cách khắc phục.
‘Pip‘ không được công nhận là chương trình có thể thao tác lệnh bên trong hoặc bên ngoài hoặc tệp hàng loạt
Hãy xem xét hai lý do phổ biến nhất cho lỗi này:
Cài đặt Pip không có trong biến hệ thống
Để các lệnh Python chạy từ Windows Command Prompt, đường dẫn cài đặt pip của bạn sẽ cần được thêm vào biến hệ thống PATH của bạn. Nó sẽ được thêm tự động nếu bạn đã cài đặt Python qua tệp cài đặt.
Cài đặt đã được thêm vào PATH của bạn không chính xác
Nếu bạn đã thêm đường dẫn theo cách thủ công, vấn đề có thể chỉ là lỗi đánh máy. Thiếu một dấu chấm phẩy trước đường dẫn mới hoặc một khoảng trống thừa ở đâu đó sẽ tạo ra lỗi.
‘Pip‘ không được công nhận là lệnh bên trong hoặc bên ngoài Windows 10
Hãy thử các bản sửa lỗi sau để giải quyết sự cố trong Windows 10:
Khắc phục 1: Đảm bảo Pip đã được thêm vào biến PATH của bạn
Nếu bạn chắc chắn rằng nó đã được thêm, hãy chuyển sang Khắc phục 3.
Đây là một cách nhanh chóng để kiểm tra:
- Mở hộp thoại Run bằng cách nhấn phím Windows + R.

- Gõ
cmdvà nhấn Enter.
- Để có danh sách tất cả các vị trí được thêm vào biến PATH của bạn, hãy nhập
echo %PATH%vào dấu nhắc lệnh, sau đó nhấn Enter.
- Nếu bạn tìm thấy một đường dẫn như C: Python39 Scripts (tùy thuộc vào phiên bản Python của bạn), đường dẫn đã được thêm vào biến PATH.
Nếu pip chưa được thêm, hãy thử sửa chữa tiếp theo.
Khắc phục 2: Thêm Pip vào Biến Môi trường PATH
Dưới đây là cách thêm pip vào môi trường PATH theo cách thủ công bằng Windows GUI và dấu nhắc lệnh. Khi đường dẫn đã được thêm vào, hãy mở một cửa sổ lệnh mới và thử cài đặt gói pip để xem sự cố đã được giải quyết chưa.
Thêm pip vào PATH bằng Windows GUI:
làm thế nào để tìm ra ai đã gọi cho bạn mà không có id người gọi
- Mở hộp thoại Run bằng cách nhấn phím Windows + R.

- Nhập
sysdm.cplvà nhấn Enter để truy cập Thuộc tính Hệ thống.
- Chọn tab Nâng cao, sau đó chọn Biến môi trường.

- Chuyển đến Biến hệ thống và chọn Đường dẫn.

- Nhấp vào nút Chỉnh sửa.

- Nhấp vào Mới để thêm đường dẫn cài đặt pip. Vị trí mặc định là: C: users your-username AppData Programs Python Python39 cho Python 3.9.

Thêm pip vào PATH bằng CMD:
- Khởi chạy hộp thoại Run bằng cách nhấn phím Windows + R.

- Đối với một cửa sổ nhắc lệnh mới, hãy nhập
cmdvà sau đó nhấn Enter.
- Gõ lệnh
setx PATH %PATH%; C:Python39Scriptsvà nhấn enter để chạy nó.
Ghi chú : Nếu bạn đã cài đặt Python ở một vị trí khác, hãy thay đổi đường dẫn sau; cho phù hợp.
Khắc phục 3: Mở gói Python mà không cần thêm biến Pip
Làm theo các bước sau để mở gói cài đặt Python trong CMD mà không cần thêm biến pip:
- Nhấn phím Windows + R để mở Run.

- Gõ
cmdvà nhấn Enter để mở dấu nhắc lệnh.
- Nhập lệnh
python -m pip install (package name)và chạy nó.
Khắc phục 4: Đảm bảo Pip được bao gồm trong cài đặt
Một số trình cài đặt Python loại trừ pip khỏi cài đặt mặc định. Bạn có thể khắc phục điều này bằng cách thay đổi cài đặt Python để bao gồm pip và đây là cách thực hiện:
- Nhấn phím Windows + R để mở Run.

- Gõ
appwiz.cplvà Enter.
- Trong Chương trình và Tính năng, bấm chuột phải vào Python và bấm Thay đổi.

- Chọn Sửa đổi.

- Trong Tính năng tùy chọn, chọn hộp pip và nhấn Tiếp theo.

- Để áp dụng các thay đổi, hãy nhấp vào Cài đặt.

- Khi quá trình cài đặt hoàn tất, hãy mở cửa sổ CMD để xác minh xem bạn có thể cài đặt gói Python mà không gặp lỗi hay không.
Nếu bạn vẫn gặp lỗi, hãy chuyển đến phần cuối cùng của bài viết này để biết các bước về cách gỡ cài đặt và cài đặt lại Python 3.9.
‘Pip‘ không được công nhận là mã Visual Studio lệnh bên trong hoặc bên ngoài
Nếu bạn thấy thông báo lỗi này khi làm việc với Visual Code, điều đó thường có nghĩa là có sự cố với cài đặt Python hoặc PATH không được đặt chính xác. Hãy thử các mẹo sau để khắc phục sự cố:
Khắc phục 1: Đảm bảo ‘Pip’ được thêm vào biến PATH của bạn
Nếu bạn chắc chắn rằng pip đã được thêm, hãy chuyển sang Sửa 3.
Để kiểm tra xem pip đã được thêm vào biến PATH của bạn chưa:
- Nhấn phím Windows + R để mở Run.

- Gõ
cmdvà sau đó nhấn Enter cho dấu nhắc lệnh.
- Để có danh sách các vị trí được thêm vào biến PATH của bạn, hãy nhập
echo %PATH%và nhấn Enter.
- Nhìn thấy một đường dẫn như C: Python39 Scripts có nghĩa là đường dẫn đã được thêm vào biến PATH.
Nếu chưa thêm pip, hãy thử một trong hai phương pháp sau để thêm pip:
Khắc phục 2: Thêm Pip vào Biến Môi trường PATH
Làm theo các bước tiếp theo để thêm pip vào môi trường đường dẫn theo cách thủ công bằng Windows GUI hoặc CMD. Khi đường dẫn được thêm vào, hãy mở một cửa sổ CMD mới và thử cài đặt gói pip để xem liệu sự cố có được giải quyết hay không.
Thêm pip vào PATH bằng Windows GUI:
- Mở hộp thoại Run bằng cách nhấn phím Windows + R.

- Nhập
sysdm.cplvà nhấn Enter để truy cập Thuộc tính Hệ thống.
- Chọn tab Nâng cao, sau đó chọn Biến môi trường.

- Chuyển đến Biến hệ thống và chọn Đường dẫn.

- Nhấp vào nút Chỉnh sửa.

- Nhấp vào Mới để thêm đường dẫn cài đặt pip. Vị trí mặc định là: C: users your-username AppData Programs Python Python39 cho Python 3.9.

Thêm pip vào PATH bằng CMD:
- Khởi chạy hộp thoại Run bằng cách nhấn phím Windows + R.

- Đối với một cửa sổ nhắc lệnh mới, hãy nhập
cmdvà sau đó nhấn Enter.
- Gõ lệnh
setx PATH %PATH%; C:Python39Scriptsvà nhấn enter để chạy nó.
Khắc phục 3: Mở gói Python mà không cần thêm biến Pip
Làm theo các bước sau để mở gói cài đặt Python trong CMD mà không cần thêm biến pip:
- Mở hộp thoại Chạy.

- Gõ
cmdvà nhấn Enter để mở dấu nhắc lệnh.
- Nhập lệnh
python -m pip install (package name)và chạy nó.
Khắc phục 4: Đảm bảo Pip được bao gồm trong cài đặt
Một số trình cài đặt Python bỏ qua pip khỏi cài đặt mặc định. Bạn có thể khắc phục điều này bằng cách thay đổi cài đặt Python để bao gồm pip và đây là cách thực hiện:
- Nhấn phím Windows + R để mở Run.

- Gõ
appwiz.cplvà Enter.
- Trong Chương trình và Tính năng, bấm chuột phải vào Python và bấm Thay đổi.

- Chọn Sửa đổi.

- Trong Tính năng tùy chọn, chọn hộp pip và nhấn Tiếp theo.

- Để áp dụng các thay đổi, hãy nhấp vào Cài đặt.

- Khi quá trình cài đặt hoàn tất, hãy mở cửa sổ CMD để xác minh xem bạn có thể cài đặt gói Python mà không gặp lỗi hay không.
Nếu bạn vẫn gặp lỗi, hãy chuyển đến phần cuối cùng của bài viết này để biết các bước về cách gỡ cài đặt và cài đặt lại Python 3.9.
‘Pip’ không được công nhận là lệnh bên trong hoặc lệnh bên ngoài Python 3.9
Lỗi này thường có nghĩa là có sự cố với cài đặt Python hoặc biến hệ thống PATH không được thiết lập chính xác. Hãy thử cài đặt lại Python và tất cả các thành phần của nó để khắc phục sự cố. Cách dễ nhất là thông qua trình cài đặt thực thi Python. Đây là cách thực hiện việc này:
- Mở hộp thoại Chạy.

- Chạy
appwiz.cplđể truy cập Chương trình và Tính năng.
- Cuộn xuống danh sách chương trình để tìm cài đặt Python.

- Nhấp chuột phải vào nó và chọn Gỡ cài đặt, sau đó làm theo hướng dẫn.

- Sau khi gỡ cài đặt Python, hãy khởi động lại máy tính của bạn.
- Tải xuống bản mới nhất Trình cài đặt Python cho hệ điều hành của bạn.

- Khởi chạy tệp cài đặt và đảm bảo rằng hộp kiểm Thêm Python vào PATH được chọn.

- Chọn Tùy chỉnh cài đặt.

- Từ Tính năng tùy chọn, đảm bảo tùy chọn pip được chọn, sau đó nhấp vào Tiếp theo.

- Vị trí mặc định có thể được để nguyên. Nhấp vào Cài đặt.

- Sau khi cài đặt xong, bạn sẽ được nhắc khởi động lại máy tính của mình.
- Khi máy tính của bạn đã khởi động lại, hãy thử cài đặt lại gói Python.
Pip hiện đã được công nhận
'Pip' không được nhận dạng là một thông báo lỗi lệnh nội bộ hoặc bên ngoài là phổ biến. Nguyên nhân thường là do đường dẫn cài đặt pip không khả dụng hoặc được thêm không chính xác vào đường dẫn biến hệ thống.
cách nhúng biểu mẫu google vào email
Có một số cách để giải quyết vấn đề này. Bạn có thể thêm nó theo cách thủ công thông qua Windows GUI hoặc CMD, thay đổi cài đặt Python để bao gồm pip hoặc gỡ cài đặt và cài đặt lại Python để đảm bảo các tùy chọn pip được chọn.
Bạn có thể nhận được pip không? Bạn đã làm gì để khắc phục sự cố? Hãy cho chúng tôi biết trong phần bình luận bên dưới.