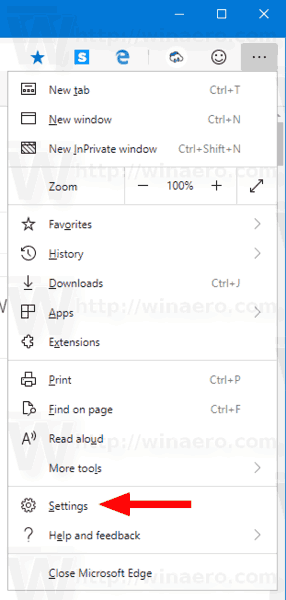Nếu bạn là người dùng PC hoặc máy tính xách tay thông thường, có thể không có gì khó chịu bằng việc thiết bị của bạn tự khởi động lại theo định kỳ. Điều này không chỉ gây khó chịu mà còn khiến bạn mất những công việc quan trọng đang thực hiện.

Nếu bạn đang gặp sự cố với việc máy tính của mình khởi động lại ngẫu nhiên và muốn có câu trả lời, thì bạn đã đến đúng chỗ. Bài viết này sẽ chia sẻ các mẹo để giải quyết sự cố trên Windows 10, 7 và Mac. Tìm hiểu cách lấy lại quyền kiểm soát thiết bị của bạn một cách dễ dàng.
Khởi động lại ngẫu nhiên PC Windows 10
Nếu Windows 10 của bạn khởi động lại ngay sau khi bạn mở một chương trình, đừng lo lắng. Nhiều người dùng gặp cùng một vấn đề. Dưới đây là các bản sửa lỗi phổ biến nhất cho sự cố khởi động lại ngẫu nhiên Windows 10.
Tắt tính năng Tự động khởi động lại
Một lý do phổ biến khiến máy tính khởi động lại ngẫu nhiên là một tính năng yêu cầu nó làm như vậy. Kiểm tra xem đây có phải là sự cố không bằng cách làm theo các bước bên dưới:
- Nhập This PC / My Computer / computer vào hộp tìm kiếm bên cạnh Bắt đầu.

- Nhấp chuột phải vào kết quả.

- Đi tới Thuộc tính.

- Điều hướng đến Cài đặt hệ thống nâng cao, sau đó đến Cài đặt….

- Bỏ chọn tính năng Tự động khởi động lại và nhấn OK.

Bây giờ bạn đã tắt tính năng khiến máy tính của bạn khởi động lại ngẫu nhiên. Tiếp tục làm việc trên PC của bạn để xem sự cố đã được giải quyết chưa.
Tắt cập nhật trình điều khiển tự động
Có thể có một bản cập nhật trình điều khiển tự động yêu cầu PC của bạn khởi động lại mọi lúc. Nếu bạn chắc chắn rằng trình điều khiển của mình được cài đặt chính xác, bạn có thể tắt tính năng cập nhật trình điều khiển tự động.
- Điều hướng đến Thanh tìm kiếm của Windows và nhập Cài đặt nâng cao.

- Chọn Xem Cài đặt Nâng cao từ kết quả.

- Điều hướng đến Phần cứng, sau đó là Cài đặt Cài đặt Thiết bị.

- Chọn Không (thiết bị của bạn có thể không hoạt động như mong đợi) và chọn Lưu thay đổi.

Chỉnh sửa cài đặt nguồn
Một lý do khác khiến máy tính của bạn có thể khởi động lại là do cài đặt nguồn được định cấu hình không chính xác. Dưới đây là cách định cấu hình lại cài đặt để hy vọng giải quyết được sự cố:
- Nhập Tùy chọn Nguồn vào hộp tìm kiếm trên Windows 10 của bạn.

- Chọn Chỉnh sửa gói điện hoặc các mục tương tự trong cài đặt nguồn.

- Chọn Thay đổi cài đặt nguồn nâng cao.

- Ở phần Cân bằng và nhấp vào Quản lý nguồn của Bộ xử lý.

- Chọn Trạng thái bộ xử lý tối thiểu và đặt nó thành 5% hoặc thậm chí 0%.

- Nhấp vào Áp dụng, sau đó nhấp vào OK.

Nếu máy tính của bạn tiếp tục khởi động lại sau khi chỉnh sửa các tùy chọn nguồn, hãy tiếp tục với phần tiếp theo.
Cập nhật BIOS của bạn
Cập nhật BIOS là một cách khác để giải quyết các trục trặc ngẫu nhiên của Windows. Chỉ cần điều hướng đến trang web của nhà sản xuất bo mạch chủ của bạn và tải phiên bản BIOS mới nhất. Điều cần thiết là phải kiểm tra hướng dẫn sử dụng bo mạch chủ để bạn có được phiên bản phù hợp. Nếu không, bạn có nguy cơ làm hỏng máy tính của mình. Nếu bạn không chắc mình cần BIOS nào, tốt nhất bạn nên liên hệ với chuyên gia.
Kiểm tra quá nhiệt
Nếu PC của bạn quá nóng, nó có thể dẫn đến việc khởi động lại không thường xuyên. Bạn có thể kiểm tra nhiệt độ máy tính của mình bằng cách truy cập BIOS hoặc bằng bất kỳ phần mềm nào của bên thứ ba. Ngoài ra, thiết bị của bạn có thể cần một chút không khí có áp suất hoặc làm sạch bụi để làm sạch lỗ thông hơi hoặc các khe hở khác của các mảnh vỡ.
Kiểm tra máy tính của bạn để tìm các vấn đề về phần cứng
Nếu không có đề xuất nào ở trên hoạt động, thì sự cố phần cứng có thể khiến bạn khởi động lại ngẫu nhiên. Kiểm tra CPU (bộ xử lý trung tâm) hoặc nguồn điện và đảm bảo rằng chúng ở thứ tự hoàn hảo. Nếu máy tính xách tay hoặc PC của bạn vẫn còn bảo hành, hãy kiểm tra nó tại cửa hàng sửa chữa tại địa phương.
Máy tính Mac tiếp tục khởi động lại ngẫu nhiên
Máy tính Mac được biết đến với khả năng chống lại nhiều vấn đề phổ biến đối với Hệ điều hành Windows. Tuy nhiên, chúng không hoàn hảo. Nếu bạn đang gặp sự cố khởi động lại với máy Mac của mình, hãy thử các đề xuất bên dưới.
Kiểm tra phần mềm của bạn
Đảm bảo rằng bạn cài đặt tất cả các bản cập nhật phần mềm trên máy Mac của mình. Nếu hệ điều hành cho biết một ứng dụng đang gây khởi động lại, bạn có thể thấy thông báo đề xuất chuyển nó vào Thùng rác. Làm như vậy và xem sự cố đã được khắc phục chưa.
Ngoài ra, bạn có thể xác định nguyên nhân bằng cách chạy máy Mac ở chế độ an toàn.
Cuối cùng, bạn có thể cài đặt lại macOS. Nếu sự cố không được giải quyết, hãy kiểm tra phần cứng như chi tiết bên dưới.
Kiểm tra phần cứng Mac
Bạn muốn bắt đầu bằng cách kiểm tra các thiết bị ngoại vi của mình. Nếu bạn chưa có, hãy bỏ qua các bước bên dưới và tiếp tục đến phần tiếp theo.
- Tắt máy Mac của bạn.

- Ngắt kết nối tất cả máy in, ổ cứng và các thiết bị khác. Đối với người dùng Mac trên máy tính để bàn, hãy để bàn phím, màn hình và chuột được kết nối.

- Bật máy Mac.

- Kiểm tra xem thiết bị có tiếp tục khởi động lại hay không.
- Nếu có, hãy kiểm tra RAM bên trong và phần cứng của bên thứ ba từ phần bên dưới.
- Nếu không, hãy kết nối lại từng thiết bị ngoại vi cho đến khi bạn tìm ra nguyên nhân gây ra sự cố.
Kiểm tra RAM và phần cứng của bên thứ ba
Một số kiểu máy Mac đi kèm với RAM có thể tháo rời. Có thể ổ SSD bạn đã lắp gần đây không tương thích với hệ thống của bạn hoặc được cài đặt không đúng cách. Loại bỏ nó nếu có thể và chạy thử nghiệm với đĩa hoặc bộ nhớ gốc.
Nếu không có bước nào ở trên hữu ích, hãy liên hệ Hỗ trợ của Apple .
Máy tính Windows 7 Khởi động lại Ngẫu nhiên
Windows 7 của bạn có bị lỗi bất cứ khi nào bạn mở một chương trình cụ thể hoặc đơn giản là duyệt web không? Hãy thử các đề xuất bên dưới để khắc phục sự cố.
làm thế nào để biến dân làng thây ma thành dân làng
Tắt tính năng tự động khởi động lại
- Điều hướng đến Bắt đầu, sau đó đến Máy tính.
- Nhấp chuột phải vào Thuộc tính và chuyển đến Cài đặt Hệ thống Nâng cao.

- Nhấp vào Cài đặt trong phần Khởi động và Khôi phục.

- Bỏ chọn hộp bên cạnh Tự động khởi động lại trong Lỗi hệ thống.

- Chọn OK và tiến hành sử dụng máy tính bình thường.

Nếu sự cố xuất hiện lại, hãy tiếp tục với các đề xuất bên dưới.
Kiểm tra các vấn đề về RAM
Nếu có sự cố với RAM của bạn, điều đó có thể khiến PC của bạn khởi động lại ngẫu nhiên. Sử dụng MemTest86 hoặc thực hiện kiểm tra điểm chuẩn để phát hiện xem RAM có gây ra sự cố hay không.
Để sử dụng MemTest86, chỉ cần tải xuống máy tính của bạn và ứng dụng sẽ tự động chạy. Chạy sáu hoặc bảy lần quét để có kết quả chính xác. Kết quả màu đỏ có nghĩa là RAM bị lỗi.
Chạy kiểm tra điểm chuẩn bằng cách làm theo các bước bên dưới:
- Mở Màn hình hiệu suất của bạn bằng cách nhấn phím Windows + R và nhập perfmon / report.
- Chờ 60 giây để hệ thống thu thập dữ liệu.
Kết quả sẽ hiển thị trong tab Kết quả chẩn đoán. Sẽ có ba phần - Thông tin, Kiểm tra hệ thống cơ bản và Tổng quan về tài nguyên. Nếu có bất kỳ vấn đề nghiêm trọng nào mà PC của bạn gặp phải, bạn cũng sẽ thấy phần Cảnh báo. Nếu không, hãy tìm các vấn đề về RAM trong Tổng quan về tài nguyên.
Kiểm tra hoặc thay thế nguồn điện
Sử dụng bước này nếu bạn cho rằng bụi bẩn có thể ảnh hưởng đến nguồn điện của bạn.
- Tắt máy tính và rút phích cắm của hệ thống.
- Mở nắp bên của vỏ PC hoặc nắp sau của máy tính xách tay của bạn bằng cách mở chốt hoặc mở vít. Sẽ có một hộp nhỏ ở một góc có quạt và nhãn dán xếp hạng. Đây là nguồn cung cấp năng lượng.
- Ngắt kết nối các dây kết nối với bo mạch chủ của bạn.
- Tháo và mở chốt nguồn điện sau khi bạn ngắt kết nối cáp.
- Tìm các đường dẫn khí bị tắc hoặc bụi trong nguồn điện. Làm sạch nó và đặt mọi thứ trở lại.
Kiểm tra quá nhiệt
Bạn có nhận thấy rằng máy tính của bạn khởi động lại ngẫu nhiên sau khi chạy một chương trình cụ thể không? Nếu vậy, có thể CPU của bạn đang hoạt động quá sức và khiến thiết bị quá nóng, dẫn đến việc khởi động lại ngẫu nhiên. Bạn có thể sử dụng phần mềm của bên thứ ba như CPUID hoặc các cảm biến tích hợp trên PC của bạn để điều tra sự cố.
Bạn có thể tải xuống HWMonitor PRO nơi đây . Đơn giản chỉ cần cài đặt nó trên máy tính của bạn và chạy nó. Bạn sẽ thấy danh sách các quá trình và giá trị của chúng về mặt nhiệt độ. Kiểm tra nhiệt độ sau khi chạy một chương trình nhiều tác vụ.
Bạn cũng có thể sử dụng các cảm biến tích hợp của mình. Để làm như vậy, hãy làm theo các bước bên dưới:
- Khởi động lại PC hoặc máy tính xách tay của bạn.

- Nhấn F2 khi logo Windows xuất hiện. Đối với thiết bị Dell, nhấn F10.

- Bạn sẽ được chuyển sang BIOS. Nếu không, bạn sẽ thấy một menu với các tùy chọn khác nhau. Chọn BIOS bằng các phím mũi tên của bạn và nhấn Enter khi bạn ở đó.
- Sử dụng các phím mũi tên để chọn màn hình H / W và nhấn Enter. Hoặc, chọn Trạng thái và nhấn Enter.
Hệ thống sẽ hiển thị các chỉ số nhiệt độ và điện áp cho PC của bạn. Các bài đọc phải nằm trong giới hạn. Nếu không, điều đó có nghĩa là thiết bị của bạn có thể gặp sự cố quá nhiệt.
Để giải quyết vấn đề quá nhiệt, hãy làm sạch hệ thống của bạn và đảm bảo hệ thống làm mát (quạt) hoạt động theo thứ tự. Bạn có thể phải thay keo tản nhiệt (một chất giống như gel) hoặc làm sạch các tấm tản nhiệt (các vật nhỏ hút và phân bổ nhiệt đều).
Máy tính khởi động lại ngẫu nhiên khi chơi game
Nếu máy tính của bạn tiếp tục khởi động lại khi bạn đang chơi trò chơi, bạn có thể muốn thử một trong các đề xuất bên dưới.
Ngăn ngừa quá nhiệt
Một trong những lý do phổ biến nhất khiến PC khởi động lại trong khi chơi game là do CPU quá bận. Để điều này không xảy ra, bạn cần phải làm sạch máy tính của mình. Làm sạch bụi trong PC và đảm bảo quạt hoạt động bình thường. Nếu không có gì thay đổi sau khi vệ sinh quạt và CPU vẫn tiếp tục quá nóng, hãy cân nhắc thay bộ làm mát CPU.
Kiểm tra các vấn đề về GPU
Nếu máy tính của bạn chủ yếu khởi động lại khi bạn đang chơi trò chơi, thì sự cố có thể nằm ở GPU (bộ xử lý đồ họa) của bạn. Rút GPU của bạn khỏi thiết bị và sử dụng đồ họa tích hợp của hệ thống. Nếu máy tính không khởi động lại nữa, điều đó có nghĩa là bạn nên kiểm tra cạc đồ họa của mình.
Ngoài ra, hãy luôn đảm bảo rằng bạn có một hệ thống làm mát thích hợp và thực hiện cập nhật trình điều khiển thường xuyên.
Lấy lại quyền kiểm soát máy tính của bạn
Hầu như không có điều gì khó chịu hơn đối với người dùng máy tính ngoài việc khởi động lại ngẫu nhiên. Vấn đề khó chịu nhưng cũng dễ dàng giải quyết trong hầu hết các trường hợp. Bài viết này đã cung cấp cho bạn các giải pháp cho thiết bị Windows hoặc Mac của bạn để ngăn việc khởi động lại xảy ra lần nữa.
Phương pháp nào phù hợp nhất với bạn? Bạn có phải thay thế GPU của mình không? Chia sẻ suy nghĩ và kinh nghiệm của bạn trong phần bình luận bên dưới.