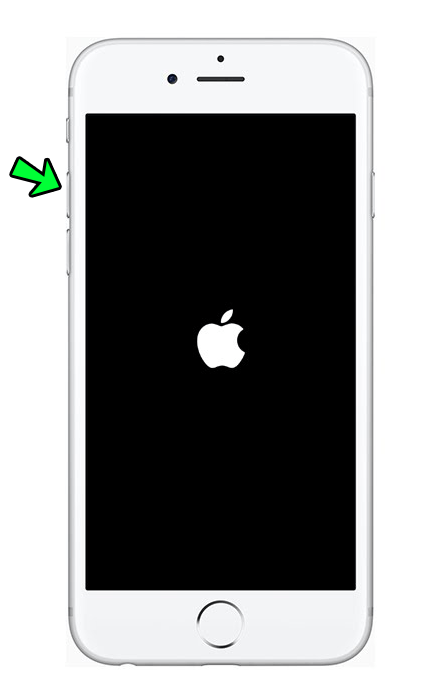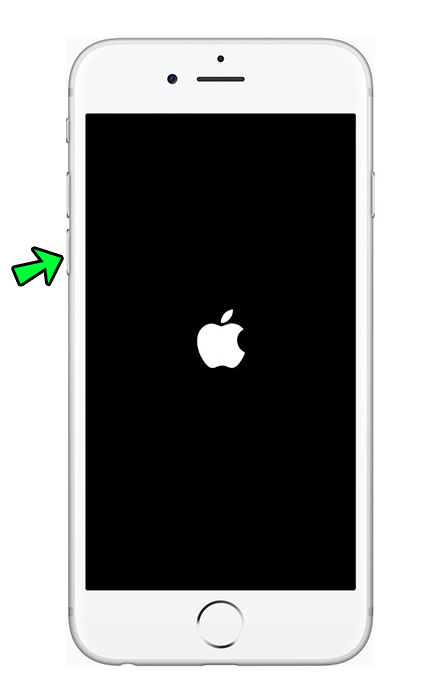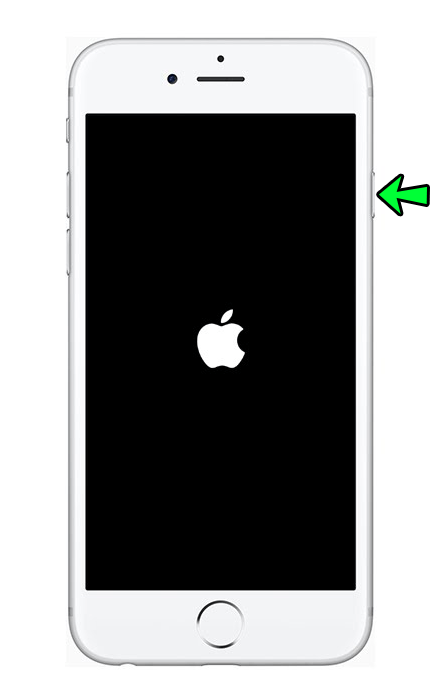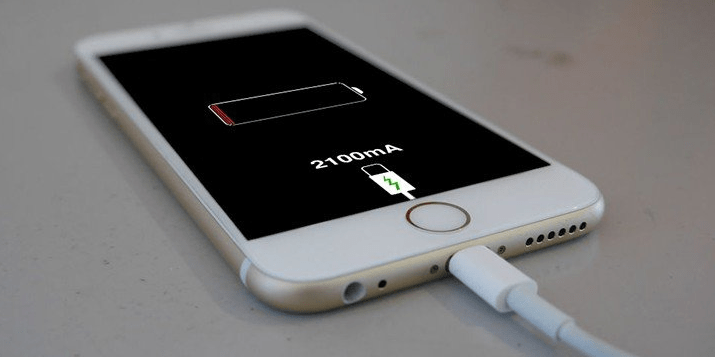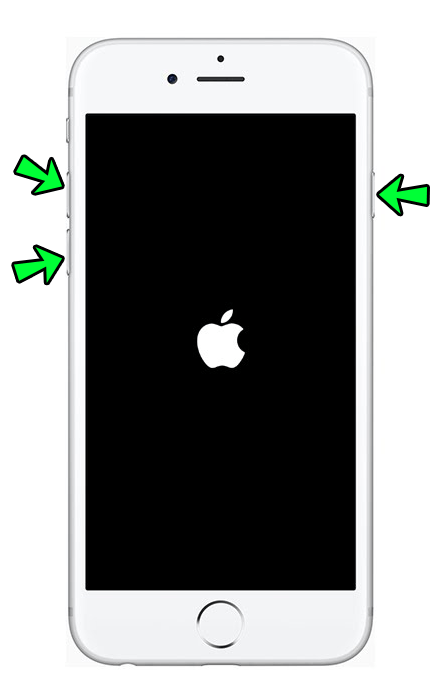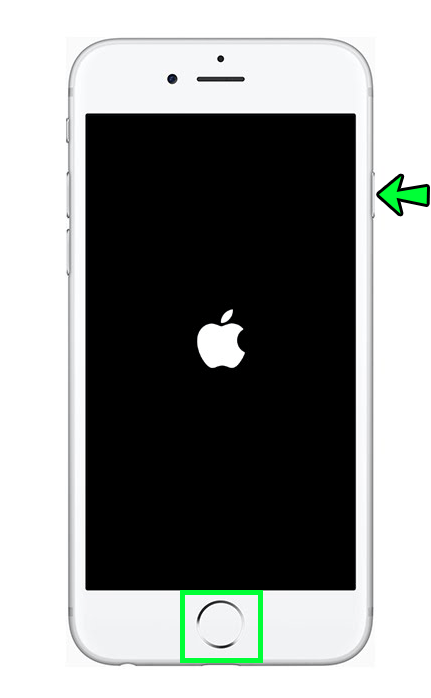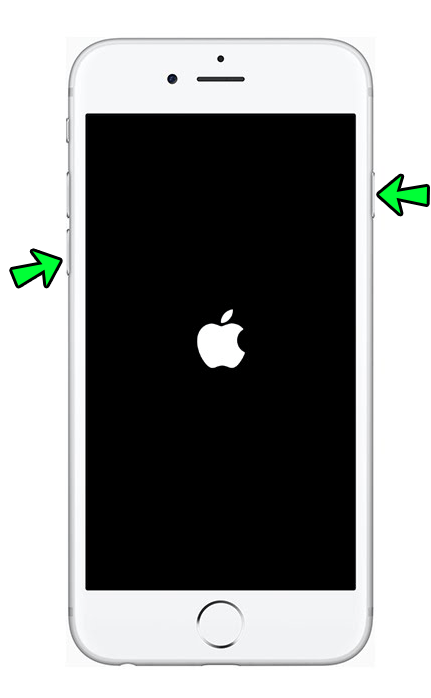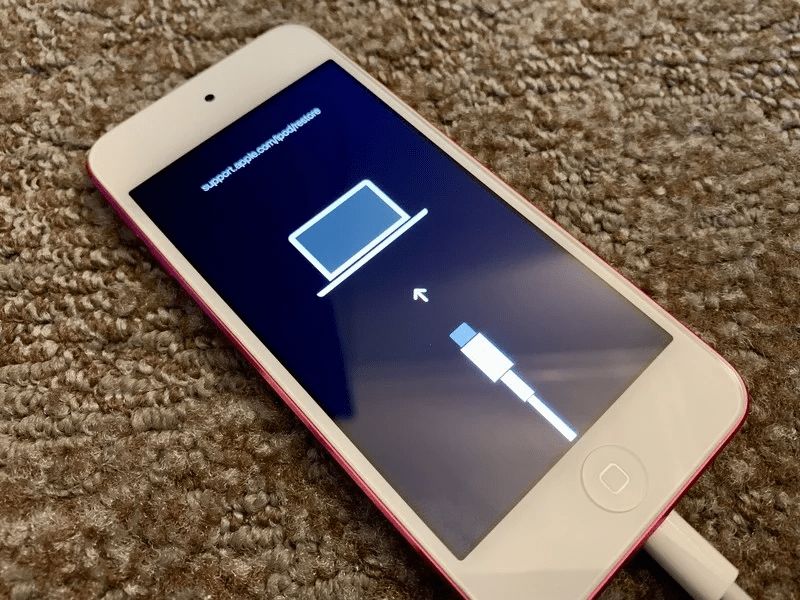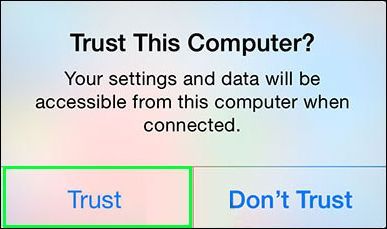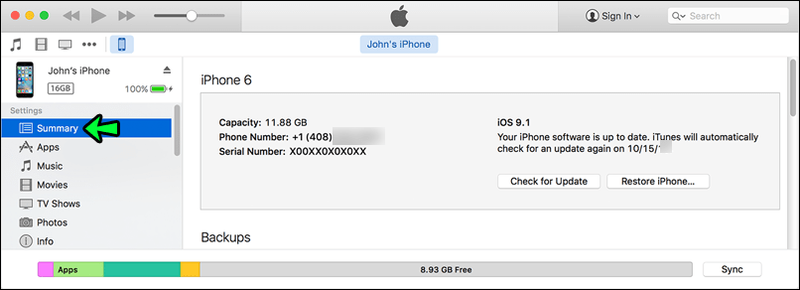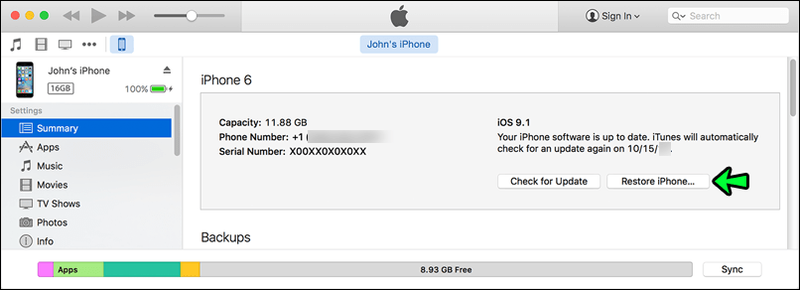Không có gì tồn tại mãi mãi, thậm chí không phải là iPhone. IPhone của bạn đã bị đóng băng và bây giờ sẽ không tắt? Đó có phải là thứ duy nhất bạn có thể nhìn thấy trên màn hình khóa không? Không có lý do gì để chán nản cả. Đôi khi bạn chỉ cần thực hiện một vài bước đơn giản là có thể khắc phục được sự cố.

Nói chung, thiết bị di động gặp khó khăn khi có một ứng dụng chiếm quá nhiều dung lượng hoặc do phần cứng đã lỗi thời. Tuy nhiên, trong một số trường hợp, đó là một cách sửa chữa dễ dàng và bạn sẽ không phải trả tiền sửa chữa đắt tiền.
cách chụp màn hình một câu chuyện snapchat mà họ không biết
Xem qua danh sách các tình huống mà chúng tôi đã chuẩn bị cho bạn và xem liệu có bất kỳ bản sửa lỗi dễ dàng nào của chúng tôi có thể giúp bạn khi iPhone của bạn bị treo hay không.
iPhone đóng băng và sẽ không tắt
Đó có thể là một cảm giác đau thắt ruột khi iPhone của bạn gặp lỗi lần đầu tiên. Nhìn thấy điện thoại của bạn bắt đầu trục trặc có thể khiến bạn choáng váng. Bạn có thể chưa bao giờ tin rằng thiết bị mới, sáng bóng của mình sẽ cũ đi, nhưng nó đã làm được.
Nếu điện thoại của bạn bắt đầu trục trặc và bạn đã sử dụng nó trong hơn một vài năm, thì đó có thể không phải là điều ngạc nhiên. Tuy nhiên, nếu bạn có điện thoại mới và điều này xảy ra, có thể đã đến lúc sử dụng bảo hành của bạn.
Trong thời gian chờ đợi, đây là những việc cần làm nếu iPhone của bạn bị treo và không tắt:
- Nhấn và sau đó thả nút Tăng âm lượng.
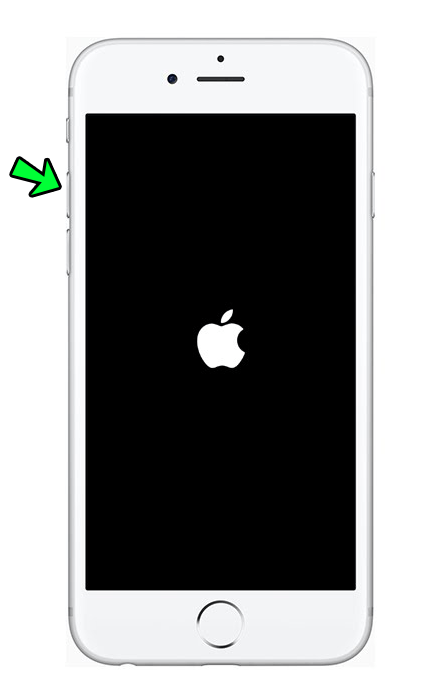
- Nhấn và sau đó thả nút Giảm âm lượng.
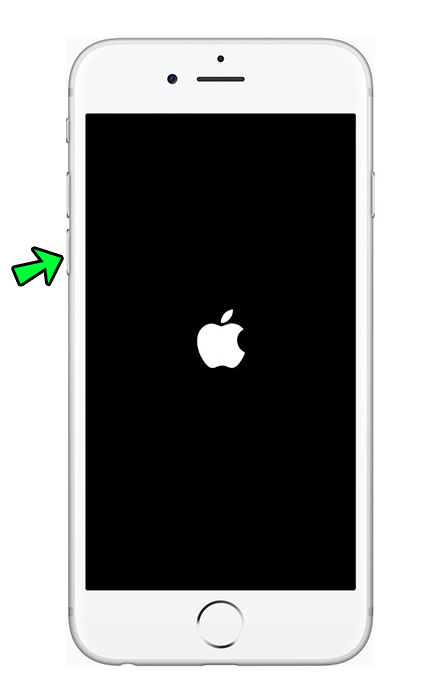
- Nhấn và giữ nút bên. Màn hình sẽ tắt và bật. Tiếp tục giữ nút cho đến khi logo Apple xuất hiện.
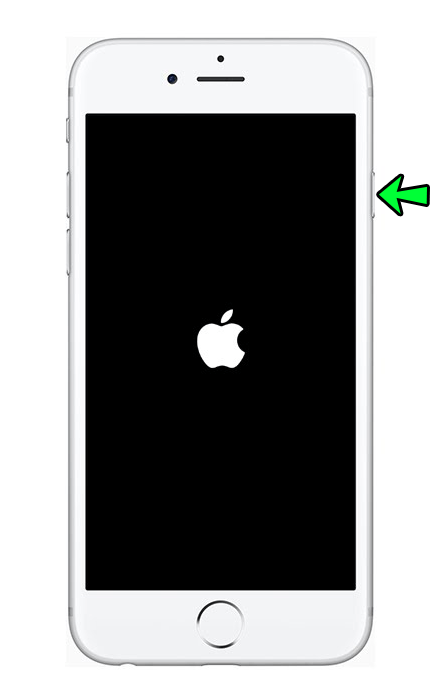
- Nếu điện thoại vẫn không bật, hãy thử sạc nó trong một giờ.
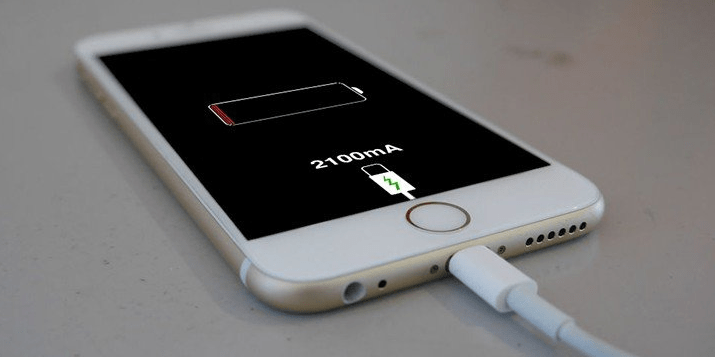
Ghi chú: Hướng dẫn trên áp dụng cho iPhone 12, iPhone 11, iPhone XS, iPhone XR, iPhone SE (Thế hệ thứ 2), iPhone X hoặc iPhone 8. Các kiểu máy khác có quy trình hơi khác:
- Đối với Buộc Khởi động lại trên iPhone 7: Nhấn và giữ cả ba nút (Tăng âm lượng, Giảm âm lượng và nút bên cạnh) cho đến khi bạn thấy logo Apple.
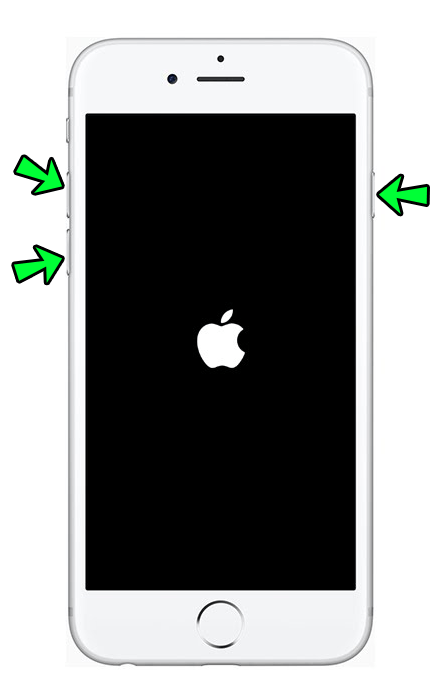
- Đối với Buộc khởi động lại trên iPhone 6s hoặc iPhone SE (Thế hệ đầu tiên): Nhấn và giữ nút Sleep và nút Home cho đến khi bạn nhìn thấy logo Apple.
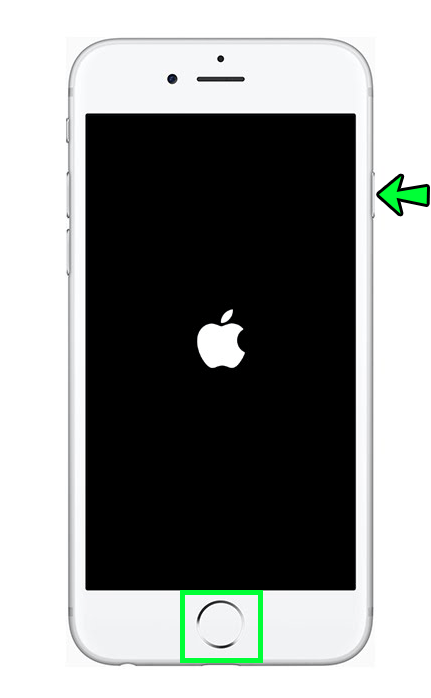
iPhone Frozen trên Logo Apple
Sự cố này thường phát sinh sau khi sao lưu hoặc khi bạn di chuyển dữ liệu điện thoại của mình từ một thiết bị khác. Thiết bị sẽ bị kẹt trên màn hình logo Apple lâu nhất là một giờ. Đây là những việc cần làm:
- Đảm bảo thanh tiến trình không di chuyển trong ít nhất một giờ.
- Nếu chưa, hãy đặt thiết bị của bạn ở chế độ khôi phục bằng cách kết nối thiết bị với máy tính của bạn.
- Làm theo các bước bên dưới tùy thuộc vào thiết bị bạn đang sử dụng:
- Nhấn rồi thả nút Tăng âm lượng.
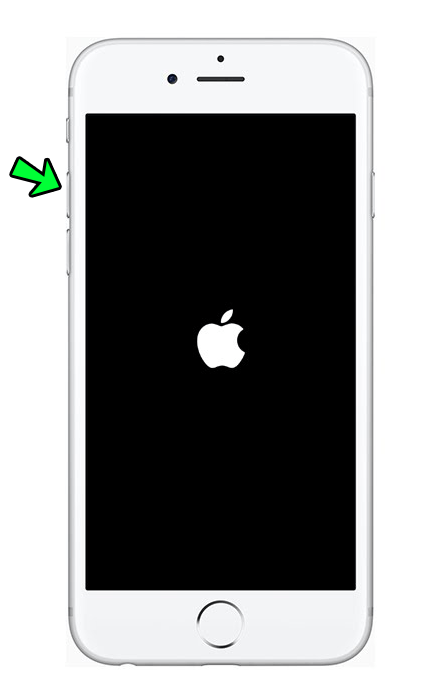
- Nhấn rồi thả nút Giảm âm lượng.
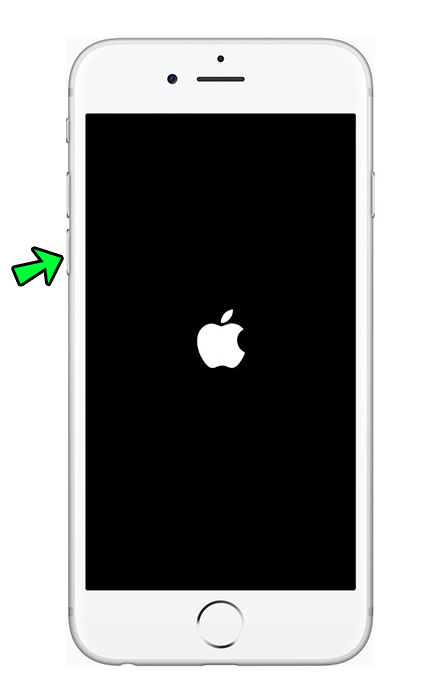
- Nhấn và giữ nút bên cho đến khi bạn chuyển đến màn hình chế độ khôi phục.
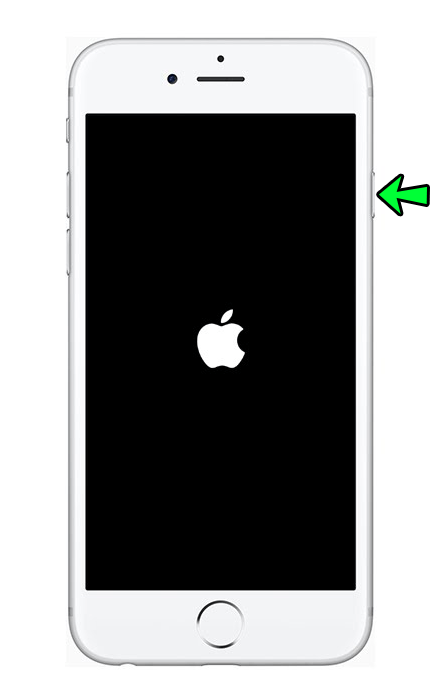
- iPhone 7 và iPhone 7 Plus : Nhấn và giữ nút Giảm âm lượng và nút Ngủ cùng lúc cho đến khi bạn chuyển đến màn hình khôi phục.
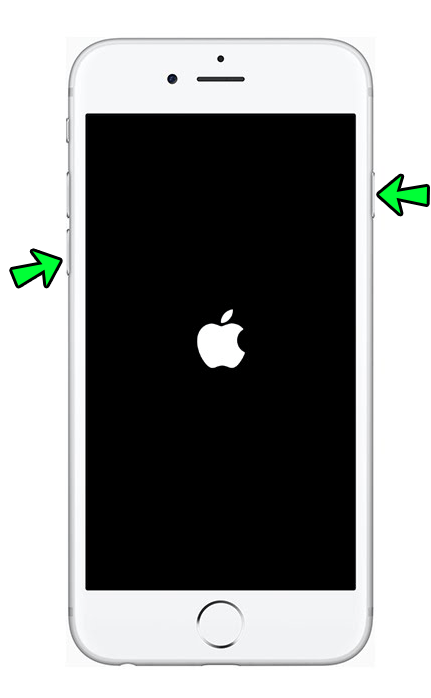
- iPhone 6 (và trước đó): Nhấn và giữ các nút Sleep và Home cho đến khi bạn chuyển đến màn hình khôi phục.
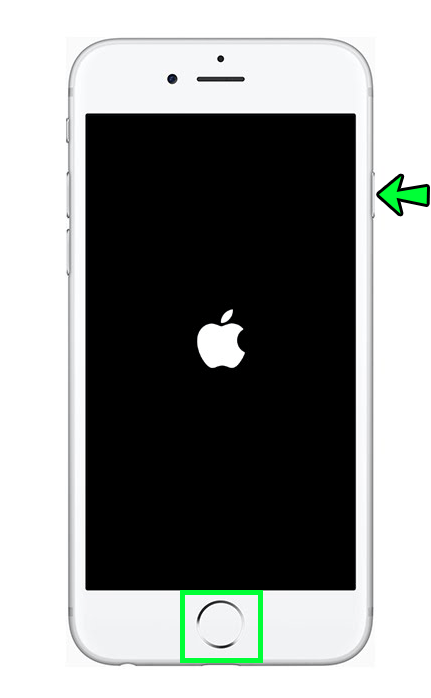
- Trên máy tính của bạn, hãy cập nhật iOS của bạn lên phiên bản mới nhất. Tùy thuộc vào hệ điều hành mà máy tính của bạn đang sử dụng, bạn sẽ mở iTunes hoặc Finder. Nhận hướng dẫn tại đây .
- Một ứng dụng đang chiếm quá nhiều dung lượng hoặc một số phần mềm khác có thể đang gây ra sự cố.
- Nút Đánh thức / Ngủ của bạn có thể bị hỏng.
- Màn hình của bạn không phản hồi với cảm ứng.
- Buộc khởi động lại - Thực hiện theo các hướng dẫn từ phần trước của chúng tôi trong bài viết này.
- Đặt điện thoại ở chế độ khôi phục - Cũng được mô tả trong bài viết này và yêu cầu kết nối thiết bị của bạn với máy tính.
- Tìm một Công cụ Trực tuyến - Có nhiều công cụ trực tuyến dành cho người dùng iOS cung cấp các bản sửa lỗi phần mềm. Tuy nhiên, hãy thực hiện một số nghiên cứu để tìm ra cái phù hợp với bạn.
- Liên hệ với bộ phận hỗ trợ của Apple .
- Nhờ ai đó gọi cho bạn - Đôi khi điều này có thể gỡ lỗi điện thoại.
- Buộc khởi động lại thiết bị - Làm theo các bước mà chúng tôi đã đưa ra trước đó trong bài viết, tùy thuộc vào thiết bị bạn đang sử dụng.
- Liên hệ với bộ phận Hỗ trợ của Apple.
- Buộc khởi động lại - Tùy chọn mạnh mẽ nhất và có thể áp dụng cho mọi thiết bị. Sử dụng các hướng dẫn mà chúng tôi đã đưa ra trong bài viết này.
- Công cụ trực tuyến - Tìm một giải pháp khắc phục những sự cố này mà không làm mất dữ liệu, chẳng hạn như sự cố mà chúng tôi đã đề cập trước đó, DrFone.
- Cài lại điện thoại của bạn qua iTunes:
- Kết nối điện thoại của bạn với PC (đã cài đặt phiên bản iTunes mới nhất) bằng cáp USB.
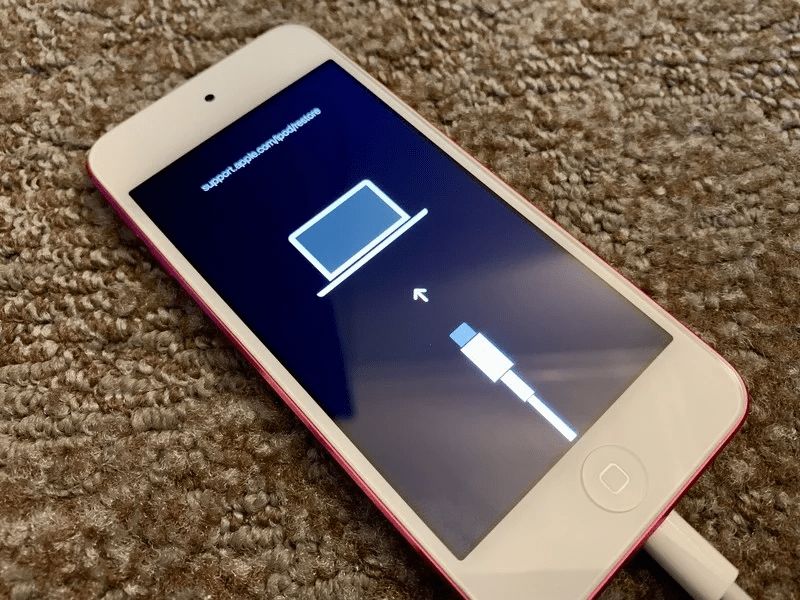
- Khi iTunes nhận ra điện thoại của bạn, hãy nhấp vào Tin cậy máy tính này.
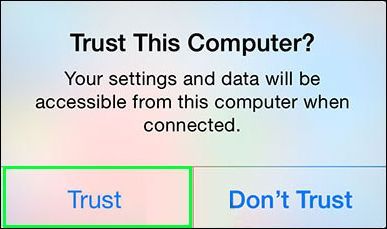
- Nhấp vào Tóm tắt trong iTunes (menu ở bên trái cửa sổ iTunes của bạn).
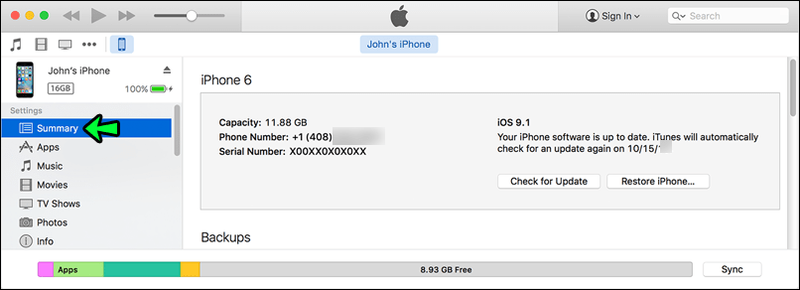
- Nhấp vào Khôi phục iPhone
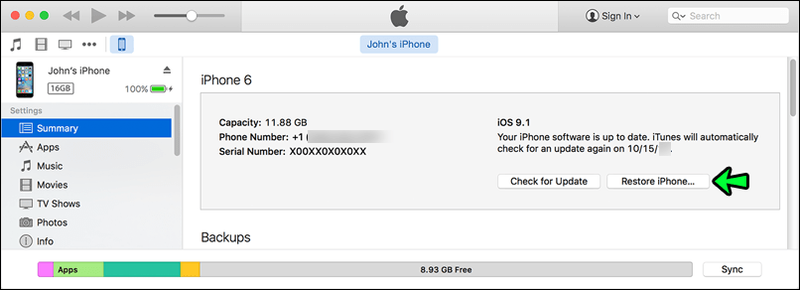
- Một cửa sổ sẽ bật lên yêu cầu xác nhận. Nhấp vào Khôi phục một lần nữa.
- Kết nối điện thoại của bạn với PC (đã cài đặt phiên bản iTunes mới nhất) bằng cáp USB.
iPhone 8 (và sau đó):iPhone bị đóng băng trên màn hình tắt nguồn
Đây là một sự cố hiếm gặp, nhưng nếu bạn đang gặp phải, thì có thể là do một trong những lý do sau:
Đây là những gì bạn có thể làm:
cách bật tọa độ trong minecraft
iPhone Frozen trên màn hình khóa
Điều quan trọng cần lưu ý là mặc dù những lỗi này có vẻ không liên quan nhưng phần lớn là do cùng một vấn đề gây ra. Nếu điện thoại của bạn bị treo ở Màn hình khóa, đây là những gì bạn có thể làm:
iPhone Frozen Trong khi Cập nhật
Các thiết bị di động ngày nay phụ thuộc vào các bản cập nhật phần mềm. Đó là các bản cập nhật giúp điện thoại của bạn luôn có tất cả các tính năng mới nhất giúp thiết bị của bạn hoạt động trơn tru. Tuy nhiên, thiết bị iOS của bạn có thể bị đóng băng trong quá trình này và gây ra một số khó chịu. Nó có thể phát sinh do kết nối Wi-Fi kém hoặc không đủ dung lượng lưu trữ trên điện thoại.
Dưới đây là những việc cần làm trong trường hợp này:
Ghi chú: Tùy chọn iTunes đặt lại thiết bị của bạn về cài đặt gốc, có nghĩa là bạn sẽ mất tất cả dữ liệu hiện tại của mình.
Tránh tình trạng đóng băng sâu
Chúng tôi hy vọng bài viết này đã giúp bạn khôi phục iPhone của mình và chạy sau khi bị treo. Tất cả chúng tôi đều đã ở đó, nhưng bây giờ bạn có một số cách khắc phục dễ dàng nếu nó xảy ra lần nữa. Đảm bảo kiểm tra bộ nhớ miễn phí của bạn và luôn giữ một số dung lượng trống. Khi cập nhật, hãy đảm bảo rằng bạn có kết nối Wi-Fi ổn định và bạn sẽ ổn.
Bài viết này đã giúp bạn giải quyết vấn đề của bạn chưa? Bạn có bất kỳ bản sửa lỗi dễ dàng nào mà chúng tôi đã bỏ qua không? Hãy cho chúng tôi biết trong phần bình luận bên dưới đây.
Bài ViếT Thú Vị
Editor Choice

Cách mở khóa chuột bị đóng băng trên máy tính xách tay HP
Để mở khóa chuột bị treo trên máy tính xách tay HP, bạn cần loại trừ các sự cố về bàn di chuột và thử một số cách khắc phục. Hãy thử các cách khắc phục này đối với chuột HP không hoạt động

Cách chèn chữ ký trong Gmail
Yêu cầu Gmail tự động thêm một vài dòng văn bản (ví dụ: chia sẻ thông tin liên hệ hoặc quảng cáo doanh nghiệp của bạn) vào email của bạn.

Cách xóa danh bạ trong Telegram
Trên ứng dụng nhắn tin Telegram, bạn có thể xóa từng liên hệ riêng lẻ hoặc xóa tất cả chúng cùng một lúc. Không chỉ vậy, bạn còn có thể xóa danh bạ trên Telegram khỏi PC, thiết bị Android hoặc iPhone của mình. Hơn nữa, bất kể

Tải xuống tệp REG để vô hiệu hóa tính năng Storage Sense trong Windows 10
REG Files to Disable Storage Sense trong Windows 10. Sử dụng các tệp Registry này để bật hoặc tắt tính năng Storage Sense trong Windows 10. Tinh chỉnh hoàn tác được bao gồm. Tác giả: Winaero. Tải xuống 'REG Files to Disable Storage Sense in Windows 10' Kích thước: 2,04 Kb. Tất cả bọn họ. Link tải: Bấm vào đây

Điện thoại đang sạc nhưng tỷ lệ phần trăm pin không tăng
Không thể tắt quảng cáo tự động theo chương trình trên trang, vì vậy chúng tôi xin kết thúc!

Edge Dev 81.0.416.3 Tính năng Cải tiến PDF và các công cụ mới
Microsoft phát hành phiên bản Dev mới của Microsoft Edge Chromium. Edge Dev 81.0.416.3 được phát hành cho Người dùng nội bộ với một số tính năng mới, bao gồm khả năng loại bỏ các mục yêu thích trùng lặp, khả năng đánh dấu văn bản trong tệp PDF, hỗ trợ các tệp PDF được tối ưu hóa cho web, v.v. Đây là những gì mới trong Edge Dev 81.0.416.3 Các tính năng được bổ sung Đã thêm màu xanh lam

7 ứng dụng email tốt nhất dành cho Android năm 2024
Các ứng dụng email dành cho Android rất dễ dàng có sẵn nhưng các ứng dụng email tốt nhất dành cho Android lại khó tìm hơn một chút. Đây là những lựa chọn hàng đầu của chúng tôi dành cho ứng dụng email Android.
- Nhấn rồi thả nút Tăng âm lượng.