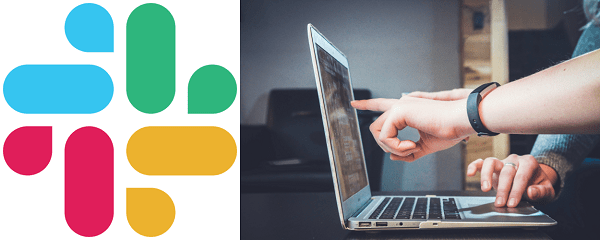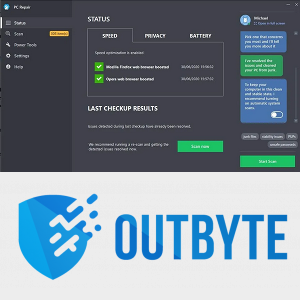Bất kể công ty của bạn đang sử dụng gói Slack nào, bạn sẽ cần một URL để đăng nhập vào Không gian làm việc của mình. Khi bạn lần đầu tiên tham gia không gian làm việc Slack qua thư mời qua email hoặc địa chỉ email cơ quan, bạn nên biết cách tìm URL không gian làm việc của mình.

Bạn sẽ cần nó vào lần tiếp theo khi đăng nhập vào Không gian làm việc. Nhưng URL chính xác ở đâu? Slack rất thân thiện với người dùng, nhưng nó có thể hơi choáng ngợp đối với những người mới sử dụng lần đầu. Đó là lý do tại sao trong bài viết này, chúng tôi sẽ chỉ cho bạn nơi bạn có thể định vị URL Slack trong Không gian làm việc của mình.
URL Slack của bạn ở đâu?
Công thức để tạo một URL Slack tương đối đơn giản. Nó bắt đầu bằng Workspace hoặc tên công ty của bạn và kết thúc bằng slack.com. Trong trường hợp bạn có gói đăng ký Enterprise Grid, bạn thậm chí có thể thêm tên tổ chức của mình vào URL.
Bạn có thể tìm URL Slack của mình trên phiên bản máy tính để bàn cũng như các ứng dụng iOS và Android dành cho thiết bị di động. Trước tiên, hãy xem cách bạn tìm thấy URL trên màn hình của mình:
- Nếu bạn đang sử dụng gói Miễn phí, Tiêu chuẩn hoặc Plus Slack, hãy chọn tên không gian làm việc (góc trên cùng bên trái.)
- Bạn sẽ thấy ngay tên Vùng làm việc của mình và bên dưới có URL của vùng làm việc.
- Bạn có thể sao chép URL nếu cần chia sẻ hoặc lưu nó cho riêng mình.
Trong trường hợp bạn đã đăng xuất khỏi Slack và bạn không có URL cũng như không quen thuộc với công thức URL của Slack, bạn vẫn có thể làm được điều gì đó. Đi đến trang chủ Slack trang và sau đó nhấp vào Nhóm của tôi là trên Slack và sau đó làm theo hướng dẫn trên màn hình.

Nếu bạn là người dùng đăng ký Enterprise Grid, bạn cũng có thể kiểm tra URL không gian làm việc của mình bằng cách làm theo các bước trên. Nhưng nếu bạn đã đăng xuất, đây là cách bạn có thể tìm thấy nó:
- Truy cập Trang chủ của Slack và sau đó chọn tùy chọn Nhóm của tôi đang ở trên Slack.
- Sau đó, nhập địa chỉ email của bạn và chọn Xác nhận.
- Đi tới hộp thư đến của bạn và tìm email từ Slack.
- Chọn Xác nhận Địa chỉ Email.
- Chọn tùy chọn Đăng nhập bên cạnh tên tổ chức của bạn.
- Đi tới Thư mục không gian làm việc của bạn và tìm tên và URL của không gian làm việc.
Nếu đang sử dụng ứng dụng Slack dành cho thiết bị di động, bạn có thể định vị URL không gian làm việc của mình theo các bước sau:
cách xóa vĩnh viễn các cuộc trò chuyện snapchat
- Mở ứng dụng Slack trên Android hoặc là iOS.
- Ở góc trên cùng bên trái, chọn biểu tượng không gian làm việc.
- Nếu bạn đang sử dụng thiết bị Android, hãy chọn Menu không gian làm việc. Nếu không, hãy bỏ qua bước này.
- Tìm URL Không gian làm việc của bạn bên dưới tên Không gian làm việc của bạn.

Thay đổi URL không gian làm việc của bạn
Hầu hết thời gian, URL không gian làm việc là tên công ty của bạn. Nhưng không phải lúc nào cũng vậy, vì vậy bạn có thể muốn thay đổi nó để thuận tiện hơn. Tương tự, nếu công ty của bạn đang trải qua những thay đổi hoặc tái cấu trúc, bạn có thể muốn thay đổi URL.
Quản trị viên và Chủ sở hữu không gian làm việc có thể thực hiện việc này bất kỳ lúc nào họ muốn. Tuy nhiên, có lẽ tốt nhất là nên cho tất cả các thành viên biết về sự thay đổi sắp diễn ra, để tránh bất kỳ sự nhầm lẫn nào.
Ngoài ra, khi bạn thay đổi URL không gian làm việc, bạn sẽ cần cập nhật nó trên mọi dịch vụ khác mà bạn đã sử dụng nó. Dưới đây là cách thay đổi URL không gian làm việc nếu bạn là Quản trị viên của Slack:
tại sao cửa hàng chơi nói rằng tải xuống đang chờ xử lý
- Mở ứng dụng Slack dành cho máy tính để bàn và chọn tên không gian làm việc của bạn.
- Nhấp vào Cài đặt & Quản trị, sau đó chọn Cài đặt không gian làm việc.
- Nhập tên mới cho Không gian làm việc và URL của bạn.
- Chọn Lưu thay đổi.
Thats tất cả để có nó. Các bước này áp dụng cho các gói đăng ký Slack Miễn phí, Chuẩn và Plus. Nếu bạn đang sử dụng gói Enterprise Grid, thì quy trình sẽ khác một chút.
Các tổ chức lớn thường sử dụng nhiều không gian làm việc kết nối với nhau. Vì vậy, Quản trị viên doanh nghiệp có thể tạo tên tổ chức và URL sẽ tiếp cận quá nhiều không gian làm việc. Đây là cách bạn có thể làm điều đó:
- Mở Slack trên màn hình của bạn và chọn tên không gian làm việc.
- Nhấp vào Cài đặt & quản trị từ menu thả xuống.
- Chọn Cài đặt tổ chức.
- Nhấp vào Cài đặt (biểu tượng bánh răng) ở bên trái.
- Chọn Thông tin Tổ chức.
- Nhập Tên tổ chức mới và Miền tổ chức.
- Chọn Lưu thay đổi.
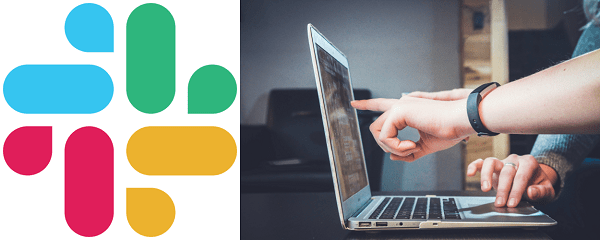
Sau khi bạn thay đổi URL không gian làm việc, URL cũ của bạn sẽ có sẵn cho các công ty và tổ chức khác. Vì vậy, hãy nhớ rằng sau khi thực hiện quá trình này, bạn có thể không quay lại được URL không gian làm việc cũ nữa.
Luôn biết địa chỉ cơ quan của bạn (không gian)
Sau khi bạn tham gia không gian làm việc Slack, hãy nhớ rằng URL nằm ở bên trái, ngay dưới tên công ty. Bạn có thể kiểm tra URL trên phiên bản Slack dành cho máy tính để bàn và từ thiết bị di động của mình.
Và một khi bạn tìm thấy nó, bạn luôn có thể thay đổi nó. Slack cung cấp cho quản trị viên và chủ sở hữu nhiều tùy chọn tùy chỉnh, bao gồm đổi tên Không gian làm việc và URL. Và bạn có thể lặp lại quá trình đó bao nhiêu lần tùy thích.
Bạn vẫn gặp sự cố khi tìm URL không gian làm việc Slack của mình? Bạn có biết làm thế nào để thay đổi nó? Cho chúng tôi biết trong phần ý kiến dưới đây.