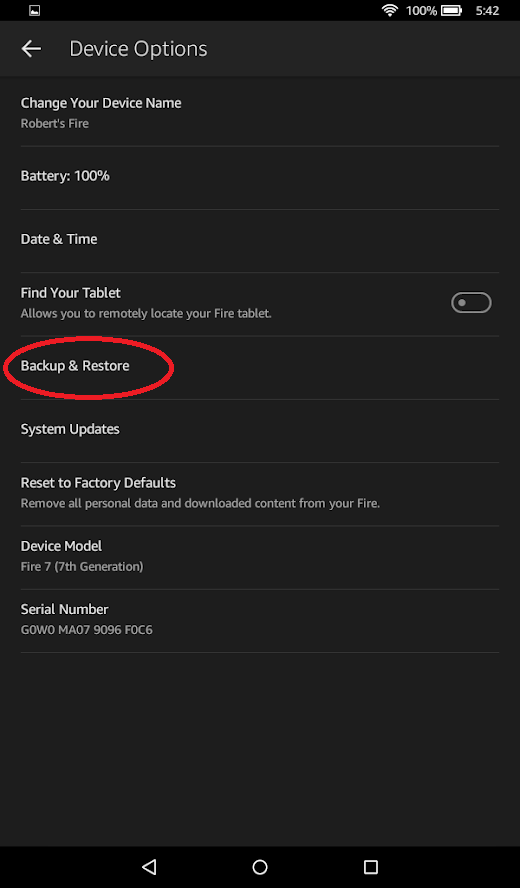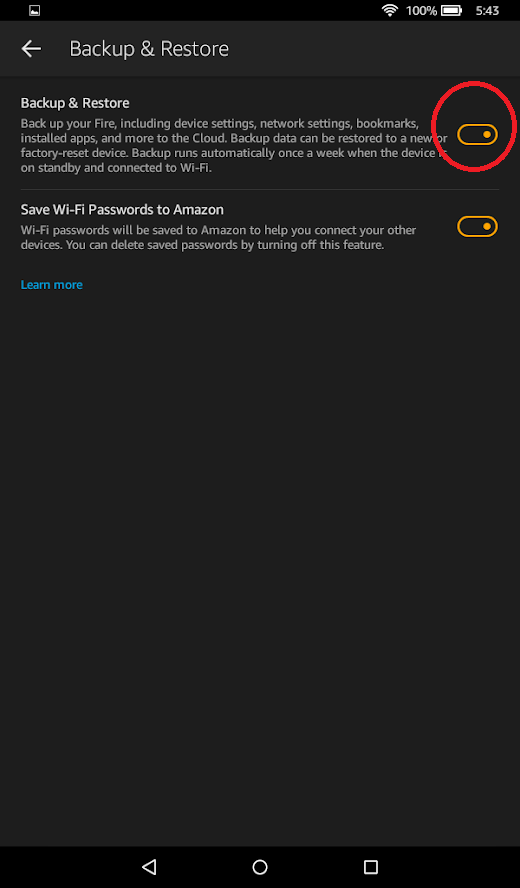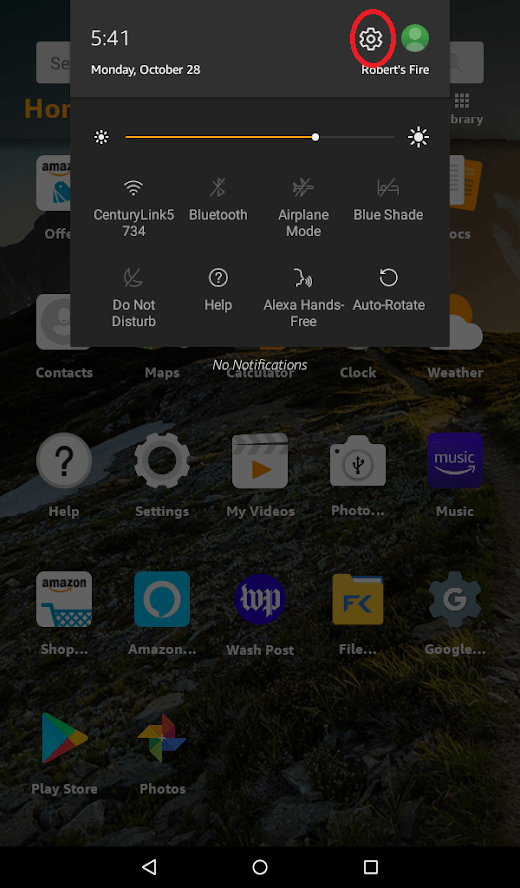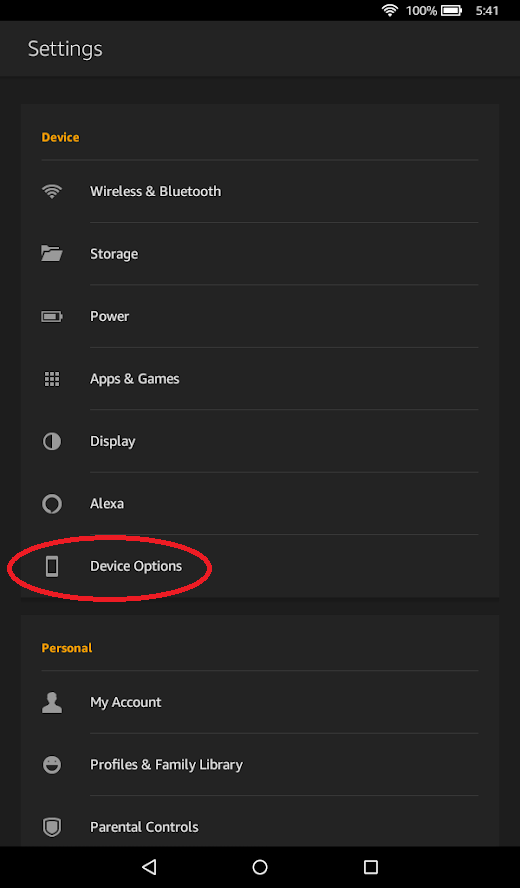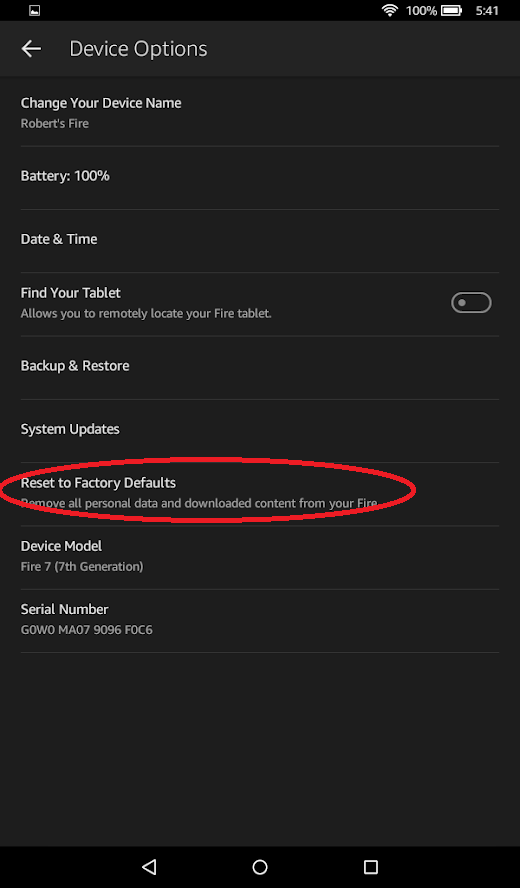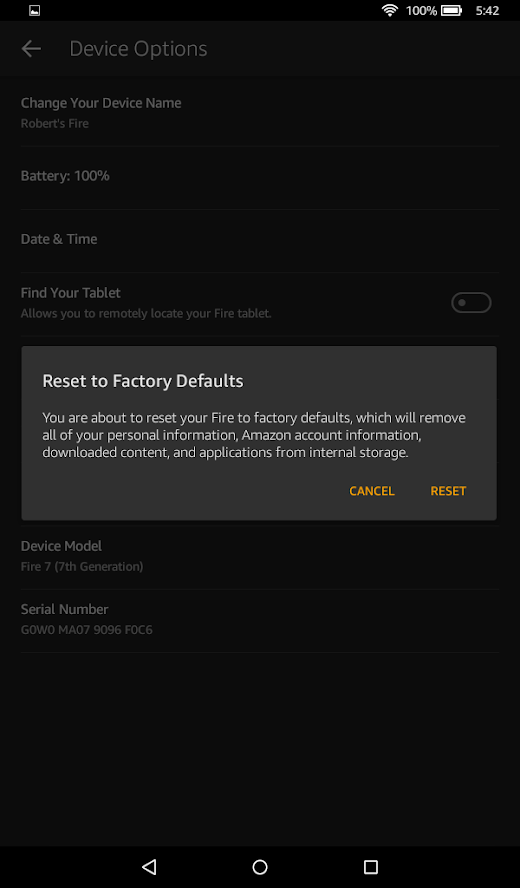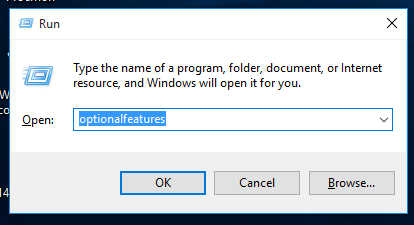Các Kindle Fire là một chiếc máy tính bảng nhỏ có giá cả phải chăng và đáng ngạc nhiên, cực kỳ phù hợp để sử dụng trong gia đình và du lịch. Mặc dù có mức giá rất thấp, Kindle Fire có xu hướng có hiệu suất ổn định và về mặt tính năng, có khả năng cạnh tranh với các máy tính bảng trong phạm vi giá cao hơn.
![Cách khôi phục cài đặt gốc cho Kindle Fire [Tháng 12 năm 2020]](http://macspots.com/img/kindle-fire/55/how-factory-reset-kindle-fire.jpg)
Tuy nhiên, như với bất kỳ thiết bị máy tính nào, theo thời gian, thiết bị của bạn có thể bắt đầu gặp sự cố. Nếu bạn đang cố gắng khắc phục sự cố với thiết bị của mình hoặc bạn đã quyết định bán Kindle Fire và khôi phục thiết bị về cài đặt gốc, thì việc khôi phục cài đặt gốc có thể là giải pháp
Trong bài viết này, tôi sẽ hướng dẫn bạn cách khôi phục cài đặt gốc cho thiết bị Kindle Fire của bạn.
Cách sao lưu Kindle Fire của bạn
Khôi phục cài đặt gốc cho thiết bị của bạn có nghĩa là thiết bị sẽ bị xóa sạch hoàn toàn, vì vậy trước khi thực hiện đặt lại, bạn sẽ muốn sao lưu dữ liệu của mình để đảm bảo bạn không mất bất kỳ thứ gì quan trọng.
Để bật tính năng tự động sao lưu thiết bị Kindle Fire của bạn, hãy làm theo các bước đơn giản sau:
- Trên màn hình chính của thiết bị Kindle, hãy vuốt xuống từ phía trên cùng của Kindle Fire. Chạm vào Cài đặt biểu tượng.
- Nhấn vào Lựa chọn thiết bị . Di chuyển đến và chọn Phục hồi dữ liệu đã lưu .
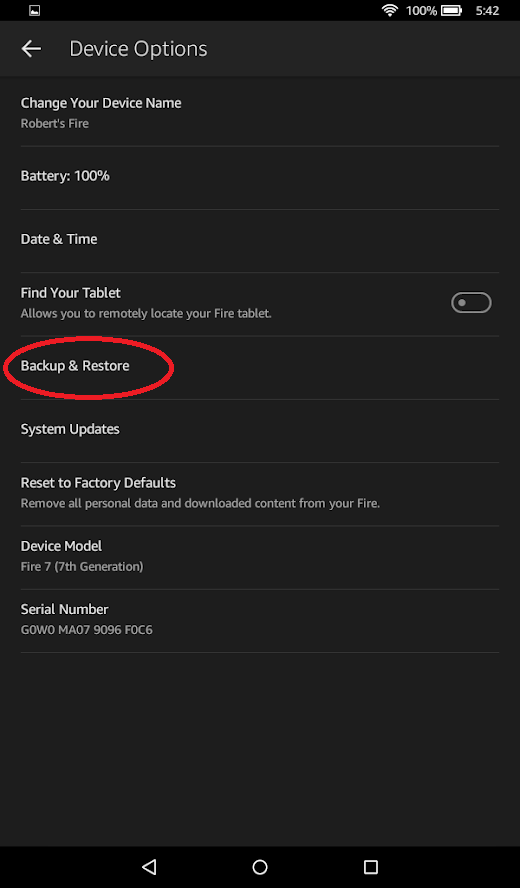
- Chuyển nút Sao lưu & Khôi phục sang vị trí bật. Nó sẽ xuất hiện màu cam khi được bật.
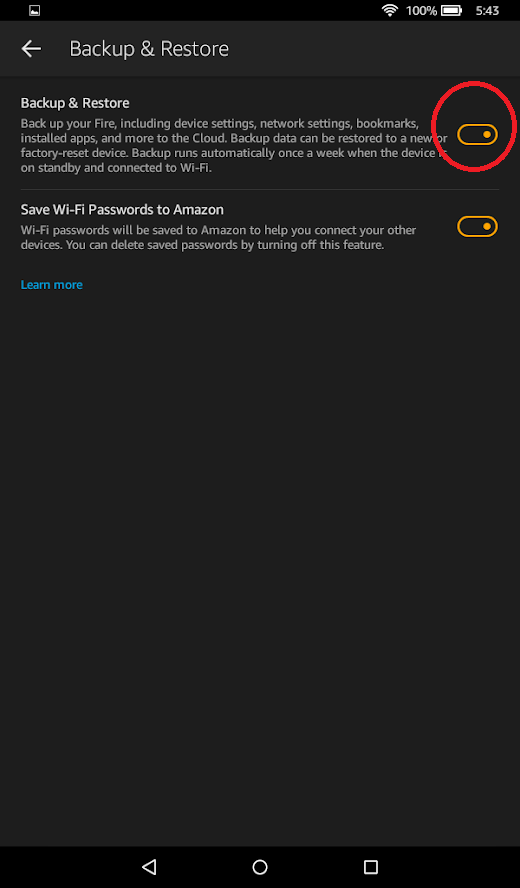
Sao lưu cho Kindle Fire của bạn xảy ra khi thiết bị của bạn ở chế độ chờ (hoặc chế độ ngủ nếu thiết bị được kết nối với Wi-Fi của bạn).
Bạn cũng sẽ nhận thấy tùy chọn lưu mật khẩu Wi-Fi của mình vào Amazon. Bật cũng như nếu bạn muốn chúng được lưu trữ trên đám mây.
Bằng cách làm theo các bước đơn giản sau, bạn có thể tiến hành khôi phục cài đặt gốc cho thiết bị của mình mà không làm mất tất cả dữ liệu vĩnh viễn.
Cách khôi phục cài đặt gốc cho Kindle Fire của bạn
Bây giờ bạn đã sao lưu thiết bị của mình, đã đến lúc khôi phục cài đặt gốc cho Kindle Fire của bạn. Tuy nhiên, trước khi làm theo cách này, chúng tôi khuyên bạn nên thực hiện thiết lập lại mềm (chỉ cần khởi động lại thiết bị của bạn) để xem liệu điều đó có giải quyết được sự cố của bạn hay không. Đặt lại mềm có thể khắc phục nhiều sự cố cơ bản mà không cần khôi phục cài đặt gốc.
Khi bạn chắc chắn rằng mình đã sẵn sàng khôi phục cài đặt gốc cho Kindle của mình, hãy làm theo các bước sau để làm như vậy:
- Trên màn hình chính của thiết bị Kindle, hãy vuốt xuống từ phía trên cùng của Kindle Fire. Chạm vào Cài đặt biểu tượng.
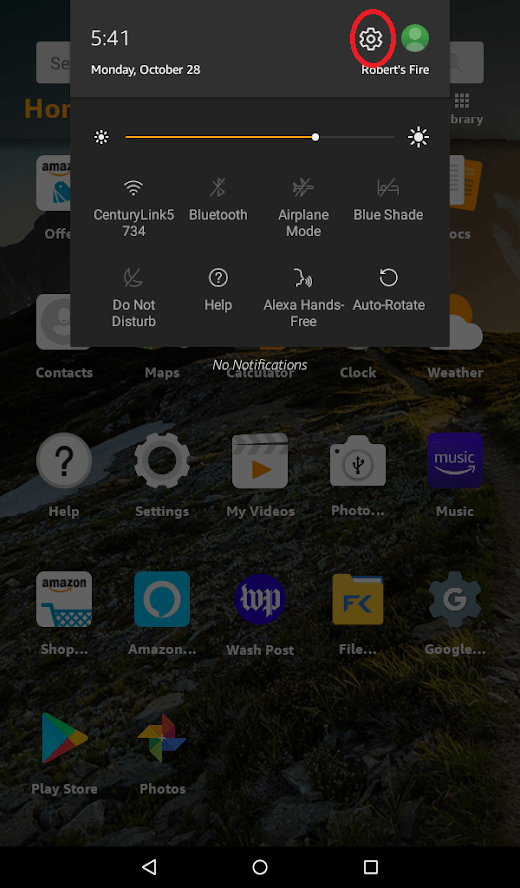
- Đi đến Thiết bị , sau đó nhấn vào Lựa chọn thiết bị .
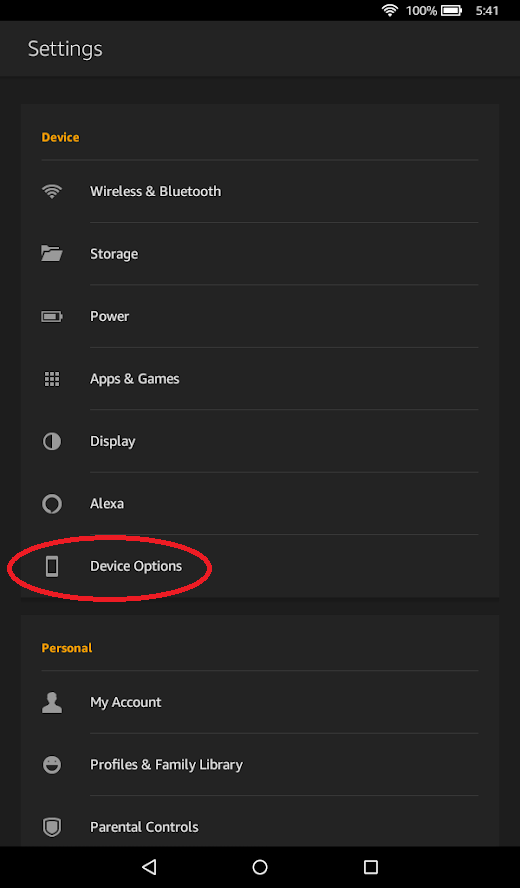
- Lựa chọn Đặt lại về mặc định ban đầu .
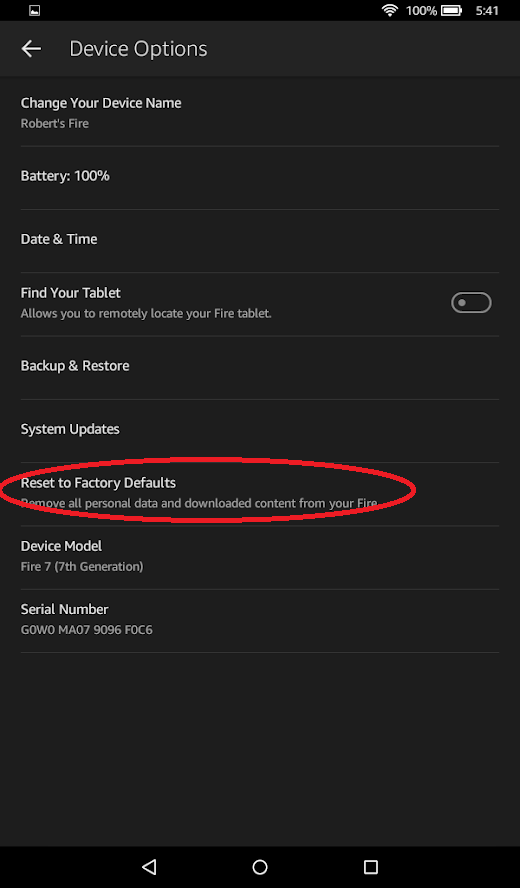
- Một thông báo cảnh báo sẽ hiển thị cho bạn biết rằng bạn sắp đặt lại Fire của mình về mặc định ban đầu. Nhấp chuột Cài lại xác nhận.
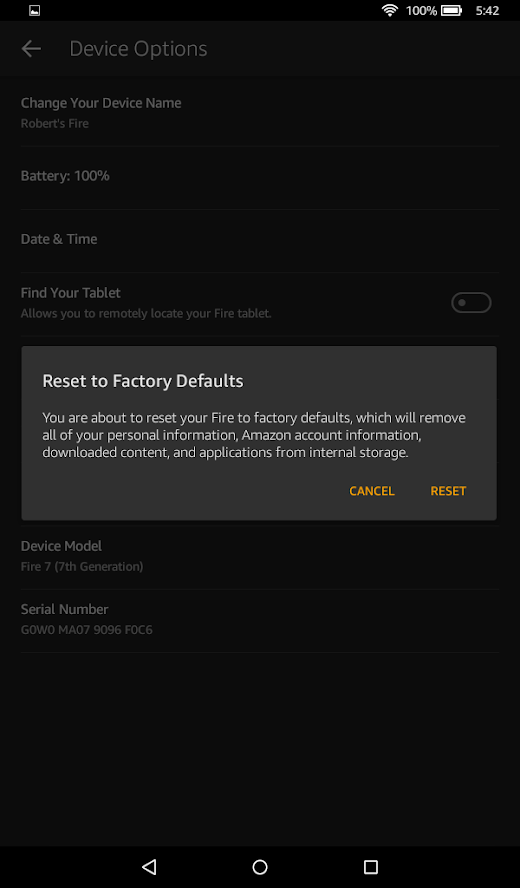
Nếu bạn cũng muốn xóa thẻ SD của mình, hộp cảnh báo bật lên cũng sẽ hướng dẫn bạn cách thực hiện điều đó. Nếu không, bạn đã sẵn sàng để đi.
cách thay đổi tệp wav thành mp3
Trừ khi bạn đang bán Kindle Fire của mình hoặc giao nó cho người khác sau khi quá trình khôi phục cài đặt gốc hoàn tất, bạn sẽ cần nhập lại tất cả thông tin tài khoản Amazon của mình.
Nếu bạn đã bật tính năng tự động quay lại trước khi đặt lại Kindle Fire, thì tính năng này sẽ hỏi bạn có muốn khôi phục thiết bị của mình từ bản sao lưu sau khi bạn bật lại thiết bị hay không.
Thực hiện Đặt lại bằng mã khóa màn hình đã quên
Nếu bạn có quên khóa màn hình của bạn các tùy chọn được liệt kê ở trên có thể không có sẵn cho Kindle của bạn. May mắn thay, việc sửa chữa Kindle Fire bị khóa của bạn khá dễ dàng. Thực hiện các bước này sẽ xóa tất cả thông tin khỏi thiết bị nhưng sau khi hoàn tất, bạn sẽ có quyền truy cập lại một lần nữa.

- Vuốt sang một bên từ phía bên phải của màn hình
- Nhập mật khẩu không chính xác hơn 5 lần
- Chọn tùy chọn để đặt lại thiết bị của bạn
- Nhấn vào tùy chọn để đặt lại Kindle Fire của bạn
Rất tiếc, nếu bạn bị khóa thiết bị của mình, bạn sẽ không có cơ hội sao lưu bất kỳ thông tin nào. Trừ khi nó đã được sao lưu, hãy chuẩn bị để mất một số thông tin của bạn.
Các câu hỏi thường gặp
Kindle Fire của tôi vẫn tiếp tục đóng băng. Tôi có cần khôi phục cài đặt gốc không?
Nếu Kindle của bạn bị treo hoặc bị kẹt trên một màn hình, có một số điều bạn có thể làm trước khi thực hiện khôi phục cài đặt gốc. Đầu tiên, thiết lập lại mềm sẽ là bước đầu tiên giúp Kindle của bạn hoạt động bình thường trở lại. Tất cả những gì bạn cần làm là giữ nút nguồn + giảm âm lượng cho đến khi màn hình tắt. Sau đó, đợi khoảng 10 giây và bật lại nguồn cho nó.u003cbru003eu003cbru003eNếu bạn đang gặp sự cố đóng băng liên tục, bạn nên đảm bảo rằng phần mềm Kindle của bạn được cập nhật và bộ nhớ chưa đầy. Cuối cùng, hãy thử u003ca href = u0022https: //www.techjunkie.com/clear-cache-kindle-fire/u0022u003xóa bộ nhớ cache trên Kindleu003c / au003e của bạn trước khi thực hiện khôi phục cài đặt gốc.
Mật mã ‘111222777’ để làm gì?
Một số thiết bị Kindle cho phép người dùng nhập mã này vào trường mật mã của họ để thiết lập lại nhanh chóng. Ví dụ: Kindle Fire thế hệ thứ 6 sử dụng mã này để đặt lại tất cả các kiểm soát của phụ huynh trong khi một số kiểu máy khác cho phép bạn nhập mã này và thực hiện khôi phục cài đặt gốc hoàn toàn. Chỉ cần lưu ý, bạn có thể mất mọi thứ trên thiết bị của mình nếu nhập mã này.
Lời kết
Đôi khi, cách duy nhất để khôi phục Kindle Fire của bạn về trạng thái hoạt động là thực hiện khôi phục cài đặt gốc hoàn toàn. Nếu bạn cần trợ giúp thêm để khắc phục sự cố Kindle Fire của mình hoặc khôi phục cài đặt gốc không khắc phục được sự cố, bạn có thể truy cập Kindle trang web hỗ trợ . Nếu các vấn đề bạn đang gặp phải liên quan đến phần cứng chứ không phải phần mềm, thì việc đặt lại sẽ không hoạt động. Máy tính bảng của bạn có thể có bảo hành, vì vậy hãy liên hệ với Amazon để được trợ giúp thêm.
Có bất kỳ mẹo khắc phục sự cố Kindle Fire hữu ích nào khác không? Chia sẻ chúng với chúng tôi trong các bình luận!