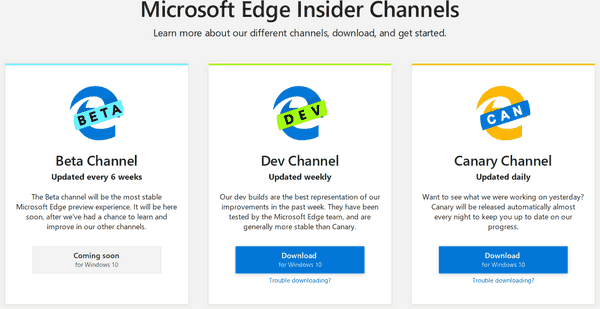Khi sử dụng AnyDesk để truy cập thiết bị từ xa, chế độ toàn màn hình có thể giúp bạn chỉ tập trung vào các tác vụ cụ thể. Tuy nhiên, môi trường toàn màn hình phải trả giá: bạn không thể tương tác với hệ thống cục bộ của mình. Ví dụ: bạn không thể khởi chạy các ứng dụng cục bộ hoặc thậm chí theo dõi những ứng dụng đang chạy.

May mắn thay, bạn có thể thoát toàn màn hình chỉ trong vài bước. Trong hướng dẫn này, chúng tôi sẽ chỉ cho bạn cách thoát khỏi chế độ toàn màn hình trên AnyDesk và chia sẻ một số thủ thuật có thể giúp bạn cải thiện trải nghiệm của mình khi làm việc từ xa.
Cách thoát toàn màn hình trong AnyDesk
Hoạt động ở chế độ toàn màn hình trên AnyDesk thể hiện một tính năng mạnh mẽ có thể giúp bạn tối đa hóa năng suất. Nó buộc bạn phải ưu tiên công việc của mình bằng cách loại bỏ việc làm gián đoạn các tác vụ ngoại vi như trò chuyện hoặc thông báo email từ thiết bị cục bộ của bạn. Điều này tạo ra một trải nghiệm nhập vai giúp tăng cường sự tập trung và chú ý của bạn vào những nhiệm vụ quan trọng nhất trong tiềm thức.
Tuy nhiên, môi trường toàn màn hình cũng có một số khuyết điểm. Đáng chú ý, nó ngăn bạn truy cập vào thanh tác vụ cục bộ và các biểu tượng trên màn hình, vì vậy bạn không thể mở hoặc xem tài liệu, thư mục, lối tắt hoặc tệp. Bạn cũng có thể bỏ lỡ các thông báo quan trọng như tin nhắn hoặc email đến.
Điều tốt là bạn có thể thoát khỏi cửa sổ toàn màn hình chỉ trong vài cú nhấp chuột. Hãy xem các bước cần thiết khi sử dụng Windows hoặc Mac.
Cách thoát Chế độ Toàn màn hình trong AnyDesk trên PC Windows
Để thoát khỏi chế độ toàn màn hình khi bạn đang chạy trên PC:
- Di chuột qua đầu cửa sổ AnyDesk. Một ngăn điều hướng nhỏ sẽ xuất hiện.

- Nhấp vào ba đường ngang ở góc ngoài cùng bên phải, sau đó chọn Để chế độ toàn màn hình.

- Hoặc, nhấp vào các hình chữ nhật lồng vào nhau ở giữa ngăn điều hướng. Thao tác này sẽ ngay lập tức tắt chế độ toàn màn hình.

Sau khi thoát khỏi môi trường toàn màn hình, bạn có thể truy cập thanh tác vụ cục bộ và khởi chạy bất kỳ ứng dụng nào trên hệ thống của mình. Bạn cũng có thể thu nhỏ cửa sổ AnyDesk và mở bất kỳ chương trình cục bộ nào của bạn một cách thuận tiện.
cách thay đổi tài khoản net Netflix trên roku
Cách thoát chế độ toàn màn hình trong AnyDesk trên máy Mac
Máy tính Mac và AnyDesk tận hưởng khả năng kết nối liền mạch và thiết lập nhanh chóng, đơn giản có thể giúp cuộc sống của bạn dễ dàng và hiệu quả hơn. AnyDesk cho Mac cung cấp cho bạn kết nối siêu nhanh, ổn định với máy tính để bàn hoặc máy chủ của bạn, bất kể chúng ở đâu. Các mô hình cấp phép trực quan và linh hoạt đảm bảo rằng ứng dụng có thể được tùy chỉnh duy nhất theo nhu cầu của nhóm bạn.
Nếu bạn cần tắt môi trường toàn màn hình:
- Di chuột qua đầu cửa sổ hoặc đặt con trỏ ngay cạnh màn hình. Một ngăn điều hướng nhỏ sẽ xuất hiện.
- Nhấp vào ba đường ngang ở góc ngoài cùng bên phải, sau đó chọn Rời khỏi chế độ toàn màn hình.

- Hoặc, nhấp vào các hình chữ nhật lồng vào nhau ở giữa ngăn điều hướng. Điều này sẽ ngay lập tức thoát khỏi chế độ toàn màn hình.

Lợi ích chính của việc không sử dụng chế độ toàn màn hình là bạn có thể chuyển từ ứng dụng này sang ứng dụng khác tùy thích. Điều này có thể quan trọng khi bạn so sánh một tệp trên máy tính từ xa và một tệp khác trên bộ nhớ cục bộ của bạn. Thanh tác vụ của bạn vẫn hiển thị ở vị trí tự nhiên, vì vậy, bạn sẽ dễ dàng tìm thấy hơn.
Bạn cũng có thể tối đa hóa việc sử dụng màn hình của mình bằng cách sắp xếp các cửa sổ có kích thước khác nhau một cách chiến lược. Bạn sẽ có thể tạo chỗ cho các tài liệu cục bộ và duyệt web, đồng thời vẫn truy cập nhiều tệp hơn từ xa thông qua một cửa sổ được thu nhỏ trên một phần của màn hình.
Cách bắt đầu phiên mới ở chế độ toàn màn hình
Điều chỉnh thủ công cài đặt của bạn để chuyển sang chế độ toàn màn hình có thể hơi tẻ nhạt, đặc biệt khi bạn muốn truy cập máy tính từ xa nhiều lần trong ngày. Điều tốt là bạn có thể hướng dẫn AnyDesk tự động lấp đầy toàn bộ màn hình bằng hình ảnh của bàn làm việc từ xa bất cứ khi nào bạn bắt đầu một phiên mới.
làm thế nào để tăng độ phân giải của hình ảnh trong sơn
Nếu bạn muốn tất cả các phiên của mình bắt đầu ở chế độ toàn màn hình:
- Mở ứng dụng AnyDesk và nhấp vào ba đường ngang ở góc trên cùng bên phải.

- Nhấp vào Cài đặt.

- Nhấp vào Hiển thị.

- Trong Chế độ xem, chọn Bắt đầu phiên mới ở chế độ toàn màn hình.

Sau khi thực hiện xong việc này, bạn sẽ không phải chuyển sang chế độ toàn màn hình mỗi khi bắt đầu một phiên mới. Thay vào đó, cửa sổ toàn màn hình sẽ khởi chạy ngay sau khi bạn thiết lập kết nối giữa các thiết bị của mình.
Câu hỏi thường gặp bổ sung
Làm cách nào để vào lại chế độ toàn màn hình?
Nếu bạn muốn bật lại chế độ toàn màn hình:
1. Nhấp vào biểu tượng màn hình ở đầu cửa sổ AnyDesk. Thao tác này sẽ khởi chạy phần Cài đặt hiển thị.

tôi có tài khoản google của mình bao lâu rồi
2. Trong Chế độ xem, chọn Chế độ toàn màn hình.

Tận hưởng AnyDesk với cảm giác linh hoạt
Chế độ toàn màn hình là một cách tuyệt vời để hoàn thành công việc khi bạn đang di chuyển. Tuy nhiên, tắt nó đi có thể giúp bạn làm việc hiệu quả hơn, đặc biệt là khi bạn cần đồng thời thực hiện nhiều nhiệm vụ. Bạn cũng có thể muốn một môi trường làm việc linh hoạt hơn cho phép bạn mô phỏng trải nghiệm của mình khi làm việc với máy tính từ xa.
AnyDesk đã biến tất cả điều này thành khả thi bằng cách cung cấp một giao diện trực quan cho phép bạn thoát toàn màn hình chỉ trong vài bước. Bạn có thể chuyển đổi liền mạch giữa chế độ cửa sổ và toàn màn hình. Nếu điều này nghe có vẻ như một thứ gì đó có thể giúp tăng năng suất của bạn, hãy thử ngay hôm nay.
Chúng tôi rất vui khi biết lý do bạn yêu thích AnyDesk và tần suất bạn thấy mình chuyển ra khỏi chế độ toàn màn hình. Có bất kỳ thách thức nào xảy ra khi cố gắng thoát khỏi chế độ toàn màn hình không? Cho chúng tôi biết trong phần ý kiến dưới đây.