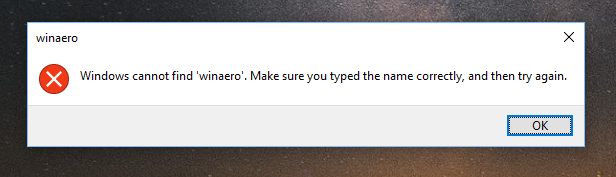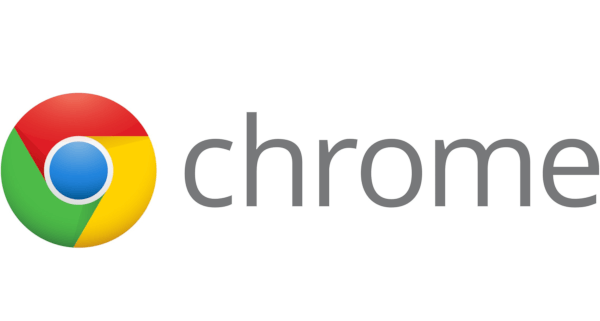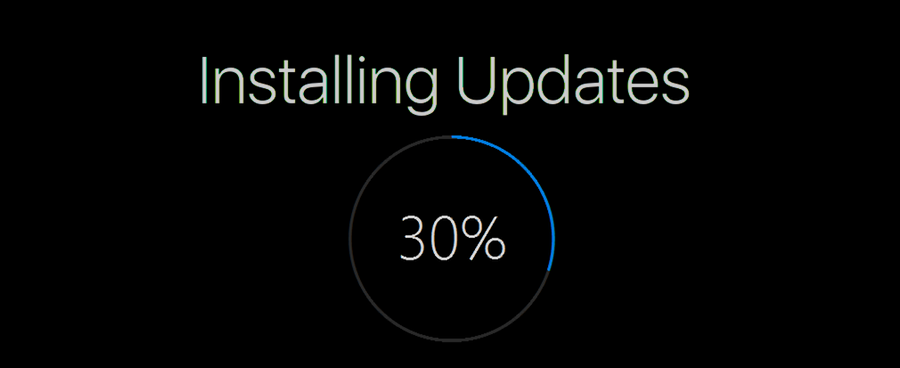Nếu bạn đã làm bất cứ điều gì trên máy tính liên quan đến đồ họa và âm thanh trong 25 năm qua hoặc lâu hơn, thì bạn đã làm việc với Flash, ngay cả khi bạn không biết điều đó. Flash là tên của phần mềm máy tính chạy trên một số nền tảng khác nhau và phát nội dung đa phương tiện, đồng thời nó cũng là tên của nền tảng tạo ra nội dung đó. Ban đầu được tạo ra bởi Macromedia vào những năm 1990, Flash được Adobe mua lại vào năm 2005. Flash có một số tính năng tích cực, đặc biệt nhất là khả năng tạo nội dung chỉ một lần và có thể chơi tốt trên nhiều nền tảng khác nhau. Tuy nhiên, Flash cũng có một số sai sót nghiêm trọng. Đó là một rủi ro bảo mật, với nhiều cách khai thác và các gói phần mềm độc hại sử dụng nó như một vật truyền nhiễm. Trong những năm gần đây, có tới 80% bộ công cụ khai thác đã biết đã sử dụng Flash làm một trong những vectơ của chúng. Ngoài ra, nó còn ngốn tài nguyên và nhiều lỗi ngay cả sau hơn hai mươi năm phát triển ổn định.

Do các vấn đề bảo mật, một số nền tảng sẽ không hỗ trợ Flash. Nổi tiếng nhất, Steve Jobs đã từ chối Flash cho các thiết bị của Apple vào năm 2010. Mặc dù ở một mức độ nào đó, Flash vẫn là một cường quốc về cơ sở người dùng, nhưng cơ sở đó đang bị thu hẹp nhanh chóng khi các công cụ khác được sử dụng rộng rãi hơn. Adobe đã tuyên bố rằng họ sẽ ngừng hỗ trợ chính thức cho Flash vào năm 2020 và nền tảng này dường như sẽ biến mất khá nhanh sau thời điểm đó. Tuy nhiên, trong thời gian chờ đợi, bạn có thể cần sử dụng Flash để truy cập nội dung trên máy tính của mình. Google Chrome đã tắt Flash theo mặc định và trong bài viết này, tôi sẽ hướng dẫn bạn cách bật Flash trong Google Chrome để bạn có thể truy cập nội dung Flash.
nếu bạn định bật flash, bạn có thể muốn đảm bảo rằng bạn đã làm mọi thứ có thể để tăng tốc trải nghiệm chrome của mình vì việc bật có thể làm chậm trình duyệt của bạn trên các trang có flash nặng
Trước khi bạn bật Flash trong Google Chrome
Bạn nên xem xét cẩn thận xem bạn có muốn bật Flash trong trình duyệt Google Chrome của mình hay không. Chrome không còn mặc định sử dụng Flash nữa và đã tham gia vào phần lớn các trình duyệt khuyến nghị sử dụng HTML5 cho nội dung đa phương tiện. Firefox, Safari, Opera và thậm chí cả Edge được thiết kế dựa trên HTML5 và tắt Flash theo mặc định; Internet Explorer là trình duyệt duy nhất vẫn hỗ trợ Flash theo nghĩa đã được bật trong cài đặt mặc định.
Flash không phải là công cụ an toàn nhất trên thị trường hiện nay và có nhiều lỗi, tốn nhiều tài nguyên và có thể gặp sự cố thường xuyên. Sau hơn hai thập kỷ, nó chưa bao giờ hoạt động ổn định đặc biệt và vẫn yêu cầu các bản vá bảo mật và sửa lỗi thường xuyên. Nếu định bật Flash với Chrome, bạn cần đảm bảo rằng mình đã làm mọi thứ có thể tăng tốc trải nghiệm Chrome của bạn , vì chạy Flash trên các trang web có thể làm chậm PC của bạn.

Bật Flash trong Google Chrome
Nếu sau tất cả, bạn vẫn muốn bật Flash trong Google Chrome, đây là cách bạn thực hiện.
- Mở Chrome và chọn ba chấm dọc, sau đó chọn Cài đặt.
- Chọn Nâng cao ở cuối menu thanh bên bên trái.
- Chọn Quyền riêng tư và Bảo mật -> Cài đặt Trang web.
- Chọn Flash.
- Bật 'Cho phép các trang web chạy Flash'.
- Bật 'Hỏi trước'.
Điều này sẽ hiệu quả nhưng nếu bạn muốn chắc chắn, hãy truy cập trang web có nội dung Flash và xem bạn có thể phát nội dung đó hay không. Nếu phiên bản Flash của bạn được cập nhật, nội dung sẽ hoạt động tốt.
Kiểm tra phiên bản Flash của bạn trong Chrome
Nếu bạn định sử dụng Flash, điều quan trọng là bạn phải sử dụng phiên bản mới nhất. Các lỗ hổng phần mềm được vá trong phiên bản mới nhất có thể mở rộng trong các phiên bản trước, khiến máy tính của bạn có thể nhiễm vi-rút và phần mềm độc hại. Có nhiều bản cập nhật cho Flash và bạn phải cập nhật nó nếu bạn định để lại lỗ hổng bảo mật này trên máy tính của mình.
- Nhập ‘chrome: // components’ vào thanh URL.
- Cuộn xuống và tìm Flash trong danh sách các thành phần.
- Chọn Kiểm tra bản cập nhật. Nếu Chrome thông báo 'Thành phần chưa được cập nhật', điều đó có nghĩa là bạn đang sử dụng phiên bản Flash mới nhất. Nếu không, ứng dụng sẽ cập nhật.
Cài đặt Flash trong Chrome
Có thể bạn chưa cài đặt Flash trên máy tính của mình. Đây là phần mềm miễn phí nhưng hãy đảm bảo rằng bạn tải trực tiếp từ Adobe. Bất kỳ phiên bản Flash nào được dán nhãn riêng mà bạn thấy trôi nổi trên Internet gần như chắc chắn là một cái bẫy vi rút khổng lồ.
- Điều hướng đến trang Adobe Flash Player .
- Chọn hệ điều hành và phiên bản của bạn ở bên trái.
- Chọn Tải xuống ngay ở bên phải.
- Bỏ chọn bất kỳ hộp nào đề nghị cài đặt thêm nội dung.
Thao tác này sẽ cài đặt Flash vào máy tính của bạn. Bạn có thể cần khởi động lại Chrome để các thay đổi có hiệu lực.
(Nếu bạn muốn cài đặt Flash vào một máy tính bảng như Kindle Fire , bạn có thể!)
cách kiểm tra việc sử dụng dữ liệu trên điện thoại di động
Xử lý lỗi 'Plugin sau đã gặp sự cố'
Như đã đề cập ở trên, Flash có nhiều lỗi. Điều này có nghĩa là nó thường xuyên bị lỗi, nếu không muốn nói là liên tục. May mắn thay, khởi động lại quá trình trong Chrome rất dễ dàng. Nếu bạn thấy lỗi plugin Flash bị treo, hãy buộc làm mới bằng cách chọn Ctrl + F5 trong Windows và Cmd + Shift + R trên máy Mac. (Bất chấp sự phản đối của Jobs, bạn vẫn có thể tải Flash cho máy Mac của mình.) Điều này cũng sẽ buộc Flash phải tải lại để khắc phục lỗi.
Nếu chỉ khởi động lại quy trình không khắc phục được sự cố, hãy thử cách này:
- Chọn nút menu ba chấm ở trên cùng bên phải của Chrome.
- Chọn Công cụ khác và sau đó chọn Trình quản lý tác vụ.
- Chọn plugin Flash từ hộp bật lên. Lưu ý rằng Chrome trong các phiên bản gần đây đã xóa nhãn quy trình khỏi hộp thoại này một cách hữu ích và bạn sẽ phải tìm biểu tượng Adobe, sau đó di chuột qua biểu tượng đó để xác nhận rằng đó là Flash.

- Chọn Kết thúc quá trình.
- Đóng Trình quản lý tác vụ và tải lại trang web.
Nếu Flash gặp sự cố trên một trang cụ thể, hãy chuyển sang một trang khác. Nếu Flash gặp sự cố trên mọi trang, hãy gỡ cài đặt Flash Player và cài đặt lại bằng liên kết ở trên.
Tôi và nhiều người khác sẽ vui mừng khôn xiết khi Flash không còn nữa. Trong khi chờ đợi, tôi luôn khuyên bạn nên tránh bất kỳ trang web nào sử dụng nó. Nếu bạn phải sử dụng trang web, phương tiện hoặc trò chơi dựa trên Flash, thì bây giờ bạn đã biết cách bật Flash trong Google Chrome.
Bạn muốn chọn thứ gì đó liên quan đến Flash trên Amazon? Chà, đừng nhận bất cứ thứ gì liên quan đến phần mềm Flash - nó có vấn đề và nó sẽ biến mất. Nhưng bạn có thể muốn xem cái này mới hơn, phiên bản Flash tốt hơn nhiều .