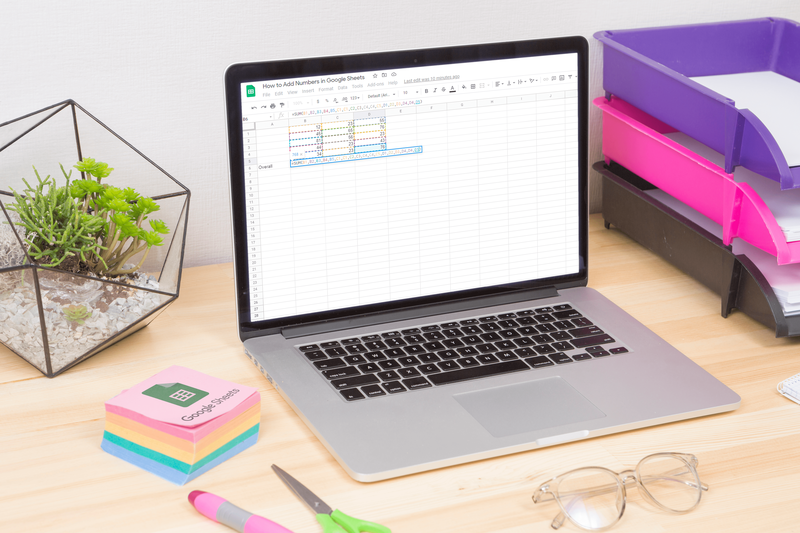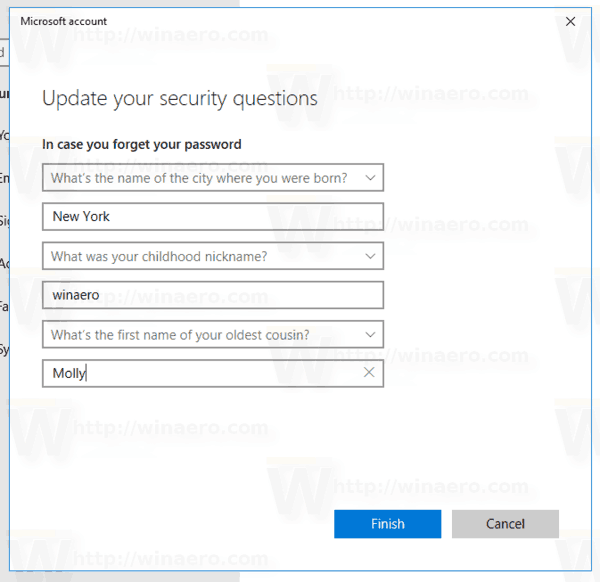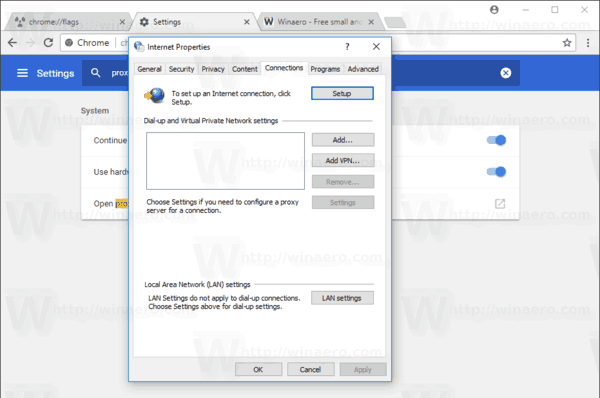Lịch là cách hoàn hảo để bạn sắp xếp lịch trình và lên kế hoạch cho các sự kiện. Nếu không có lịch, thế giới sẽ không thể hoạt động như ngày nay. Như với nhiều sản phẩm của Google, Lịch của nó cũng là một công cụ hữu ích để quản lý thời gian.

Tuy nhiên, điều gì sẽ xảy ra khi bạn cố gắng nhúng Lịch Google vào tệp Google Tài liệu? Nhúng cho phép người dùng liên kết các tệp và nội dung khác. Trong khi câu hỏi trên là có thể, có một số lưu ý.
Bạn có thể Nhúng Lịch Google vào Google Tài liệu không?
Câu trả lời là cả có và không. Bạn có thể dễ dàng liên kết sự kiện trên Lịch Google với bất kỳ tài liệu nào trong Google Documents của mình, nhưng hiện không thể nhúng toàn bộ lịch hoặc thậm chí một tháng vào tài liệu. Tuy nhiên, việc nhúng nhiều sự kiện là có thể thực hiện được.
Bạn có thể nhúng các sự kiện của Lịch Google vào tài liệu Google, nhờ tính năng chip thông minh. Các chip thông minh cũng cho phép bạn nhúng, liên kết hoặc gắn thẻ những thứ sau:
- Người dùng
- Các tệp Google Tài liệu, Trang tính hoặc Trang trình bày khác
Liên kết với các tệp là một cách tuyệt vời để tối ưu hóa quy trình làm việc và giữ mọi thứ ở một nơi. Ví dụ: bạn có thể dán một liên kết đến Google Trang trình bày khi tài liệu của bạn kêu gọi các thành viên trong nhóm đánh giá bản trình bày trước thời hạn. Đồng thời, việc gắn thẻ người dùng có quyền truy cập vào tài liệu cũng sẽ nhắc họ xem qua.
Dưới đây là cách nhúng sự kiện trên Lịch Google bằng tính năng chip thông minh:
- Khởi chạy Google Tài liệu với trình duyệt bạn chọn.

- Mở Google Tài liệu bạn muốn chỉnh sửa.

- Nhập @ vào bất kỳ đâu trong tài liệu.

- Cuộn và tìm sự kiện Lịch Google mục tiêu.

- Nhấp vào sự kiện.

- Sự kiện hiện đã được nhúng vào Google Tài liệu của bạn.

- Lặp lại khi cần thiết.

Người dùng cho phép truy cập vào tài liệu nói trên chỉ phải di con trỏ qua sự kiện và nhấp để tìm thông tin chi tiết. Một cú nhấp chuột sẽ mở Lịch Google và hiển thị các chi tiết bổ sung. Con chip thông minh cũng có một nút để sao chép dễ dàng.
Hiện tại, bạn chỉ có thể nhúng các sự kiện của mình chứ không nhúng các sự kiện trên Lịch Google của người khác.
Các giải pháp thay thế để Nhúng sự kiện trên Lịch Google
Vì không thể nhập trực tiếp toàn bộ các tháng và lịch biểu của Lịch Google vào Google Tài liệu, nên có những cách khác để thực hiện kế hoạch của bạn. Bạn thậm chí có thể sử dụng Google Trang tính, phù hợp hơn nhiều so với Tài liệu để tạo lịch.
Tạo Lịch trong Google Tài liệu
Nếu bạn muốn gắn bó với Google Documents, bạn có thể tận dụng các tính năng gốc của nó. Bất kỳ ai cũng có thể tạo bảng trong Tài liệu và không mất nhiều thời gian để thêm vào các ngày trong tháng. Dưới đây là các bước cơ bản:
- Mở Google Tài liệu.

- Tạo một tệp mới.

- Bắt đầu bằng việc nhập tên của tất cả 12 tháng trong năm.

- Bấm vào nơi bạn muốn thêm bảng.

- Chọn Chèn.

- Nhấp vào Bảng và tùy chỉnh số ô vuông mỗi tháng sẽ có.

- Khi hoàn thành với tất cả các tháng, hãy thêm ngày.

Bạn cũng có thể tùy chỉnh lịch nếu cần, chẳng hạn như thêm các ngày trong tuần, các sự kiện được mã hóa bằng màu sắc và hơn thế nữa. Khi bạn có một ý tưởng mới, bạn luôn có thể thử nghiệm nó và giữ nó lại nếu nó hoạt động.
Lịch Google Tài liệu thậm chí có thể được liên kết với một Google Tài liệu, Trang tính hoặc Trang trình bày khác. Do đó, bạn cũng có thể nhúng nó như khi làm với các sự kiện trên Lịch Google.
Nếu không có nhiều thời gian, bạn thậm chí có thể chọn và chỉnh sửa các mẫu miễn phí mà Google Tài liệu cung cấp. Với những thứ đó, bạn có thể dễ dàng chèn lịch trình của mình vào các ngày.
Tạo Lịch trong Google Trang tính
Mặc dù Google Trang tính tốt hơn để tổ chức các dự án so với lịch thông thường, nhưng việc tạo một mẫu từ đầu sẽ mất nhiều thời gian hơn. Tuy nhiên, rất đáng để nỗ lực khi bạn thấy mọi thứ có thể trông ngăn nắp như thế nào.
Các hướng dẫn này sẽ giúp bạn xây dựng lịch hàng tuần của bảng tính chi tiết:
- Mở Google Trang tính.

- Tạo một tệp mới.

- Bắt đầu với việc tạo hàng trong nhiều tuần.

- Tiếp theo, thêm tất cả bảy ngày trong tuần liên tiếp, mỗi ngày có một cột.

- Thêm một cột có ngày tháng.

- Khi hoàn thành, hãy điền vào một cột khác với các sự kiện và kế hoạch.

- Tiếp tục lấp đầy các ngày của bạn cho đến khi bạn có đủ một năm.

Bạn cũng có thể có các cột cho trạng thái sự kiện và hơn thế nữa. Đối với lịch Google Tài liệu, bạn có thể sửa đổi nó khi tình huống yêu cầu. Các phần mã hóa màu sắc cũng sẽ giúp dễ đọc.
Nếu lịch này dùng để chia sẻ với các đồng nghiệp khác, bạn có thể thêm các cột để biểu thị ai sở hữu sự kiện hoặc phải tham dự. Làm như vậy sẽ làm rõ ràng mọi thứ một cách tuyệt vời và tránh nhầm lẫn.
Cũng có nhiều mẫu lịch miễn phí cho Google Trang tính, bao gồm lịch biên tập hoặc lịch chuẩn. Bạn cũng có thể nhúng lịch Google Trang tính này vào Google Tài liệu với tính năng chip thông minh.
Dự án đó sẽ đến hạn vào thứ Hai tới
Mặc dù chúng tôi chỉ có thể đợi Google tích hợp hoàn chỉnh Lịch Google vào Google Tài liệu, nhưng bạn luôn có thể tạo lịch của riêng mình. Ngay cả việc nhúng các sự kiện vào Tài liệu cũng có thể là cứu cánh cho nhiều người lao động. Nó rất tiện lợi và bạn có thể làm mọi thứ trên một tài khoản Google.
làm thế nào để tìm ra ai đang theo dõi instagram của bạn
Bạn muốn thấy những tính năng nào khác trong Lịch Google? Bạn có thích sử dụng Google Documents cho công việc không? Hãy cho chúng tôi biết suy nghĩ của bạn trong phần bình luận bên dưới.