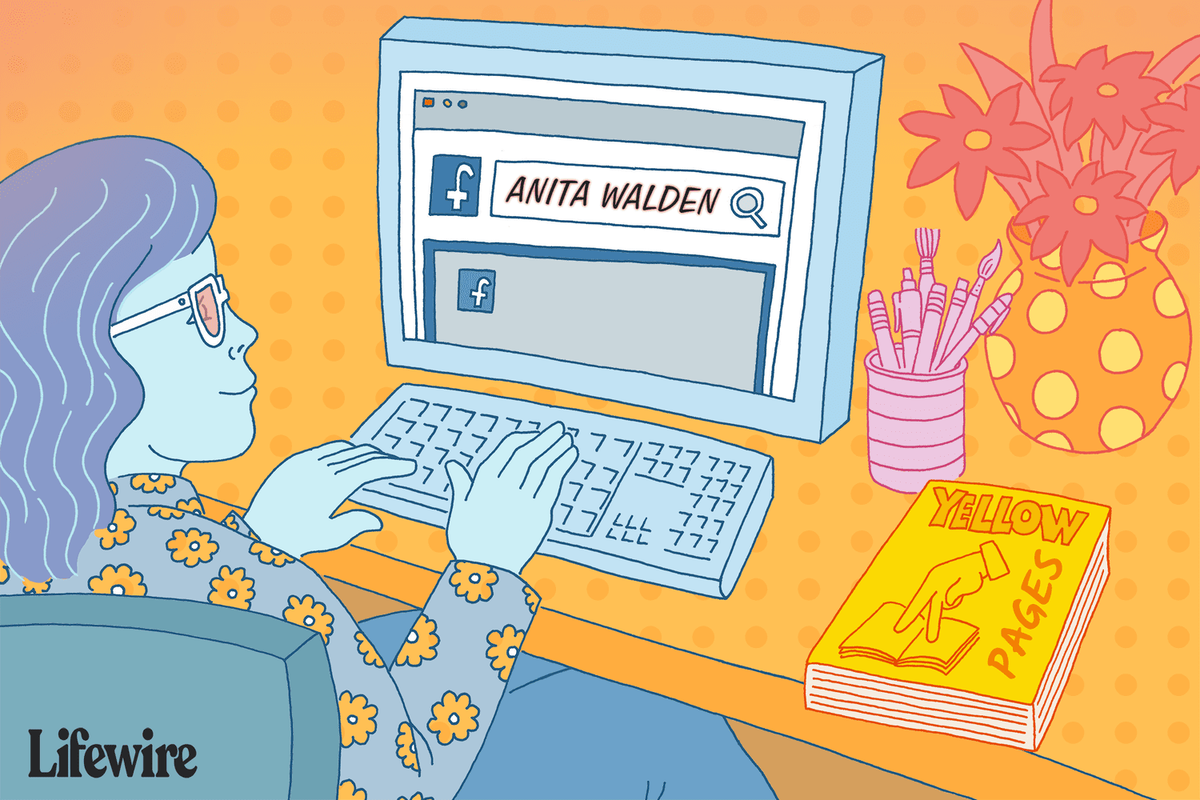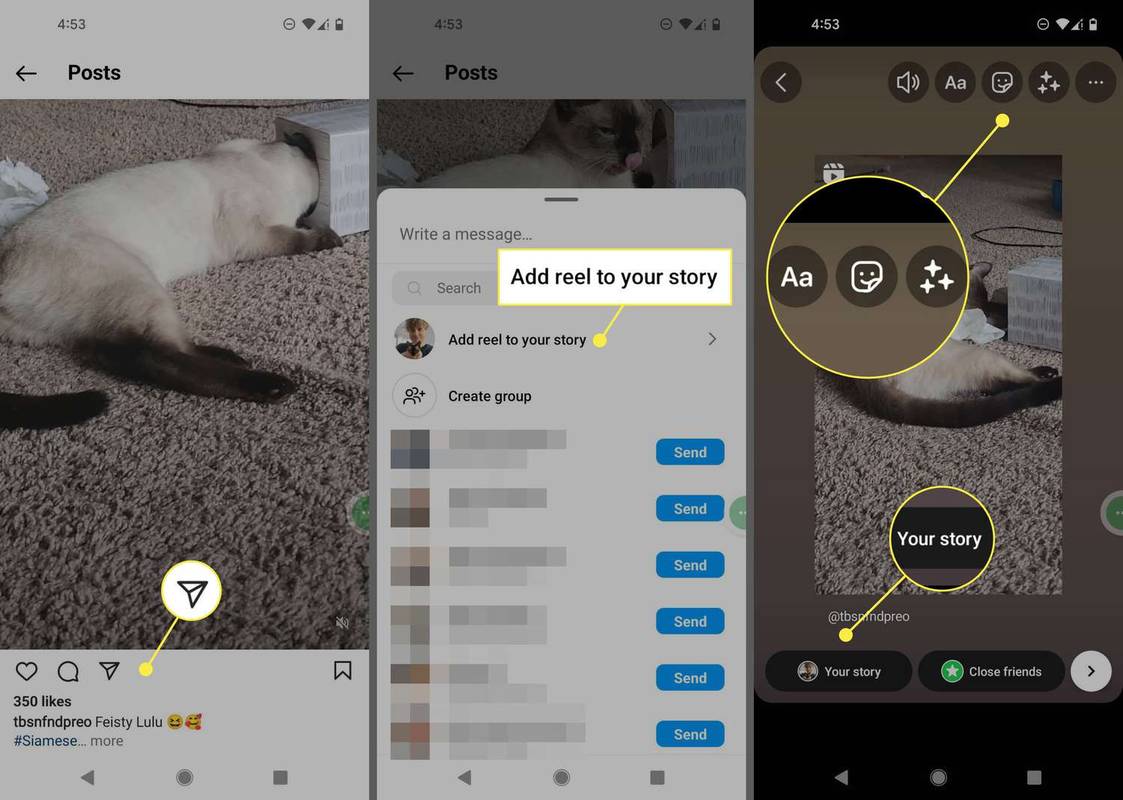Nếu bạn là chủ sở hữu đáng tự hào của máy Mac và là một người đam mê phim, Netflix cung cấp dịch vụ phát trực tuyến hoàn hảo để giúp bạn cập nhật các bộ phim và chương trình truyền hình thịnh hành. Bạn thậm chí có thể tải xuống các mục yêu thích của mình và thưởng thức chúng khi đang di chuyển. Nhưng để làm như vậy, bạn cần có ứng dụng Netflix.

Đáng tiếc là Netflix chưa phát hành ứng dụng dành cho Mac, vì vậy bạn không thể tải xuống nội dung. Vậy điều đó có nghĩa là giấc mơ xem nội dung yêu thích của bạn khi ngoại tuyến đã biến mất? Không.
cách thả vật phẩm trong ROBLOX 2018
Bạn có thể tận dụng một số cách giải quyết hợp pháp và an toàn mà vẫn bắt kịp những bộ phim bom tấn đó trên máy Mac của mình ngay cả khi không có kết nối internet. Trong bài viết này, chúng tôi sẽ chia sẻ một số mẹo về cách bạn có thể tải phim xuống máy Mac.
Có thể xem Netflix ngoại tuyến trên máy Mac không?
Kể từ khi phát minh ra, Netflix đã chứng tỏ là một dịch vụ phát trực tuyến sáng tạo cung cấp một thư viện phim và chương trình truyền hình rộng lớn. Bạn có thể tìm thấy bất cứ thứ gì bạn muốn xem, từ các chương trình thịnh hành đến các tác phẩm kinh điển ít người biết đến từ những năm trước. Một trong những tính năng khiến Netflix yêu thích đối với những người đam mê phim là khả năng tải phim xuống. Bạn có thể lưu các bộ phim yêu thích của mình vào bộ nhớ cục bộ và xem chúng bất cứ khi nào bạn muốn.
Mặc dù Netflix chưa phát hành phiên bản ứng dụng tương thích với MacOS, bạn vẫn có thể thưởng thức phim ngoại tuyến nhờ một số giải pháp đã được chứng minh. Bây giờ chúng ta hãy xem xét các cách khác nhau để bạn có thể tải phim xuống máy Mac của mình.
Phương pháp 1: Sử dụng QuickTime Player
Trước khi thử bất cứ điều gì phức tạp, có thể hữu ích nếu bạn đến gần nhà hơn. Netflix đã phát triển một ứng dụng cho các thiết bị khác trong đại gia đình Apple, bao gồm iPhone, iPad và iPod Touch. Các ứng dụng này có tùy chọn tải xuống. Bạn có thể lưu phim của mình vào bộ nhớ cục bộ và xem chúng sau này, ngay cả khi không có kết nối internet. Quan trọng nhất, sau đó bạn có thể chuyển các tệp này sang máy Mac của mình bằng QuickTime Player.
QuickTime Player là một công cụ phát lại phương tiện kỹ thuật số đi kèm với MacOS. Nó nhận dạng và phát tất cả các định dạng video chính. Nó cũng có thể được sử dụng để chụp, ghi và chia sẻ phim hoặc nhạc.
Hãy xem cách bạn có thể phát phim của mình trên máy Mac bằng QuickTime Player. Chúng tôi sẽ trình bày các bước cần thiết, giả sử bạn đang sử dụng iPhone.
làm thế nào để bạn nhận được tin tức địa phương về que lửa
- Liên kết máy Mac với iPhone của bạn bằng cáp USB.
- Khởi chạy QuickTime Player trên máy Mac của bạn. Bạn có thể làm như vậy thông qua thư mục Ứng dụng hoặc Bàn di chuột.
- Nhấp vào Tệp ở góc trên cùng bên phải, sau đó chọn Ghi phim mới. Ngoài ra, bạn có thể sử dụng phím tắt Option + Command + N.

- Mở bảng điều khiển và nhấp vào biểu tượng mũi tên ngay bên cạnh nút ghi màu đỏ.
- Bây giờ bạn cần hướng dẫn QuickTime Player phát trực tuyến nội dung từ iPhone của bạn. Để làm như vậy, hãy chọn iPhone trong Micrô và Máy ảnh.
- Khởi chạy ứng dụng Netflix trên iPhone của bạn, sau đó điều hướng đến bộ phim hoặc chương trình mà bạn muốn phát trực tiếp.
- Nhấp vào nút ghi trên QuickTime Player (trên máy Mac của bạn), sau đó chạm vào Phát trên iPhone của bạn. Tại thời điểm này, phim sẽ bắt đầu phát trên máy Mac của bạn thông qua ứng dụng QuickTime Player. Trong khi phát, ứng dụng sẽ ghi lại mọi thứ trong nền.

- Ngay sau khi bộ phim kết thúc, bấm vào nút ghi để dừng quay.

- Nhấp vào Tệp ở góc trên cùng bên phải, sau đó chọn Lưu.

Et thì đấy! Về mặt kỹ thuật, bạn đã tải xuống phim của mình trên máy Mac. Mặc dù chất lượng video có thể không khớp với ứng dụng Netflix nhưng bạn vẫn có thể lưu tệp vào bộ nhớ cục bộ của máy Mac.
Phương pháp 2: Truyền trực tuyến từ iPad hoặc iPhone
Bạn có thể truyền phim từ iPad hoặc iPhone sang máy Mac của mình bằng AirPlay. Đó là bộ giao thức / bộ giao diện lập trình ứng dụng (API) độc quyền do Apple sở hữu cho phép truyền phương tiện giữa các thiết bị. Một trong những điều tốt nhất về AirPlay là nó cho phép bạn truyền âm thanh và video từ thiết bị iOS của mình đến các thiết bị được hỗ trợ khác như TV hoặc Mac không dây. Tất cả những gì bạn cần là Wi-Fi.
Ứng dụng Netflix dành cho thiết bị iOS tương thích với AirPlay. Điều này có nghĩa là bạn có thể truyền trực tuyến bất kỳ bộ phim hoặc chương trình truyền hình nào mà bạn tải xuống từ iPad hoặc iPhone sang máy Mac của mình chỉ bằng một vài cú nhấp chuột. Đây là cách thực hiện:
- Đảm bảo có kết nối Wi-Fi giữa thiết bị iOS và máy Mac của bạn.
- Khởi chạy AirPlay trên thiết bị iOS của bạn và nhấn vào Phản chiếu màn hình.

- Chọn máy Mac của bạn từ menu AirPlay.

- Khởi chạy Netflix trên thiết bị IOS của bạn, sau đó mở bộ phim hoặc bộ phim đã tải xuống mà bạn muốn xem.
- Nhấp vào Chơi. Tại thời điểm này, phim sẽ bắt đầu phát trên máy Mac của bạn.
Về mặt kỹ thuật, phương pháp này không cho phép bạn tải xuống bất kỳ nội dung Netflix nào để xem ngoại tuyến, nhưng nó có thể là một giải pháp hữu ích, đặc biệt là đối với nhiều người xem. Nhược điểm là kết nối mạng Wi-Fi có thể ảnh hưởng đến tuổi thọ pin của thiết bị của bạn.
Phương pháp 3: Boot Camp và Windows
Netflix đã phát triển một ứng dụng cho hệ điều hành Windows cho phép bạn tải xuống nội dung trên PC của mình. Mặc dù máy tính Mac chủ yếu chạy trên MacOS, bạn có thể cài đặt Windows 7 (hoặc cao hơn) trên máy Mac của mình. Sao bạn có thể làm được vậy? Giải pháp là Boot Camp.
Nếu bạn đang thắc mắc Boot Camp là gì, thì đó là phần mềm do Apple phát triển cho phép bạn sử dụng cả MacOS và Microsoft Window trên máy Mac của mình cùng một lúc. Nếu cắm hai màn hình vào máy Mac, bạn có thể mở và chạy Windows và các ứng dụng của nó trên một màn hình trong khi chạy Mac trên màn hình kia. Tất cả phần cứng và trình điều khiển đều được tối ưu hóa để đảm bảo rằng bạn sẽ không phải mua thêm bất kỳ thứ gì. Boot Camp đặc biệt tương thích với các máy tính Mac chạy Intel.
Sau khi cài đặt Windows trên máy Mac, tất cả những gì bạn cần làm là tải xuống và cài đặt ứng dụng Netflix. Sau đó, bạn sẽ có thể tải xuống phim hoặc chương trình truyền hình và xem chúng sau này một cách thuận tiện. Nhược điểm duy nhất của phương pháp này là bạn sẽ cần mua bản sao Windows để cài đặt trên máy Mac của mình.
Câu hỏi thường gặp bổ sung
Làm cách nào để tải nội dung từ Netflix xuống iPad?
Tải phim và chương trình truyền hình từ Netflix xuống iPad rất đơn giản:
1. Khởi chạy ứng dụng Netflix và đăng nhập vào tài khoản của bạn.
2. Duyệt qua các danh sách để tìm bộ phim hoặc chương trình mong muốn của bạn.
3. Nếu lựa chọn mong muốn của bạn là một bộ phim, hãy nhấn vào nút tải xuống nằm ngay bên dưới mô tả của bộ phim. Nếu bạn không thấy bất kỳ nút tải xuống nào, thì bộ phim đó chưa được chấp thuận để tải xuống.
4. Nếu lựa chọn mong muốn của bạn là một bộ phim dài tập, bạn sẽ cần tải từng tập xuống. Sau khi mở loạt phim, bạn sẽ thấy danh sách tất cả các tập có nút tải xuống ở ngoài cùng bên phải.
5. Sau khi bạn đã tải xuống tất cả các mục mong muốn, hãy nhấn vào Tải xuống ở cuối màn hình. Sau đó, bạn sẽ thấy danh sách tất cả các nội dung tải xuống của mình.
cách tìm bình luận của bạn trên youtube
Xem Netflix không có giới hạn
Netflix là một cách tuyệt vời để thư giãn và xem những bộ phim yêu thích của bạn, nhưng bạn có thể muốn tải xuống nội dung để có thể xem sau hoặc chia sẻ với bạn bè. Mặc dù bạn không thể tải xuống Netflix trực tiếp trên máy Mac của mình, nhưng một số cách giải quyết phù hợp với tất cả các máy tính Mac. Cho dù bạn đang trên một chuyến bay hay trên một chuyến tàu để thăm gia đình và bạn bè, không có gì có thể ngăn bạn thưởng thức Netflix. Nhờ bài viết này, bây giờ bạn biết từng cách giải quyết. Đơn giản chỉ cần chọn một trong những thuận tiện nhất và thưởng thức các chương trình yêu thích của bạn.
Bạn đã thử tải xuống Netflix trên máy Mac của mình bằng cách sử dụng bất kỳ phương pháp nào được thảo luận trong hướng dẫn này chưa? Nó diễn ra như thế nào? Cho chúng tôi biết trong phần ý kiến dưới đây.