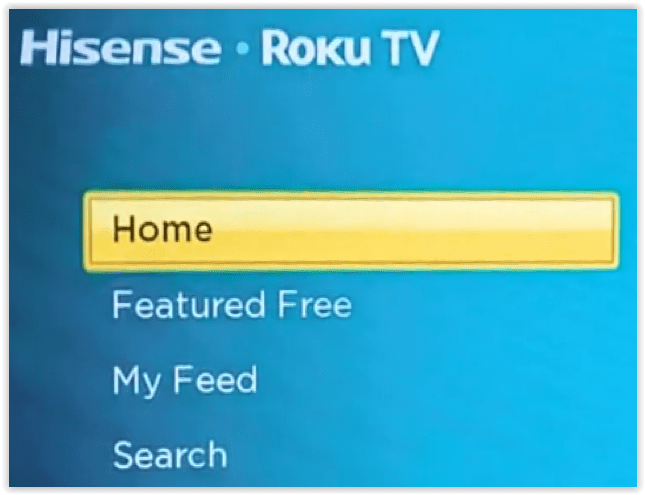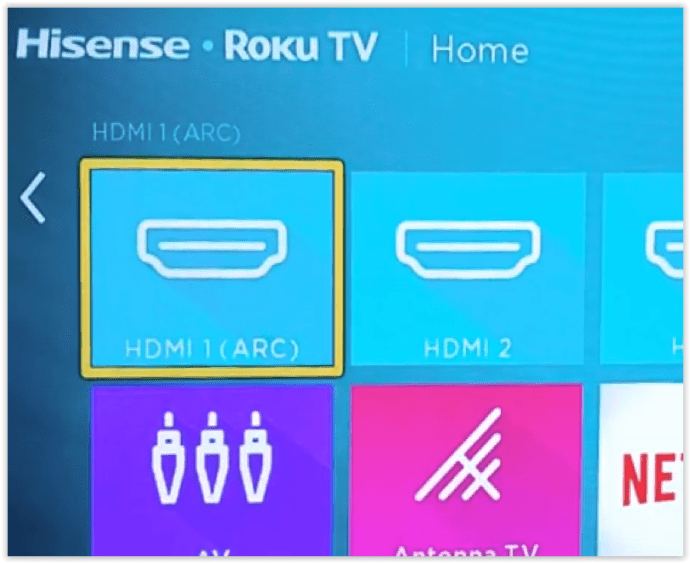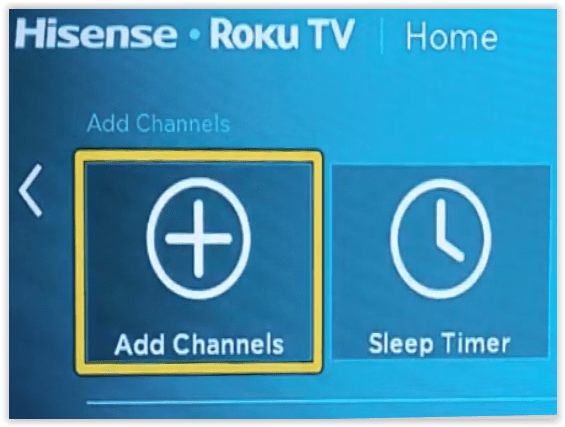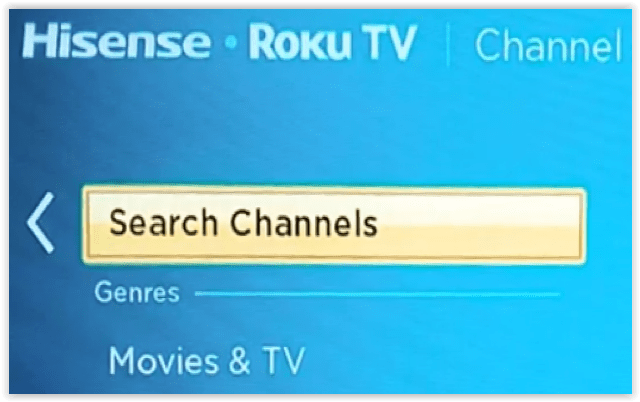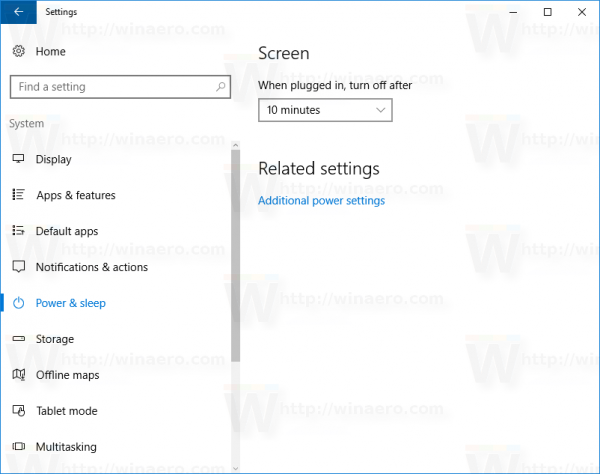Nếu bạn xem nhanh danh sách nội dung có sẵn trên Disney Plus, chắc chắn nó sẽ gây ấn tượng với bạn. Do đó, bạn không nên suy nghĩ nhiều về việc đăng ký dịch vụ, nhưng liệu bạn có thể tải xuống trên TV thông minh Hisense của mình không? Câu trả lời phụ thuộc vào mô hình cụ thể của bạn.

Năm 2020 là một năm thay đổi đối với Hisense - đạt được mức tăng thị phần cao nhất cho thị trường TV LCD phía Bắc và cải tiến các tùy chọn hệ điều hành của họ để phù hợp với nhu cầu hiện tại của người tiêu dùng. Kết quả là sự chuyển đổi sang các tùy chọn Hệ điều hành Roku và Android TV.
Hisense vẫn cung cấp hệ điều hành VIDAA duy nhất của họ trên A60 Series vào năm 2020 nhưng đã chuyển sang hệ điều hành hiện đại, có yêu cầu cao. VIDAA là độc quyền và không cung cấp ứng dụng Disney +. Bất kể, bạn vẫn có thể tải ứng dụng Disney + trên các mẫu cũ hơn. Bài viết này thảo luận về cả hai tùy chọn — cài đặt Disney + trên TV Hisense cũ hơn và mới hơn.
Cài đặt Disney + trên Mô hình hệ điều hành Hisense Roku

amazon echo sẽ không kết nối với wifi
Vì Roku cung cấp Disney + thông qua Channel Store của họ, nên TV Hisense Roku sẽ có tùy chọn sử dụng Disney +. Dưới đây là cách tải xuống và cài đặt Disney + trên Hisense Roku TV.
- Nhấn nút Màn hình chính trên điều khiển từ xa Hisense của bạn hoặc điều hướng đến Màn hình chính trên màn hình.
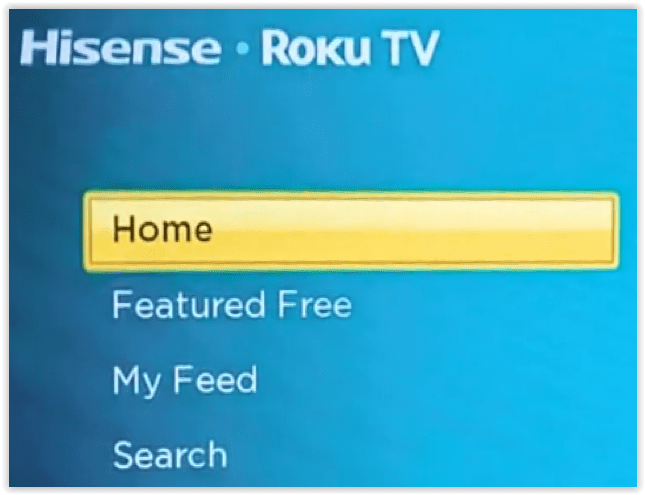
- Nhấn nút điều hướng bên phải trên điều khiển từ xa để xem các ứng dụng, dữ liệu đầu vào đã cài đặt và hơn thế nữa.
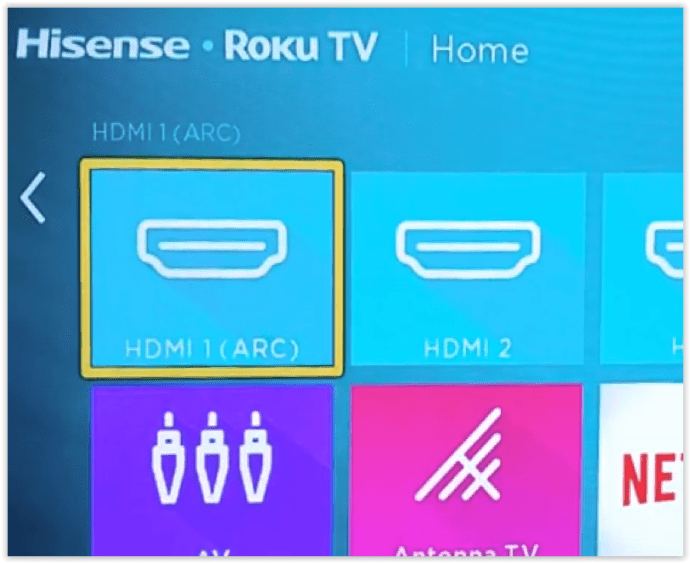
- Cuộn xuống và chọn Thêm kênh.
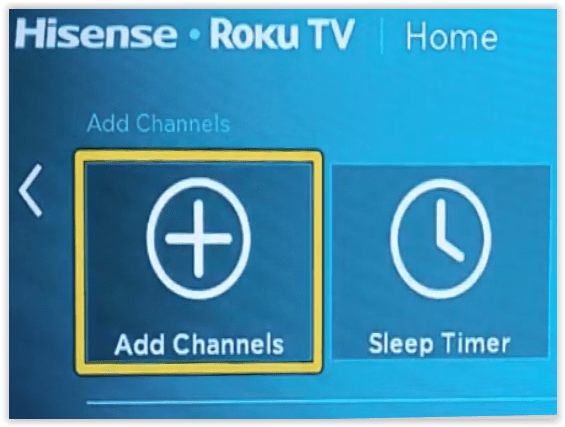
- Tìm kiếm Disney.
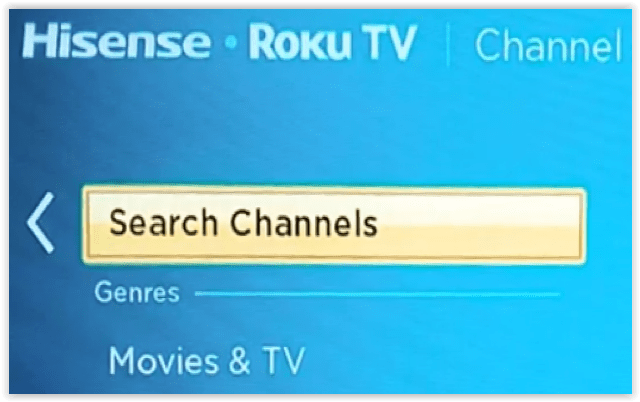
- Chọn Disney + rồi chọn Cài đặt.
Cài đặt Disney + trên các mẫu hệ điều hành Android TV Hisense

Cũng giống như TV Hisense Roku®, các mẫu Hisense androidtv ™ sử dụng Android và cung cấp ứng dụng Disney +. Có thể TV Hisense hiện tại của bạn có thể không hoạt động với Disney +, nhưng các mẫu mới hơn sẽ hoạt động tốt. Dưới đây là cách cài đặt Disney Plus trên Hisense Android TV.
- Mở Ứng dụng trên menu bên trái bằng cách nhấp vào đồng ý trên điều khiển từ xa của bạn.
- Lựa chọn Tải thêm ứng dụng ở trên cùng.
- Tìm thấy Disney + và bấm vào đồng ý trên điều khiển từ xa. Bạn cũng có thể sử dụng Tìm kiếm ở phần trên cùng bên phải.
- Chọn Tải xuống trên màn hình bằng cách nhấn đồng ý trên điều khiển từ xa.
- Lựa chọn Mở để khởi chạy Disney + hoặc quay trở lại Trang Chủ màn. Ứng dụng xuất hiện trong danh sách của bạn khi bạn sẵn sàng khởi chạy.
Cài đặt Disney + trên Mô hình hệ điều hành Hisense VIDAA

TV Hisense cũ hơn (2019 trở về trước) sử dụng hệ điều hành Vidaa, không hoạt động trực tiếp với Disney +. Bạn có hai tùy chọn để sử dụng Disney + trên Vidaa Hisense TV.
Tùy chọn # 1: Sử dụng Thiết bị phát trực tuyến của bên thứ ba trên VIDAA
Vì Hisense Vidaa OS không có tùy chọn Disney + nên bạn có thể sử dụng các thiết bị phát trực tuyến của bên thứ ba như Roku, Fire TV Stick, Chromecast với Google TV, Apple TV, v.v.
TV phải có cổng HDMI trừ khi bạn có Roku với đầu ra tổng hợp (kết nối giắc cắm RCA — đỏ, trắng và vàng). Bạn cũng có thể mua bộ chuyển đổi video như bộ chuyển đổi HDMI sang Composite nếu bạn có TV cũ hơn. Bộ chuyển đổi cho phép bạn sử dụng bất kỳ trình phát trực tuyến nào bạn muốn bằng cách chuyển đổi HDMI sang composite.
Để bắt đầu, hãy đảm bảo bạn có tài khoản Disney +, sau đó làm theo các quy trình bên dưới. Thiết lập tài khoản Disney Plus trên một thiết bị khác như máy tính xách tay hoặc máy tính để bàn sẽ dễ dàng hơn là nhấn một loạt các nút trên điều khiển từ xa của TV.
- Gắn Roku, Chromecast của bạn với Google TV, Fire TV Stick, Fire TV Cube, Apple TV hoặc thiết bị phát trực tuyến khác vào Cổng HDMI trên Hisense TV của bạn.
- Bật TV và đặt đầu vào tương ứng cho thiết bị phát trực tuyến.
- Làm theo hướng dẫn của nhà sản xuất để cài đặt thiết bị phát trực tuyến.
- Truy cập phần ứng dụng và cài đặt Disney +.
Tùy chọn # 2: Phản chiếu PC hoặc Điện thoại thông minh hoặc Máy tính bảng Android của bạn với Hisense Vidaa
Hệ điều hành Hisense VIDAA bao gồm một ứng dụng phản chiếu được gọi là Screen Mirror. Vì Cửa hàng Google Play cũng bao gồm ứng dụng, nên điều hợp lý là cả hai đều hoạt động cùng nhau để phản chiếu điện thoại hoặc máy tính bảng của bạn với TV Hisense bằng Vidaa OS. Chỉ cần cài đặt ứng dụng trên cả hai thiết bị và bạn đã sẵn sàng bắt đầu phản chiếu Disney Plus lên TV Hisense của mình.
Phản chiếu của bạn Thiết bị Android với TV Hisense của bạn
- Lấy điều khiển từ xa Hisense của bạn và điều hướng đến Luồng Anyview.
- Hướng đến Nút Hamburger (menu khác) -> Thiết lập -> Hệ thống -> Mạng -> Cấu hình mạng (không dây) -> Anyview Stream (bật)
- Lấy điện thoại thông minh của bạn, kết nối với cùng một mạng và khởi chạy Ứng dụng Google Home .
- Chạm vào Hơn menu, chọn Truyền màn hình / âm thanh, và nhấn Truyền màn hình / âm thanh một lần nữa để xác nhận. Chọn TV thông minh Hisense của bạn từ cửa sổ bật lên.
- Khởi chạy Disney + và phản chiếu nó vào TV của bạn.
Phản chiếu của bạn ios Thiết bị tới TV Hisense của bạn
Để phản chiếu màn hình từ thiết bị iOS, bạn sẽ cần bộ chuyển đổi cáp HDMI sang Lightning. Kết nối iPad hoặc iPhone với bộ chuyển đổi và kết nối tất cả với TV qua cáp HDMI tiêu chuẩn. Sau đó, chọn nguồn tương ứng trên TV của bạn và bạn đã sẵn sàng. Frome ở đây, khởi chạy Disney + và phản chiếu nó vào TV của bạn.
Ghi chú: Ứng dụng Google Home cũng có sẵn trên iOS và có thể hoạt động hoặc không hoạt động trên phiên bản Hisense TV của bạn.
Sử dụng bảng điều khiển trò chơi

Những người bạn sở hữu PlayStation 4 hoặc 5 hoặc Xbox One có thể sử dụng bảng điều khiển trò chơi của bạn để xem Disney + trên Hisense TV của bạn. Phương pháp tải xuống và cài đặt khá giống nhau trên bảng điều khiển của Microsoft và Sony. Bạn đã kết nối bảng điều khiển trò chơi với TV Hisense của mình, vì vậy hãy cài đặt Disney + và sử dụng bộ điều khiển của bạn để tìm nội dung cần xem. Nó dễ dàng nhất có thể.
Cuối cùng, có rất nhiều lựa chọn để phát trực tiếp Disney Plus nội dung, ngay cả khi không có ứng dụng nào cho TV của bạn. Điều đó đang được nói, chất lượng hình ảnh và âm thanh có thể bị ảnh hưởng một chút khi bạn phản chiếu màn hình từ thiết bị di động. Tuy nhiên, các thiết bị phát trực tuyến của bên thứ ba như Roku, Apple TV, Chromecast với Google TV và thiết bị Fire TV Stick / Cube tạo ra phát trực tuyến chất lượng cao chắc chắn vượt qua tùy chọn phản chiếu. Trong mọi trường hợp, bạn có thể xem Disney + trên bất kỳ TV Hisense nào bằng các tùy chọn tích hợp hoặc bên ngoài.
CẬP NHẬT: Bài viết này được cập nhật vào ngày 29 tháng 4 năm 2021, để phản ánh những thay đổi trong Hệ điều hành Hisense và khả năng tương thích của Disney +.