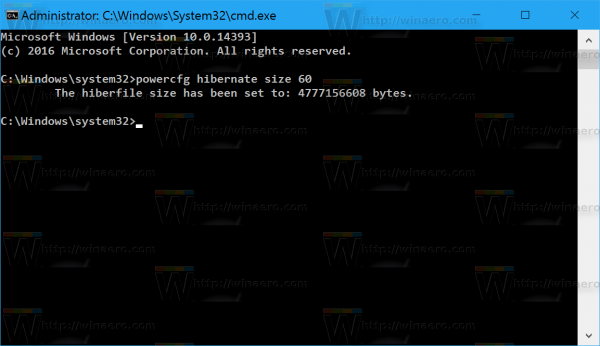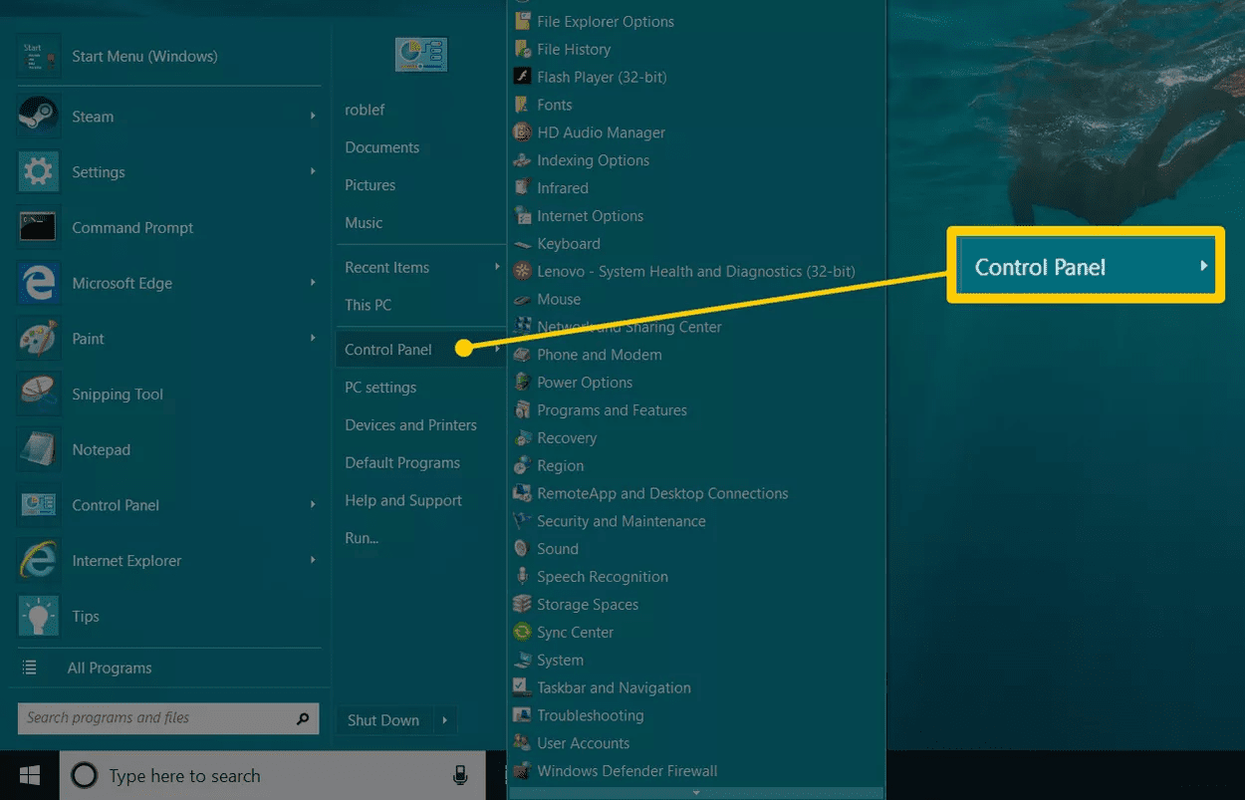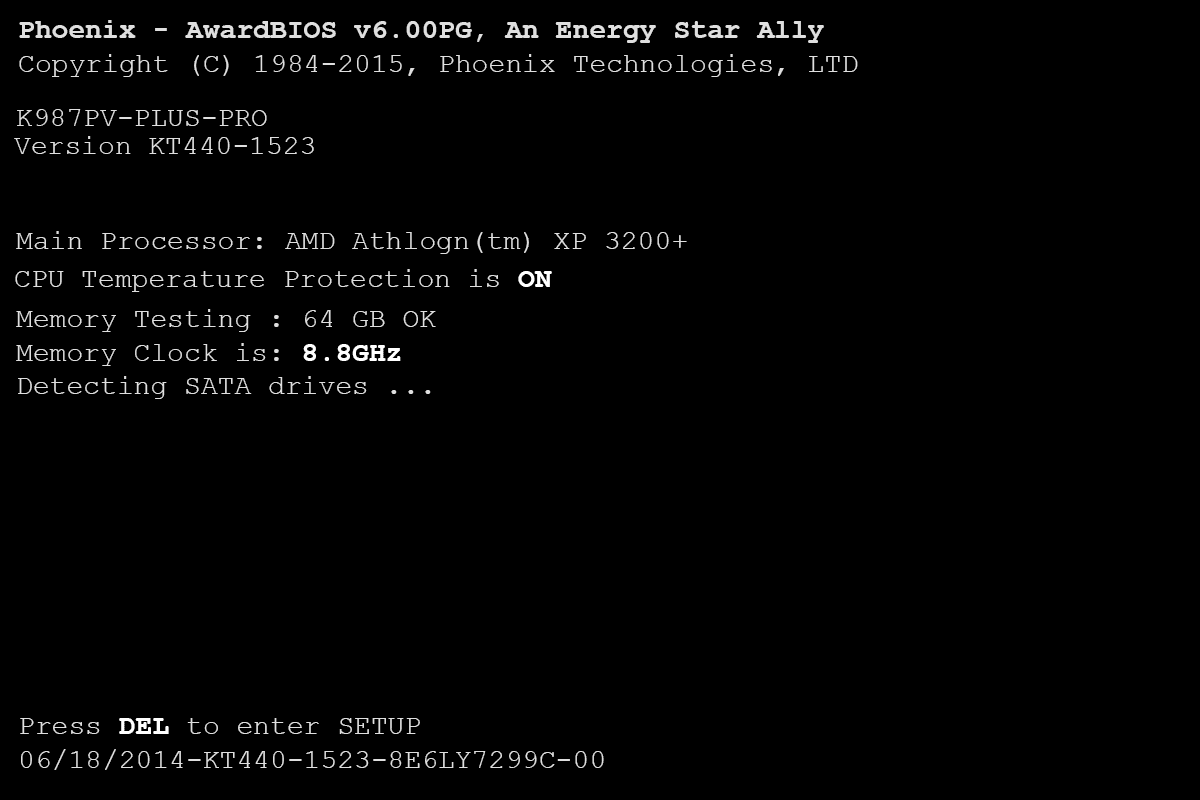Nếu bạn đang quản lý những người dùng Internet trẻ tuổi hơn và muốn theo dõi các hoạt động của họ, thì việc tắt duyệt web ở chế độ riêng tư là một cách để làm điều đó. Hướng dẫn này sẽ chỉ cho bạn cách tắt duyệt web riêng tư trong Windows. Điều đó sẽ bao gồm Firefox, Chrome, Opera và Microsoft Edge.

Nếu bạn sử dụng phần mềm giám sát internet, duyệt web ở chế độ riêng tư có thể phá vỡ các khối trang web trong một số tình huống. Kết hợp với việc không để lại dấu vết về nơi người dùng đã ở bất kỳ thời điểm nào, bạn có thể tắt hoàn toàn chế độ duyệt web riêng tư hoặc chế độ ẩn danh.
Duyệt web riêng tư là gì?
Các trình duyệt khác nhau gọi nó là những thứ khác nhau. Các trình duyệt dựa trên Chrome gọi nó là Chế độ ẩn danh. Firefox gọi nó là Duyệt web riêng tư và Microsoft Edge gọi nó là Duyệt web riêng tư. Dù bằng cách nào, hiệu quả là như nhau. Trình duyệt thiết lập một phiên hộp cát trong đó không có lịch sử, cookie hoặc thống kê phiên nào được giữ lại. Khi trình duyệt bị tắt, không có dấu vết về những gì bạn đã làm trong phiên đó.
Duyệt web riêng tư có thể hữu ích nếu bạn chia sẻ máy tính của mình với người khác để lướt web một cách bí mật, không cho người khác biết ngân hàng của bạn ở đâu hoặc những gì bạn xem trên Netflix.
Gợi ý hữu ích trước khi bắt đầu
Tùy thuộc vào mức độ quen thuộc của bạn với sổ đăng ký của Windows 10, bạn có thể gặp khó khăn khi làm theo hướng dẫn bên dưới.
Cơ quan đăng ký là cơ sở dữ liệu phân cấp các cài đặt trong phần mềm máy tính của bạn. Nó có thể dễ dàng truy cập bằng cách gõ tổ hợp bàn phím Win + R. Hộp bật lên xuất hiện cho phép bạn nhập mã cho nơi bạn muốn thao tác cài đặt. Ví dụ; regedit sẽ đưa bạn đến sổ đăng ký trong khi services.msc sẽ đưa bạn đến trang dịch vụ.
Khi bạn đã nhập regedit để truy cập sổ đăng ký, bạn sẽ thấy một menu ở phía bên tay trái. Nếu bạn nhấp đúp vào một trong các tùy chọn (trong trường hợp này, chúng tôi sẽ nhấp vào HKEY_Local_Machine), các tùy chọn khác sẽ xuất hiện. Khi chúng tôi liệt kê HKEY_Local_Machine / Software / Policies, bạn nên nhấp đúp vào từng tập hợp khi bạn tiếp tục.
cách khôi phục các tab trong chrome
Nhiều người dùng có thể không thấy Google Chrome hoặc Mozilla Firefox trong Chính sách khi lần đầu tiên điều hướng qua sổ đăng ký. Điều đó không sao cả vì bạn có thể thêm nó bằng cách nhấp chuột phải vào Registry và nhấp vào Policies, nhấp vào Mới, sau đó nhấp vào Chìa khóa. Bây giờ, bạn có thể thêm trình duyệt thích hợp.

Tắt duyệt web riêng tư
Nếu bạn có trẻ em hoặc những người dễ bị tổn thương trong gia đình, việc tắt duyệt web ở chế độ riêng tư có nghĩa là họ sẽ không thể ẩn hoạt động của mình hoặc phá vỡ phần mềm chặn hoặc giám sát internet.
Điều này có thể hữu ích nếu bạn lo lắng về những nơi họ có thể đến khi họ trực tuyến.

Tắt duyệt web riêng tư cho Chrome
Để tắt duyệt web riêng tư cho Chrome, bạn cần thực hiện thay đổi sổ đăng ký. Điều này là khá an toàn miễn là bạn làm theo các hướng dẫn chính xác.
- Nhập ‘regedit’ vào hộp Tìm kiếm của Windows và chọn Trình chỉnh sửa sổ đăng ký.

- Điều hướng đến ‘HKEY_LOCAL_MACHINE / SOFTWARE / Policies / GoogleChrome’. Tạo mục nhập Google nếu không có mục nhập bằng cách nhấp chuột phải vào ngăn bên trái, chọn Mới và Khóa và đặt tên là Google. Lặp lại điều này từ bên trong khóa Google và gọi khóa mới là Chrome '.

- Chọn khóa Chrome mới của bạn trong ngăn bên trái và nhấp chuột phải vào một khoảng trống trong ngăn bên phải. Chọn Mới rồi chọn Giá trị DWORD (32-Bit).

- Đặt tên cho nó là IncognitoModeAvailable và đặt cho nó giá trị là 1.

- Khởi động lại Chrome nếu nó đang mở và kiểm tra. Bạn sẽ không còn thấy tùy chọn chọn Chế độ ẩn danh trong Chrome nữa.
Bạn sẽ không còn thấy tùy chọn chọn Chế độ ẩn danh trong Chrome nữa.

Tắt duyệt web riêng tư cho Firefox
Để tắt duyệt web ở chế độ riêng tư trong Firefox, bạn cần tải xuống tệp JSON từ GitHub. Bạn có thể thực hiện những thay đổi về sổ đăng ký nhưng tôi không thể làm cho những thay đổi đó hoạt động trên PC chạy Windows 10 của mình. Tệp JSON này hoạt động tốt.
- Tải xuống tệp Windows từ GitHub
- Điều hướng đến thư mục cài đặt Firefox của bạn.
- Mở hoặc tạo một thư mục được gọi là phân phối.
- Đặt tệp JSON bên trong thư mục đó.
- Hãy thử mở một cửa sổ riêng tư trên Firefox để kiểm tra.
Nếu điều đó không hiệu quả, bạn có thể thử chỉnh sửa sổ đăng ký vì nó có thể phù hợp với bạn.
- Nhập ‘regedit’ vào hộp Tìm kiếm của Windows và chọn Trình chỉnh sửa sổ đăng ký.

- Điều hướng đến ‘HKEY_LOCAL_MACHINE / SOFTWARE / Policies / MozillaFirefox’. Tạo một mục nhập Mozilla nếu không có mục nhập đó bằng cách nhấp chuột phải vào ngăn bên trái, chọn Mới và Khóa, và đặt tên cho nó là Mozilla. Lặp lại điều này từ bên trong phím Mozilla và gọi phím mới là Firefox.

- Chọn khóa Firefox cuối cùng đó trong khung bên trái và nhấp chuột phải vào một khoảng trống trong khung bên phải. Chọn Mới và sau đó chọn Giá trị DWORD (32-Bit).

- Đặt tên cho nó là DisablePrivateBrowsing và đặt giá trị là 1.

- Tắt Firefox nếu nó đang mở và kiểm tra nó.
Nếu một trong hai cách này hoạt động, bạn sẽ không còn thấy tùy chọn duyệt web riêng tư trong Firefox nữa.
Tắt duyệt web riêng tư cho Opera
Opera dựa trên Blink giống như Chrome và trong khi một số tính năng đã được điều chỉnh hoặc thay đổi, các tính năng cơ bản vẫn giống nhau. Do đó, phương pháp trên sẽ hoạt động bằng cách thay đổi các thư mục thành Opera, Opera thay vì Google Chrome.
Nếu không, tôi không thể tìm thấy bất kỳ cách nào để tắt duyệt web riêng tư trong Opera.
Tắt duyệt web riêng tư cho Microsoft Edge
Để tắt duyệt web riêng tư trong Microsoft Edge, bạn phải chỉnh sửa Chính sách Nhóm trong Windows. Windows 10 Home có thể không cho phép bạn sử dụng Group Policy nhưng Windows 10 Pro thì có.
- Chọn Phím Windows + R để hiển thị hộp thoại Chạy.
- Nhập ‘gpedit.msc’ vào hộp và nhấn Enter.

- Điều hướng đến Cấu hình máy tính / Mẫu quản trị / Thành phần Windows / Internet Explorer / quyền riêng tư bằng menu bên trái.
- Nhấp đúp vào Turn Off In-Private Filtering và thay đổi nó thành Đã bật.
Bạn sẽ không còn thấy tùy chọn sử dụng tính năng duyệt InPrivate nữa.
Ghi chú: Một số người dùng Windows 10 sẽ không có trình chỉnh sửa Chính sách Nhóm. Nếu lỗi xuất hiện mà nó không tồn tại, hãy làm theo các bước tương tự như trên để sử dụng Registry Editor nhưng thay vào đó hãy sử dụng Microsoft Edge.
Các câu hỏi thường gặp
Làm cách nào để bật lại duyệt web riêng tư trong Mozilla Firefox?
Nếu bạn muốn khôi phục cài đặt của mình, bạn có thể làm theo các bước chính xác giống như bạn đã thực hiện để tắt duyệt web ở chế độ riêng tư. Khi bạn đã định vị Mozilla Firefox trong Trình chỉnh sửa sổ đăng ký của máy tính, chỉ cần đặt lại Khóa về 0 hoặc xóa hoàn toàn Sổ đăng ký. Chỉ cần được cảnh báo, nếu bạn thực hiện thao tác sau, hãy đảm bảo rằng bạn đang gỡ bỏ Khóa Firefox và không có gì khác.
Tôi có nên tắt duyệt web riêng tư không?
Duyệt web riêng tư không phải là riêng tư bên ngoài máy tính cục bộ mà bạn đang sử dụng. Điều này có nghĩa là nếu không có VPN, tin tặc vẫn có thể truy cập chế độ này, v.v. Tuy nhiên, đối với những người dùng chung máy cục bộ với người dùng khác (dù ở nơi làm việc hay ở nhà), đây là một cách tuyệt vời để duyệt Internet một cách kín đáo. .u003cbru003eu003cbru003eNếu bạn có ai đó trong nhà và bạn cảm thấy cần phải theo dõi các hoạt động trực tuyến của họ (tức là một đứa trẻ) thì có, việc tắt trình duyệt riêng tư chắc chắn là đáng giá vì người đó sẽ không thể duyệt mà không để lại lịch sử. u003cbru003eu003cbru003eOn mặt khác, bạn vẫn cần phải cảnh giác rằng người am hiểu công nghệ của bạn có thể xóa hoàn toàn lịch sử duyệt web của họ khi sử dụng xong máy tính. Việc tắt chức năng này hay không tùy thuộc vào hoàn cảnh của từng người dùng.
Có nhiều lý do khiến bạn có thể muốn tắt duyệt web riêng tư trong Windows và bây giờ bạn đã biết cách thực hiện. Bạn có biết bất kỳ cách hiệu quả nào khác để làm điều đó không? Bạn biết cách tắt nó cho Opera? Hãy cho chúng tôi biết về điều đó bên dưới nếu bạn làm như vậy!