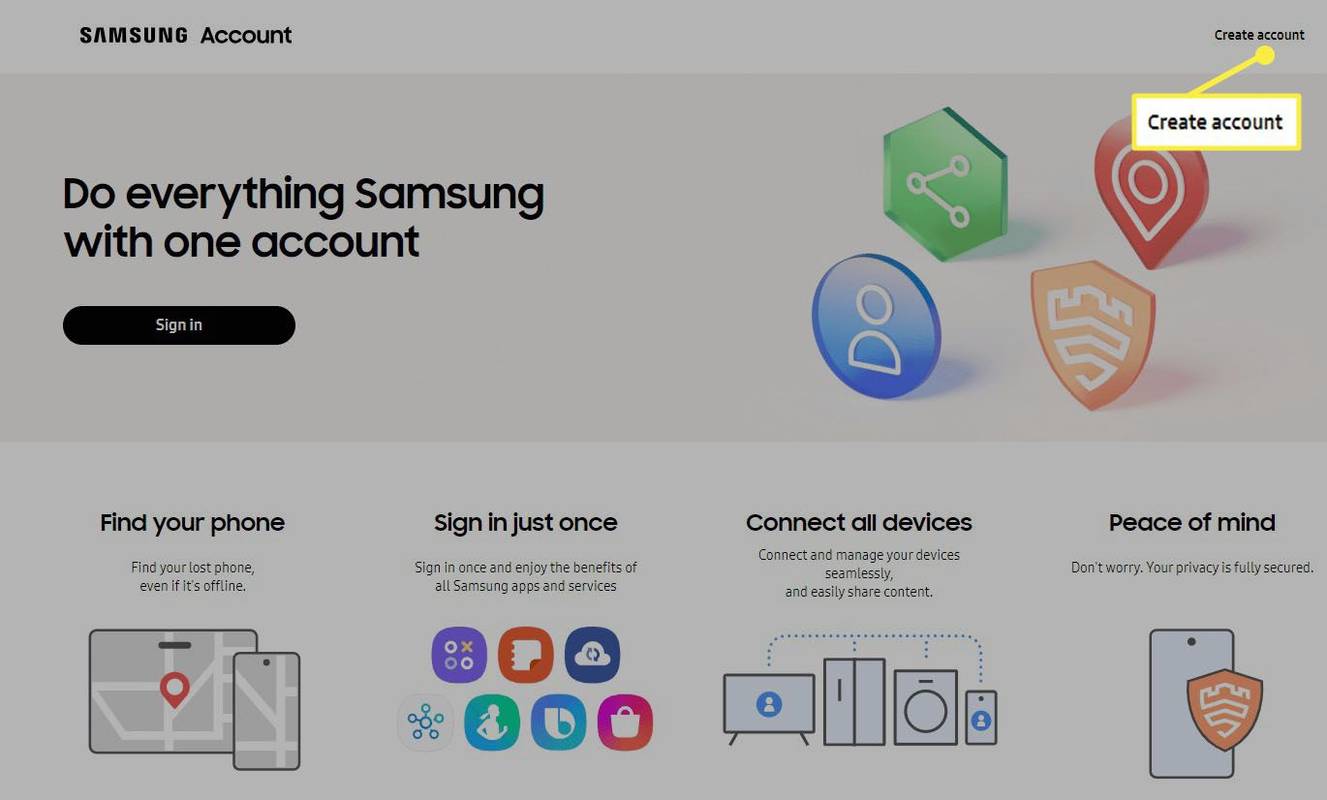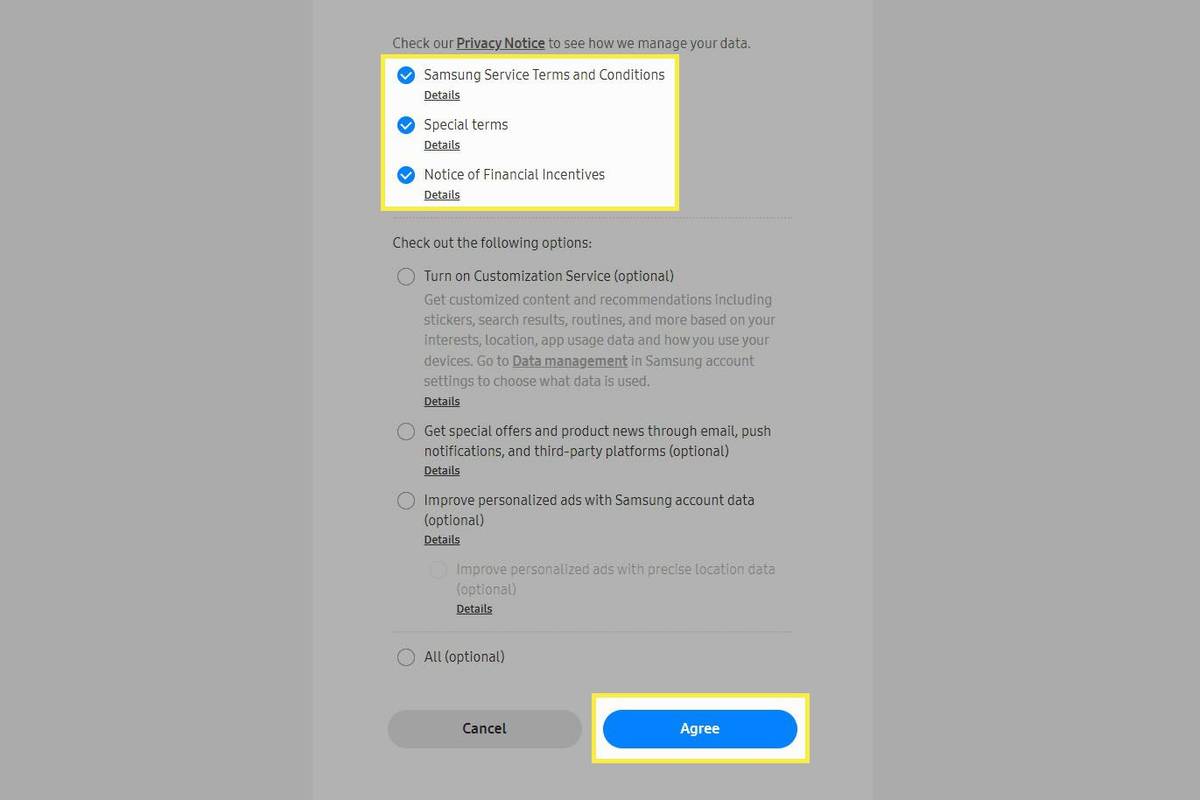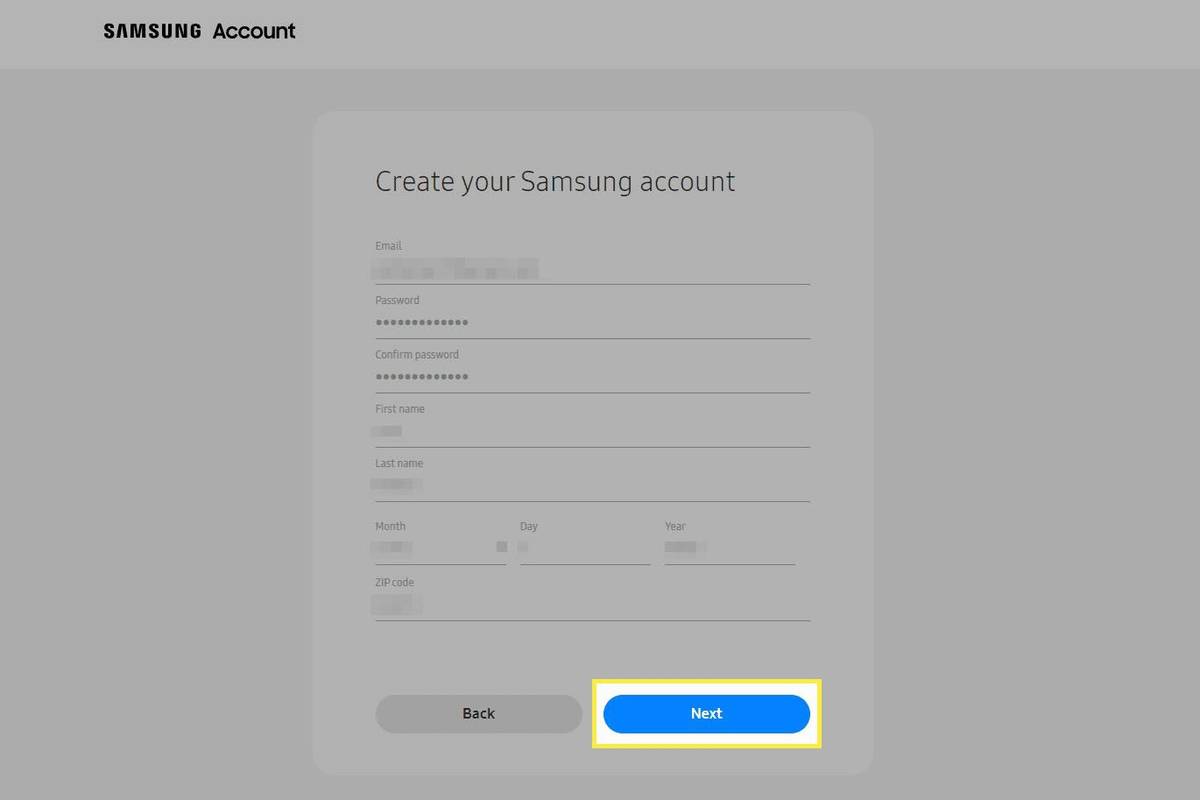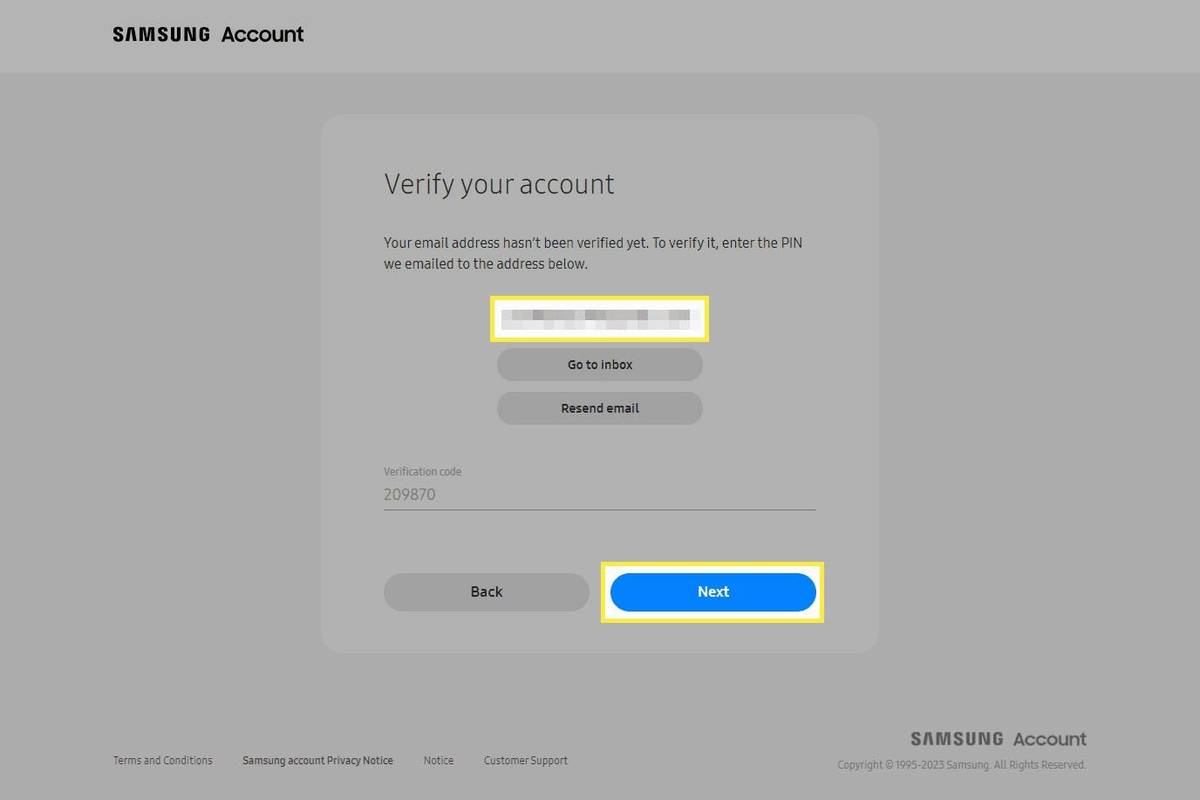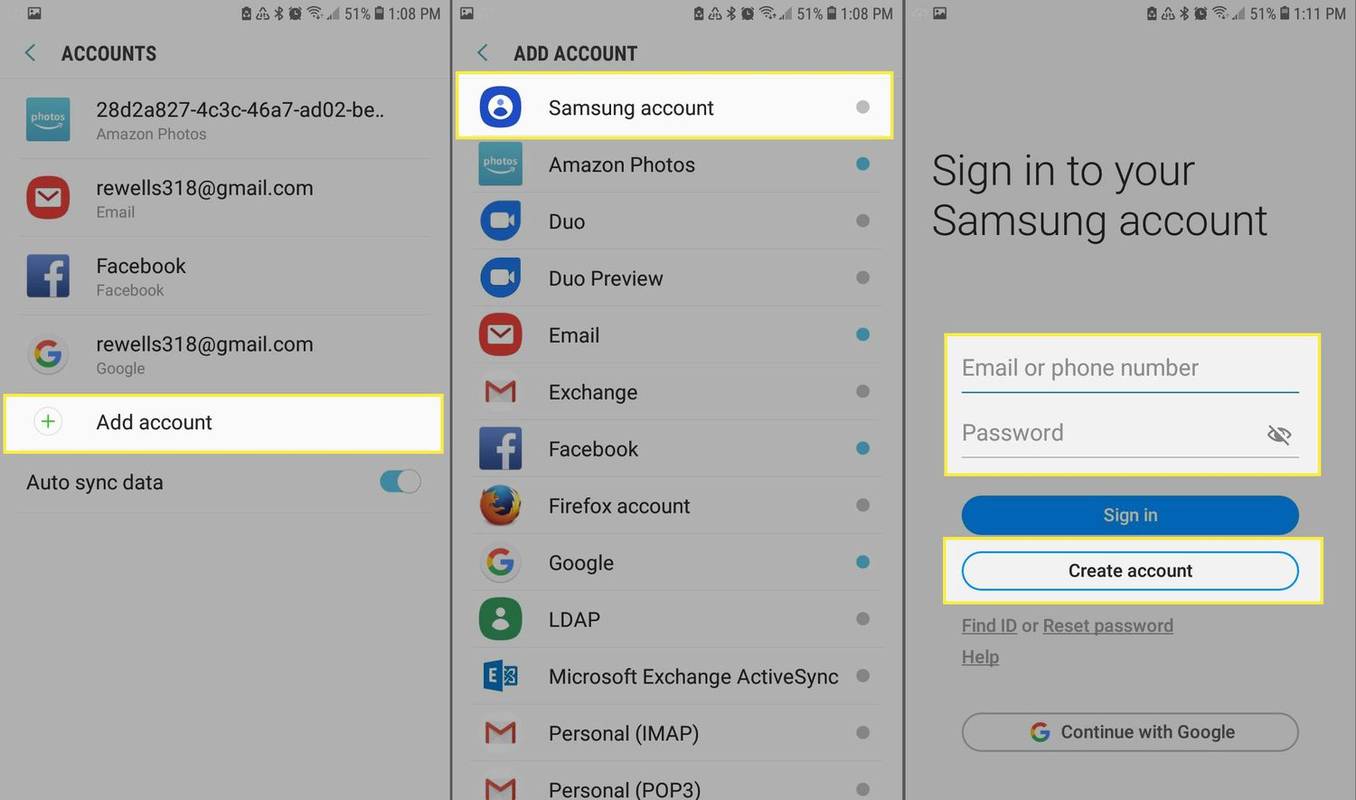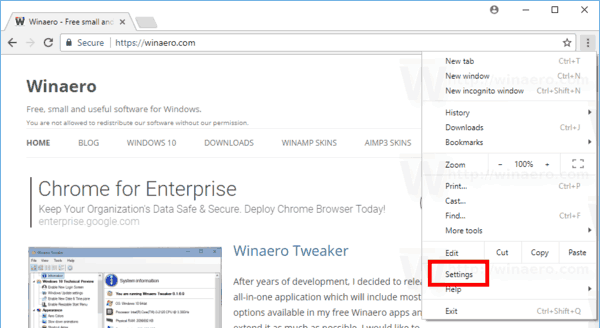Những gì để biết
- Trình duyệt: Mở tài khoản.samsung.com trong bất kỳ trình duyệt web nào và chọn Tạo tài khoản ở trên cùng.
- Điện thoại: Cài đặt > Tài khoản và sao lưu > Quản lý tài khoản > Thêm tài khoản > tài khoản Samsung > Tạo tài khoản .
- Với tài khoản Samsung, bạn có thể sao lưu dữ liệu và định vị, xóa và khóa điện thoại của mình từ xa.
Bài viết này giải thích cách tạo tài khoản Samsung trong trình duyệt web hoặc sử dụng bất kỳ điện thoại thông minh Samsung nào.
Cách tạo tài khoản Samsung trên máy tính của bạn
Bạn có thể tạo tài khoản Samsung trong quá trình thiết lập trên điện thoại của mình (xem bên dưới), nhưng bạn cũng có thể thực hiện việc đó thông qua bất kỳ trình duyệt web nào.
-
Đi đến Tài Khoản Samsung trang web trong bất kỳ trình duyệt nào và chọn Tạo tài khoản ở trên cùng bên phải.
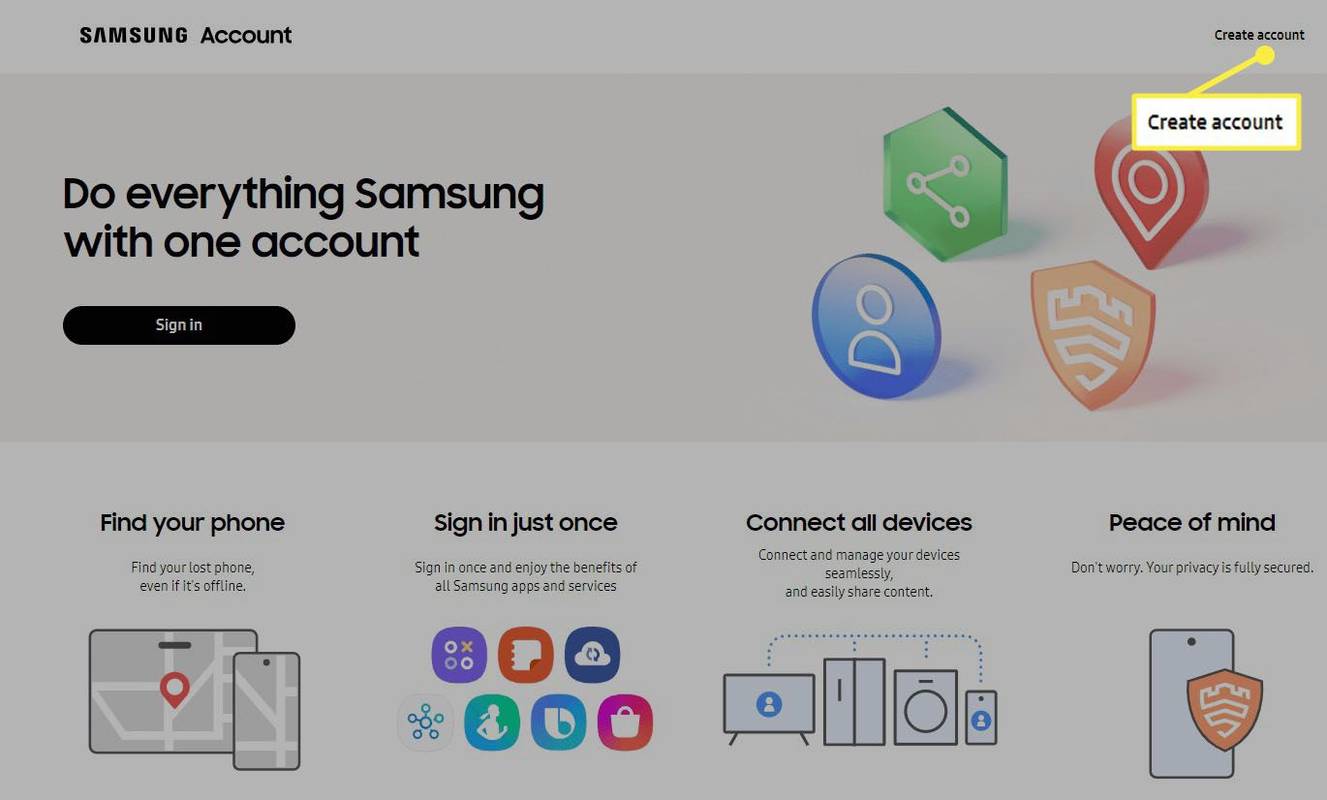
-
Nếu bạn chấp nhận Điều khoản & Điều kiện, điều khoản đặc biệt và Thông báo về Ưu đãi Tài chính, hãy chọn vòng tròn bên cạnh mỗi mục và nhấn Đồng ý ở phía dưới.
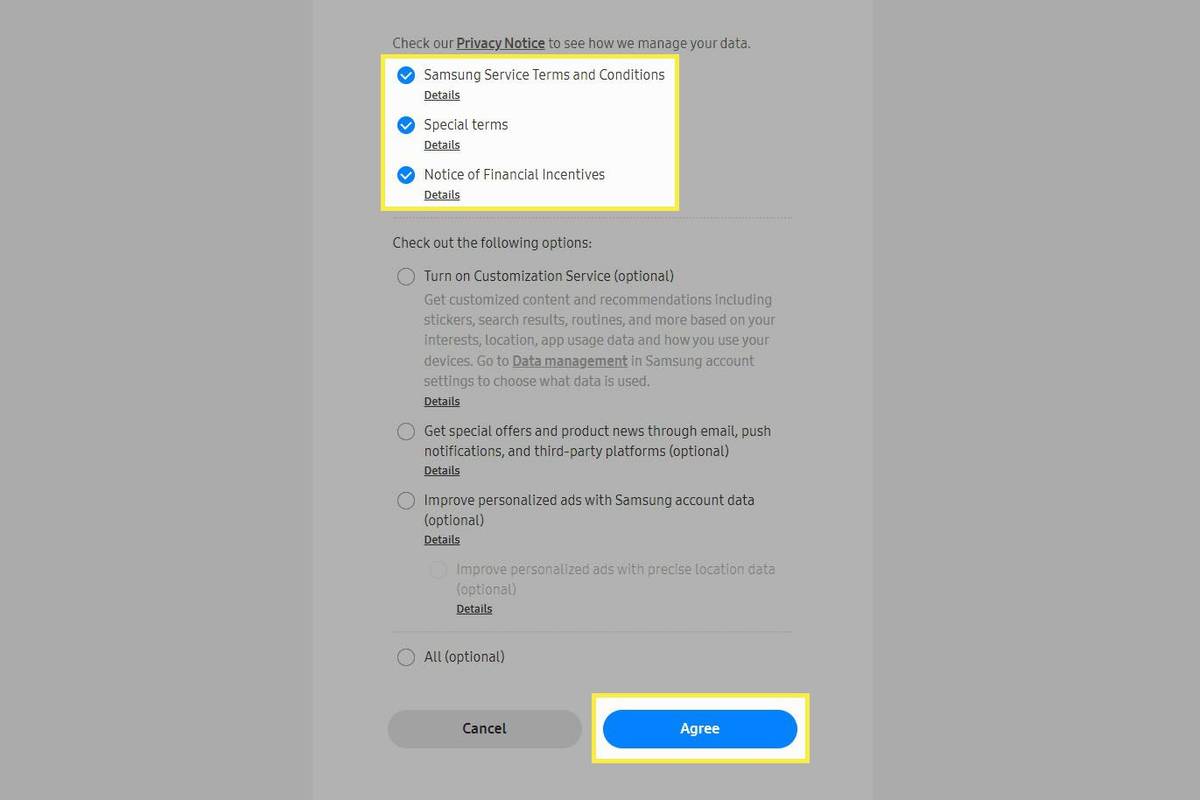
-
Hoàn thành mẫu đăng ký bằng cách nhập địa chỉ email của bạn, chọn mật khẩu và điền một số thông tin hồ sơ, sau đó chọn Kế tiếp .
video youtube bị cắt trước khi kết thúc
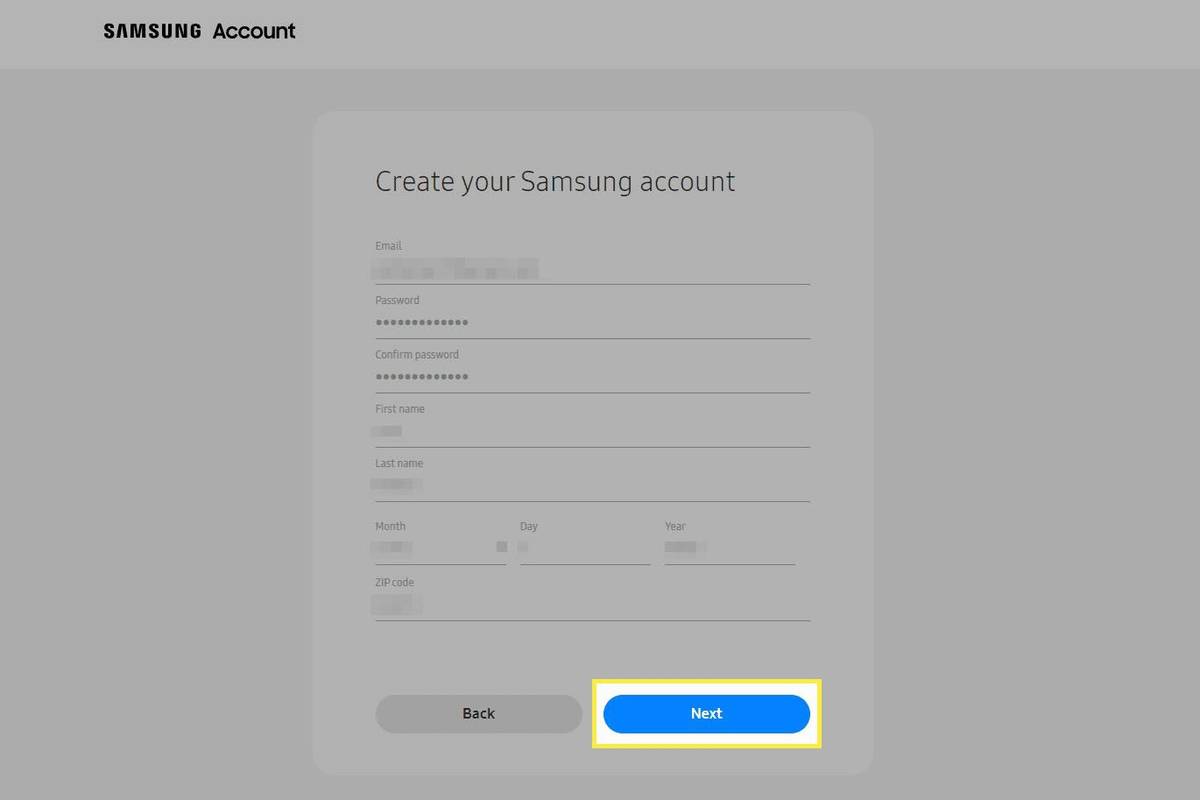
-
Lẽ ra Samsung phải gửi cho bạn một email có mã trong đó. Nhập mã vào hộp được cung cấp trên trang web. Nhấn Kế tiếp .
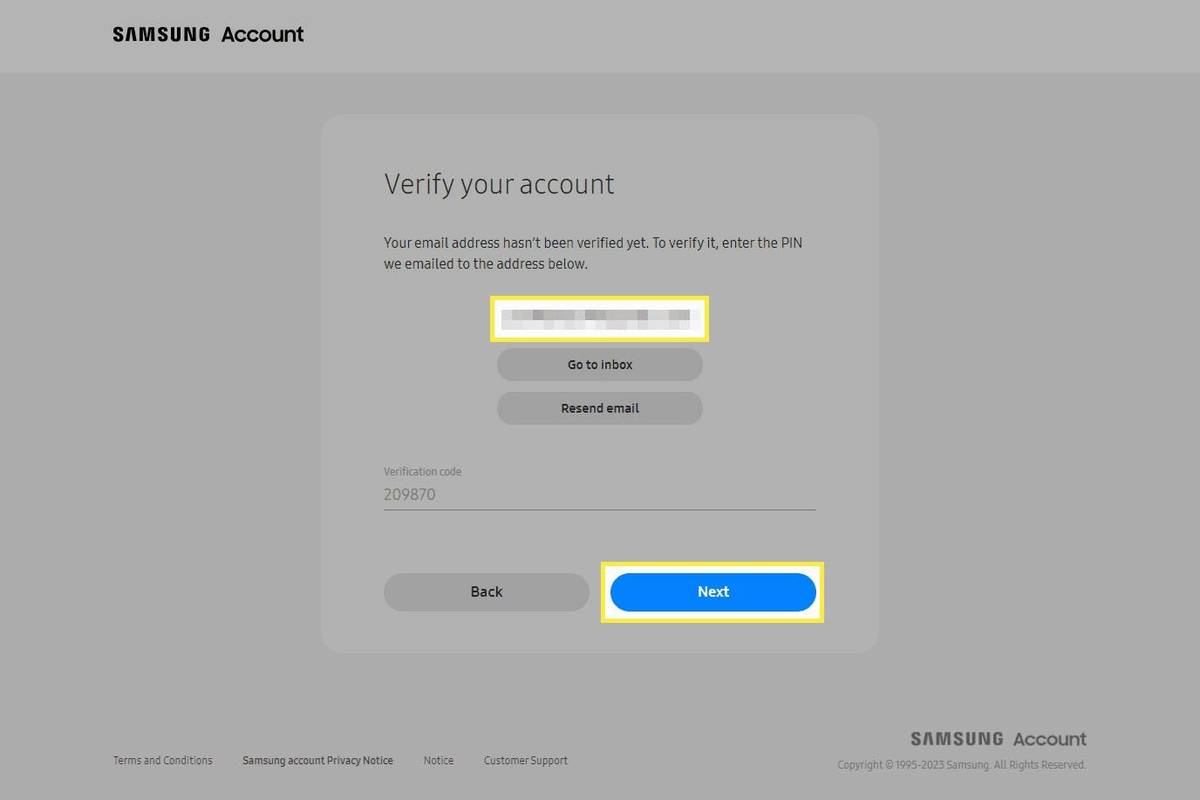
-
Lựa chọn Xong trên màn hình cuối cùng để mở tài khoản Samsung của bạn.
Cách thêm tài khoản Samsung trên điện thoại của bạn
Thêm tài khoản Samsung vào điện thoại thông minh của bạn từ Quản lý tài khoản phần của ứng dụng Cài đặt.
Giao diện điện thoại của bạn có thể trông khác với ảnh chụp màn hình bên dưới nhưng các bước tạo tài khoản Samsung đều giống nhau trên tất cả các thiết bị.
-
Mở Cài đặt ứng dụng trên điện thoại của bạn và đi tới Tài khoản và sao lưu .
Nếu đã có tài khoản Samsung được gán cho điện thoại của bạn, bạn phải xóa tài khoản đó trước khi thêm tài khoản khác.
-
Vỗ nhẹ Quản lý tài khoản .
-
Vỗ nhẹ Thêm tài khoản .
-
Bạn sẽ thấy danh sách tất cả các tài khoản có thể được thiết lập trên điện thoại của bạn. Tài khoản đang hoạt động sẽ có chấm màu bên cạnh và tài khoản không hoạt động sẽ có chấm màu xám. Lựa chọn tài khoản Samsung .
Bạn phải kết nối với Wi-Fi hoặc mạng dữ liệu để tiếp tục.
-
Trên màn hình tài khoản Samsung, chọn Tạo tài khoản .
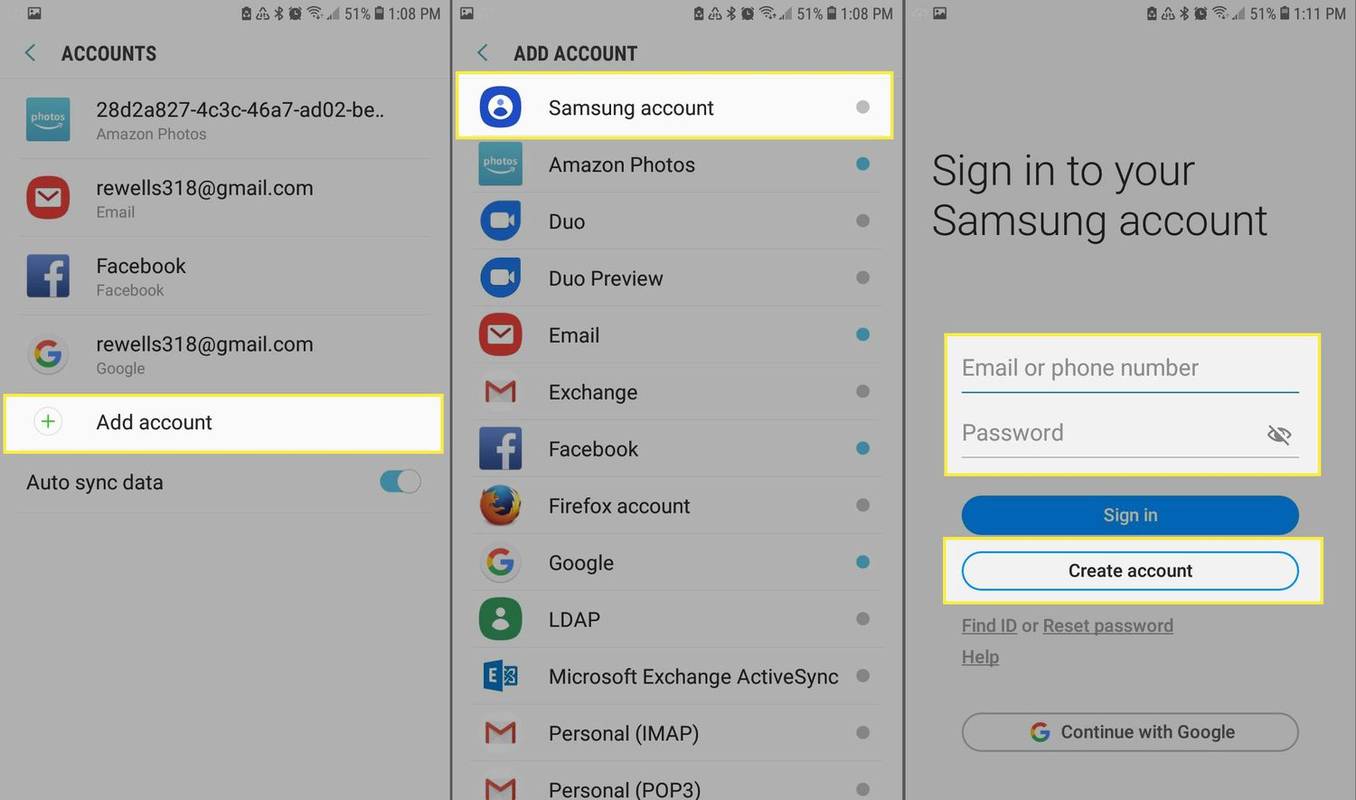
Thay vào đó, để thêm tài khoản Samsung hiện có, chẳng hạn như tài khoản được tạo trên máy tính của bạn, hãy nhập thông tin đó trên màn hình này để đăng nhập.
-
Nếu bạn đã đọc và đồng ý với các điều khoản và điều kiện, hãy chọn Tôi đã đọc và đồng ý với tất cả những điều trên . Vỗ nhẹ Đồng ý để tiếp tục.
-
Nhập thông tin được yêu cầu bao gồm địa chỉ email, mật khẩu và tên của bạn, sau đó chọn Tạo tài khoản .
cách thiết lập kodi trên android
-
Nếu bạn được yêu cầu thiết lập xác thực hai yếu tố , hãy chọn ĐƯỢC RỒI để đăng ký số của bạn.
-
Mở email của bạn và nhấn vào liên kết Samsung đã gửi cho bạn để xác minh địa chỉ email của bạn và hoàn tất quá trình thiết lập tài khoản Samsung mới của bạn.
Tại sao nên thiết lập tài khoản Samsung?
Nhiều nhà sản xuất điện thoại thông minh khuyến khích bạn tạo tài khoản người dùng, tài khoản này thường bổ sung thêm các tính năng và dịch vụ bổ sung. Khi thiết lập tài khoản Samsung, bạn không chỉ có một cách dễ dàng để truy cập các dịch vụ khác nhau của Samsung mà còn có một cách nhanh chóng, đơn giản để định vị, tắt hoặc thậm chí xóa điện thoại của bạn nếu nó bị mất hoặc bị đánh cắp.
Với tài khoản Samsung đang hoạt động, bạn có thể thực hiện tất cả những điều sau đây và hơn thế nữa:
- Xác định vị trí điện thoại của bạn.
- Xóa, khóa và mở khóa điện thoại của bạn từ xa.
- Sử dụng các ứng dụng độc quyền cho điện thoại của bạn, chẳng hạn như Samsung Pay, Bixby , Samsung Health và Samsung Pass (sinh trắc học).
- Sao lưu dữ liệu và thư viện ảnh của bạn.
Sau khi tạo tài khoản Samsung, bạn có thể tận hưởng tất cả các dịch vụ của Samsung mà không cần phải tạo hoặc đăng nhập bằng bất kỳ tài khoản bổ sung nào.
Bất kỳ điện thoại Android nào cũng sẽ yêu cầu bạn thiết lập tài khoản Google. Tài khoản Samsung của bạn hoàn toàn khác với tài khoản đó và cung cấp các tính năng mà bạn không thể truy cập ở bất kỳ nơi nào khác.
Các tính năng chính của Tài khoản Samsung
Thiết lập tài khoản Samsung sẽ kích hoạt một số tính năng cho điện thoại của bạn bên cạnh các tính năng bổ sung cho TV, máy tính tương thích, v.v.
Tìm điện thoại của tôi
Đây là một trong những tính năng hữu ích nhất của tài khoản Samsung của bạn. Find My Mobile cho phép bạn đăng ký điện thoại của mình để xác định vị trí nếu nó bị thất lạc. Khi theo dõi điện thoại bị mất của bạn, hãy khóa nó từ xa, đổ chuông điện thoại (nếu bạn cho rằng nó bị mất nhưng ở gần đó) và thậm chí đặt một số mà cuộc gọi đến điện thoại di động bị mất của bạn có thể được chuyển tiếp đến.
Nếu bạn cho rằng điện thoại của mình sẽ không được trả lại cho bạn, bạn cũng có thể xóa điện thoại từ xa để xóa mọi dữ liệu nhạy cảm hoặc riêng tư.

Đám mây Samsung
Nếu bạn là người chụp hàng triệu bức ảnh và không bao giờ nhớ tải chúng xuống máy tính, đừng căng thẳng. Samsung Cloud thường xuyên tự động sao lưu mọi thứ. Thiết lập thiết bị của bạn để đồng bộ hóa:
- Sự kiện và nhiệm vụ lịch
- Danh bạ, địa chỉ email và danh thiếp
- Hình ảnh, video và câu chuyện
- Dữ liệu văn bản dự đoán
- Ghi nhớ giọng nói, hình ảnh và tác vụ
- Lời nhắc
- Dấu trang, trang đã lưu và tab đang mở từ Samsung Internet
- Thông tin đăng nhập Samsung Pass
- Sổ lưu niệm, hình ảnh, ảnh chụp màn hình và địa chỉ web
- Bản ghi nhớ hành động, mục yêu thích và danh mục của S Note
Sức khỏe Samsung
Samsung Health hoạt động như một trung tâm cho mọi vấn đề về sức khỏe. Ngoài việc giúp bạn theo dõi quá trình tập luyện và lượng nước uống, nó còn có thể đồng bộ hóa với các ứng dụng đang chạy để đưa tất cả thông tin bạn muốn vào một nơi duy nhất. Có rất nhiều thứ đang diễn ra trong ứng dụng này, nhưng mục đích là giúp bạn kiểm soát được sức khỏe của mình.
PENUP
Ứng dụng PENUP của Samsung thực sự là một mạng xã hội dành cho những nghệ sĩ thích chia sẻ tác phẩm của mình với người khác. Sử dụng S Pen để vẽ những tác phẩm nghệ thuật tuyệt vời ngay trên điện thoại của bạn.
Cách sử dụng Samsung Parental Control