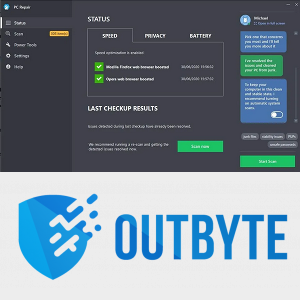Liên kết thiết bị
Google Classroom là một trong những công cụ hàng đầu để giảng dạy các lớp học trực tuyến. Nếu bạn là giáo viên, học cách quản lý bài tập trên nền tảng là một kỹ năng tuyệt vời. Ngoài việc tạo chúng, bạn có thể lưu các phiên bản nháp, sao chép chúng, lên lịch gửi chúng sau, chọn sinh viên nhận chúng, v.v.

Nếu bạn là người mới sử dụng Google Lớp học và băn khoăn không biết làm thế nào để thực hiện một bài tập, thì bạn đã đến đúng nơi. Bài viết này sẽ thảo luận về việc phân công chúng cho tất cả hoặc từng học sinh cụ thể cũng như đưa ra các mẹo và thủ thuật để tận dụng tối đa Google Lớp học.
Cách tạo bài tập trong Google Lớp học cho mỗi học sinh
Đôi khi, bạn cần tạo các bài tập khác nhau cho các học sinh khác nhau. Cho dù học sinh của bạn cần thêm bài tập về nhà, muốn đạt điểm cao hơn hay bị tạm giam và cần học bù, học cách làm bài tập cho từng học sinh là điều cần thiết. May mắn thay, Google Classroom đã làm cho quá trình này trở nên dễ dàng.
Cách tạo bài tập trong Google Lớp học cho mỗi học sinh trên PC
Dưới đây là cách thực hiện bài tập cho từng học sinh trong Google Lớp học:
- Đi đến Google Lớp học .
- Chọn lớp học và nhấn Bài tập trên lớp.

- Nhấn Create và chọn Assignment.

- Nhập tiêu đề và cung cấp thông tin cần thiết.

- Nhấn vào mũi tên chỉ xuống bên cạnh Tất cả học sinh.

- Nhấn Tất cả sinh viên để bỏ chọn mọi người.

- Chọn học sinh.
- Nhấn Assign để đăng bài tập của bạn hoặc lên lịch sau.

Cách tạo bài tập trong Google Lớp học cho mỗi học sinh trên Android
Nếu đang di chuyển hoặc không có máy tính ở gần, bạn có thể sử dụng ứng dụng Google Lớp học trên thiết bị Android của mình. Mặc dù bạn có thể nghĩ rằng thật khó để làm việc trên một màn hình nhỏ hơn, nhưng Google Classroom đã thực hiện một công việc xuất sắc khi làm cho quá trình này trở nên nhanh chóng và đơn giản.
Làm theo các bước sau để tạo bài tập cho từng học sinh trên thiết bị Android của bạn:
- Nếu bạn chưa có, hãy tải xuống Google Lớp học ứng dụng từ Cửa hàng Play và mở nó.

- Chọn lớp học.

- Nhấn vào biểu tượng bài tập trên lớp.

- Nhấn vào dấu cộng và nhấn vào Bài tập.

- Nhập tên và viết các hướng dẫn cần thiết.

- Nhấn vào Tất cả học sinh hai lần để bỏ chọn chúng.
- Nhập tên của học sinh mà bạn muốn gửi bài tập.
- Nhấn vào Gán để gửi bài tập ngay lập tức hoặc lên lịch.
Cách tạo bài tập trong Google Lớp học cho mỗi học sinh trên iPhone hoặc iPad
Ứng dụng Google Classroom cũng có sẵn cho người dùng iPhone / iPad. Việc tạo bài tập cho mỗi học sinh có thể được thực hiện bằng vài cú nhấp chuột. Làm theo hướng dẫn bên dưới để thực hiện bài tập cho từng học sinh trên iPhone / iPad của bạn:
- Nếu bạn không có, hãy tải xuống Google Lớp học ứng dụng từ App Store và khởi chạy nó.

- Chọn lớp học.

- Nhấn vào biểu tượng bài tập trên lớp.

- Nhấn vào dấu cộng để tạo một bài tập mới.

- Nhập tên của nó và cung cấp hướng dẫn, nếu có.

- Nhấn vào Tất cả học sinh hai lần để bỏ chọn chúng.

- Thêm một sinh viên bằng cách nhập tên của họ. Bạn có thể chọn tối đa 100 sinh viên.
- Sau khi bạn hoàn thành, hãy nhấn vào Gán để gửi bài tập hoặc lên lịch sau.

Cách tạo bài tập trong Google Lớp học cho tất cả học sinh
Nếu bạn đã chuẩn bị một bài tập cho cả lớp, Google Lớp học cho phép bạn gửi bài tập đó cho tất cả học sinh cùng một lúc. Trên thực tế, đây là tùy chọn mặc định mà bạn có thể tùy chỉnh nếu cần. Bạn cũng có thể chọn xem bạn có muốn lưu nó dưới dạng bản nháp hay không, gán nó ngay lập tức, lên lịch cho nó sau, v.v.
Cách tạo bài tập trong Google Lớp học cho cả lớp trên PC
Tạo bài tập cho tất cả học sinh trong lớp của bạn bằng cách làm theo các bước bên dưới:
cách tìm bản sao trong google ảnh
- Mở trình duyệt của bạn và truy cập Google Lớp học .

- Chọn lớp học mà bạn muốn tạo bài tập và nhấn Bài tập trên lớp.

- Chọn Tạo và nhấn Phân công.

- Nhập tên và cung cấp hướng dẫn nếu cần thiết.

- Trong phần Dành cho ở bên phải, hãy đảm bảo rằng tùy chọn Tất cả học sinh được chọn.

- Chọn xem bạn muốn gửi bài tập, lên lịch sau hay lưu dưới dạng bản nháp.

Cách tạo bài tập trong Google Lớp học cho cả lớp trên thiết bị Android
Nếu bạn không ở gần máy tính của mình nhưng muốn gửi bài tập cho học sinh của mình, bạn có thể sử dụng ứng dụng Google Lớp học dành cho Android. Việc tạo và gửi một bài tập trên Android cũng dễ dàng như thực hiện trên máy tính của bạn.
Đây là những gì bạn cần làm:
- Mở ứng dụng Google Lớp học. Nếu bạn chưa có, hãy tải xuống từ Cửa hang tro chơi .

- Chọn lớp mà bạn muốn gửi bài tập.

- Nhấn vào biểu tượng bài tập trên lớp.

- Nhấn vào dấu cộng và nhấn vào Bài tập.

- Nhập tên của nhiệm vụ và cung cấp hướng dẫn, nếu có.

- Kiểm tra kỹ xem tùy chọn Tất cả học sinh có được chọn hay không.
- Gửi bài tập ngay lập tức, lên lịch sau hoặc lưu dưới dạng bản nháp.
Cách tạo bài tập trong Google Lớp học cho cả lớp trên iPhone
Người dùng iPhone / iPad sẽ rất vui khi biết họ có thể tải xuống ứng dụng Google Lớp học từ Cửa hàng ứng dụng . Điều hướng trong ứng dụng rất đơn giản, vì vậy bạn có thể tạo bài tập cho tất cả học sinh của mình ngay cả khi bạn không ở nhà hoặc ở gần máy tính của mình.
Dưới đây là cách thực hiện bài tập trong Google Lớp học cho tất cả học sinh trên iPhone / iPad của bạn:
- Mở ứng dụng Google Lớp học. Nếu bạn chưa có, hãy tải xuống từ Cửa hàng ứng dụng và khởi chạy nó.

- Chọn lớp học mà bạn muốn đăng một bài tập.

- Nhấn vào biểu tượng bài tập trên lớp.

- Nhấn vào dấu cộng và thực hiện một bài tập mới.

- Nhập tiêu đề của nhiệm vụ và cung cấp hướng dẫn (điều này là tùy chọn).

- Đảm bảo Tất cả học sinh được chọn.

- Sau khi hoàn thành, hãy chọn những gì bạn muốn làm với bài tập.

Cách tạo bản sao bài tập trong Google Lớp học
Nếu bạn có một bài tập cho nhiều lớp hoặc muốn sử dụng một bài tập từ những năm trước, thì tin tốt là bạn không phải mất thời gian tạo nó từ đầu. Thay vào đó, Google Lớp học cung cấp tùy chọn Sử dụng lại cho phép bạn gửi bài tập hiện có cho sinh viên trong các lớp học khác.
Cách tạo bản sao bài tập trong Google Lớp học trên PC
Nếu bạn đang sử dụng PC và muốn tạo bản sao của bài tập hiện có, đây là những gì bạn cần làm:
- Mở trình duyệt của bạn và truy cập Google Lớp học .

- Chọn lớp mà bạn muốn gửi bài tập.
- Nhấn Bài tập trên lớp và chọn Tạo.

- Nhấn Sử dụng lại bài đăng.

- Chọn lớp học mà bạn đã đăng bài tập mà bạn cần.

- Nhấn bài tập.

- Nhấp vào Sử dụng lại.

- Nếu muốn, bạn có thể thay đổi thông tin, tùy chỉnh các tệp đính kèm hoặc hướng dẫn.
- Chọn xem bạn muốn gửi bài tập, lên lịch hay lưu nó dưới dạng bản nháp.

Cách tạo bản sao bài tập trong Google Lớp học trên thiết bị Android
Tùy chọn Tái sử dụng của Google Lớp học hoàn hảo khi bạn không ở gần máy tính của mình và muốn tái chế bài tập cũ. Ứng dụng Android cho phép bạn làm điều này chỉ trong vài cú nhấp chuột:
- Mở ứng dụng Google Lớp học hoặc tải xuống từ Cửa hang tro chơi nếu bạn không có nó.

- Nhấn vào lớp mà bạn muốn gửi bài tập.

- Nhấn vào Bài tập trên lớp.

- Nhấn vào dấu cộng và chọn Sử dụng lại bài đăng.

- Duyệt qua các lớp học của bạn và nhấn vào một lớp có bài tập.

- Chọn bài tập được đề cập.

- Chỉnh sửa thông tin của nhiệm vụ nếu bạn muốn.
- Đăng bài tập của bạn ngay lập tức hoặc chọn ba dấu chấm để lên lịch hoặc lưu nó dưới dạng bản nháp.

Cách tạo bản sao bài tập trong Google Lớp học trên iPhone
Người dùng iPhone / iPad có thể sao chép bài tập hiện có trên Google Lớp học và chia sẻ nó với một lớp học hoặc lưu nó để sử dụng sau. Làm theo các bước dưới đây để thực hiện:
- Mở ứng dụng Google Lớp học (hoặc cài đặt ứng dụng từ Cửa hàng ứng dụng nếu bạn chưa có).

- Nhấn vào lớp học mà bạn sẽ gửi bài tập hiện có.

- Nhấn vào Bài tập trên lớp.

- Nhấn vào dấu cộng và nhấn vào Sử dụng lại bài đăng.

- Chọn lớp có chứa bài tập.

- Chọn nhiệm vụ.

- Nếu cần, hãy thay đổi thông tin hoặc chỉnh sửa các tệp đính kèm hiện có.
- Đăng bài tập ngay lập tức, lưu dưới dạng bản nháp hoặc lên lịch cho lần sau.

Google Classroom có rất nhiều điều để cung cấp
Là một trong những công cụ giảng dạy trực tuyến tốt nhất, Google Classroom cho phép bạn tận dụng nhiều tùy chọn liên quan đến bài tập. Nó có sẵn trên cả máy tính và điện thoại / máy tính bảng của bạn, giúp việc tạo bài tập thuận tiện hơn. Nếu bạn đã tạo một bài tập, bạn có thể dễ dàng sao chép nó và gửi nó đến một lớp học khác, đây có thể là một công cụ tiết kiệm thời gian thực.
Chúng tôi hy vọng bài viết này đã dạy bạn cách thực hiện bài tập trong Google Lớp học. Cùng với đó, chúng tôi hy vọng bạn đã biết thêm thông tin về các tùy chọn hữu ích của ứng dụng.
Bạn đã bao giờ sử dụng Google Classroom chưa? Lựa chọn nào là yêu thích của bạn? Hãy cho chúng tôi biết trong phần bình luận bên dưới.