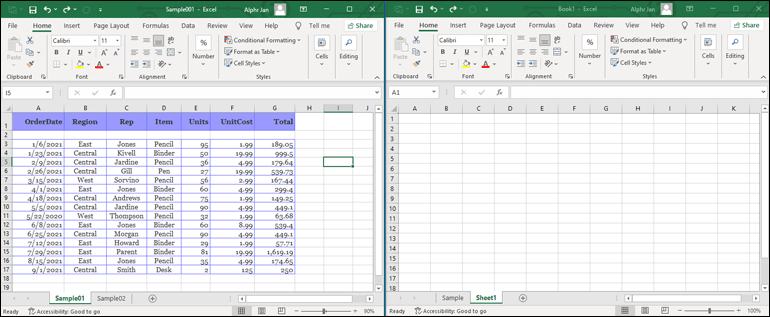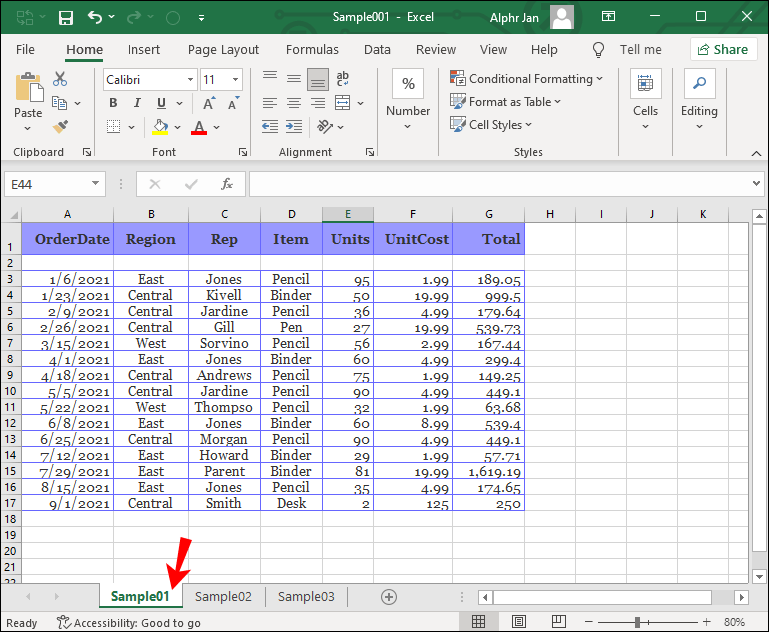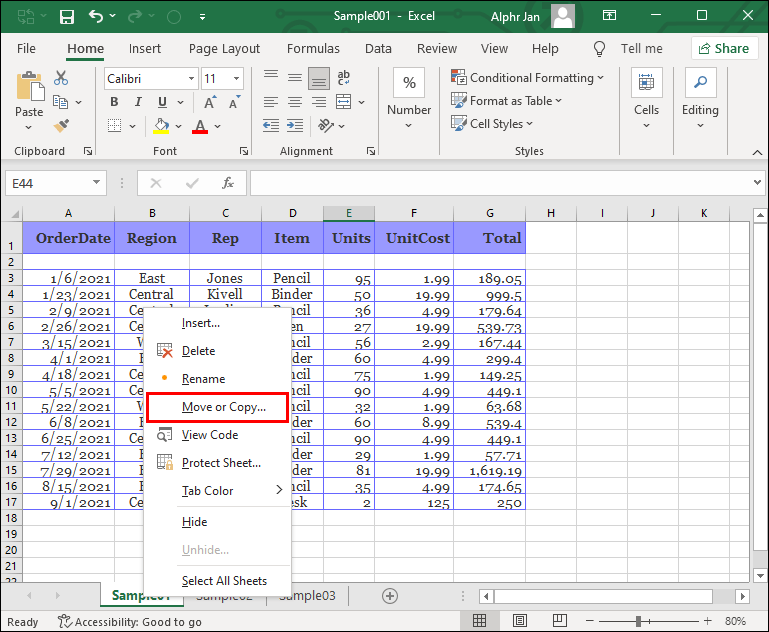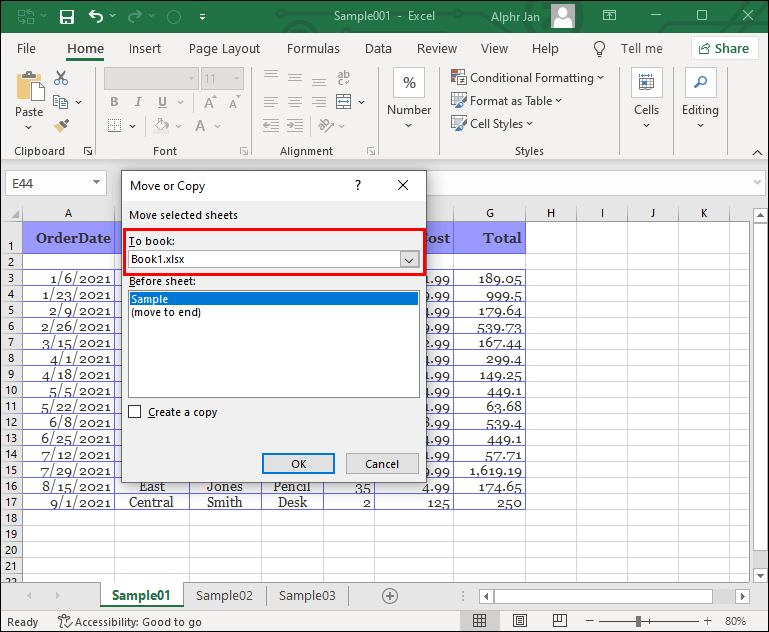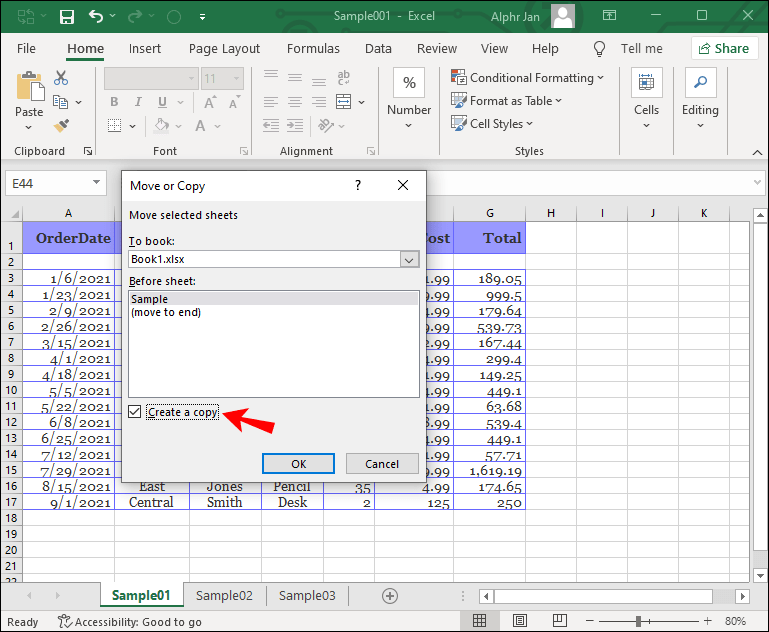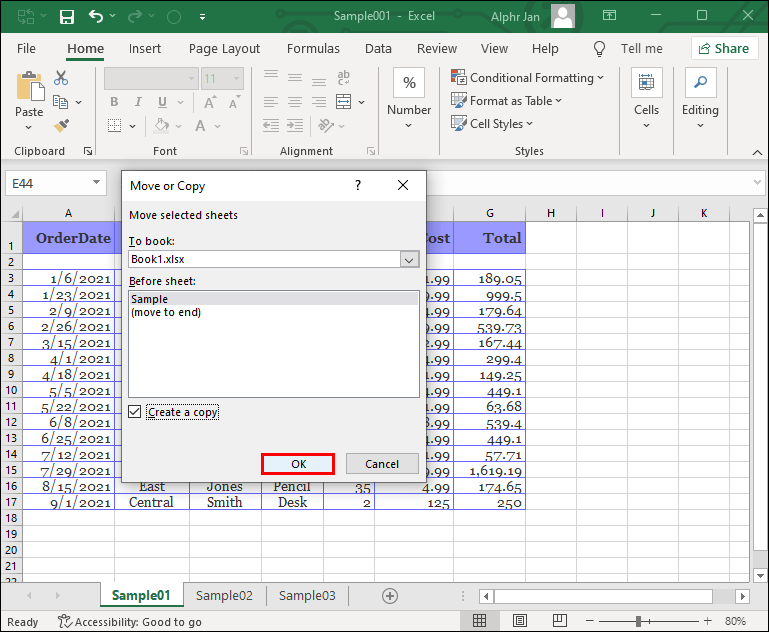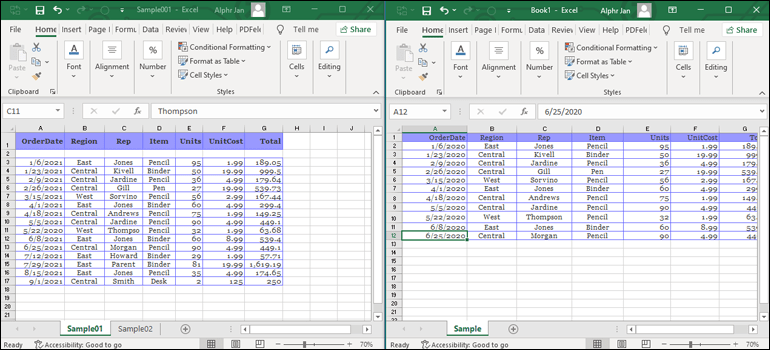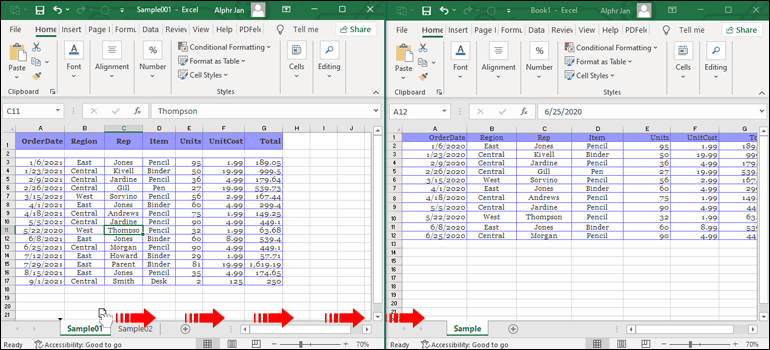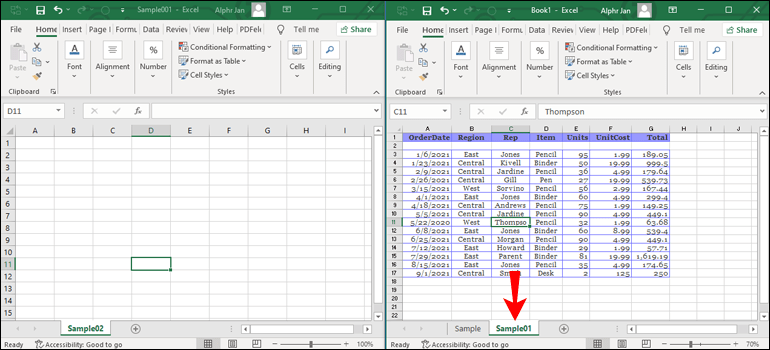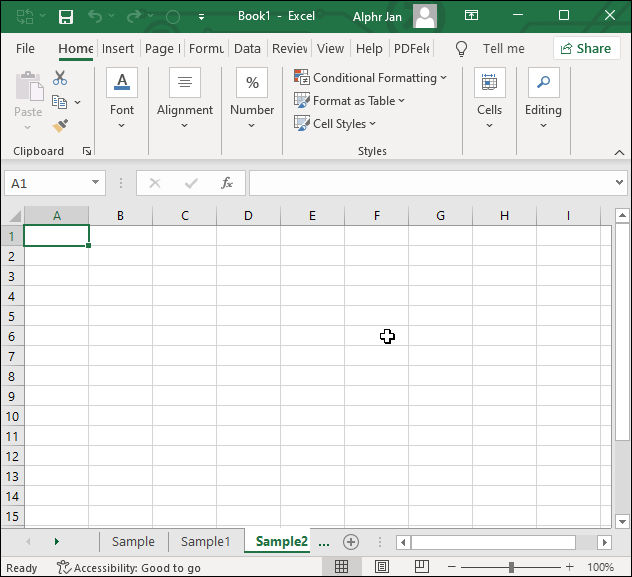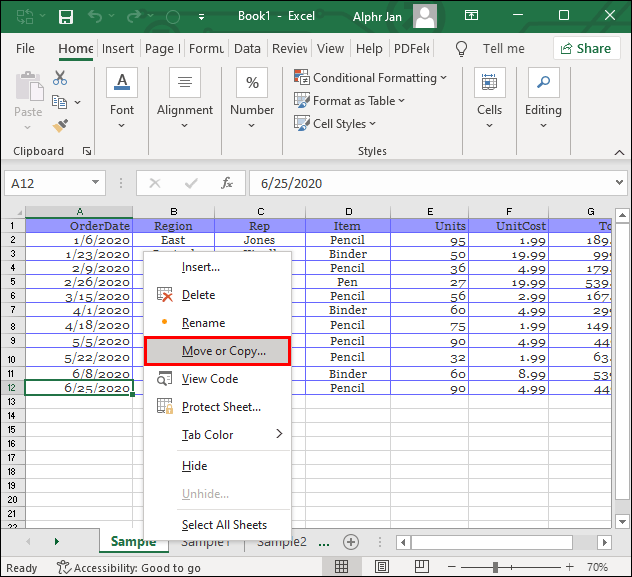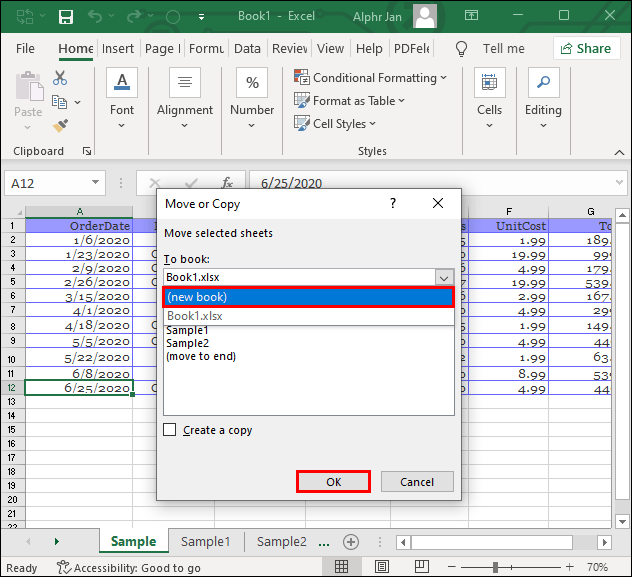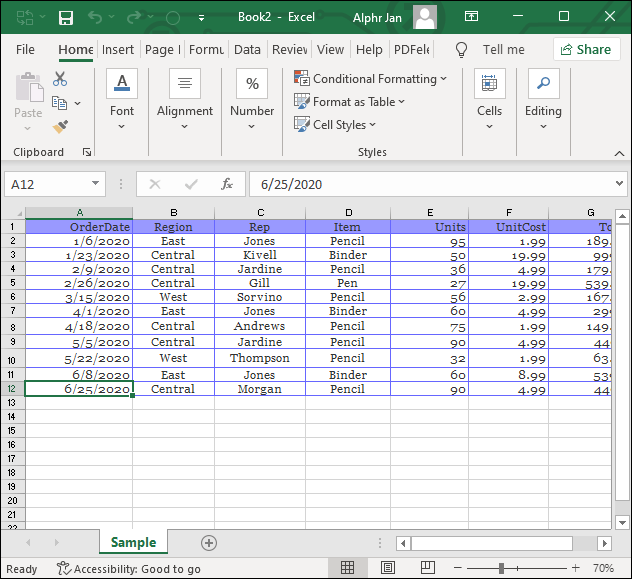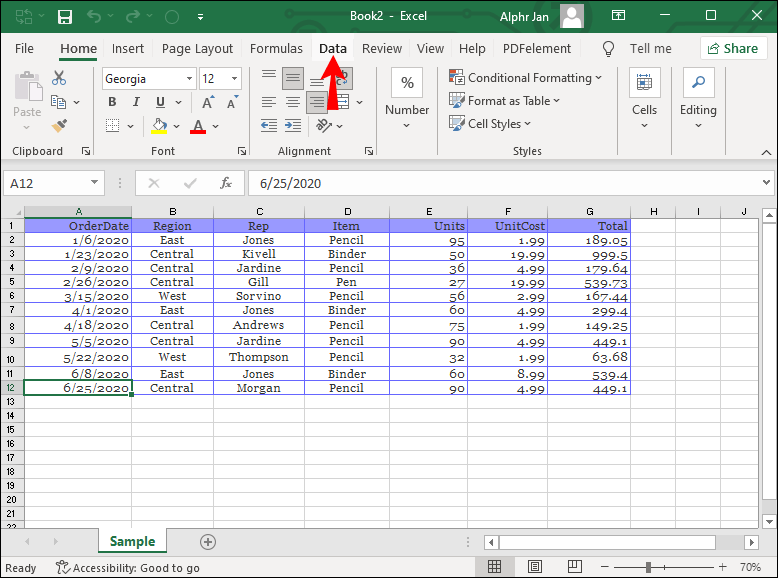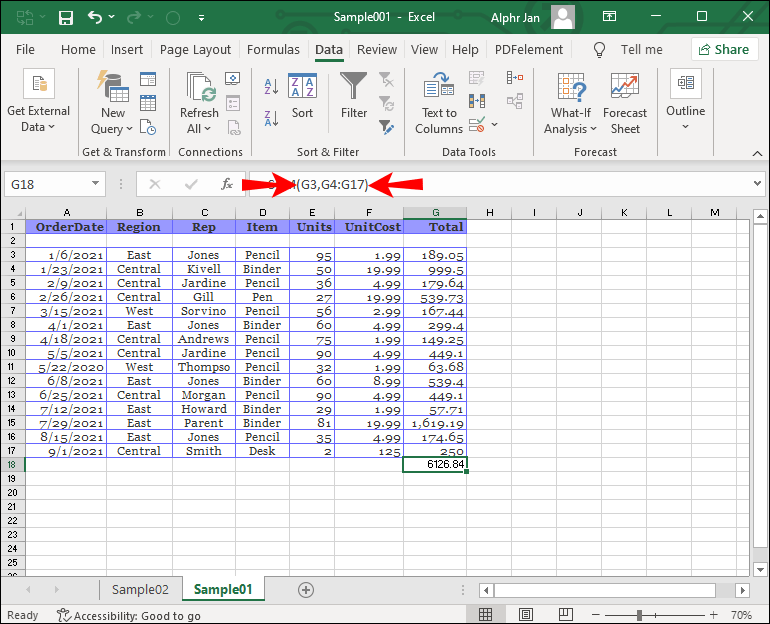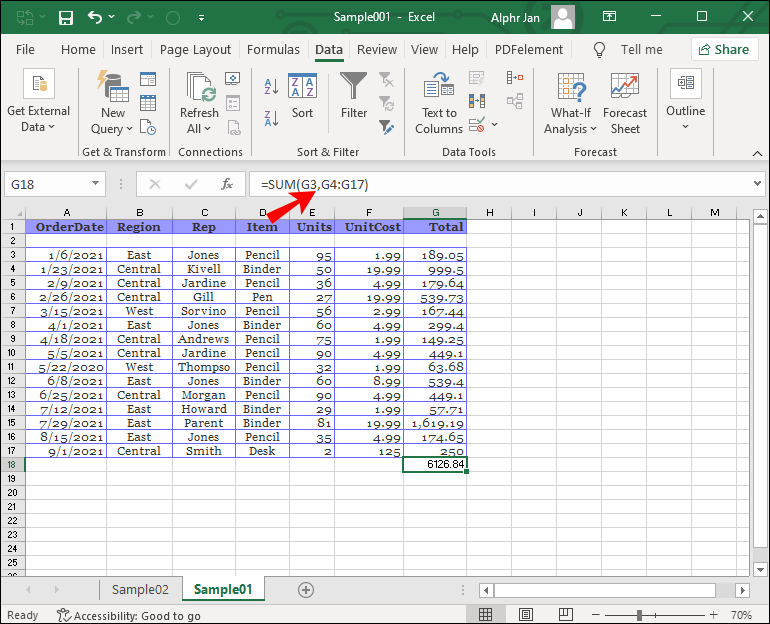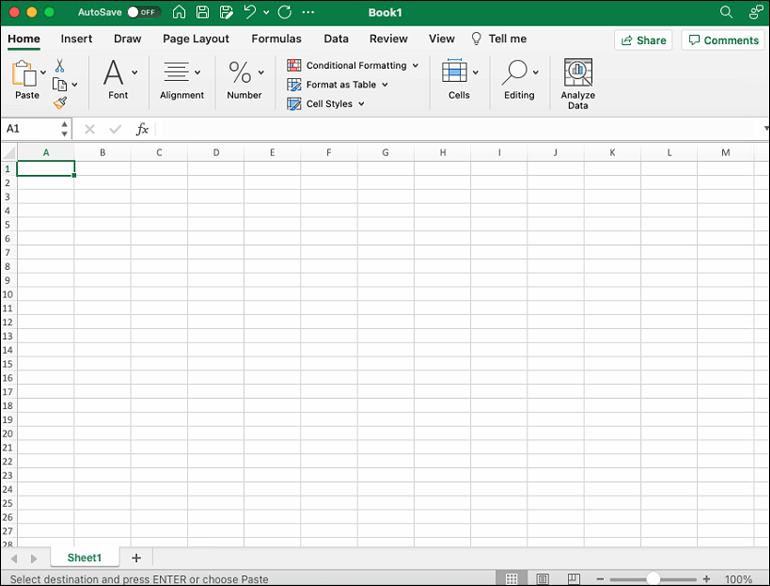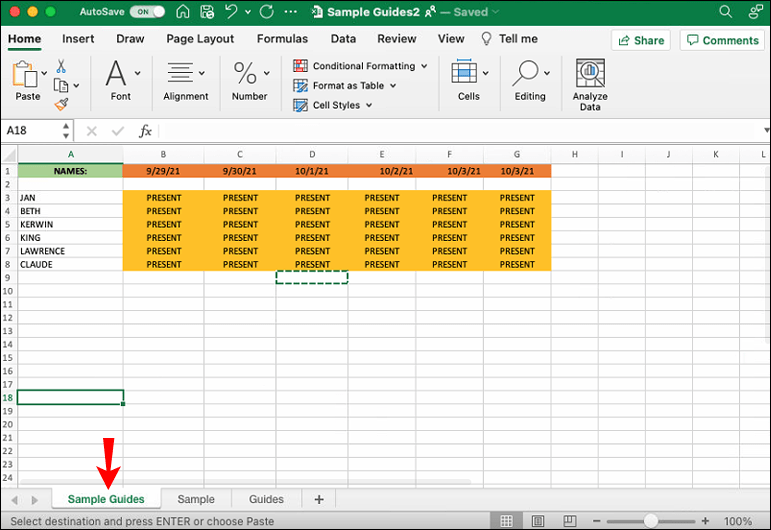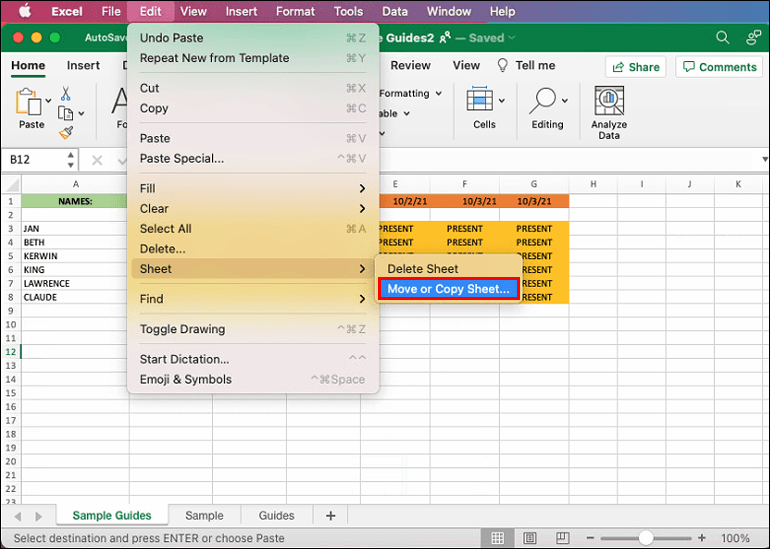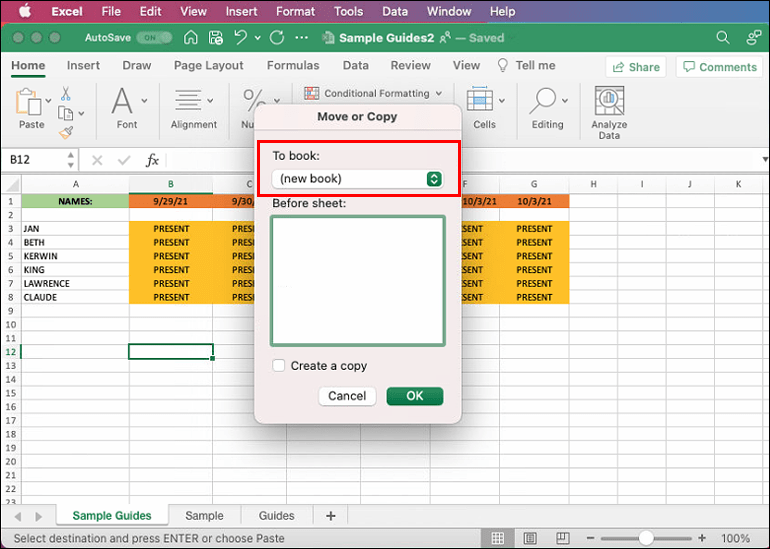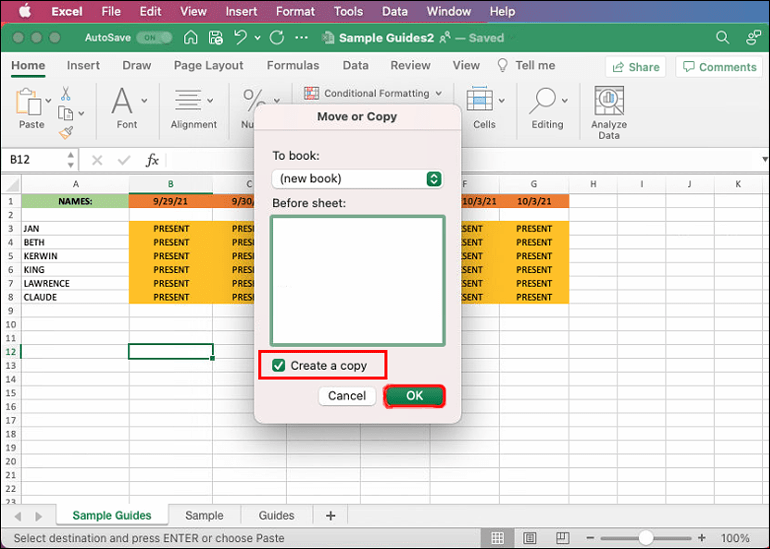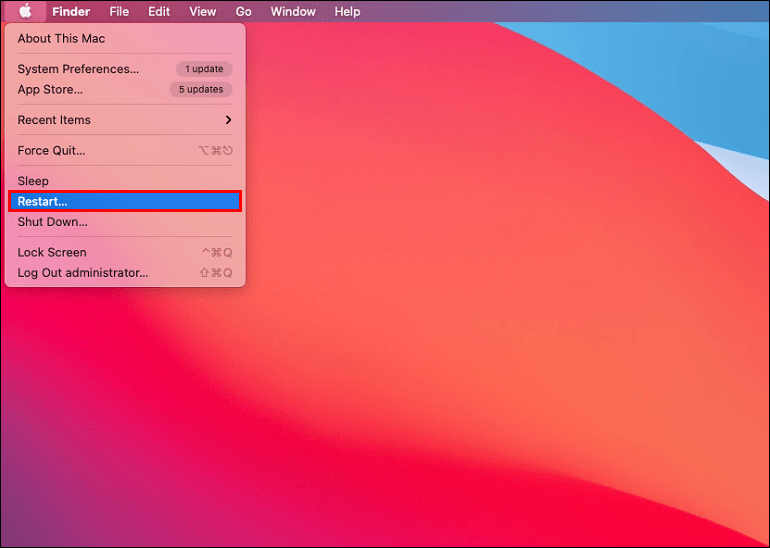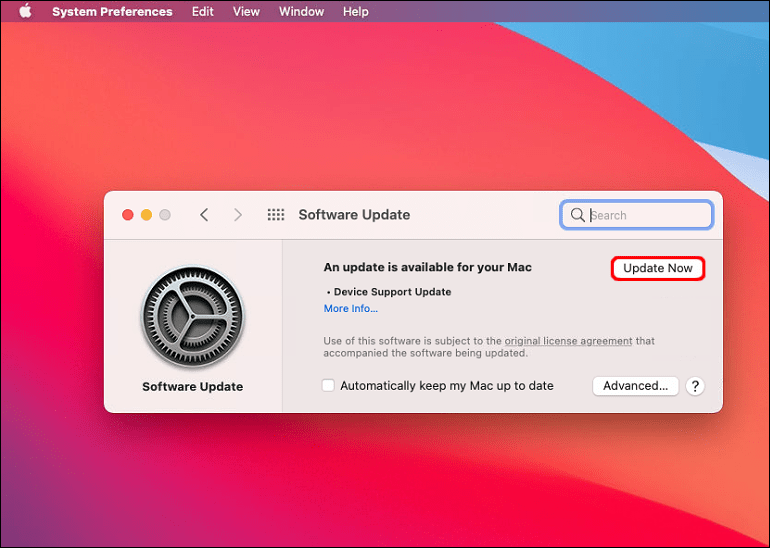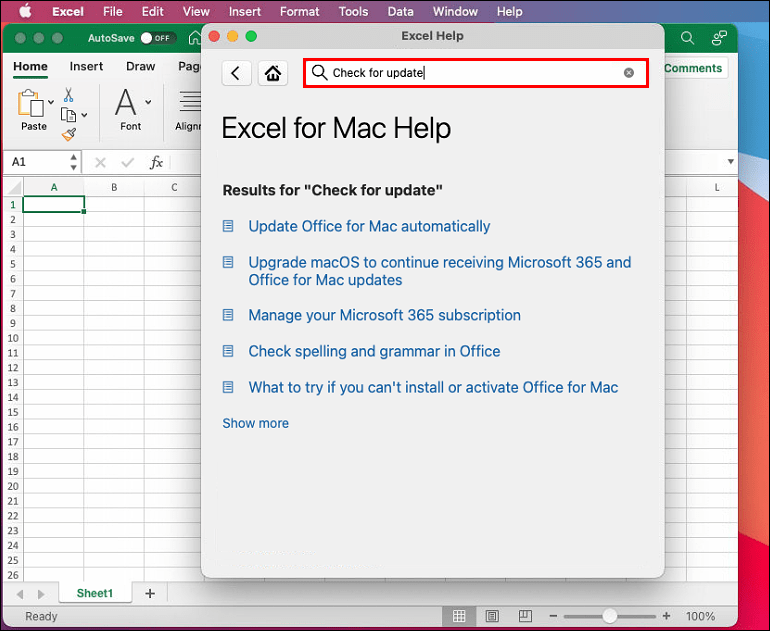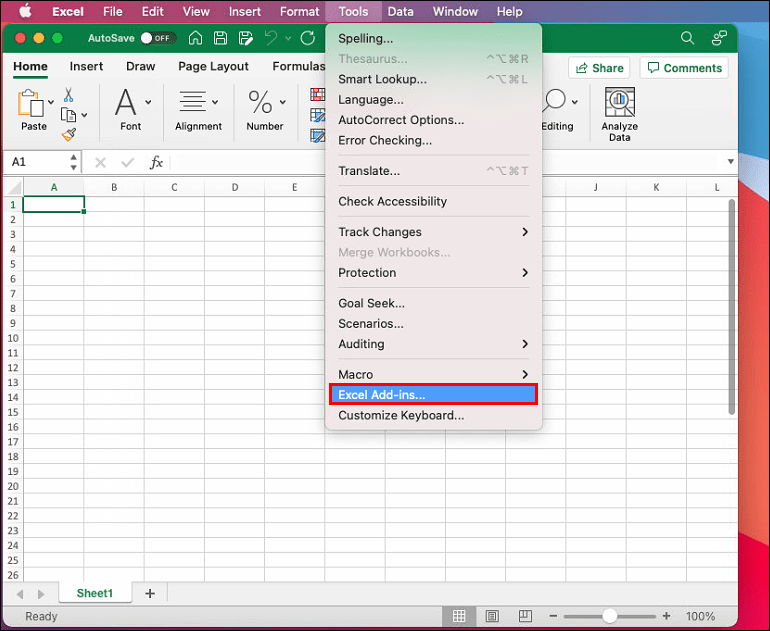Cho dù bạn là một người đam mê Excel hay một người mới đang cố gắng giải quyết một vấn đề, việc di chuyển các trang tính và thông tin giữa các sổ làm việc riêng biệt là một kỹ năng hữu ích cần có. May mắn thay, quá trình này tương đối đơn giản, một khi bạn biết cách.

Trong bài viết này, chúng tôi sẽ hướng dẫn bạn cách sao chép một trang tính từ một sổ làm việc khác trong Excel.
Cách sao chép một trang tính sang một sổ làm việc khác trong Excel trên PC
Có hai cách chính để sao chép một trang tính sang một sổ làm việc khác trên PC:
Ngày thứ nhất:
làm thế nào để biết liệu card đồ họa của bạn có bị chiên hay không
- Mở cả hai bảng tính.
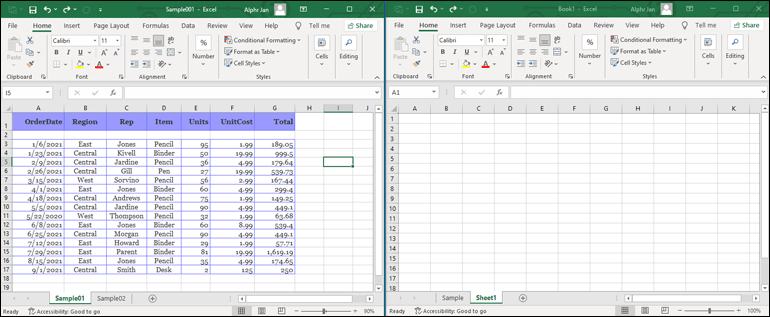
- Bấm chuột phải vào trang tính bạn muốn di chuyển.
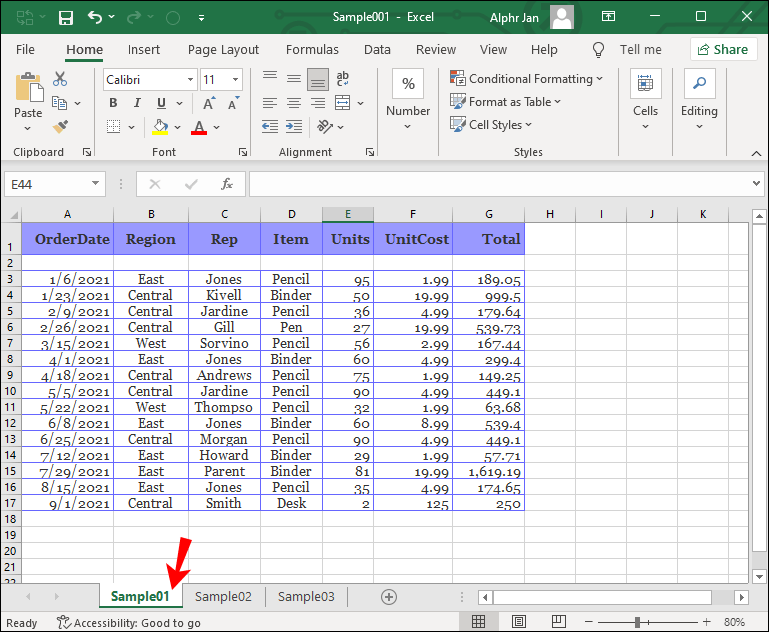
- Nhấp vào Di chuyển hoặc Sao chép.
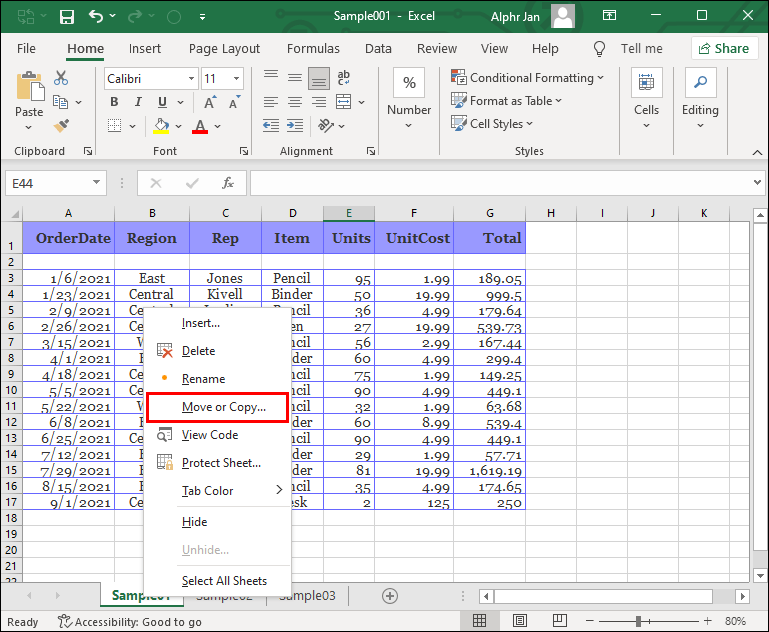
- Nhấp vào menu thả xuống Để đặt và tìm sổ làm việc bạn muốn trang này chuyển đến.
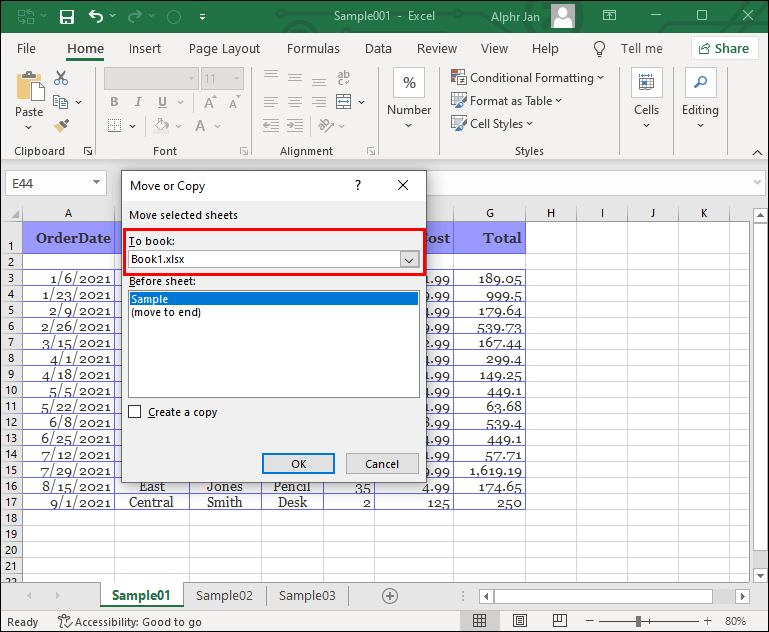
- Chọn hộp kiểm Tạo bản sao ở cuối cửa sổ.
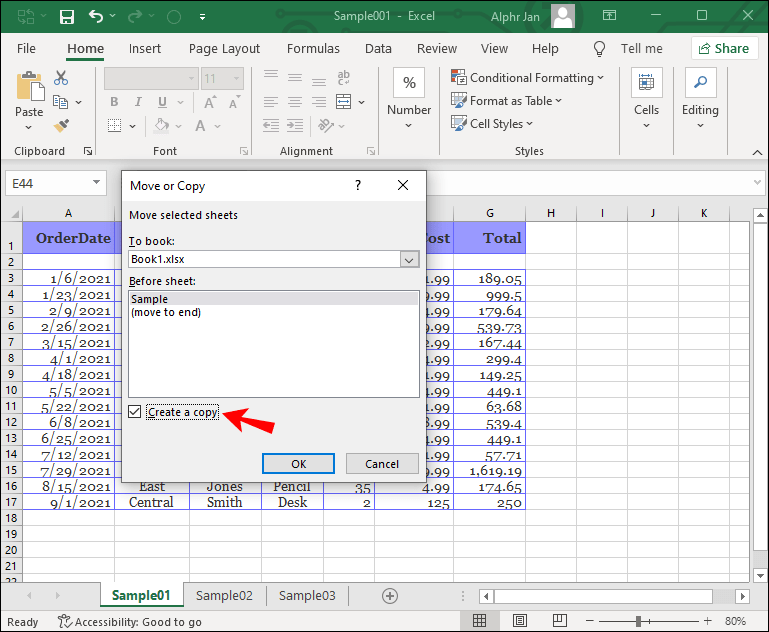
- Bấm OK.
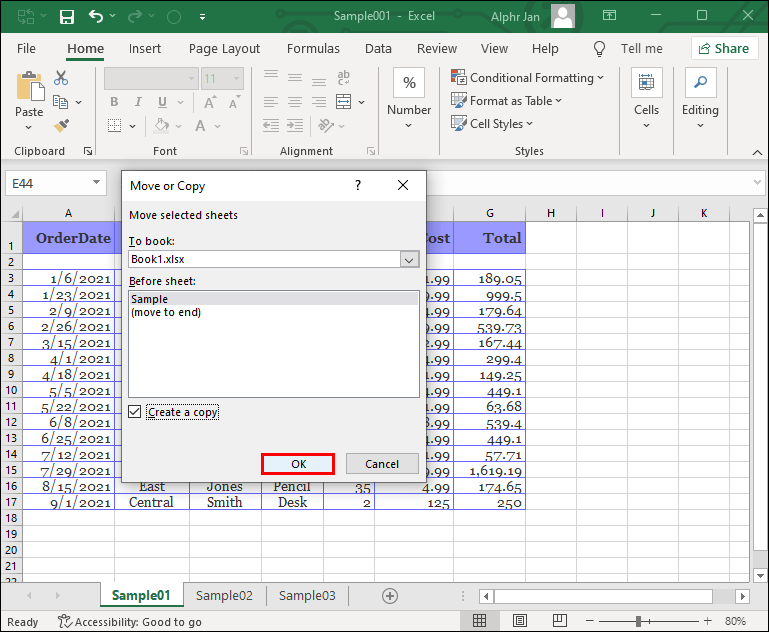
Thao tác này sẽ di chuyển trang tính sang một sổ làm việc khác.
Ghi chú: Luôn kiểm tra xem tất cả thông tin đã được di chuyển với trang tính chưa, bao gồm cả các liên kết và chức năng.
Thứ hai:
- Mở cả hai bảng tính.
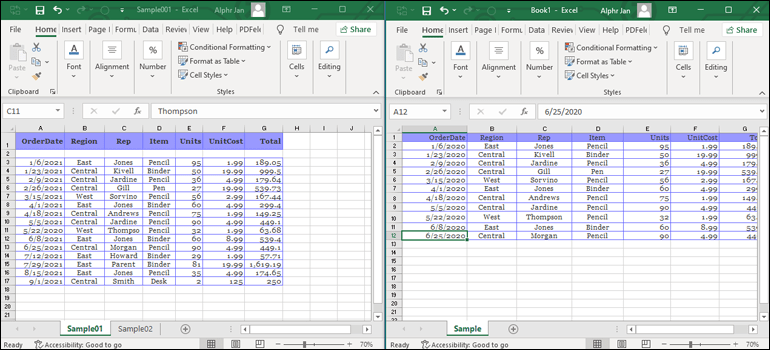
- Bấm và kéo trang tính bạn muốn di chuyển sang sổ làm việc khác.
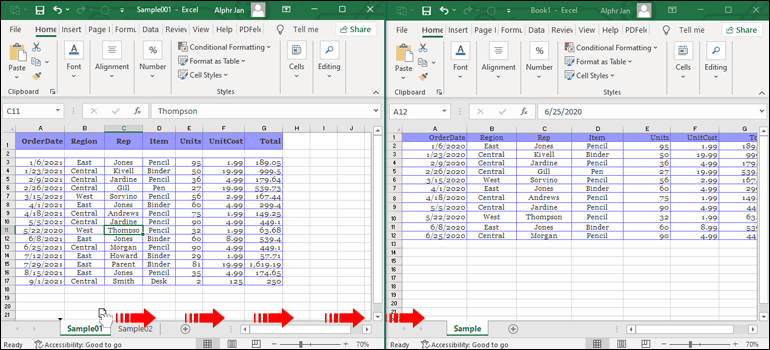
- Bấm và giữ CTRL trước khi giải phóng trang tính.
- Bản sao sẽ xuất hiện.
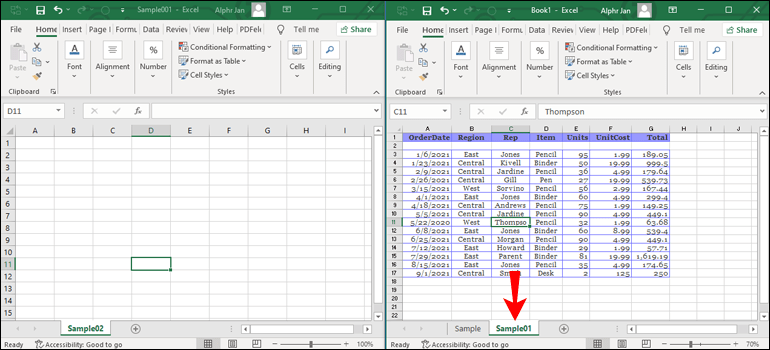
Nếu các công thức chưa được di chuyển đúng cách, hãy thử cách sau: sao chép trang tính có tất cả các công thức bạn đã tạo sang một sổ làm việc khác, chọn tất cả các ô của trang tính (Ctrl + A), bấm chuột phải vào Sao chép hoặc CTRL + C và dán thông tin trong sổ làm việc riêng biệt. Điều đó cũng sẽ sao chép các công thức.
Cách sao chép một trang tính sang một sổ làm việc khác mà không có liên kết hoặc tham chiếu
Dưới đây là cách xóa tất cả các liên kết đến sổ làm việc trước đó khi sao chép một trang tính phức tạp:
- Lưu sổ làm việc với tên mới, sau đó mở tên mới.
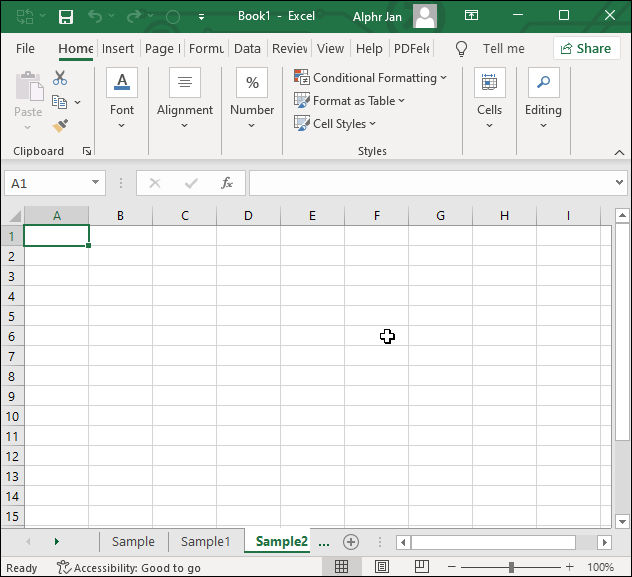
- Bấm vào trang tính bạn muốn di chuyển, bấm chuột phải rồi đến Di chuyển hoặc Sao chép.
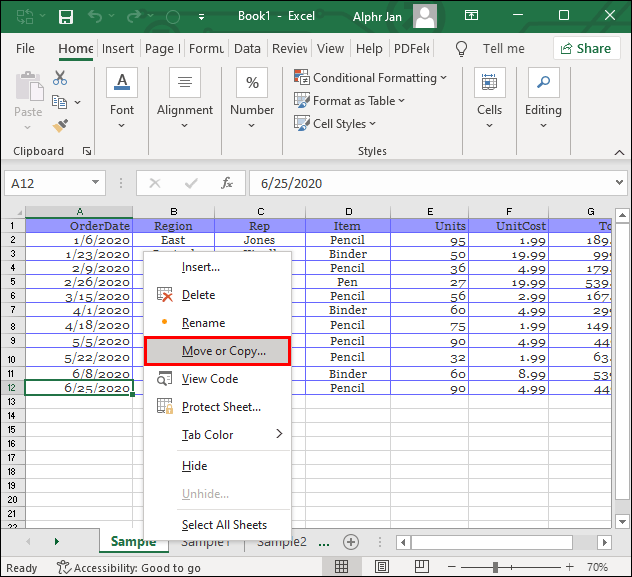
- Trên menu thả xuống Để đặt sách, hãy chọn (sách mới) rồi chọn OK.
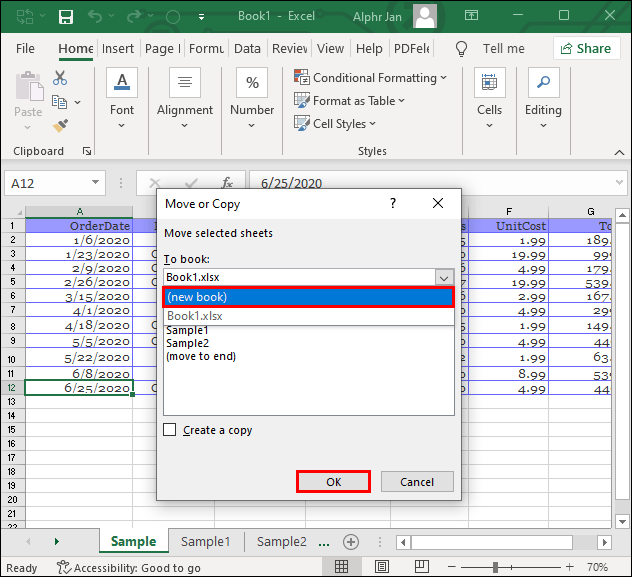
- Cái mới sẽ tự động mở.
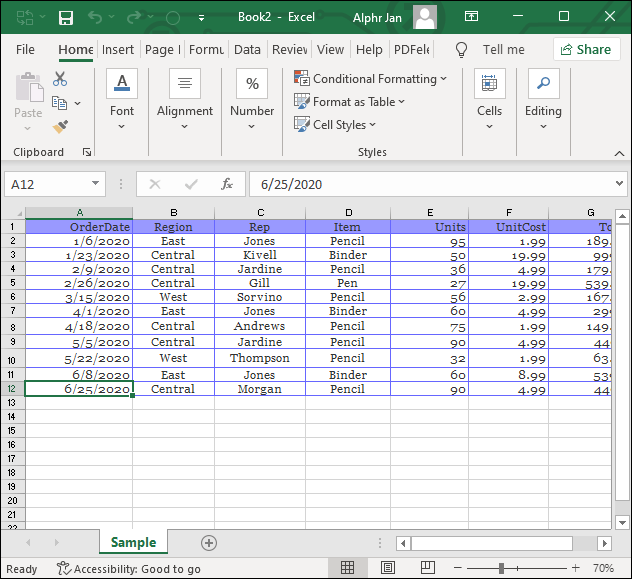
- Nhấp vào tab Dữ liệu ở đầu trang.
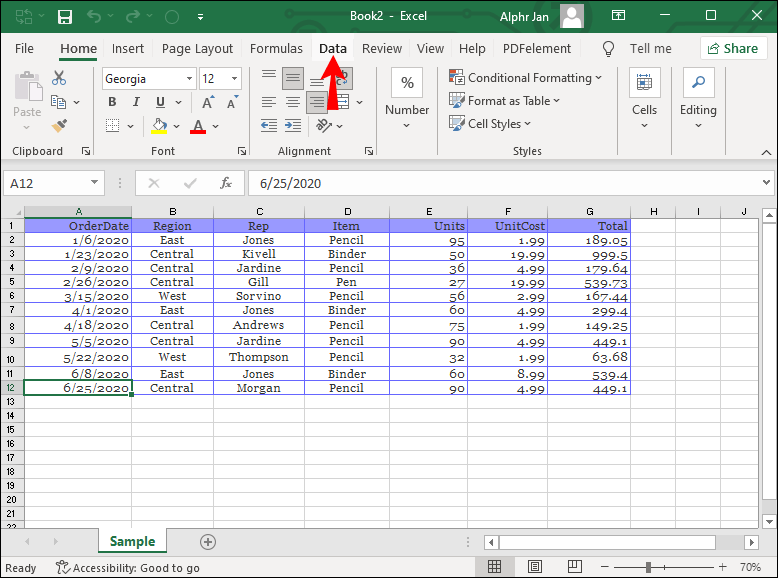
- Tìm Kết nối, sau đó Chỉnh sửa Liên kết, rồi ngắt Liên kết.
Điều đó sẽ xóa tất cả các liên kết từ các sổ làm việc trước đó, nhưng vẫn giữ nguyên các công thức của bạn.
Công thức của bạn không hoạt động?
Nếu công thức của bạn không hoạt động, sau đây là một số mẹo giúp bạn giải quyết vấn đề:
- Kiểm tra dấu ngoặc đơn của bạn. Đôi khi khi viết một công thức dài hơn, bạn có thể quên đóng một công thức.
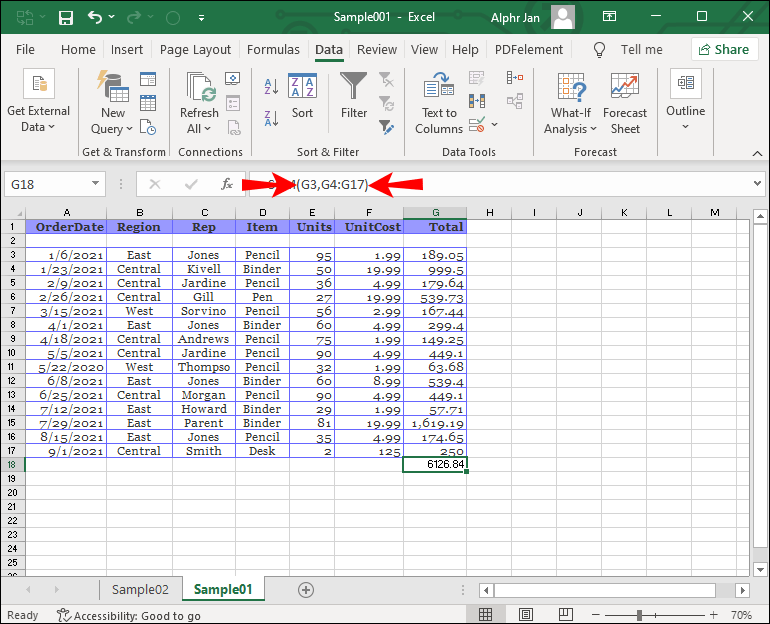
- Đảm bảo rằng bạn đang sử dụng chính xác dấu ngoặc kép. Dấu ngoặc kép cho biết bảng tính coi mọi thứ giữa chúng là văn bản. Nếu bạn đặt một số trong dấu ngoặc kép, đó có thể là lý do gây ra lỗi.
- Không sử dụng bất kỳ dấu phẩy hoặc ký hiệu tiền tệ nào khi nhập số. Vì cả hai biểu tượng đều có ý nghĩa riêng biệt về chức năng. Đảm bảo bạn đang nhập các số là 3000, nhưng hãy định dạng các ô để xuất các số theo yêu cầu.
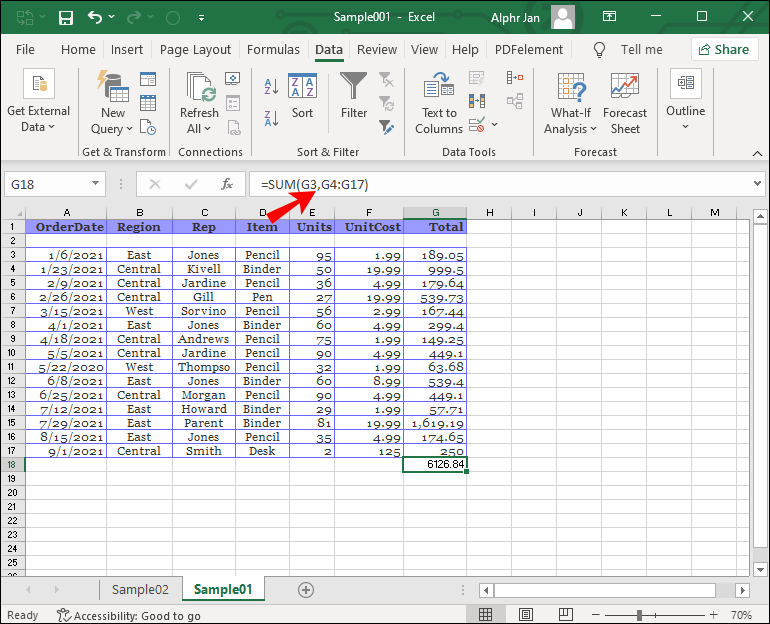
Cách sao chép một trang tính sang một sổ làm việc khác trong Excel trên máy Mac
Quá trình trên máy Mac hơi khác một chút. Dưới đây là cách sao chép một trang tính cho người dùng Mac:
- Mở sổ làm việc nhận.
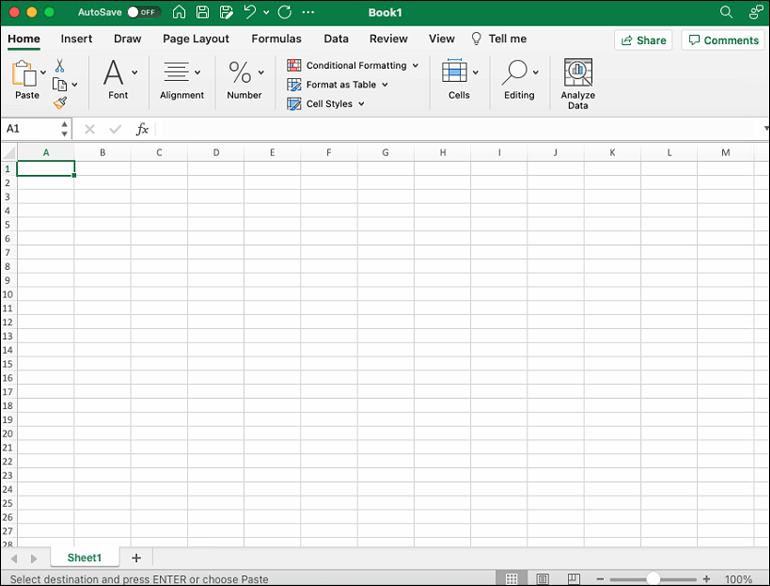
- Bạn sẽ tìm thấy sổ làm việc có trang tính mà bạn muốn sao chép trong menu Cửa sổ. Nhấp vào nó, sau đó nhấp vào trang tính bạn muốn sao chép.
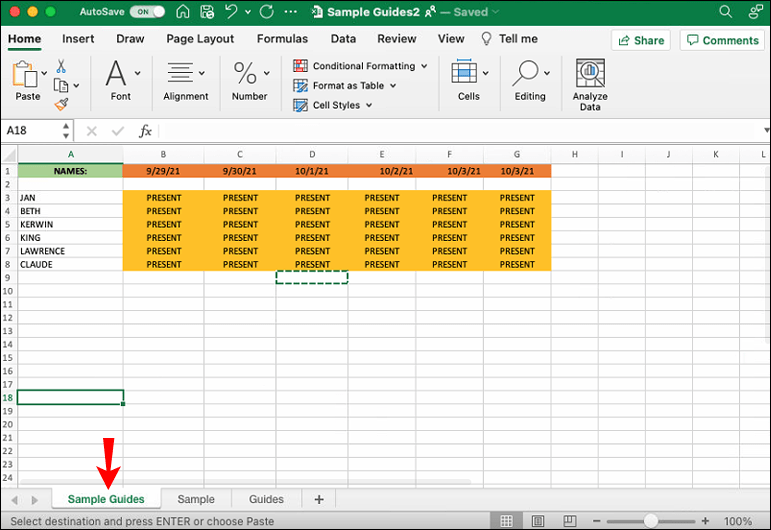
- Tìm tùy chọn menu Chỉnh sửa, sau đó chọn Trang tính rồi Di chuyển hoặc Sao chép Trang tính.
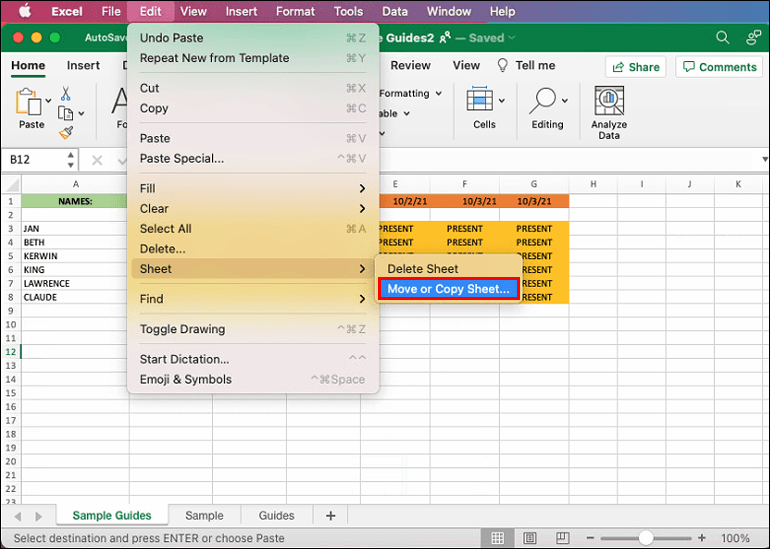
- Chọn sổ làm việc bạn muốn di chuyển trang tính vào menu Đến sách (để tạo sổ làm việc mới với bảng tính đã sao chép, hãy chọn (sách mới).
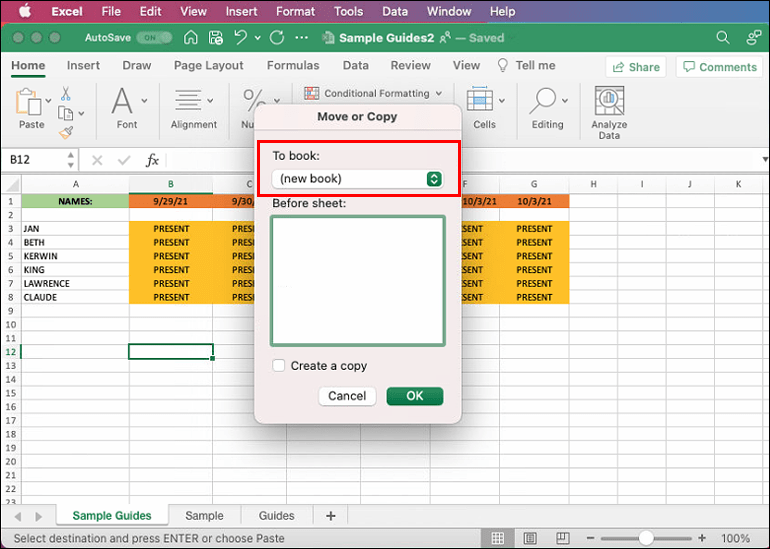
- Chọn hộp Tạo bản sao ở dưới cùng và nhấp vào OK.
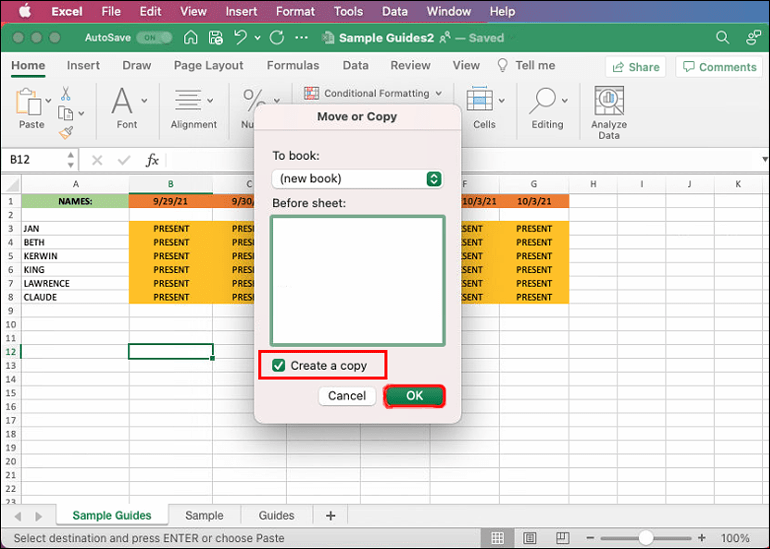
Các vấn đề về Excel cho người dùng Mac
Vì gói Microsoft Office được tạo chủ yếu cho người dùng Windows, một số vấn đề trên Mac OS chắc chắn sẽ xảy ra. Nếu bạn không thể mở tệp Excel, dưới đây là một số bản sửa lỗi nhanh mà bạn có thể thử:
- Đóng ứng dụng và mở lại. Hy vọng rằng, bản sửa lỗi đơn giản này sẽ giải quyết được sự cố.
- Khởi động lại máy Mac của bạn.
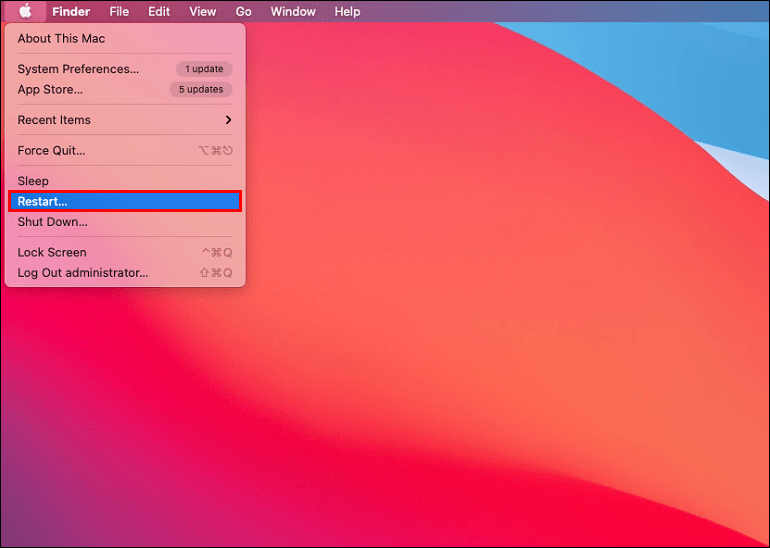
- Cố gắng mở tài liệu ở Chế độ An toàn.
- Kiểm tra xem hệ điều hành của bạn có được cập nhật hay không.
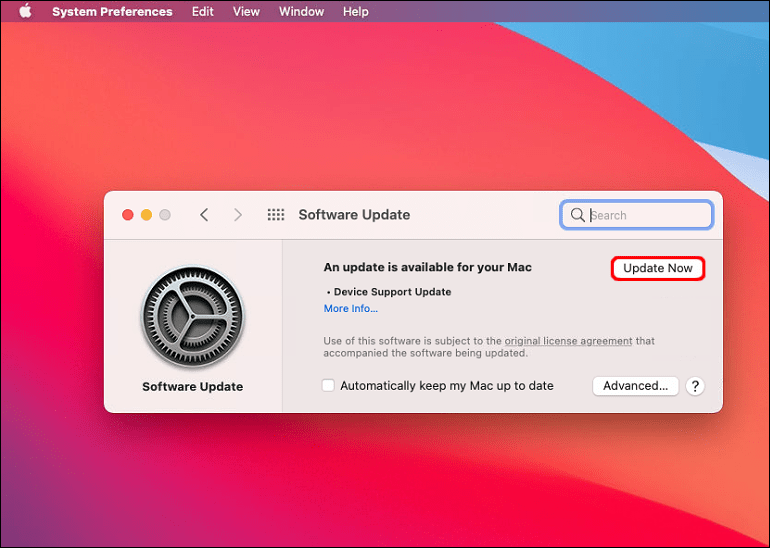
- Kiểm tra xem Gói Office của bạn có được cập nhật hay không (mở Office rồi đến Trợ giúp, Kiểm tra các bản cập nhật.)
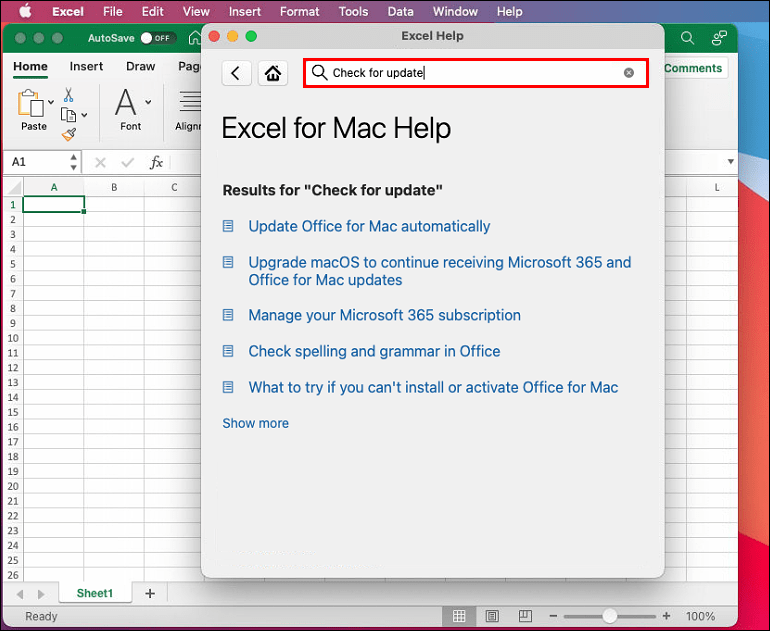
- Tắt / Bật bất kỳ Phần bổ trợ nào có thể gây ra sự cố (Công cụ sau đó là Phần bổ trợ Excel.)
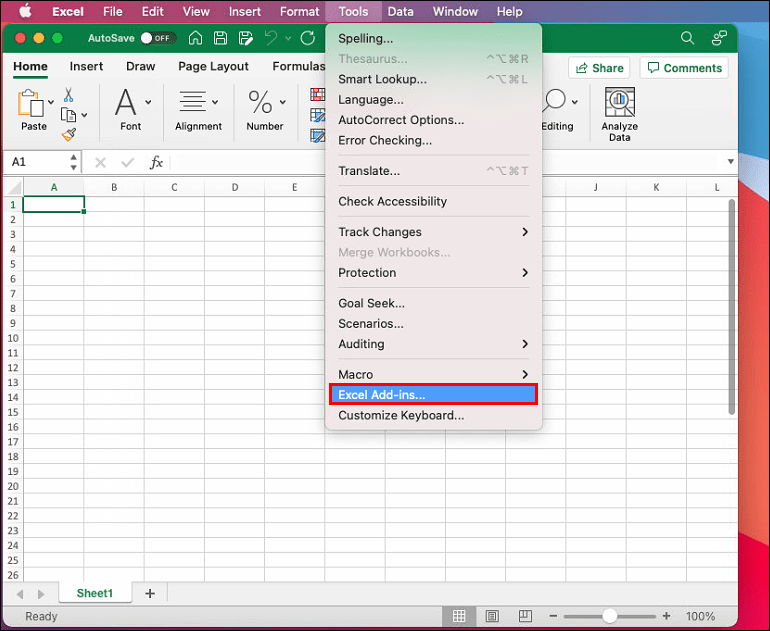
Một bước tiến gần hơn để làm chủ
Thường thì giải pháp cho một vấn đề chỉ là một vài cú nhấp chuột nhanh chóng. Với các mẹo và thủ thuật được cung cấp trong bài viết này, bây giờ bạn sẽ biết cách sao chép một trang tính sang một sổ làm việc khác trong Excel. Điều này sẽ cho phép bạn di chuyển thông tin với ít phiền phức nhất.
Bạn đã bao giờ cố gắng di chuyển một trang tính sang một sổ làm việc khác chưa? Bạn có sử dụng bất kỳ lời khuyên nào trong bài viết không? Cho chúng tôi biết trong phần ý kiến dưới đây.