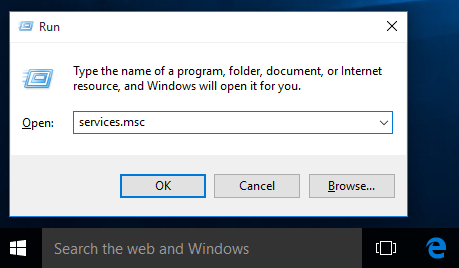Liên kết thiết bị
Đôi khi, bạn không thể mở tệp MKV của mình vì chương trình bạn đang sử dụng không hỗ trợ định dạng của nó. Do đó, bạn cần tìm cách chuyển đổi tệp sang tệp MP4. Nhưng làm thế nào để bạn thực hiện được điều này?
Trong bài viết này, chúng tôi sẽ cung cấp cho bạn các cách khác nhau để chuyển đổi MKV sang MP4 trên nhiều thiết bị và nền tảng.
Cách chuyển MKV sang MP4 trên Windows
Bạn có thể chuyển đổi MKV sang MP4 trên PC chạy Windows của mình bằng phần mềm của bên thứ ba. Có rất nhiều tùy chọn để bạn lựa chọn và Freemake Video Converter là một lựa chọn tuyệt vời. Chương trình có giao diện thân thiện với người dùng và thiết kế tuyệt vời, cũng như một số lượng lớn các tùy chọn và định dạng đầu ra.
Dưới đây là cách sử dụng chương trình để chuyển đổi video của bạn:
- Tải xuống chương trình và cài đặt nó trên máy tính của bạn.

- Nhấn nút + Video và thêm tệp MKV của bạn. Ngoài ra, bạn có thể kéo và thả tệp vào khu vực được chỉ định.

- Nếu cần, bạn có thể chỉnh sửa video của mình trong chương trình. Có một trình chỉnh sửa tích hợp mà bạn có thể sử dụng để xoay, cắt và nối video.

- Chọn định dạng đầu ra. Trong trường hợp này, hãy chọn MP4.

- Chọn một giá trị đặt trước hiện có hoặc tự tạo một giá trị đặt trước.

- Nhấn tùy chọn Chuyển đổi để chuyển đổi tệp MKV của bạn thành tệp MP4.

- Chờ một vài phút để chương trình hoàn tất quá trình. Sau đó, bạn có thể tải video của mình lên hoặc xem ngoại tuyến.

Làm thế nào để chuyển đổi MKV sang MP4 với OBS
Chuyển đổi MKV sang MP4 tương đối đơn giản trên OBS. Đây là cách quá trình trông như thế này:
- Chuyển đến phần Tệp nằm trên thanh công cụ.

- Chọn tùy chọn Bản ghi Remux.

- Thao tác này sẽ mở ra một cửa sổ, nơi bạn phải thả các tệp MKV mong muốn. Tìm các tệp MKV trong các thư mục của chúng và thả chúng vào cửa sổ.

- Nhấn tùy chọn Remux.

- Chờ cho quá trình hoàn tất. Sau khi kết thúc, một hộp thoại cho biết Bản ghi đã phối lại sẽ hiển thị. Nhấn nút OK.

- Các tệp đã chuyển đổi sẽ hiển thị trong cùng một thư mục với các tệp MKV cũ của bạn, sẵn sàng để bạn sử dụng ở bất kỳ đâu bạn có thể.
Cách chuyển MKV sang MP4 trên Chromebook
Đối với Chromebook, bạn có thể sử dụng một số trình chuyển đổi trực tuyến.
Ví dụ: đây là cách sử dụng bộ chuyển đổi do 123apps.com :
- Nhấn nút Open File để chọn video MKV từ máy tính của bạn. Ngoài ra, bạn có thể chọn tệp bằng Google Drive, Dropbox hoặc mở tệp bằng cách nhập URL của tệp.

- Chọn MP4 làm định dạng đầu ra.

- Chọn độ phân giải của video mới tạo từ menu thả xuống.

- Nhấn nút Chuyển đổi và đợi chương trình kết thúc quá trình chuyển đổi.

Làm thế nào để chuyển đổi MKV sang MP4 mà không làm giảm chất lượng
Khi chuyển đổi video của bạn mà không làm giảm chất lượng, bạn có thể sử dụng chương trình MiniTool Movie Maker. Thực hiện các bước sau để chuyển đổi tệp của bạn đúng cách:
bạn có thể in tài liệu ở walmart không
- Tải xuống, cài đặt và khởi chạy chương trình để bắt đầu sử dụng giao diện của nó.

- Nhấn tùy chọn Nhập tệp phương tiện.

- Chọn tệp bạn muốn chuyển đổi và nhấn OK để nhập video vào chương trình. Ngoài ra, bạn có thể kéo và thả tệp của mình trên dòng thời gian của chương trình.

- Chọn tùy chọn Xuất từ thanh công cụ để hiển thị một cửa sổ. Trong cửa sổ, định dạng MP4 sẽ được kiểm tra theo mặc định.

- Đường dẫn lưu cũng được kiểm tra theo mặc định, nhưng bạn có thể thay đổi nó bằng cách nhấn vào biểu tượng thư mục và chọn đường dẫn mong muốn. Nếu bạn muốn sửa đổi độ phân giải của video, hãy di chuột qua hộp nằm phía sau Độ phân giải và nhấn vào hộp đó. Điều này sẽ cung cấp cho bạn quyền truy cập vào các tùy chọn độ phân giải.

- Nhấn vào tùy chọn Export nằm ở góc bên phải của cửa sổ.

- Chờ cho đến khi quá trình chuyển đổi hoàn tất và nhấn tùy chọn Đóng để đóng cửa sổ bật lên.

- Chọn tùy chọn Tìm mục tiêu để tìm video đã chuyển đổi của bạn.

Làm thế nào để chuyển đổi MKV sang MP4 với VLC
VLC có thể là công cụ chuyển đổi đáng tin cậy và phổ biến nhất hiện có. Bạn có thể sử dụng nó để chuyển đổi các tệp MKV của mình sang MP4 bằng cách thực hiện các bước sau:
- Truy cập trang web của VLC và tải xuống chương trình. Đừng quên xem kỹ các điều khoản và điều kiện để tránh cài đặt phần mềm không mong muốn trên máy tính của bạn.

- Mở chương trình và nhấp vào phần Phương tiện nằm ở bên trái của bạn.

- Chọn tùy chọn Chuyển đổi / Lưu từ trình đơn thả xuống.

- Nhấn nút Thêm và tìm tệp mong muốn trên máy tính của bạn. Sau khi chọn video, hãy nhấn vào tùy chọn Convert / Save trong cửa sổ.

- Nêu định dạng video đầu ra (MP4) từ menu thả xuống bên cạnh phần Hồ sơ. Bạn có thể truy cập cài đặt chuyển đổi bổ sung bằng cách nhấn vào biểu tượng công cụ bên cạnh menu thả xuống.

- Sử dụng phần Đích để chỉ định vị trí mong muốn cho tệp MP4 của bạn.

- Nhấn nút Bắt đầu và đợi cho đến khi quá trình chuyển đổi hoàn tất.

Làm thế nào để chuyển đổi MKV sang MP4 mà không cần VLC
Nếu bạn muốn tránh cài đặt VLC hoặc bất kỳ phần mềm nào khác, có một cách đáng tin cậy để làm điều đó. Cụ thể, bạn có thể sử dụng CloudConvert.com và đây là cách làm như vậy:
- Truy cập trang chủ của trình chuyển đổi.

- Nhấn tùy chọn Chọn tệp để tải lên tệp mong muốn từ máy tính của bạn. Bạn cũng có thể sử dụng Dropbox, Google Drive hoặc một nền tảng lưu trữ đám mây khác bằng cách nhấn vào mũi tên chỉ xuống trên tùy chọn Chọn tệp.

- Chọn định dạng đầu ra cho video của bạn. Chọn mũi tên chỉ xuống bên cạnh tùy chọn Chuyển đổi để chọn MP4 từ danh sách định dạng video.

- Nhấn nút Chuyển đổi nằm ở cuối trang web để bắt đầu quá trình chuyển đổi.

- Quá trình chuyển đổi sẽ kết thúc khi nút Tải xuống màu xanh lục xuất hiện. Nhấn nút để tải video.
Nếu định sử dụng CloudConvert thường xuyên hơn, bạn có thể đưa nền tảng này vào làm một trong các tiện ích mở rộng của mình hoặc một ứng dụng iOS.
Câu hỏi thường gặp bổ sung
Tôi nên sử dụng MKV hoặc MP4?
Quyết định xem bạn nên sử dụng MKV hay MP4 không phải là điều dễ dàng. Sự lựa chọn phụ thuộc vào nhiều yếu tố, trong đó quan trọng nhất là cách bạn định sử dụng video của mình.
Ví dụ, MP4 có hỗ trợ rộng rãi hơn giữa các nền tảng. Điều này có nghĩa là bạn nên sử dụng MP4 nếu định phát video trên thiết bị di động và các nền tảng khác.
Tuy nhiên, nếu bạn muốn chỉ sử dụng các trình phát video, chẳng hạn như XBMC, PotPlayer và VLC, thì MKV có thể là lựa chọn tốt hơn. Điều này là do MKV thường có chất lượng âm thanh cao hơn và nhiều tính năng hơn cho phép bạn sử dụng hết công suất của các trình phát video nói trên. Ngoài ra, MKV là tùy chọn phổ biến hơn để chuyển đổi đĩa Blu-Ray và DVD sang các tệp video, định dạng này vượt trội hơn.
Định dạng video nào là tốt nhất?
Một lần nữa, nhiều người có sở thích riêng biệt, có nghĩa là rất khó để quyết định người chiến thắng. Tuy nhiên, MP4 có thể có một chút lợi thế về tổng thể do một số khía cạnh.
Đầu tiên, kích thước của định dạng tương đối nhỏ, trong khi vẫn cung cấp cảnh quay chất lượng cao. Thứ hai, nhiều trang web và thiết bị hỗ trợ định dạng. Cuối cùng, MP4 rất dễ phát trực tuyến và hỗ trợ các giao thức phát trực tuyến MPEG-DASH và HLS.
Mặt khác, các tệp MKV cũng tương đối nhỏ, nhưng chúng có thể không được một số thiết bị hỗ trợ và khó phát trực tuyến hơn. Do đó, MP4 linh hoạt hơn và do đó, tốt hơn một chút so với MKV.
Nâng cao số phiên video của bạn
Nhìn chung, bất kể bạn đang sử dụng nền tảng nào, vẫn có một cách để chuyển đổi tệp MKV của bạn sang MP4. Theo đó, ngay cả khi chương trình mong muốn của bạn không thể phát các tệp MKV, thì bây giờ bạn đã biết cách thay đổi định dạng. Bằng cách này, bạn sẽ không bỏ lỡ bất kỳ nội dung nào của mình.
Nhưng định dạng MKV cũng có những ưu điểm của nó. Vì vậy, hãy cân nhắc kỹ xem video của bạn cần đáp ứng loại yêu cầu nào. Ai biết được, bạn có thể gắn bó với MKV lâu hơn một chút.