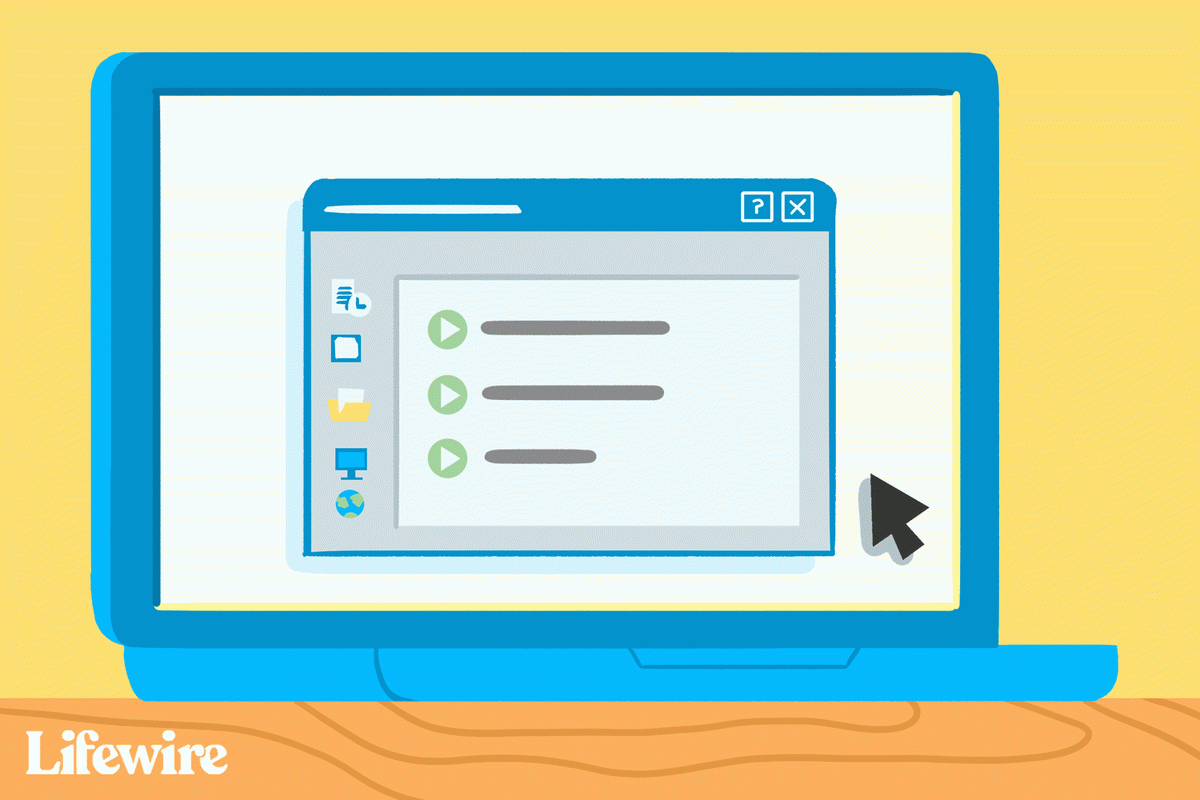Google Trang tính là giải pháp bảng tính miễn phí mạnh mẽ mà Google đã triển khai như một phần của Google Tài liệu vào năm 2005. Trang tính giúp việc chia sẻ dữ liệu bảng tính giữa các nhóm trở nên cực kỳ dễ dàng với tính năng lưu trữ dựa trên đám mây và nhóm làm việc đơn giản. Mặc dù Trang tính không có đầy đủ sức mạnh của một giải pháp bảng tính hoàn chỉnh như Excel, nhưng nó là một công cụ tuyệt vời để phân tích bảng tính cơ bản (và thậm chí một số loại nâng cao). Một tính năng mà Trang tính hoạt động đặc biệt tốt là quản lý dữ liệu người dùng, chẳng hạn như kết hợp các ô trong bảng tính.

Kết hợp các ô
Kết hợp dữ liệu ô là điều mà bất kỳ người dùng bảng tính nghiêm túc nào cũng cần biết cách thực hiện; Google Trang tính làm cho nó trở thành một quá trình tương đối dễ dàng. Nguồn dữ liệu hầu như luôn luôn yêu cầu chỉnh sửa và thu dọn để trở nên hữu ích và điều này rất thường yêu cầu kết hợp hoặc nối các ô. Ví dụ: nếu bạn có một bảng tính trong đó họ và tên ở các cột khác nhau, bạn có thể muốn một cột có tên đầy đủ của từng người. Bạn có thể dùngghép lạilệnh với hai cột đầu tiên để kết hợp thông tin của chúng thành một cột thứ ba. Tất cả những gì bạn cần để kết hợp các ô là hai (hoặc nhiều) ô chứa dữ liệu và một ô đích để hiển thị dữ liệu được nối. Trong bài viết này, bạn sẽ tìm hiểu quy trình kết hợp các ô trong Google Trang tính.
windows 10 nút bắt đầu của tôi không hoạt động
Tại sao tôi sử dụng một từ lớn như nối thay vì một từ đơn giản như kết hợp? Chà, các lệnh để kết hợp các ô trong Trang tính (và Excel cho vấn đề đó) sử dụng từ nối rất nhiều và chúng ta cũng có thể quen với nó!
Lưu ý rằng việc kết hợp các ô và hợp nhất các ô, mặc dù chúng nghe rất giống nhau trong tiếng Anh đơn giản, nhưng thực ra là hai hoạt động hoàn toàn khác nhau trong Google Trang tính và các bảng tính khác. Hợp nhất ô có nghĩa là kết hợp hai hoặc nhiều ô thành một và loại bỏ các ô trước đó; kết hợp các ô có nghĩa là lấy nội dung của cả hai và đặt chúng ở một nơi khác. Bài viết này thảo luận về việc kết hợp các ô.

Dữ liệu trông như thế nào?
Điều đầu tiên chúng ta cần nghĩ đến là liệu chúng ta đang xem dữ liệu chuỗi (Tên tôi là David), dữ liệu số (32) hay kết hợp của cả hai (David có 32 quả táo) và chúng ta muốn dữ liệu nối với gì trông giống như. Ví dụ, chúng ta có thể có John ở một ô, Smith ở ô thứ hai và mong muốn có kết quả là John Smith. Mặt khác, chúng ta có thể có giá trị 100 trong một ô, 300 trong một ô khác và chúng ta muốn đầu ra là 400. Hoặc có thể chúng ta có John trong một ô, 200 trong một ô khác và chúng ta muốn đầu ra là là John200 hoặc John 200. Có nhiều công thức khác nhau để sử dụng để đạt được các loại kết quả khác nhau này.
Dữ liệu số
Đối với dữ liệu số thuần túy, hàm để cộng chúng là SUM. Để sử dụng SUM:
- Mở Google Trang tính của bạn.
- Tìm các ô bạn muốn kết hợp và ghi chú tọa độ của chúng - trong ví dụ này là A1 và A2.
- Trong ô mà bạn muốn hiển thị dữ liệu kết hợp, hãy nhập ‘= sum (A1, A2)’. Bạn cũng có thể sử dụng một phạm vi trong công thức tính tổng, tức là, ‘= sum (A1: A2)’.
Bây giờ bạn sẽ thấy tổng của A1 và A2 trong ô đích. Vì vậy, nếu A1 chứa 100 và A2 chứa 50, ô đích phải chứa 150. Lưu ý rằng bạn có thể yêu cầu SUM cung cấp cho bạn tổng trên một phạm vi bao gồm dữ liệu chuỗi, nhưng dữ liệu chuỗi đó sẽ bị bỏ qua. Nếu ô A2 trong ví dụ này chứa 50 thay vì 50, thì tổng số sẽ là 100, không phải 150.
Dữ liệu chuỗi
Có hai công thức bạn có thể sử dụng để kết hợp dữ liệu chuỗi. CONCAT là cách đơn giản nhất để kết hợp hai ô với nhau. Tuy nhiên, CONCAT có một hạn chế quan trọng: nó có thể chỉ có hai đối số. Có nghĩa là, bạn chỉ có thể đặt hai thứ lại với nhau bằng CONCAT. Để sử dụng CONCAT:
- Mở Google Trang tính của bạn.
- Tìm các ô bạn muốn kết hợp và ghi chú tọa độ của chúng - trong ví dụ này là A1 và A2.
- Trong ô mà bạn muốn hiển thị dữ liệu kết hợp, hãy nhập ‘= concat (A1, A2)’.
Bây giờ bạn sẽ thấy sự kết hợp của A1 và A2 trong ô đích. Nếu A1 chứa tên lửa và A2 chứa ninja, ô đích phải chứa rocketninja. 
Nhưng nếu bạn muốn ô đích chứa ninja tên lửa hoặc nếu bạn có năm ô khác nhau có văn bản bạn muốn kết hợp thì sao? Trong trường hợp đó, bạn cần sử dụng lệnh CONCATENATE mạnh hơn. Để sử dụng CONCATENATE:
- Mở Google Trang tính của bạn.
- Tìm các ô bạn muốn kết hợp và ghi chú tọa độ của chúng - trong ví dụ này là A1 và A2.
- Trong ô mà bạn muốn hiển thị dữ liệu kết hợp, hãy nhập ‘= concatenate (A1, A2)’.
Bây giờ bạn sẽ thấy sự kết hợp của A1, khoảng trắng và A2 trong ô đích. Nếu A1 chứa tên lửa và A2 chứa ninja, ô đích phải chứa ninja tên lửa. Lưu ý rằng bạn có thể chỉ định bao nhiêu ô, hằng số chuỗi hoặc phạm vi trong CONCATENATE như bạn muốn; ‘= Concatenate (A1, A2, đây là một ví dụ ngớ ngẩn, A1: B2999)’ là một công thức hoàn toàn hợp lệ.
Bạn nên biết rằng CONCAT và CONCATENATE sẽ hoạt động hoàn toàn tốt với dữ liệu số, nhưng nó sẽ coi dữ liệu đó là một chuỗi chứ không phải số. CONCAT (100,200) và CONCAT (100 ″, 200) đều sẽ xuất ra 100200, không phải 300 hoặc 300.
Ngoài CONCAT và CONCATENATE, Trang tính có thể sử dụng toán tử dấu và (&) làm công cụ kết hợp. Bạn có thể sử dụng & với số và văn bản một cách bừa bãi. Tuy nhiên, nó sẽ giả định rằng bất kỳ số nào thực sự là văn bản; Monkey & 100 & Shines ra mắt Monkey100Shines.
Đó là phần giới thiệu cơ bản về cách kết hợp nội dung ô trong Trang tính. Bạn muốn tìm hiểu thêm về cách sử dụng Trang tính? TechJunkie có rất nhiều hướng dẫn về Trang tính, bao gồm: cách ẩn ô trong Trang tính , làm thế nào để khóa ô , làm thế nào để tìm độ dốc của một đường trong Trang tính , làm thế nào để so sánh các cột , làm thế nào để loại bỏ các hàng trùng lặp , và nhiều cái khác.
Có bất kỳ đề xuất nào để kết hợp các ô trong Trang tính không? Chia sẻ chúng với chúng tôi bên dưới trong khu vực bình luận!