Google Home là một trợ lý ảo mạnh mẽ có thể giúp bạn trong nhiều lĩnh vực khác nhau và cung cấp nhiều tính năng để kiểm soát thiết bị của bạn, cung cấp thông tin liên quan và thậm chí tham gia vào một cuộc trò chuyện. Dịch vụ này đi kèm với một giọng nói mặc định, nhưng bạn có thể cảm thấy nhàm chán với nó sau một thời gian. May mắn thay, bạn có thể dễ dàng thay đổi giọng nói để phù hợp với sở thích của mình.
Google Earth chụp ảnh bao lâu một lần

Nếu bạn muốn tìm hiểu cách thay đổi giọng nói trong Google Home, bạn đã đến đúng nơi. Bài viết này sẽ thảo luận về cách thực hiện và cung cấp thêm thông tin chi tiết về dịch vụ tuyệt vời này.
Cách thay đổi giọng nói của thiết bị Google Home
Nếu bạn không thích giọng nói hiện tại của thiết bị Google Home (hiện là một phần của Google Nest) và muốn thiết bị nói với bạn bằng một giới tính hoặc giọng khác, bạn sẽ rất vui khi biết có thể dễ dàng thay đổi giọng nói trong ứng dụng.
Cách thay đổi Google Home Voice của bạn
Thay đổi giọng nói Google Home của bạn giống nhau bất kể bạn đang sử dụng Android hay iPhone:
- Mở ứng dụng Google Home.
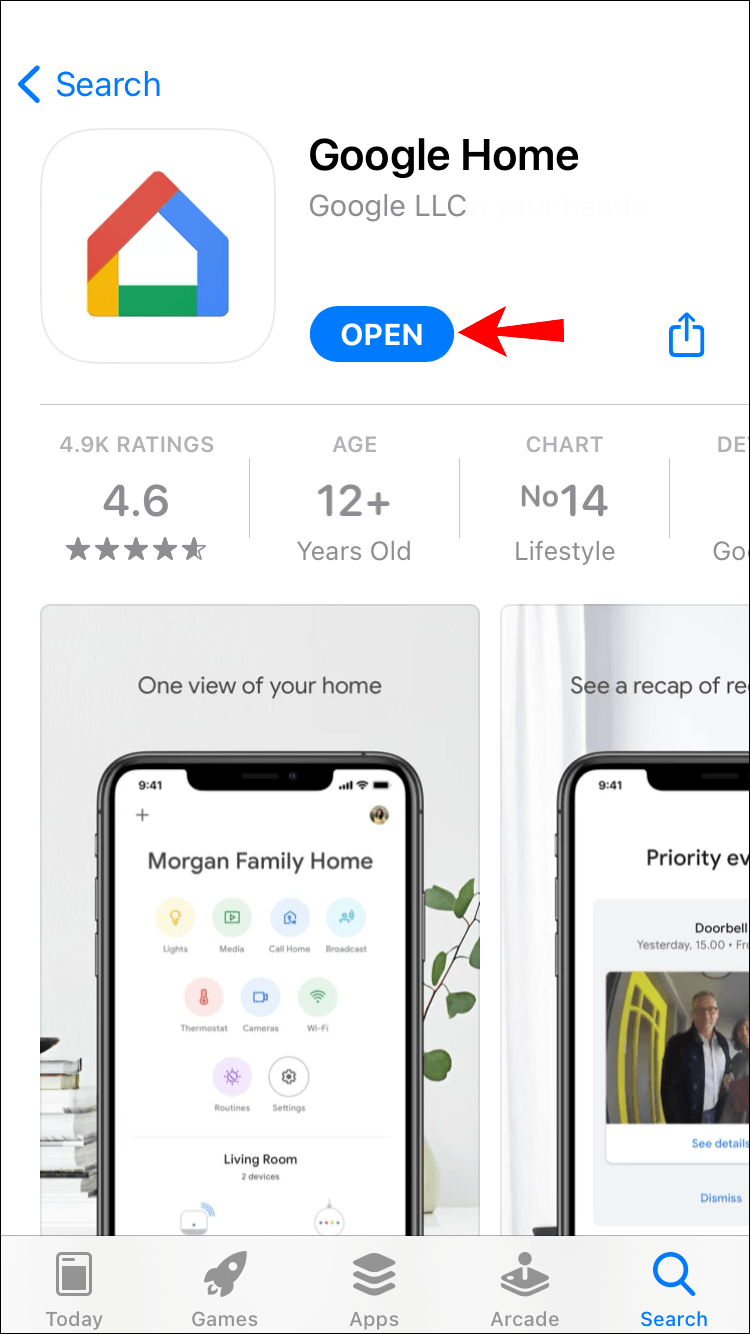
- Chọn tài khoản của bạn.
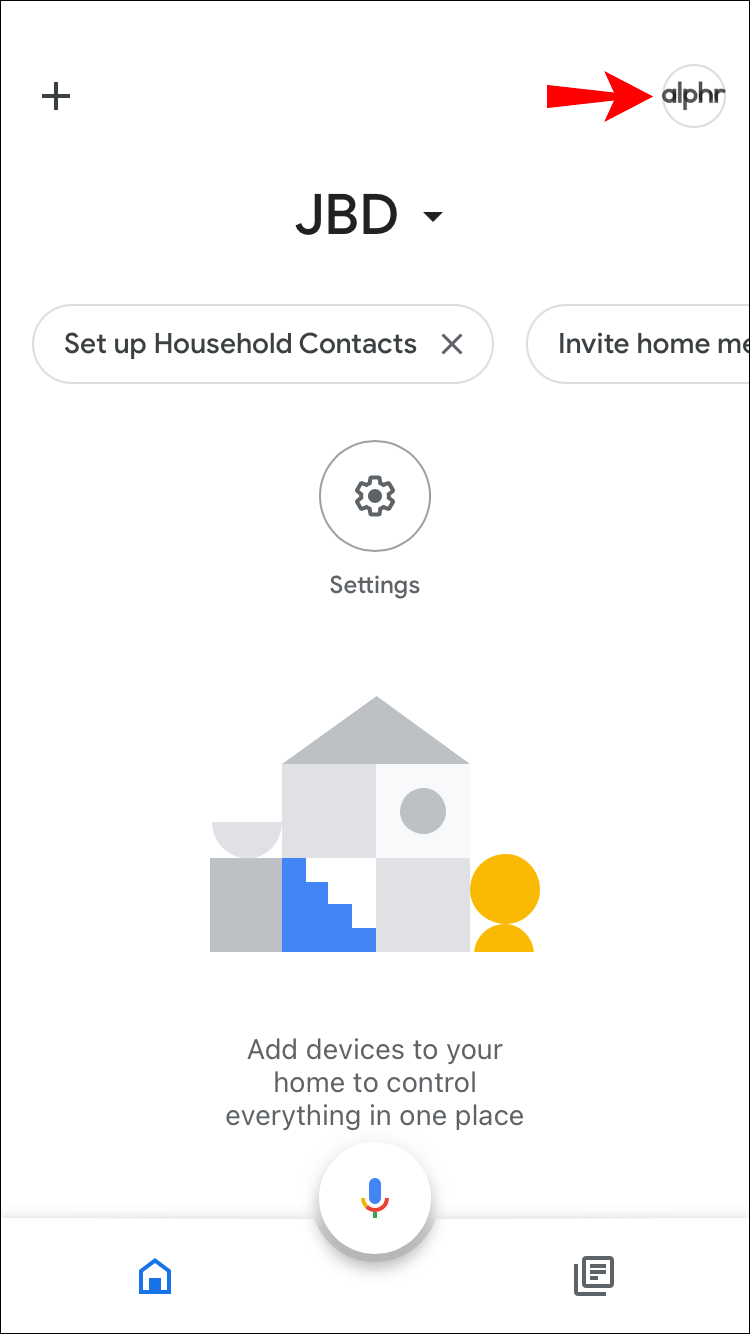
- Nhấn vào Cài đặt Trợ lý.
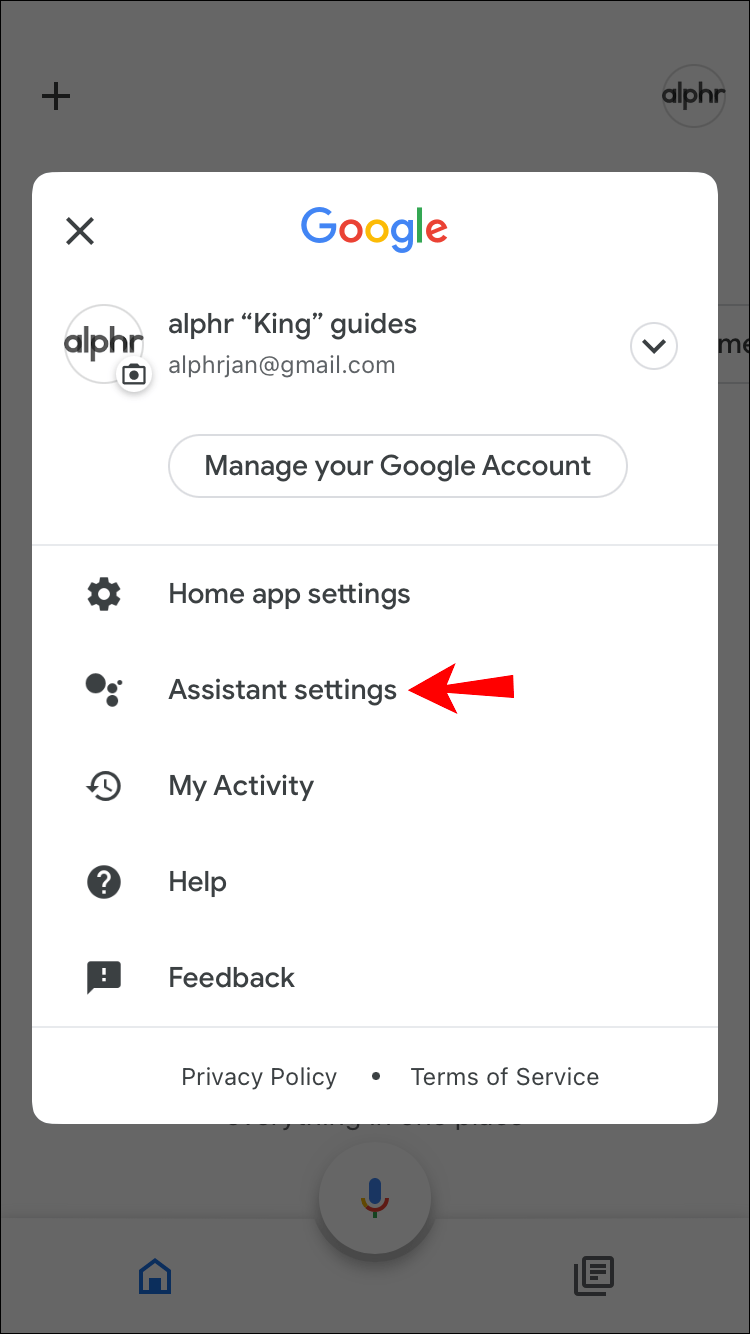
- Nhấn vào Giọng nói của Trợ lý.
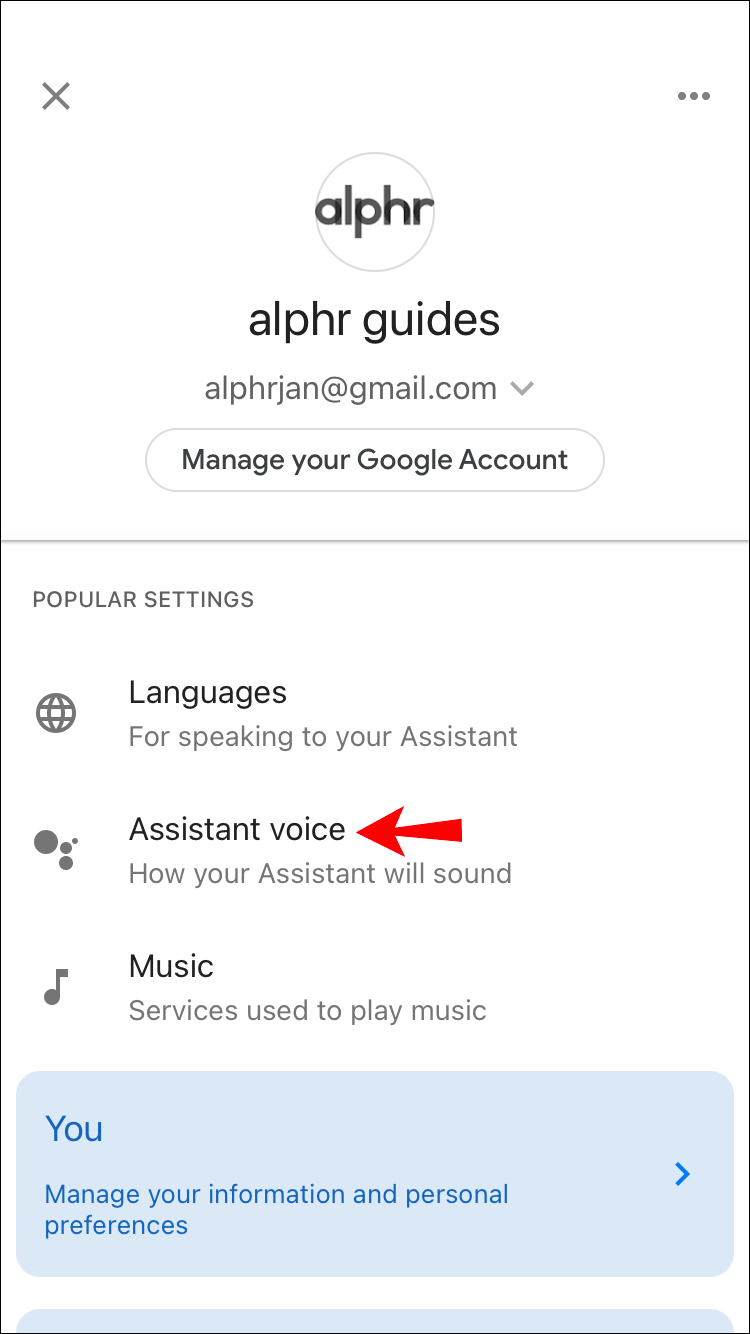
- Chọn giọng nói ưa thích.
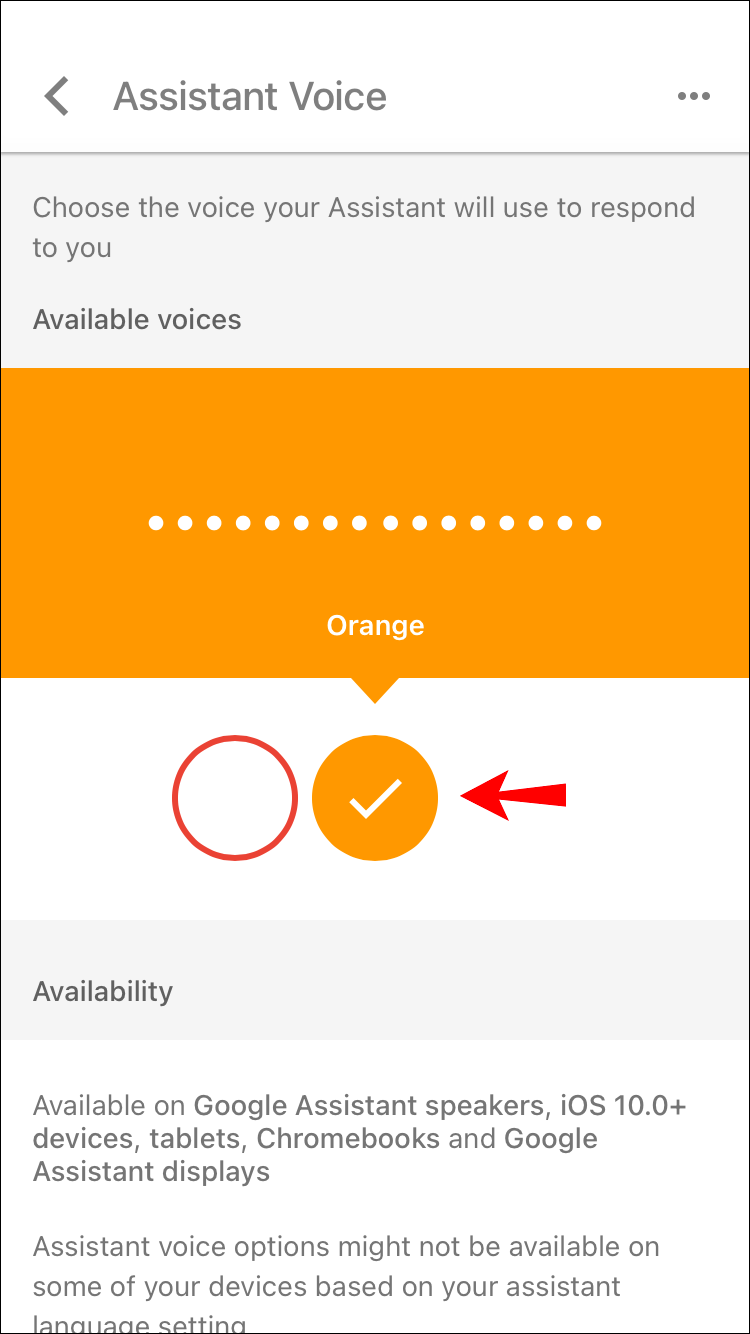
Google thường thêm giọng nói mới vào lựa chọn, vì vậy hãy luôn kiểm tra các bản cập nhật trước khi chọn.
Cách thay đổi giọng nói của Google Home Hub
Bạn có thể thay đổi giọng nói của Google Home Hub bằng cách thay đổi giọng nói của Trợ lý Google. Khi bạn thay đổi giọng nói của Trợ lý, các cài đặt sẽ được áp dụng cho tất cả các thiết bị mạng Google Home hoặc Nest được thêm vào ứng dụng Google Home.
Sau đây là các bước một lần nữa:
- Mở ứng dụng Google Home.
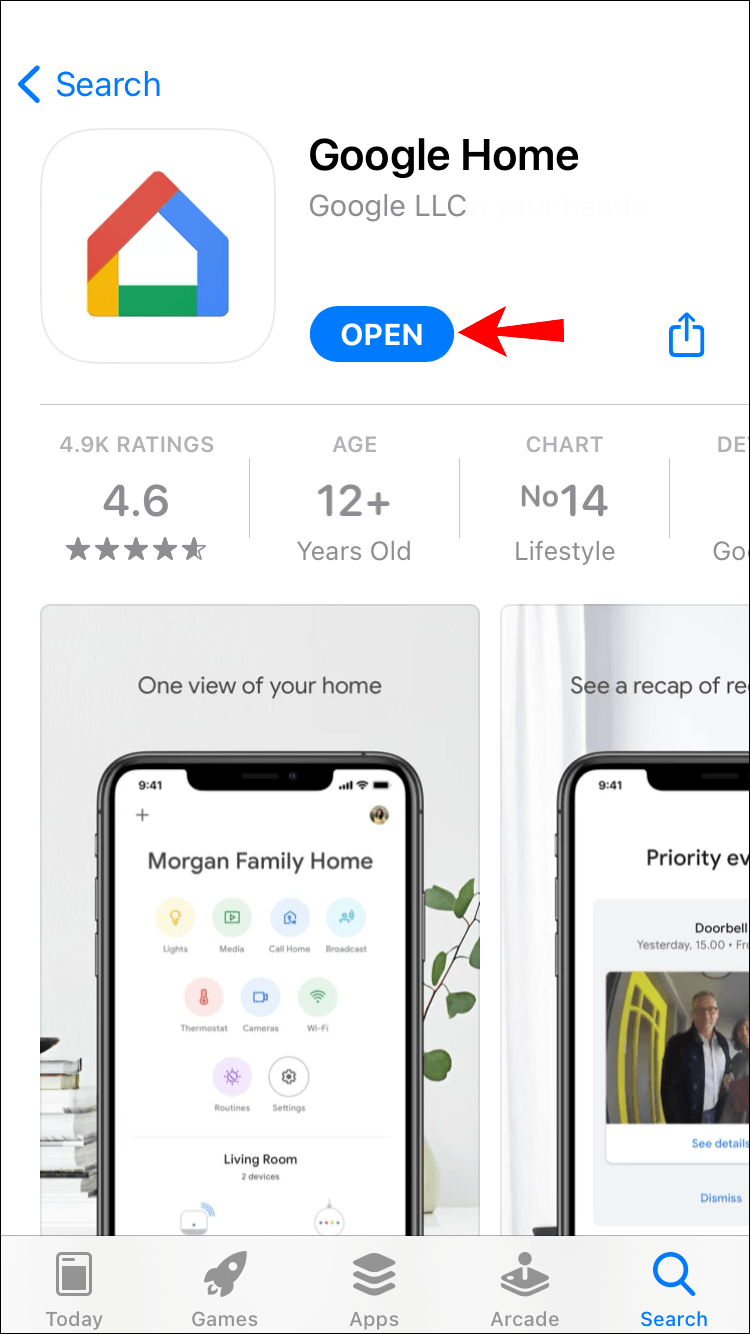
- Nhấn vào ảnh hồ sơ của bạn để truy cập tài khoản của bạn.
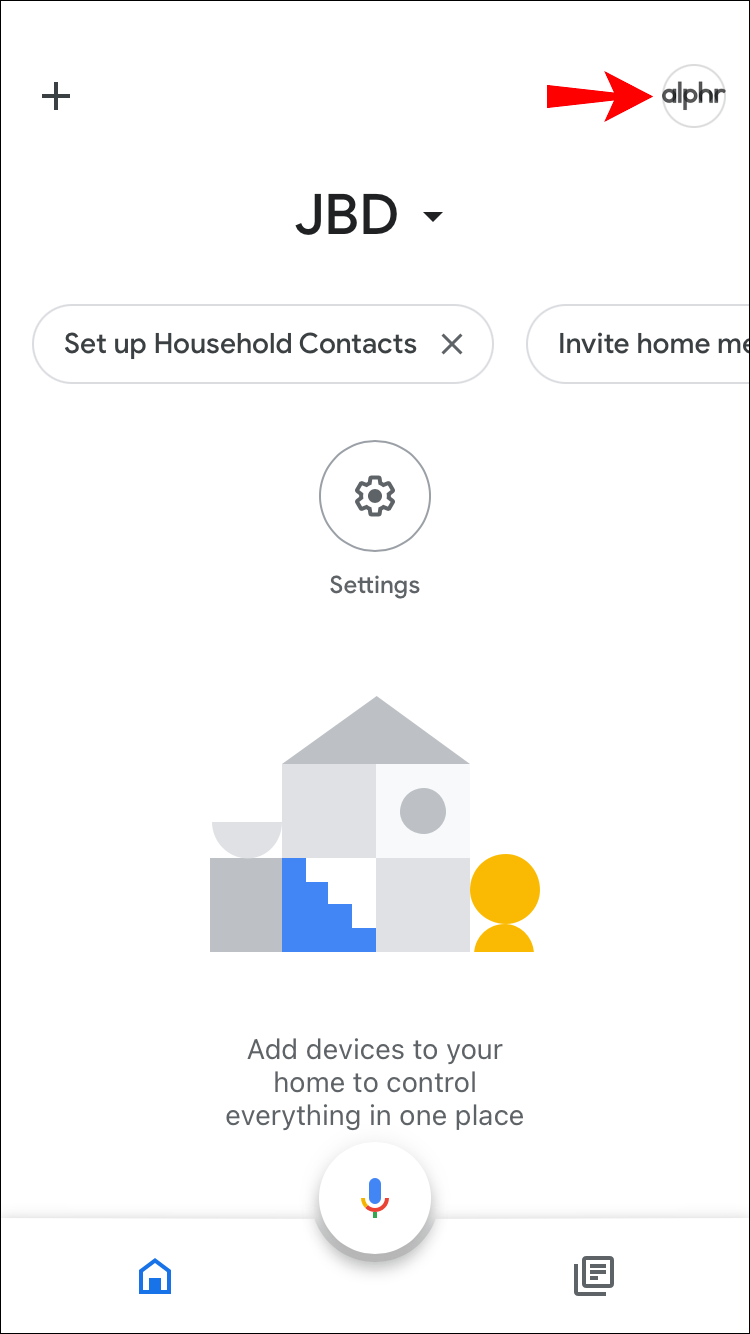
- Nhấn vào Cài đặt Trợ lý.
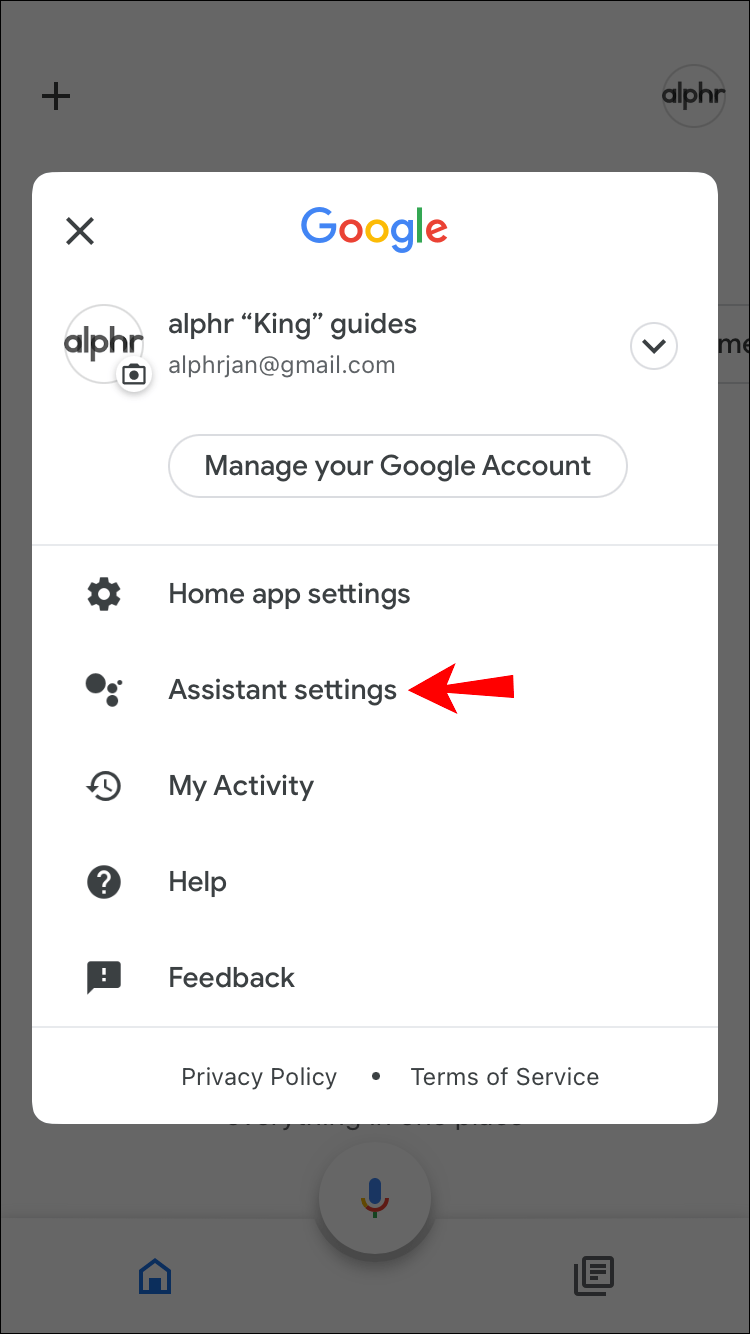
- Nhấn vào Giọng nói của Trợ lý.
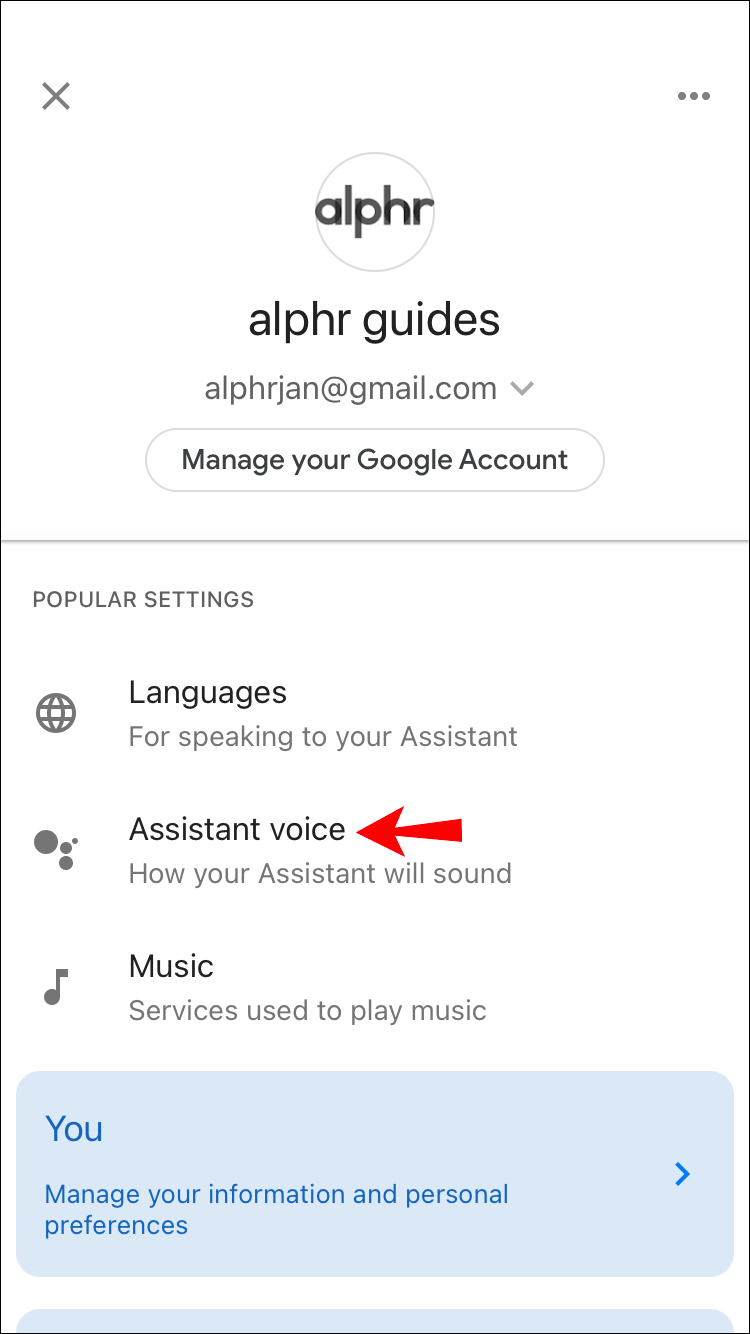
- Chọn giọng nói bạn thích.
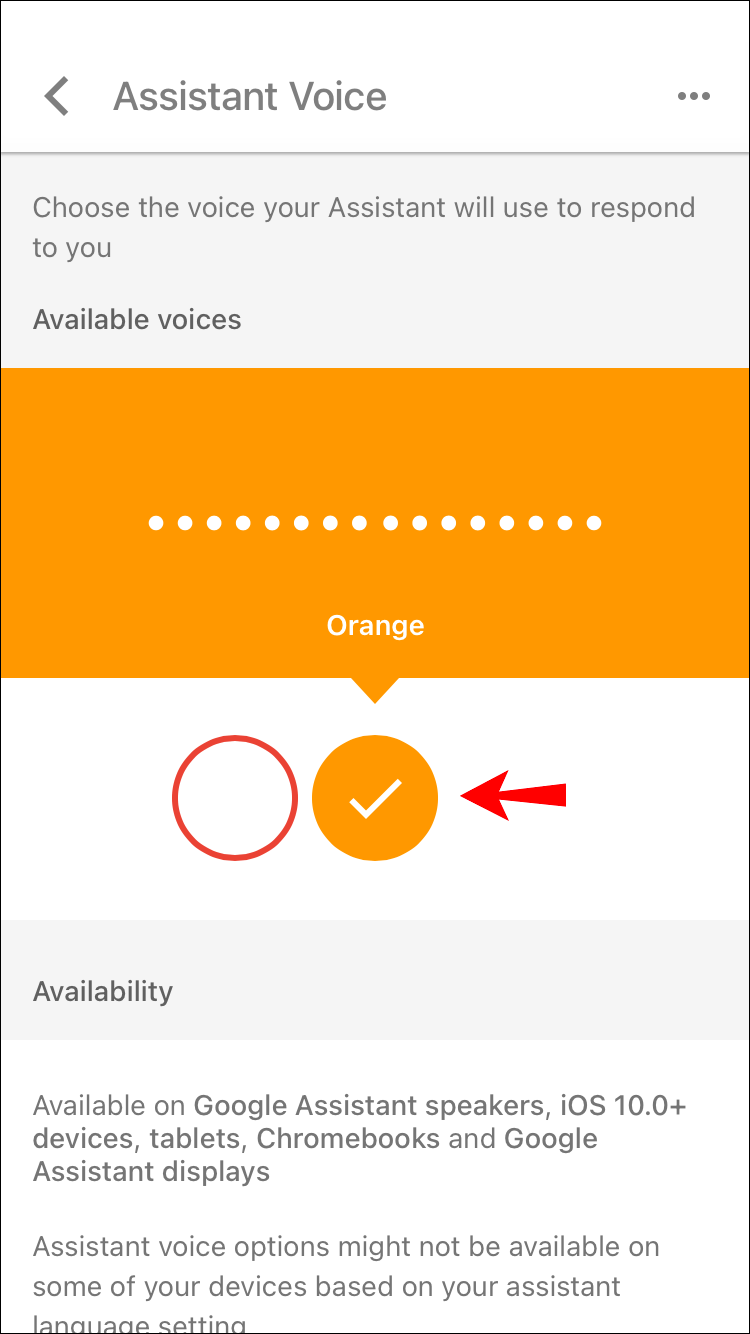
Cách thay đổi giọng nói của Trợ lý Google
Bằng cách thay đổi giọng nói của Trợ lý Google, bạn sẽ thay đổi giọng nói này cho tất cả các thiết bị được kết nối. Bạn có thể chọn giữa giọng nam và giọng nữ và các giọng quốc tế khác nhau. Mỗi trợ lý đi kèm với một tính cách khác nhau, vì vậy bạn có thể chuyển đổi giọng nói cho đến khi tìm thấy người phù hợp.
Các bước tương tự như trong phần trước, nhưng chúng ta hãy sửa đổi chúng:
- Mở ứng dụng Google Home của bạn.
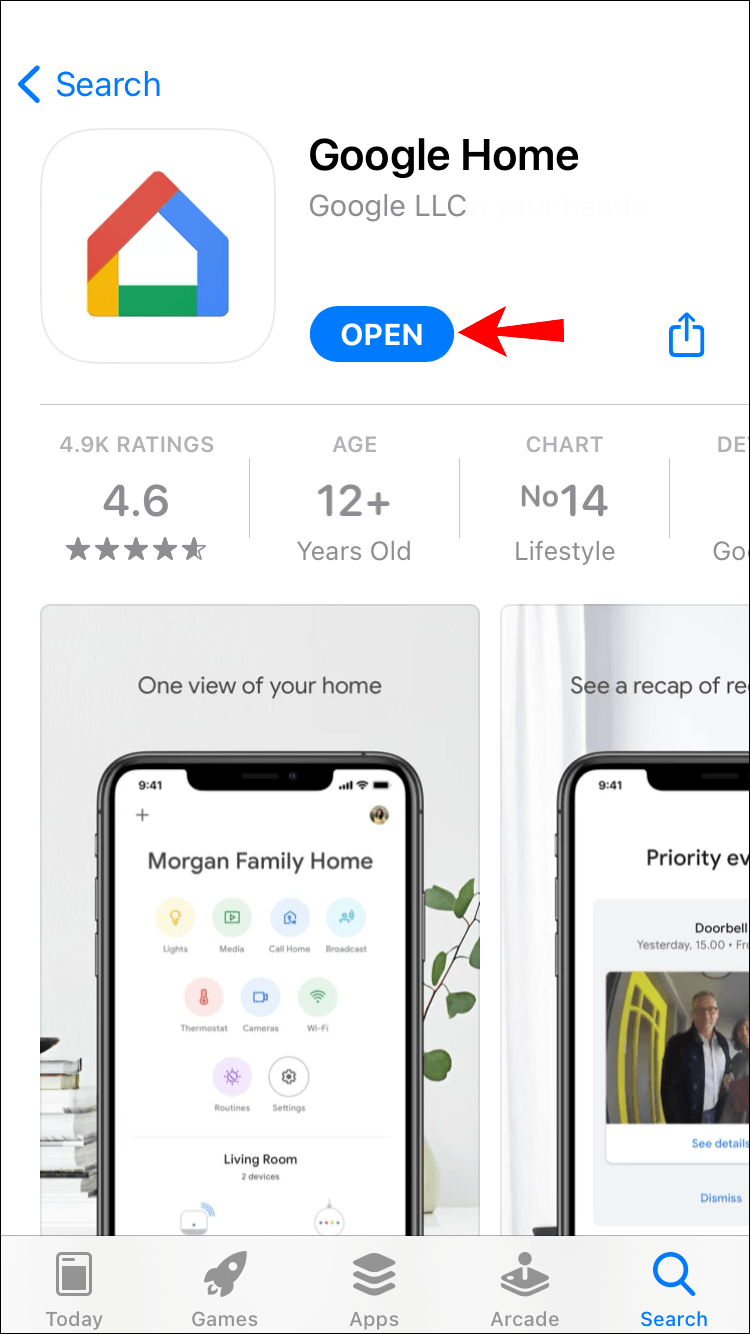
- Nhấn vào tài khoản của bạn.
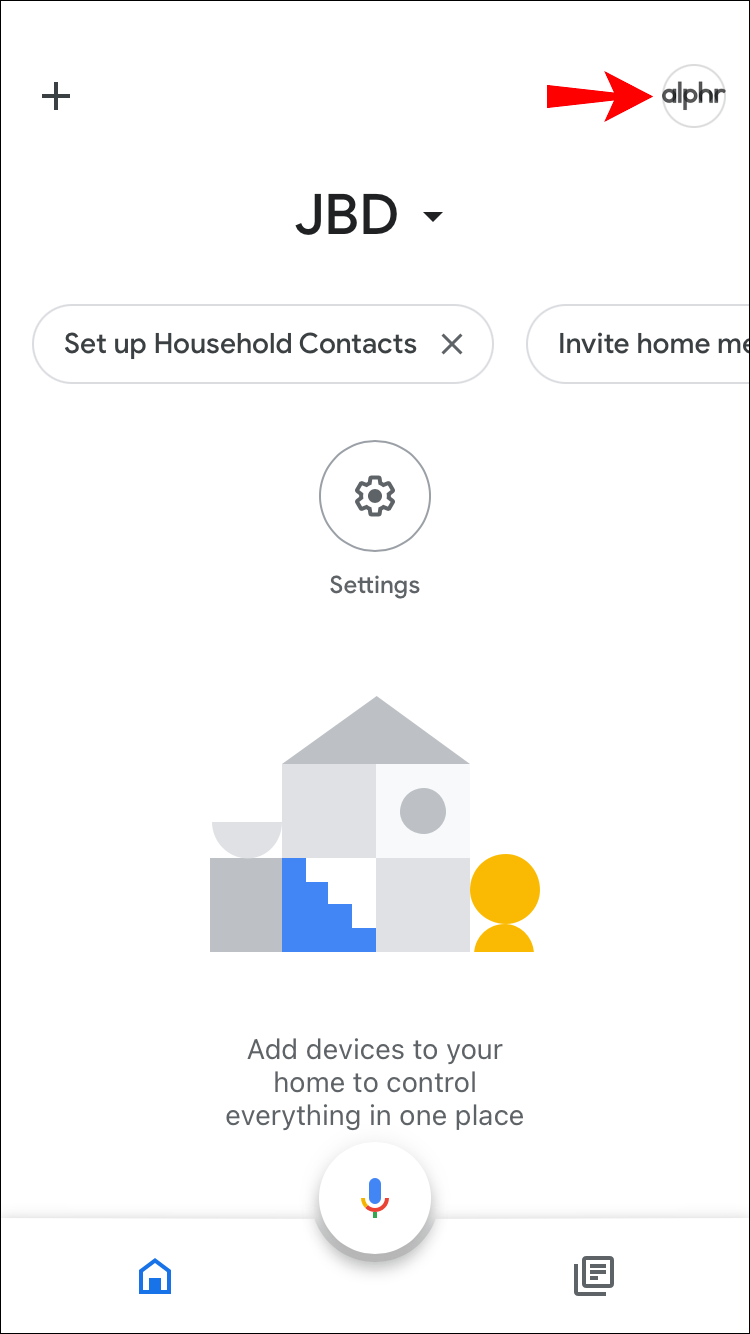
- Nhấn Cài đặt Trợ lý.
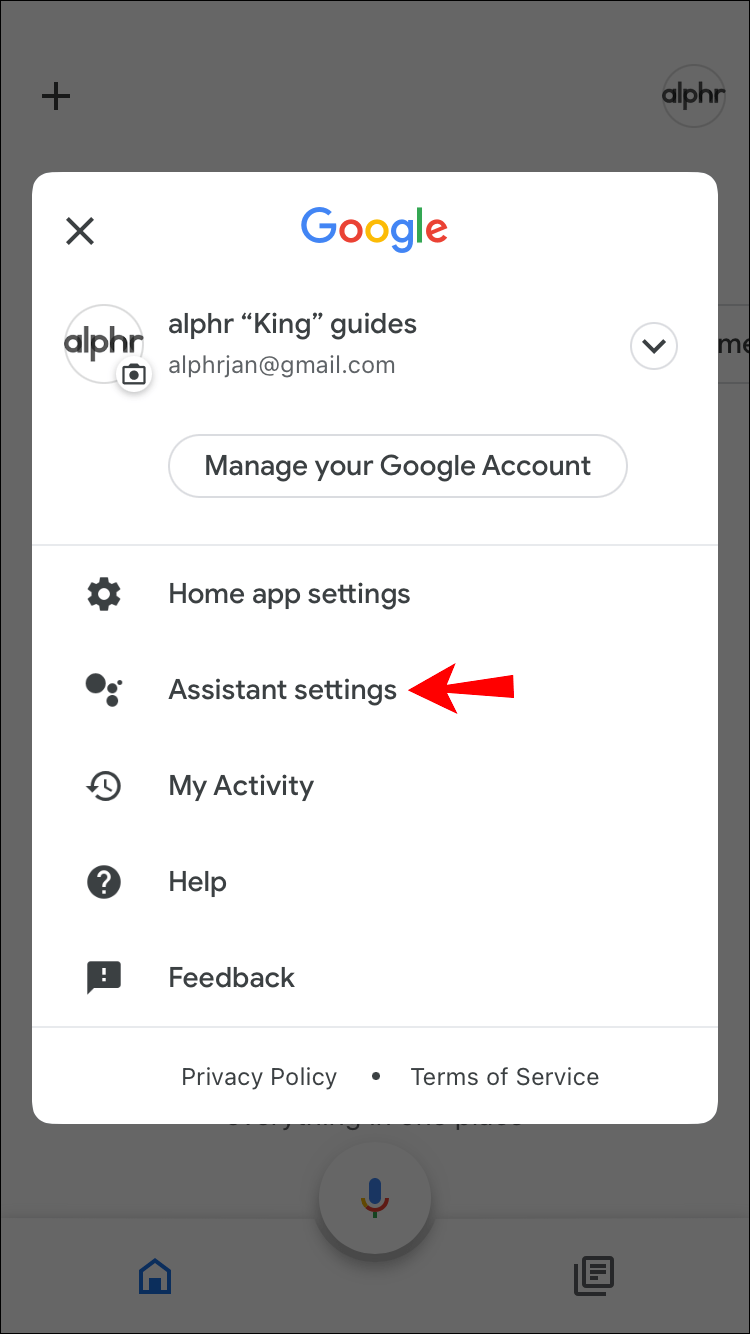
- Nhấn vào Giọng nói của Trợ lý.
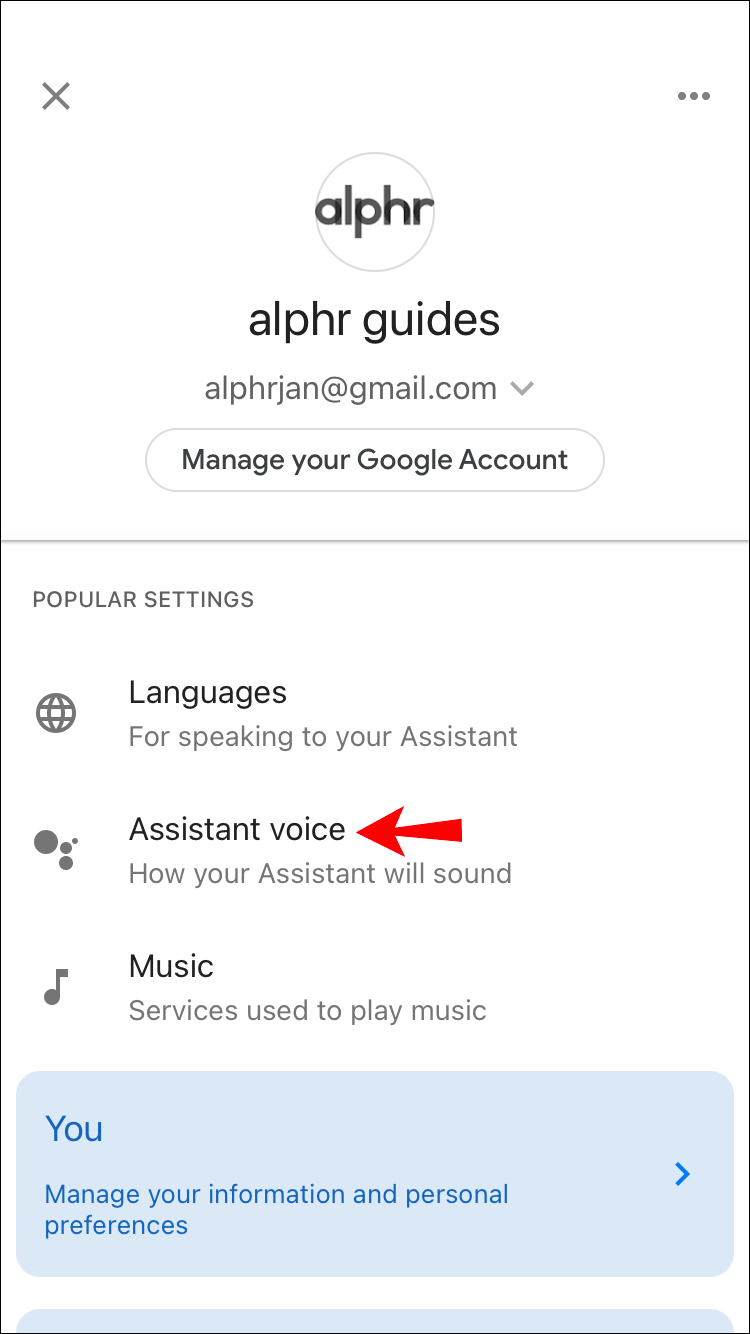
- Chọn một trong các tùy chọn. Bạn luôn có thể thử các giọng nói trước khi chọn chúng.
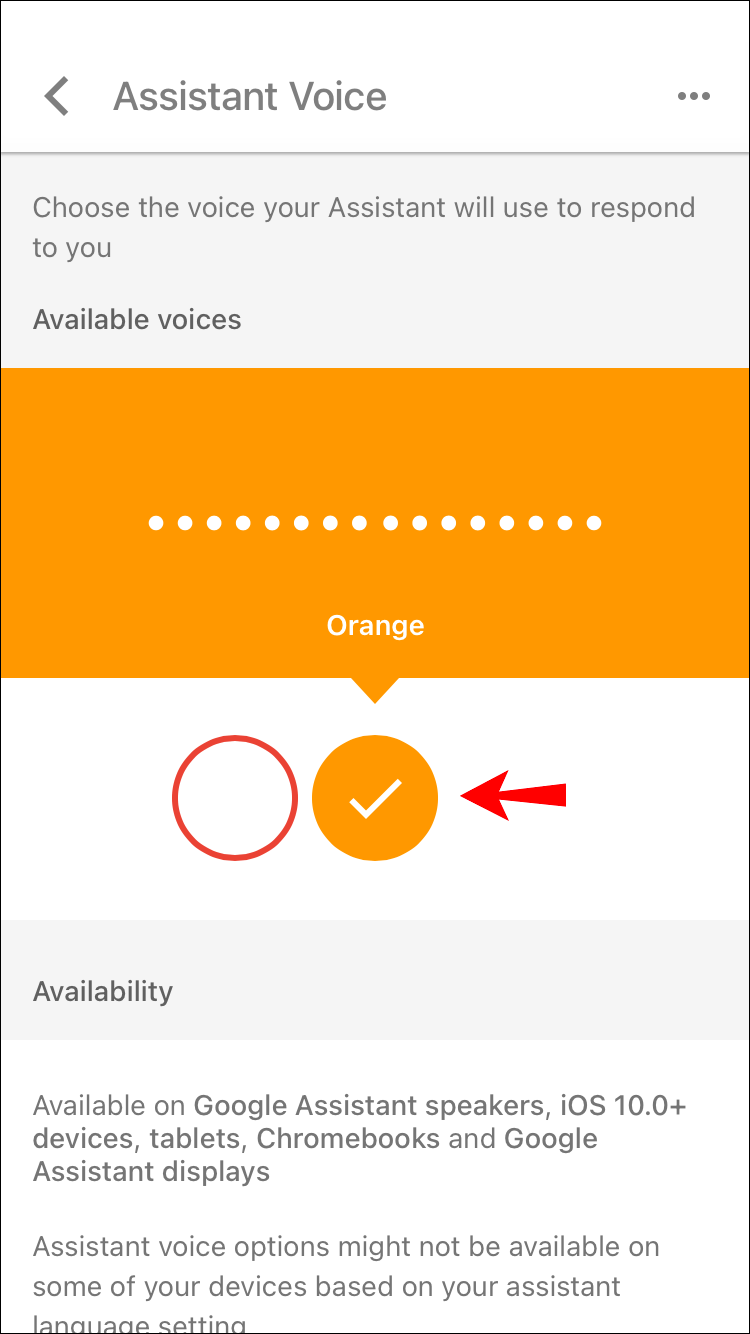
Cách thay đổi âm lượng giọng nói trên thiết bị Google Home
Tùy thuộc vào sở thích và vùng lân cận, bạn có thể thay đổi âm lượng bằng giọng nói của mình, trong ứng dụng Google Home hoặc bằng cách chạm vào thiết bị.
Các lệnh thoại cho âm lượng đều giống nhau đối với tất cả các thiết bị Google Nest (Google Home). Nếu bạn muốn điều khiển âm lượng bằng cách chạm, các hướng dẫn sẽ khác nhau tùy thuộc vào thiết bị bạn có.
Cách thay đổi âm lượng giọng nói nhỏ của Google Home
Có ba cách để điều chỉnh âm lượng giọng nói trên Google Home Mini của bạn: bằng cách ra lệnh thoại, sử dụng ứng dụng Google Home hoặc chạm vào thiết bị.
Nếu bạn muốn sử dụng giọng nói của mình để điều chỉnh âm lượng, bạn có thể sử dụng một trong các lệnh dưới đây:
- Xoay nó lên / xuống.
- Mức âm lượng x.
- Âm lượng thành x%.
- Âm lượng tối đa / tối thiểu.
- Tăng / giảm âm lượng.
Để kiểm tra âm lượng, hãy nói Âm lượng là bao nhiêu?
Để sử dụng ứng dụng Google Home nhằm tùy chỉnh âm lượng, hãy làm theo các bước sau:
- Mở ứng dụng Google Home.
- Chọn Google Home Mini.
- Thay đổi âm lượng.
Phương pháp thứ ba là điều khiển âm lượng bằng cách chạm vào thiết bị. Dưới đây là các hướng dẫn:
- Để tăng âm lượng, hãy nhấn vào bên phải thiết bị của bạn. Nếu bạn muốn âm lượng lớn nhất, hãy nhấn 10 lần.
- Để giảm âm lượng, hãy nhấn vào bên trái thiết bị của bạn. Nhấn 10 lần nếu bạn muốn tắt tiếng.
Điều quan trọng cần lưu ý là các cài đặt này chỉ ảnh hưởng đến phương tiện và Trợ lý Google của bạn. Ví dụ: nếu bạn đã tắt tiếng thiết bị, bạn thực sự đã tắt tiếng phương tiện. Trợ lý Google sẽ nói ở mức tối thiểu, trong khi sẽ không có thay đổi nào đối với báo thức và bộ hẹn giờ bạn đã đặt.
Giọng nói có sẵn trong Google Home
Trong hầu hết các trường hợp, Google Home cung cấp 10 giọng nói trong gói mặc định. Tính khả dụng của giọng nói tùy thuộc vào ngôn ngữ bạn đã đặt.
Dưới đây là danh sách 10 giọng nói mặc định cho tiếng Anh Mỹ:
- Red - nữ, đây là giọng mặc định.
- Cam - đực.
- Hổ phách - giống cái.
- Màu xanh lá cây - đực.
- Cyan - giống cái.
- Màu xanh - đực.
- Tím - đực.
- Màu hồng - đực.
- British Racing Green - nữ, có giọng Anh.
- Sydney Harbour Blue - nữ, có giọng Úc.
Nếu bạn ở Hoa Kỳ, bạn cũng có thể chọn giọng nói của người nổi tiếng (chẳng hạn như nữ diễn viên và đạo diễn Issa Rae). Bạn có thể bật tính năng này bằng cách nói, Này Google, hãy nói như Issa. Trước đây, giọng ca của ca sĩ John Legend cũng đã có trong Google Home. Những giọng ca nổi tiếng được đánh dấu bằng một ngôi sao.
Các giọng nói có độ sâu, ngữ điệu và cao độ, cho phép bạn tìm thấy giọng mình thích.
Câu hỏi thường gặp bổ sung
Tại sao tôi không thể thay đổi Google Home Voice của mình?
Bạn không thể thay đổi giọng nói Google Home của mình nếu ngôn ngữ của điện thoại không hỗ trợ. Để xem các tùy chọn khả dụng, bạn cần có tiếng Anh (Hoa Kỳ) làm ngôn ngữ mặc định của hệ thống.
Nếu không muốn chuyển đổi ngôn ngữ của điện thoại, bạn không thể làm gì khác vì hiện tại, Google chưa phát hành bất kỳ bản cập nhật nào liên quan đến các ngôn ngữ khác.
Ngoài sự không tương thích về ngôn ngữ, vấn đề có thể nằm trong ứng dụng. Hãy thử đợi và sau đó khởi động lại ứng dụng hoặc cài đặt lại.
Tôi có thể thay đổi Google Voice của mình thành Jarvis không?
J. A. R. V. I. S. là trợ lý của Tony Stark’s (Iron Man’s) trong loạt phim và truyện tranh Marvel. Nó là viết tắt của Just a Rather Very Intelligent System. Do đó, không có gì ngạc nhiên khi nhiều người dùng hỏi liệu có thể thay đổi Google Voice của họ thành Jarvis hay không. Rất tiếc, chúng tôi phải làm bạn thất vọng vì hiện tại, Google không cung cấp tùy chọn này.
Tận hưởng âm thanh của giọng nói của Google
Mỗi giọng nói do Google Home cung cấp là duy nhất, cho phép bạn chọn một giọng nói tùy thuộc vào tâm trạng hiện tại của bạn. Thay đổi giọng nói rất dễ dàng và có thể thực hiện chỉ trong vài cú nhấp chuột bằng ứng dụng Google Home. Dù sở thích của bạn là gì, bạn có thể chắc chắn rằng mình sẽ tìm thấy giọng nói mình thích.
Chúng tôi hy vọng chúng tôi có thể hướng dẫn bạn cách thay đổi giọng nói trong Google Home và bạn đã tìm được cách thay đổi giọng nói phù hợp với mình.
Bạn có sử dụng giọng nói mặc định trong Google Home không? Nếu không, yêu thích của bạn là gì? Hãy cho chúng tôi biết trong phần bình luận bên dưới.

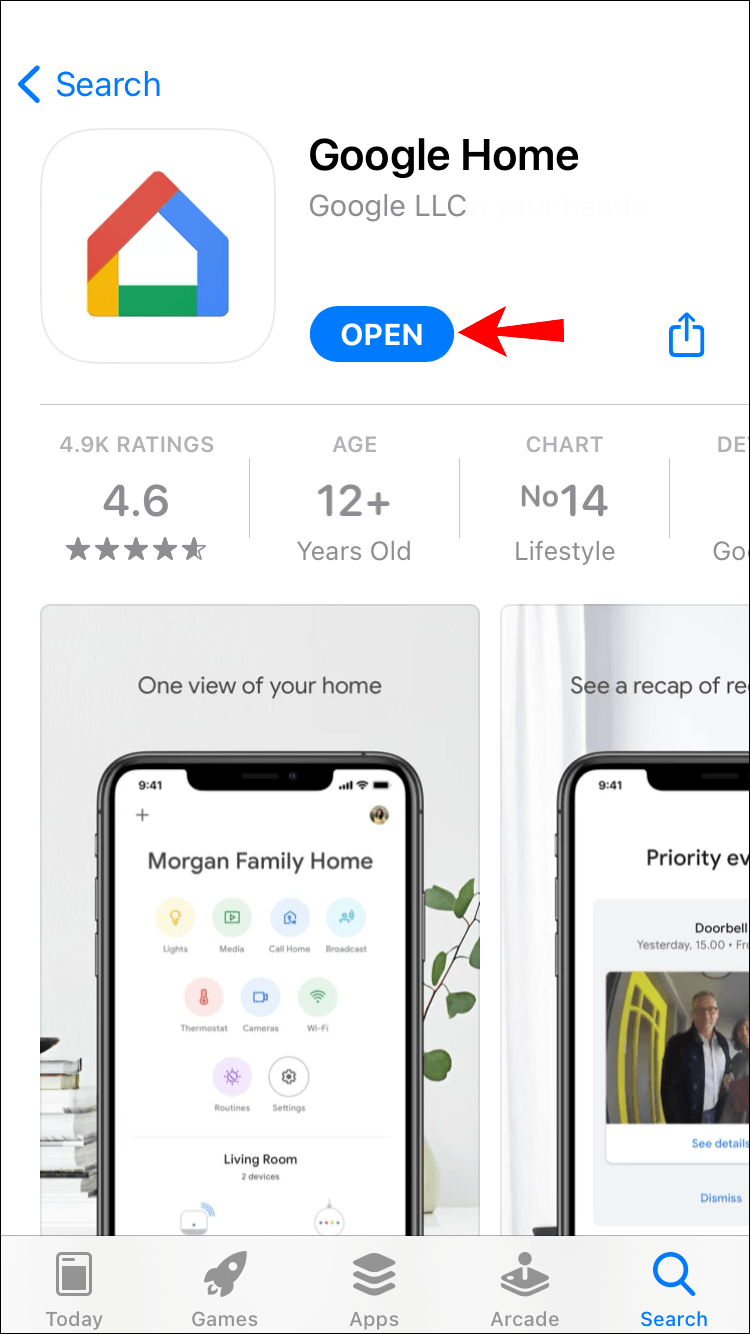
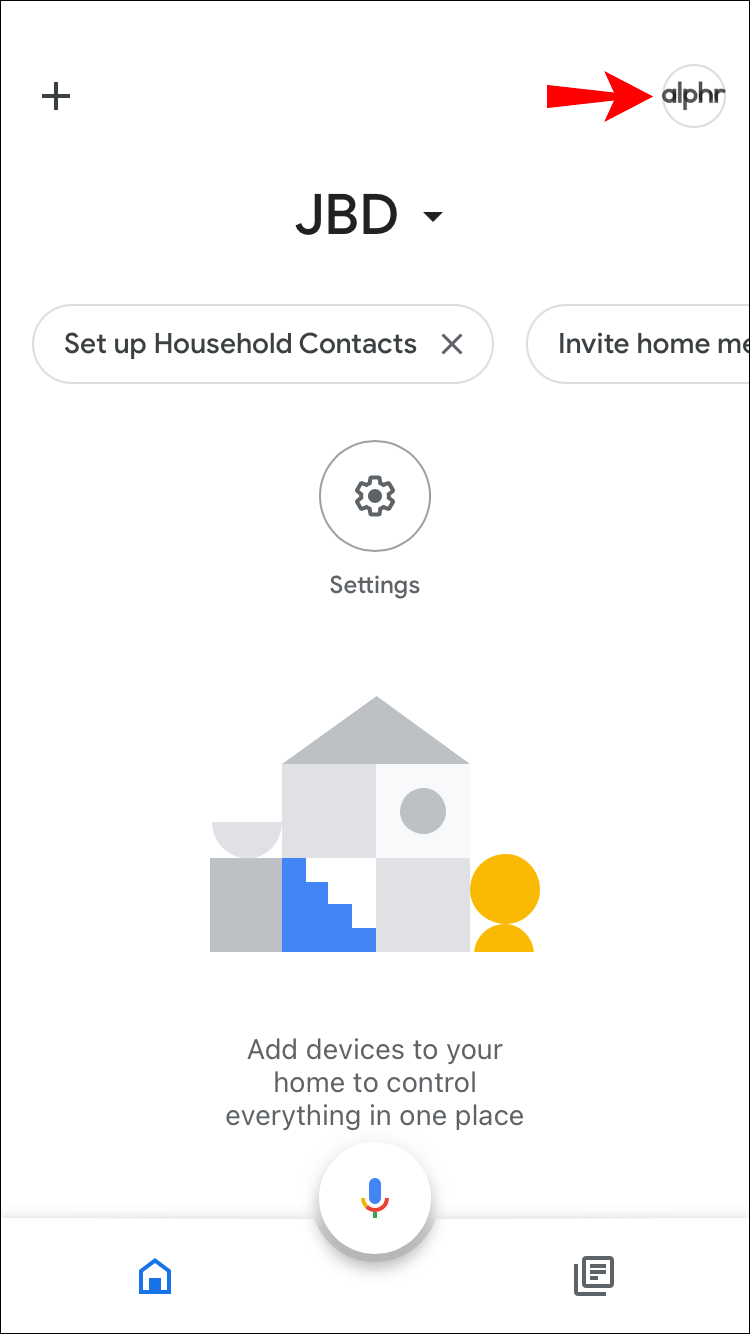
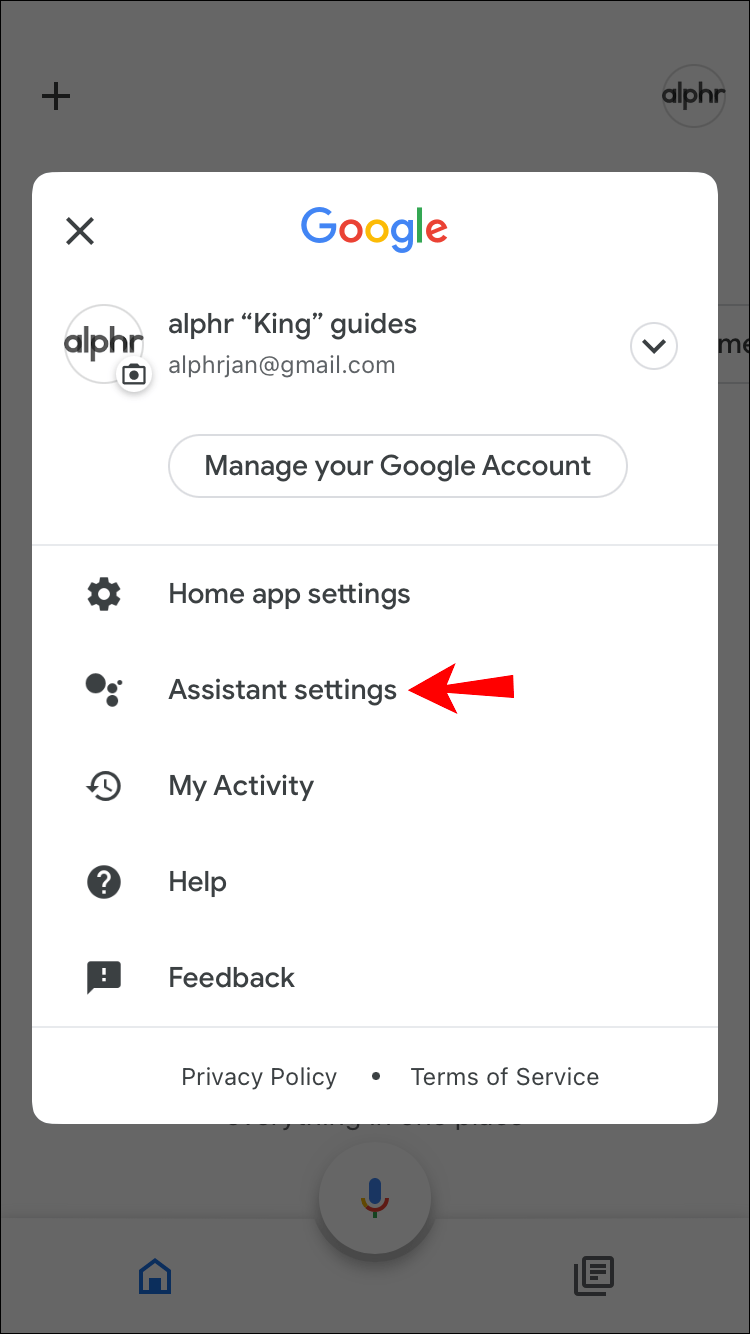
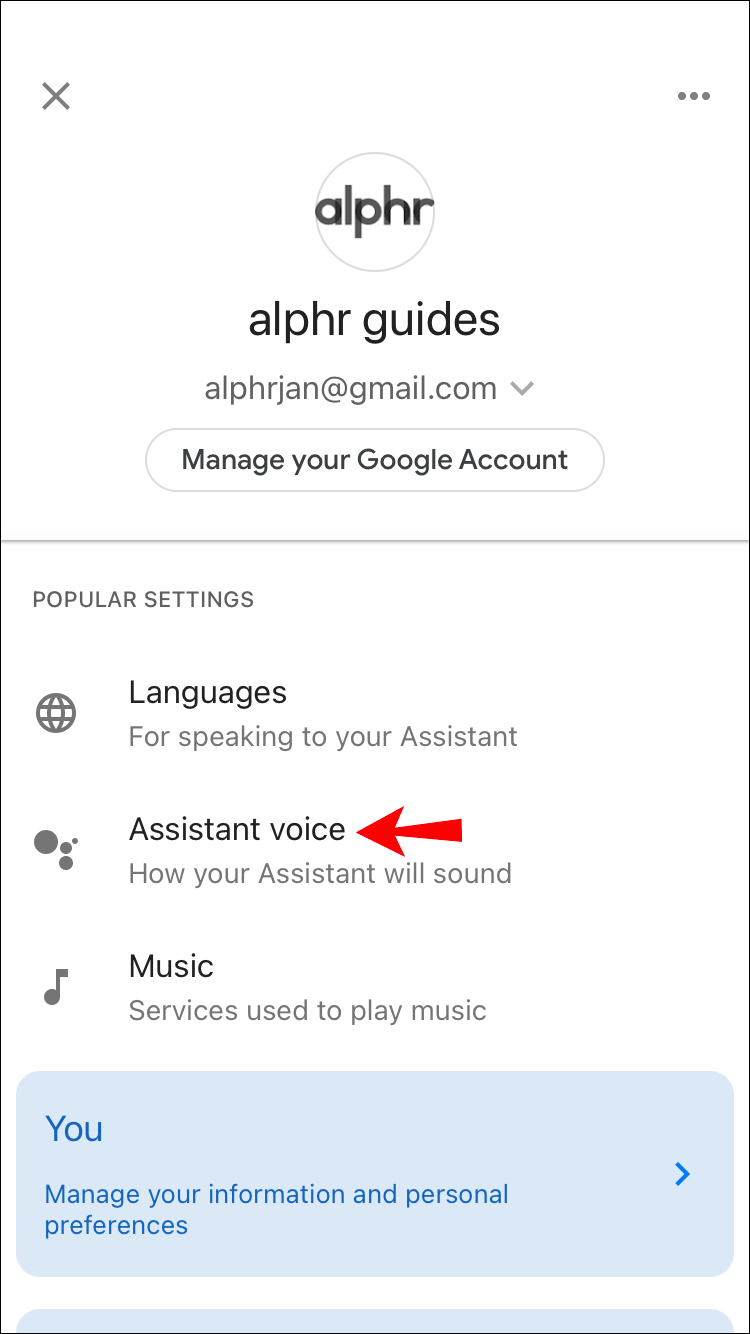
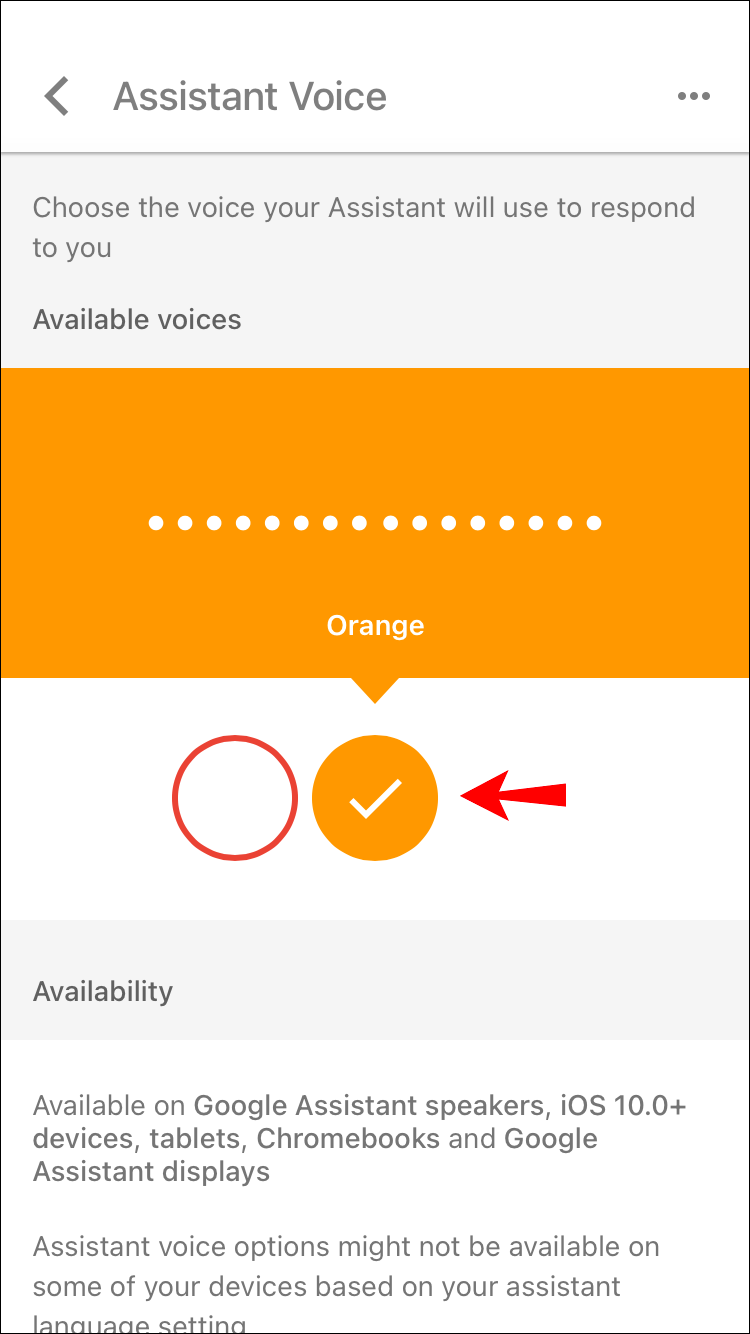
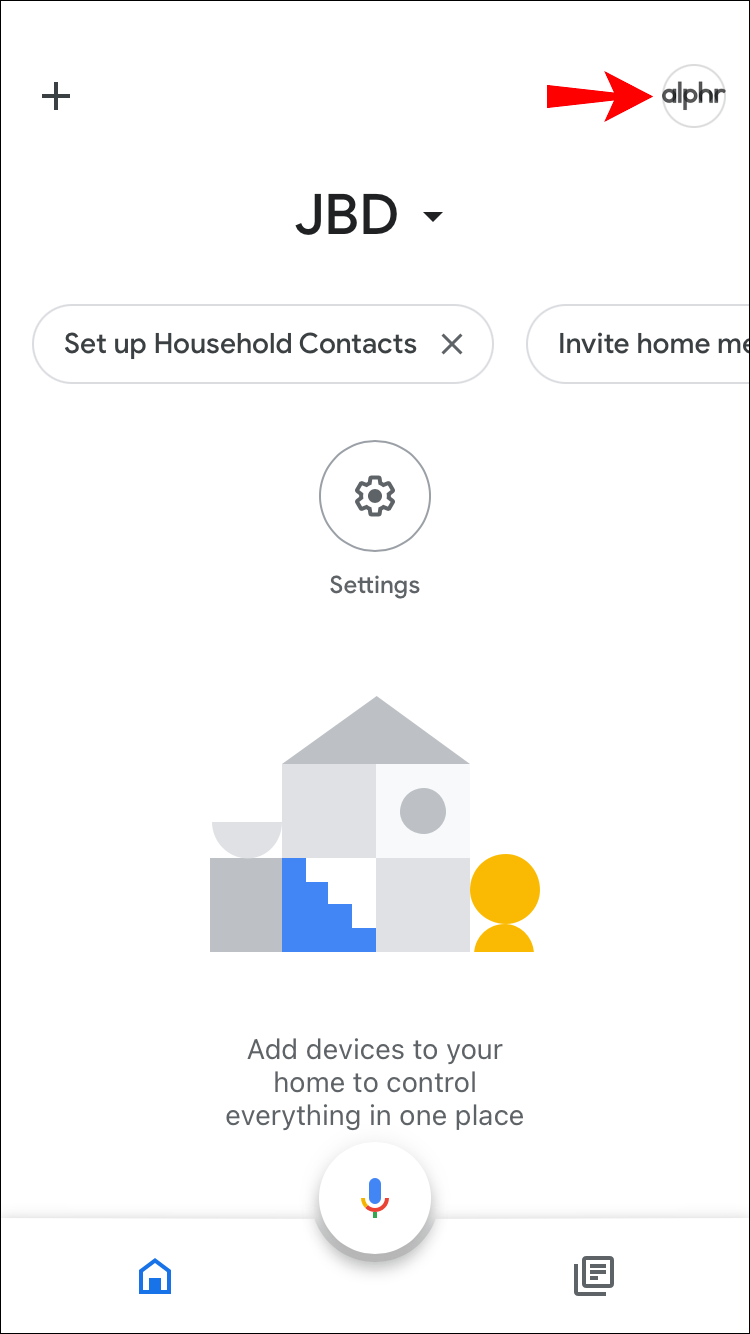


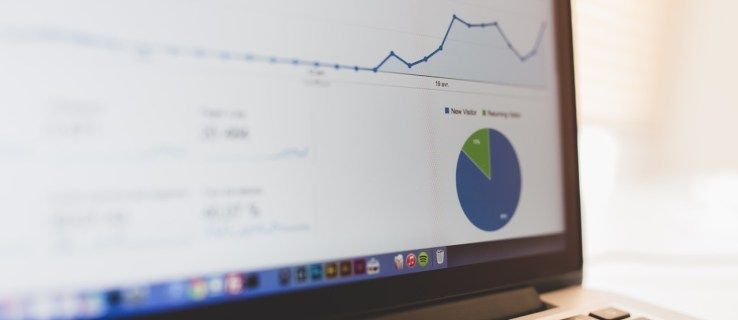





![Cách xem các số bị chặn trên Android từng bước [Tất cả đã được làm rõ]](https://www.macspots.com/img/blogs/79/how-see-blocked-numbers-android-step-step.jpg)